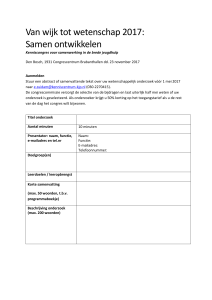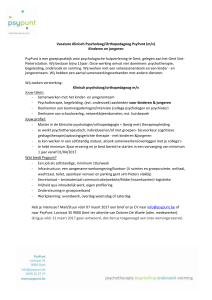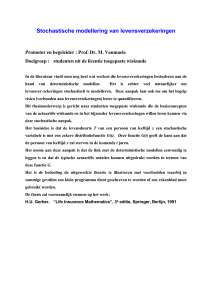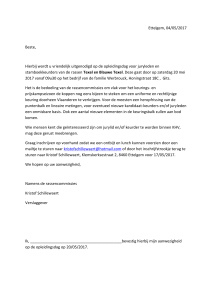Handleiding Beheer
advertisement
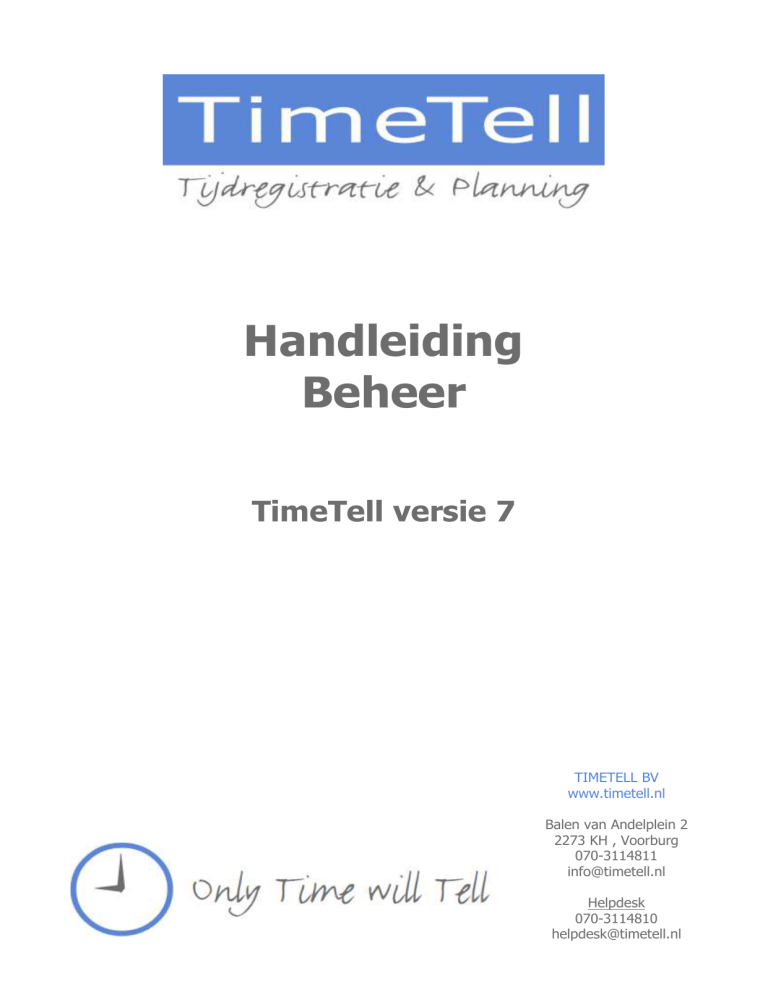
Handleiding Beheer TimeTell versie 7 TIMETELL BV www.timetell.nl Balen van Andelplein 2 2273 KH , Voorburg 070-3114811 info@timetell.nl Helpdesk 070-3114810 helpdesk@timetell.nl Inhoud 1. 2. 3. Inleiding ......................................................................................................................... 5 Algemene tips en informatie ............................................................................................. 6 Medewerker gegevens ................................................................................................... 11 3.1. Details ................................................................................................................... 11 3.1.1. 3.1.2. 3.1.3. 3.1.4. 3.1.5. 3.1.6. Tabblad Tabblad Tabblad Tabblad Tabblad Tabblad 3.2.1. 3.2.2. 3.2.3. 3.2.4. Rooster bewerken ......................................................................................................... 21 Weekritme rooster ........................................................................................................ 22 Dagritme rooster ........................................................................................................... 23 Agendarooster .............................................................................................................. 26 4.1.1. 4.1.2. 4.1.3. 4.1.4. 4.1.5. 4.1.6. 4.1.7. 4.1.8. 4.1.9. Tabblad Tabblad Tabblad Tabblad Tabblad Tabblad Tabblad Tabblad Tabblad ‘Algemeen’ ....................................................................................................... 29 ‘Details’............................................................................................................ 30 Saldi ................................................................................................................ 33 ‘Tarieven’ ......................................................................................................... 36 ‘Team’ ............................................................................................................. 36 ‘Organisatie’ ..................................................................................................... 37 ‘Kenmerken’ ..................................................................................................... 38 ‘Documenten’ ................................................................................................... 38 ‘Extra info’ ....................................................................................................... 39 4.2.1. 4.2.2. 4.2.3. 4.2.4. 4.2.5. 4.2.6. 4.2.7. 4.2.8. 4.2.9. 4.2.10. 4.2.11. 4.2.12. 4.2.13. Tabblad Tabblad Tabblad Tabblad Tabblad Tabblad Tabblad Tabblad Tabblad Tabblad Tabblad Tabblad Tabblad ‘Algemeen’ ....................................................................................................... 40 ‘Details’............................................................................................................ 42 ‘Tarieven’ ......................................................................................................... 43 ‘Team’ ............................................................................................................. 44 ‘Organisatie’ ..................................................................................................... 45 ‘Activiteiten’ ..................................................................................................... 45 ‘Klanten’ .......................................................................................................... 46 ‘Kostensoorten’ ................................................................................................ 46 ‘Kenmerken’ ..................................................................................................... 46 ‘Documenten’ ................................................................................................... 47 ‘Extra info’ ....................................................................................................... 47 ‘Kosten’ ........................................................................................................... 48 ‘Facturatie’ ....................................................................................................... 48 4.3.1. 4.3.2. 4.3.3. 4.3.4. 4.3.5. 4.3.6. 4.3.7. 4.3.8. 4.3.9. 4.3.10. Tabblad Tabblad Tabblad Tabblad Tabblad Tabblad Tabblad Tabblad Tabblad Tabblad ‘Algemeen’ ....................................................................................................... 50 ‘Details’............................................................................................................ 51 ‘Adres’ ............................................................................................................. 52 ‘Contacten’ ....................................................................................................... 52 ‘Tarieven’ ......................................................................................................... 52 ‘Team’ ............................................................................................................. 52 ‘Organisatie’ ..................................................................................................... 52 ‘Kenmerken’ ..................................................................................................... 52 ‘Documenten’ ................................................................................................... 53 ‘Extra info’ ....................................................................................................... 53 3.2. 4. ‘Details’............................................................................................................ 12 ‘Autorisatie’ ...................................................................................................... 13 ‘Contract’ ......................................................................................................... 15 ‘Organisatie’ ..................................................................................................... 17 ‘Medewerkers’ .................................................................................................. 18 ‘Kenmerken’ ..................................................................................................... 19 Roosters ................................................................................................................ 20 3.3. Autorisatie ............................................................................................................. 26 Bedrijfsgegevens ........................................................................................................... 28 4.1. Activiteiten ............................................................................................................ 28 4.2. 4.3. 4.4. Projecten ............................................................................................................... 40 Klanten.................................................................................................................. 48 Organisatiedelen .................................................................................................... 54 Handleiding Beheer 2/116 Versie 20 juli 2017 4.4.1. 4.4.2. 4.4.3. 4.4.4. Tabblad Tabblad Tabblad Tabblad 4.5.1. Bewerk groepsrooster ................................................................................................... 57 4.6.1. 4.6.2. Tabblad ‘Algemeen’ ....................................................................................................... 58 Tabblad ‘Items’ ............................................................................................................. 59 4.7.1. 4.7.2. 4.7.3. Tabblad ‘Algemeen’ ....................................................................................................... 60 Tabblad ‘Activiteiten’ ..................................................................................................... 61 Onderhoud activiteitenprofielen ..................................................................................... 61 5.1.1. 5.1.2. 5.1.3. 5.1.4. Tabblad ‘Algemeen’ ....................................................................................................... 64 Tabblad ‘Items’ ............................................................................................................. 65 Bewerk autorisatie ........................................................................................................ 66 Autorisatie scope ........................................................................................................... 67 5.2.1. 5.2.2. 5.2.3. 5.2.4. 5.2.5. 5.2.6. 5.2.7. 5.2.8. 5.2.9. 5.2.10. 5.2.11. 5.2.12. 5.2.13. Tabblad Tabblad Tabblad Tabblad Tabblad Tabblad Tabblad Tabblad Tabblad Tabblad Tabblad Tabblad Tabblad 5.3.1. 5.3.2. Tabblad ‘Algemeen’ ....................................................................................................... 84 Tabblad ‘Rekenregels’.................................................................................................... 85 5.4.1. Tabblad ‘Algemeen’ ....................................................................................................... 93 5.10.1. 5.10.2. Instellingen................................................................................................................... 99 Audit trail ................................................................................................................... 102 5.12.1. 5.12.2. 5.12.3. 5.12.4. Tabblad Tabblad Tabblad Tabblad 6.1.1. 6.1.2. 6.1.3. Weekstaten ................................................................................................................ 110 Saldi ........................................................................................................................... 111 Roosters ..................................................................................................................... 111 4.5. 5. Groepsroosters....................................................................................................... 56 4.6. Tariefprofielen ....................................................................................................... 57 4.7. Activiteitenprofielen ................................................................................................ 59 Systeemgegevens.......................................................................................................... 63 5.1. Autorisatieprofielen ................................................................................................ 63 5.2. Configuratieprofielen .............................................................................................. 69 ‘Algemeen’ ....................................................................................................... 69 ‘Diversen’ ......................................................................................................... 70 ‘Weekstaat’ ...................................................................................................... 73 ‘Verlof & Ziekte’ ................................................................................................ 76 ‘Email’.............................................................................................................. 77 ‘Agenda’ .......................................................................................................... 79 ‘Activiteiten’ ..................................................................................................... 80 ‘Projecten’ ........................................................................................................ 81 ‘Klanten’ .......................................................................................................... 81 ‘Organisatiedelen’ ............................................................................................. 81 ‘Print’ ............................................................................................................... 82 ‘Barcode’ .......................................................................................................... 82 ‘Offline’ ............................................................................................................ 83 5.3. Rekenregels ........................................................................................................... 84 5.4. Feestdagen ............................................................................................................ 92 5.5. 5.6. 5.7. 5.8. 5.9. 5.10. Functies ................................................................................................................ 94 Keuzelijsten ........................................................................................................... 94 Kostensoorten ........................................................................................................ 96 Gegevensgroepen .................................................................................................. 97 Systeem activiteiten ............................................................................................... 98 Audit ..................................................................................................................... 99 5.11. 5.12. 6. ‘Algemeen’ ....................................................................................................... 55 ‘Adres’ ............................................................................................................. 55 ‘Kenmerken’ ..................................................................................................... 56 ‘Documenten’ ................................................................................................... 56 Terminologie........................................................................................................ 103 Systeem instellingen ............................................................................................. 104 ‘Algemeen’ ..................................................................................................... 104 ‘Selectietabellen’ ............................................................................................. 106 ‘Keys’ ............................................................................................................. 108 ‘Logo’ ............................................................................................................ 109 Beheer ....................................................................................................................... 110 6.1. Herberekenen ...................................................................................................... 110 Handleiding Beheer 3/116 Versie 20 juli 2017 6.2. Selectietabellen .................................................................................................... 112 6.2.1. 6.2.2. 6.2.3. 6.2.4. Activiteiten bijwerken .................................................................................................. 112 Projecten bijwerken ..................................................................................................... 112 Klanten bijwerken ....................................................................................................... 112 Organisatie bijwerken .................................................................................................. 112 6.3.1. 6.3.2. Tabblad ‘Algemeen’ ..................................................................................................... 114 Tabblad ‘Log’ .............................................................................................................. 115 6.3. 6.4. 6.5. 6.6. Scheduler ............................................................................................................ 113 Verwerk verlof & ziekte ......................................................................................... 115 Vul agenda dagen tabel ........................................................................................ 115 SQL script uitvoeren ............................................................................................. 115 Handleiding Beheer 4/116 Versie 20 juli 2017 1. Inleiding Deze handleiding is bedoeld voor de functionele applicatiebeheerders die de applicatie TimeTell beheren, of in de toekomst gaan beheren. De handleiding is zo ingedeeld, dat iedere functionaliteit van iedere menuoptie in een apart hoofdstuk of een aparte paragraaf staat. Ieder hoofdstuk begint op een nieuwe pagina; naar keuze kunnen alleen die pagina’s worden uitgeprint die voor het autorisatieniveau van de betreffende gebruiker van toepassing zijn. Het eerste hoofdstuk van de handleiding bevat algemene tips en informatie die van toepassing is op de meeste van de in deze handleiding beschreven functionaliteiten. Tip: Wanneer dit plaatje getoond wordt staat er een handigheid beschreven die het werken met TimeTell nog makkelijker maakt. NB. Dit is een gecombineerde handleiding voor TimeTell Professional en TimeTell Express. Sommige onderdelen zijn niet beschikbaar voor TimeTell Express. Dit kan op twee manieren worden aangegeven: 1. Er wordt vermeld dat het onderdeel niet voor TimeTell Express beschikbaar is: 2. Er is een specifieke module nodig voor een onderdeel: Agenda module Handleiding Beheer 5/116 Versie 20 juli 2017 2. Algemene tips en informatie Historie en toekomst De meeste selectie schermen hebben bovenin aanvink opties staan om naar historische en/of toekomstige gegevens te kijken. Het is mogelijk om deze vinkjes te combineren en zo zelf te bepalen welke gegevens je wilt zien. Details Door gebruik te maken van de optie details is het mogelijk tijdens het bladeren te kijken naar de detailgegevens van de huidige regel. In het detailscherm is alleen lezen mogelijk, niet wijzigen. Handleiding Beheer 6/116 Versie 20 juli 2017 Bewerken De gegevens kunnen worden bewerkt, door gebruik te maken van de opties onder het bewerk menu. Zoeken In de selectie schermen is het mogelijk door te zoeken middels typen, er wordt dan automatisch gezocht in de lijst op gegevens die beginnen met de in getypte letters (‘incremental search’). Middels de filter optie bovenin de keuzelijst schermen kan er worden gezocht naar een stuk tekst dat overeenkomt met de ingegeven tekst. In diverse schermen (o.a. activiteiten, projecten) kan gefilterd worden op kenmerken. Bijvoorbeeld wanneer vaardigheden van medewerkers vastgelegd worden bij de kenmerken dan kunnen medewerkers gefilterd worden met bepaalde vaardigheden. Er kan op meerdere kenmerken gefilterd worden. In de medewerkerschermen kan met deze knop alle medewerkers geselecteerd worden uit een bepaalde tak van de organisatie (inclusief onderliggende). Hierbij wordt default gekeken naar de hoofdafdeling van de medewerker maar door middel van een extra vink kan ook worden gekeken naar de extra organisatiedelen. Filter op kolomwaarden In veel schermen staat boven de kolommen een filterknop, die het mogelijk maakt snel de lijst te filteren op een bepaalde waarde. Deze functie is vergelijkbaar met de autofilter optie van Excel. NB. Deze optie is niet beschikbaar in de boomstructuren. Handleiding Beheer 7/116 Versie 20 juli 2017 Extra titelmenu Door met de rechter muisknop te klikken op de kolomtitels krijg je in de meeste bewerk en lijstschermen een extra menu met daarop diverse mogelijkheden zoals sorteren, groeperen, kolommen kiezen, etc. In de lijstschermen is in dit menu ook altijd een printoptie opgenomen. NB. Deze optie is niet beschikbaar in de boomstructuren. Groeperen In de bewerk- en lijstschermen kan gegroepeerd worden, door kolomtitels op de groepeerbalk te slepen. In de werkbalk vind je verder knoppen om groepen in- of uit te klappen. NB. Deze optie is niet beschikbaar in de boomstructuren. Boomstructuren De selectieschermen met boomstructuren hebben een ander titelmenu als met de rechtermuisknop op de kolomtitels wordt geklikt: Met deze opties kun je de boomstructuur printen en in of uit laten klappen. In de boomstructuren kun je op kolommen sorteren door op de kolomtitel te klikken. Er wordt dan op de kolom gesorteerd maar binnen de hiërarchische structuur: dus eerst de gegevens op niveau 1 worden gesorteerd, daarbinnen de gegevens op niveau 2, enzovoorts. Handleiding Beheer 8/116 Versie 20 juli 2017 NB. De boom zoekschermen hebben een extra kolom die het volledige pad weergeeft van de items. Hierdoor is zichtbaar waar een item in de boom voorkomt zonder de optie “Hele boom” te gebruiken. Tip: In de schermen met boomstructuren kan door middel van F6 of deze knop de gegevens in een platte lijst weergegeven worden. Er zijn dan meer sorteer en filtermogelijkheden. De geselecteerde gegevens uit de platte lijst worden weer meegenomen als selectie in de boomstructuur. Tip: In het schermen waar links van de naam kolommen aan- en uitgezet worden. het icoon verschijnt, kunnen Selecteren Als links onderin het scherm de optie zichtbaar is, kunnen in dit scherm meerdere regels tegelijk selecteert worden. Je kunt dit doen door het aanklikken van regels terwijl je de Ctrl toets ingedrukt houdt. Als je een heel bereik wilt selecteren dan kun je eerst de bovenste selecteren en de Shift toets ingedrukt houden als je de onderste aanklikt. In sommige lijsten kunnen meerdere kenmerken tegelijk toegevoegd worden, middels de uit de knoppenbalk knop Verversen Met de knop F5 worden de gegevens in alle lijstschermen ververst. Opslaan Met Ctrl+S worden de gegevens van de schermen tussentijds opgeslagen, zonder het scherm af te sluiten. Ctrl-Enter doet hetzelfde als de OK knop (opslaan en sluiten). Undo Met uit de knoppenbalk wordt de laatste handeling ongedaan gemaakt. Standaard vensterinstellingen Met de Alt+F10 knop worden de standaard vensterinstellingen van het ‘ huidige’ scherm ingesteld. Handleiding Beheer 9/116 Versie 20 juli 2017 Iconen In diverse schermen komt u onderstaande iconen tegen: Groeperen: Zet de groepeerbalk aan. Dit is de groepeer balk, kolommen waarop je wilt groeperen worden hier naar toe gesleept. Velden kiezen: haalt verwijderde velden/kolommen op, zodat deze kunnen worden terug geplaatst in het scherm. Dit kan ook eenvoudig middels het icoon linksboven in de hoek. Best passend. Pas de breedte van de geselecteerde kolom aan zodat alle gegevens goed in beeld komen. Inklappen: hiermee kunnen detail gegevens worden ingeklapt, zodat er een beknopt overzicht over blijft. Uitklappen: met deze button kunnen alle detailgegevens worden getoond. Print scherm Exporteer de gegevens op het scherm naar Excel. Toon een voetregel. Hier is het mogelijk om bijvoorbeeld een totaal of een telling van een bepaalde kolom te tonen. Hiervoor moet er rechts op de voetregel worden geklikt. Handleiding Beheer 10/116 Versie 20 juli 2017 3. Medewerker gegevens 3.1. Details Ga naar menu Beheer / Medewerkergegevens / Details’. Dit scherm toont de medewerkers waarvoor u geautoriseerd bent. In dit scherm kan, afhankelijk van het verkregen autorisatieniveau, medewerker details worden gelezen, toevoegen, gemuteerd en/of verwijderen. Open een medewerker en het scherm ‘Bewerk medewerker’ verschijnt. In de volgende paragrafen worden de diverse tabbladen toegelicht. Tip: Standaard worden alleen de actieve medewerkers getoond die op dit moment horen bij de scope van uw autorisatieprofiel. Als er ook non-actieve medewerkers gezien willen worden, of medewerkers die historisch hierbij hoorden, vink dan in het hoofdscherm ‘Historie’ aan. Nieuwe medewerkers die in de toekomst in dienst komen worden zichtbaar met de vink ‘Toekomst’. Tip: Met de kunnen medewerkers geselecteerd worden op kenmerken die bij deze medewerker zijn vastgelegd, bijvoorbeeld de competenties van de medewerker: NB. De velden die minimaal gevuld moeten worden zijn in geel gemarkeerd in de volgende paragrafen. Bij het aanmaken van een nieuwe medewerker zijn deze velden verplicht, er verschijnt een waarschuwing als deze velden niet zijn gevuld bij het opslaan van de medewerker. Handleiding Beheer 11/116 Versie 20 juli 2017 3.1.1. Tabblad ‘Details’ Op dit tabblad worden persoonsgegevens van de medewerker ingevoerd. In het gekleurde vlak bovenin verschijnt de volledige naam als u de roep-, achternaam en tussenvoegsels invoert. Bij (Weergave naam:) kan de volgorde van de naam ingesteld worden (Eerst achternaam of Eerst voornaam). De geel gekleurde velden moeten minimaal gevuld worden. De velden Nummer, Code en Extern ID worden vaak gebruikt bij koppelingen met andere systemen. Wanneer een medewerker op non-actief wordt gezet verdwijnt deze uit alle lijsten. Optioneel kan het vinkje ‘Wel toegangscontrole’ worden aangezet als een medewerker wel deel neemt aan de toegangscontrole van een gebouw. Deze medewerker telt niet mee als een licentie. Het veld Email Werk zorgt dat bij optionele e-mailnotificaties default al het adres van een betreffende medewerker wordt ingevuld. De plankleur geeft de kleur aan voor deze medewerker in de agenda of planning. Het adres bij Outlook naam wordt gebruikt bij het synchroniseren met MS Outlook. Zie de handleiding Agenda voor meer info. Handleiding Beheer 12/116 Versie 20 juli 2017 3.1.2. Tabblad ‘Autorisatie’ Niet te verwarren met paragraaf 3.3 Autorisatie. De gegevens op dit tabblad zijn niet voor de medewerker toegankelijk. Paragraaf 3.3 behandelt het scherm welke eventueel voor de medewerker toegankelijk zou kunnen worden gemaakt, zodat medewerkers zelf hun wachtwoord zouden kunnen wijzigen. Bij de ‘Loginnaam’ wordt standaard hetzelfde ingesteld als het netwerk loginnaam, zodat je niet in TimeTell hoeft aan te melden. TimeTell kijkt namelijk dan hoe er lokaal op de pc is ingelogd en vergelijkt deze loginnaam met de opgegeven loginnaam in TimeTell. Zo wordt een medewerker automatisch herkend. Er wordt niet gekeken naar non-actieve medewerkers. NB. Een loginnaam moet uniek zijn binnen TimeTell. In principe hoeft de medewerker dus bij het opstarten van TimeTell geen wachtwoord in te voeren, omdat TimeTell de medewerker verifieert op basis van de netwerk loginnaam (dit wordt single sign-on genoemd).. NB. Ingesteld kan worden dat de toegang tot TimeTell bij single sign-on alleen geaccepteerd wordt voor geldige domeinen. Zie de handleiding Technische Opzet, paragraaf “Configuratie authenticatie gebruikers” voor meer informatie. Het is ook mogelijk om in de systeeminstellingen op te geven dat er altijd een loginscherm wordt getoond. In dat geval zal het loginscherm gebruik maken van de loginnaam en wachtwoord die hier zijn opgegeven. Daarnaast is het mogelijk om de inloggegevens te verifiëren bij een LDAP Server. De gebruiker kan dan inloggen met de loginnaam en wachtwoord waarmee men op het netwerk inlogt. De loginnaam moet wel zijn gevuld in TimeTell maar het wachtwoord kan dan leeg blijven omdat dit bij de LDAP server wordt geverifieerd in combinatie met de opgegeven loginnaam. Zie voor de inrichting hiervan de Handleiding Technische Opzet. N.B. Hiervoor moet de optie ‘Geen server verificatie’ uit staan. Bij ‘Vraag wachtwoord’ kan gekozen worden voor ‘Altijd’ en ‘Alleen vragen zonder netwerkautorisatie’. Indien er voor ‘Altijd’ gekozen wordt, zal TimeTell bij het opstarten altijd een wachtwoord vragen. Handleiding Beheer 13/116 Versie 20 juli 2017 Indien er voor ‘Alleen vragen zonder netwerkautorisatie’ gekozen wordt, zal TimeTell alleen een wachtwoord vragen indien er wordt geprobeerd in te loggen met een andere gebruikersnaam dan de gebruikersnaam waarmee lokaal is ingelogd op de betreffende computer (netwerk loginnaam). Dit komt bijvoorbeeld voor als een applicatiebeheerder wil inloggen als iemand anders. TimeTell vraagt in een dergelijk geval om het systeemwachtwoord. Tip: Als er geconfigureerd is dat TimeTell altijd om een loginnaam en wachtwoord vraagt dan is het ook mogelijk om het wachtwoord te verifiëren bij een LDAP server (bijvoorbeeld Active Directory) in plaats van het TimeTell wachtwoord. De gebruiker kan dan inloggen met de bekende netwerk login gegevens. Er hoeft in TimeTell dan alleen maar de loginnaam vastgelegd te worden. Het ‘Autorisatieprofiel’ kan gekozen worden uit een keuzelijst. De bijbehorende autorisatieprofielen kunnen aangemaakt en gewijzigd worden in het scherm ‘Autorisatie profielen’ (zie paragraaf 5.1 Autorisatieprofielen). Met behulp van de optie ‘Gegevensgroep van’ en ‘t/m’ kunnen medewerkers, die bijvoorbeeld aan een bepaalde groep projecten werken, indelen in een aparte gegevensgroep. Dit heeft als voordeel dat bij de andere medewerkers de projectentabel niet in zijn geheel opgehaald hoeft te worden als TimeTell wordt opgestart. Men moet hier vooral denken aan het performance technische voordeel wat hier te behalen valt. Het heeft dus niets met autorisatie te maken. De meeste medewerkers zullen slechts aan 1 gegevensgroep hangen, vul in dat geval bij van en tot dezelfde gegevensgroep in. Medewerkers die activiteiten of projecten uit verschillende gegevensgroepen moeten kunnen zien (bijvoorbeeld applicatiebeheerders) kunnen aan een bereik van gegevensgroepen worden gehangen (van de gegevensgroep met het laagste tot de groep met het hoogste nummer). De gegevensgroepen die hier geselecteerd kunnen worden, worden op een andere plek binnen TimeTell aangemaakt (zie paragraaf 5.8 Gegevensgroepen). NB. Als een medewerker weekstaten in kan zien die gegevens bevatten van een gegevensgroep waar hij/zij zelf niet toe behoort dan blijven de namen bij die gegevens leeg. Ook in de keuzelijsten zullen die gegevens dan niet voorkomen. Het is dus belangrijk dat een medewerker wordt gekoppeld aan alle gegevensgroepen waar men zelf bij hoort, maar ook aan de gegevensgroepen waar de medewerkers waarvoor men is geautoriseerd bij horen! De lokale tabellen zullen alleen de gegevens bevatten waarvan de gegevensgroep leeg is of waarvan de gegevensgroep voorkomt in het gegevensgroep bereik van de medewerker. NB. Gebruik deze optie alleen als er sprake is van een tabel met een paar duizend activiteiten of projecten waarvan het grootste deel slechts voor een beperkte groep van toepassing is. Handleiding Beheer 14/116 Versie 20 juli 2017 3.1.3. Tabblad ‘Contract’ Binnen dit tabblad kunnen de contractuele afspraken, zoals salaris en FTE, ingevoerd worden. Verder kan hier eventueel een medewerker aan contracturen, tarieven en een overwerkregeling worden gekoppeld. NB. De ingangsdatum van een contract is een verplicht veld. De kolom ‘Uren’ geeft het aantal contracturen weer. Hierbij kan worden aangegeven of dit het aantal uren per werkweek of per jaar is, of het aantal uren dat in de opgegeven periode moet worden gewerkt. Deze varianten verdelen bij berekeningen de contracturen over 5 werkdagen en slaan de weekenden over. De optie ‘Week (7dg)’ verdeelt bij berekeningen het aantal contracturen over alle dagen van de week (dus inclusief het weekend). Een medewerker kan aan een eigen extern uurtarief gekoppeld worden of aan een tariefprofiel (zie paragraaf 4.6 Tariefprofielen). Die tarieven worden gebruikt tijdens de tijdregistratie. Het interne tarief kan worden gebruikt in de flexibele rapportage om uren x intern tarief te tonen. Overwerk tarief kan worden gebruikt in de formules van de rekenregels om het tarief voor overuren te bepalen. Desgewenst kunnen overige gegevens gevuld worden als schaal, trede, salaris en functie. Ten slotte kan een medewerker aan een rekenregelset worden gekoppeld. De rekenregels bevatten de tijdschrijfmethode en de bijbehorende berekeningen (zie paragraaf Error! Reference source not found. Error! Reference source not found.). Handleiding Beheer 15/116 Versie 20 juli 2017 Wanneer TimeTell wordt gebruikt in meerdere landen kunnen feestdaggroepen worden aangemaakt. Op het contracttabblad kan een medewerker vervolgens worden gekoppeld aan de juiste groep en krijgt daardoor de juiste feestdagen in zijn weekstaat te zien. NB. Een medewerker moet aan een configuratieprofiel en een rekenregelset worden gekoppeld om tijd te kunnen registreren. Het vinkje ‘Uren verantwoorden’ wil aangeven of een medewerker in TimeTell uren dient te registeren. Zo niet dan wordt de medewerker ook met rust gelaten bij het rapporteren op achterstand in de weekstaten. Tip: Medewerkers die niet een rekenregelset hebben in het contract worden niet meegenomen voor het bepalen van weken achterstand en krijgen dus ook geen melding daarvan bij het opstarten. Formule ID kan gebruikt worden bij berekeningen in de rekenregels. De waarde bij jaarverlof kan worden gebruikt om massaal nieuwe verlofsaldi toe te kennen voor een nieuw jaar (Zie de Handleiding verlofregistratie). De waarde bij verlofopbouw/uur kan worden gebruikt in de rekenregels om voor ieder gewerkt uur een beetje verlof op te bouwen. In de regel ‘% niet inzetbaar’ kan een percentage worden weergegeven, waarop de betreffende medewerker niet ingepland mag worden. Deze optie wordt vervolgens meegenomen in het scherm ‘beschikbaarheid voor planning’. Handleiding Beheer 16/116 Versie 20 juli 2017 3.1.4. Tabblad ‘Organisatie’ Hier wordt een medewerker gekoppeld aan één of meerdere afdelingen. Bij ‘Organisatiedeel’ wordt de afdeling ingevuld waar de medewerker ‘standaard’ werkzaam is en waar TimeTell automatisch de uren op moet boeken in geval van ziekte of verlof. Het betreft hier de hoofdafdeling en de perioden kunnen elkaar hier niet overlappen. Bij ‘Extra organisatiedeel’ wordt de extra afdeling(en) ingevuld, waar de medewerker tevens werkzaam voor is. Perioden kunnen elkaar hier wel overlappen. NB. De ingangsdatum van een organisatiedeel is een verplicht veld. De kolom ‘Scope’ moet gevuld worden als er bij het autorisatieprofiel de scope is ingesteld op ‘Afdelingen waaraan deze medewerker is gekoppeld met autorisatie’ (zie paragraaf 5.1 Autorisatieprofielen). Bij ‘Wordt vervangen door’ kan aangeven worden door welke medewerkers de huidige medewerker mag worden vervangen. Deze gegevens worden ondermeer gebruikt in het receptiescherm. Tevens kan er worden aangegeven of ook door deze “vervangers” mag worden ingelogd als deze medewerker (zonder verdere wachtwoorden). Dit wordt bijvoorbeeld gebruikt als iemand de taken van een afdelingshoofd moet overnemen. Handleiding Beheer 17/116 Versie 20 juli 2017 3.1.5. Tabblad ‘Medewerkers’ NB. Dit tabblad is niet beschikbaar in TimeTell Express. Op dit tabblad kunnen medewerkers gekoppeld worden aan de huidige medewerker. Dit wordt bijvoorbeeld bij de autorisatie scope ‘Medewerkers die aan deze gebruiker zijn verbonden’ (zie paragraaf 5.1 Autorisatieprofielen) gebruikt om te bepalen welke medewerkers er te zien zijn. Handleiding Beheer 18/116 Versie 20 juli 2017 3.1.6. Tabblad ‘Kenmerken’ Hier kan een medewerker aan één of meerdere kenmerken1 gekoppeld worden. Dit wordt bijvoorbeeld gebruikt om competenties vast te leggen. Deze kenmerken kunnen bijvoorbeeld worden gebruikt om medewerkers te selecteren op kenmerken in de keuzelijsten. Ook is het mogelijk om een kenmerk een datum, waarde en/of omschrijving mee te geven. 1 De keuzelijsten voor de kenmerken zijn instelbaar in het scherm Keuzelijsten onder menuoptie Beheer / Systeemgegevens / Keuzelijsten’ paragraaf 5.6. Handleiding Beheer 19/116 Versie 20 juli 2017 3.2. Roosters Bij menu Beheer / Medewerkers gegevens / Roosters’2 kan een medewerker geselecteerd worden, om roostergegevens te bewerken. In dit scherm wordt een medewerker verbonden aan een rooster. Als een nieuwe rooster toegevoegd wordt, kan er gekozen worden voor een al bestaande groepsrooster of een nieuw te maken persoonlijk rooster. Groepsroosters zijn roosters die voor meerdere medewerkers kunnen worden gebruikt. Voor het onderhouden van de groepsroosters is een aparte menuoptie beschikbaar (zie paragraaf 4.5 Groepsroosters). Bij keuze voor Groepsrooster: 2 Dezelfde optie is ook bereikbaar via menu Medewerkers\Roosters Handleiding Beheer 20/116 Versie 20 juli 2017 3.2.1. Rooster bewerken Als een rooster wordt gemaakt/geopend: Naam van het rooster en een geldigheid opgeven. Verder kan worden gekozen of een rooster aangemaakt wordt met een vast weekritme (bijvoorbeeld 4x9) of een rooster waar per dag het aantal uren wordt opgegeven (dagritme). Agenda module Met de optie Agenda is het mogelijk om een rooster vast te leggen via een agenda weergave. Hierbij kan gewerkt worden met flexibele terugkeerpatronen. Als er wordt gekozen voor een weekritme dan kan aangegeven worden of er aparte roosters zijn voor even en oneven weken (bijvoorbeeld de ene week 40 uur, de andere week 32: gemiddeld 36 uur). Verder kan worden gekozen of alleen uren of ook tijden opgeven worden in het rooster. Met de optie ‘Verlof plannen’ kan bij een persoonlijke dagrooster een extra kolom aangezet worden, waarin het persoonlijke verlof wordt gepland voordat het formeel is aangevraagd. Als roosters de status ‘Ingevoerd’ hebben kunnen ze ook worden geaccordeerd. Zo kan een medewerker een persoonlijke dagrooster maken en kan de leidinggevende deze rooster Handleiding Beheer 21/116 Versie 20 juli 2017 accorderen. Als het is geaccordeerd kan het niet meer worden gewijzigd totdat de status weer op ‘In bewerking’ is gezet. Totaal uren toont het totaal van de ingevulde roosteruren. Correctie uren wordt gebruikt als in het configuratieprofiel de controle op roosteruren = contracturen is aangezet. Bij correctie-uren kan een toegestane afwijking worden opgegeven. Met de knop ‘Open rooster’ wordt het rooster geopend. 3.2.2. Weekritme rooster Dit is een voorbeeld van een weekritme rooster waarbij ook op tijden wordt geroosterd. Hierbij kunnen indien gewenst de tijden voor een ochtend- en een middagdeel worden ingevoerd. Tip: Met de blauwe pijl van de week. Handleiding Beheer kunnen gegevens van maandag kopiëren naar de overige dagen 22/116 Versie 20 juli 2017 3.2.3. Dagritme rooster Als een dagritme rooster geopend wordt, is bovenstaand scherm te zien waarin alle dagen voor de opgegeven roosterperiode al zijn aangemaakt. Bij een persoonlijke dagrooster worden naast de geroosterde uren ook de gerealiseerde uren getoond. Van een gerealiseerde week kunnen de uren niet meer worden gewijzigd omdat voor die week al plus/min uren berekend kunnen zijn. Als ‘Verlof plannen’ is aangevinkt dan kan wordt de kolom ‘Gepland verlof’ getoond. Hierin kan de medewerker zelf het verlof inplannen voordat het formeel is aangevraagd. Met de rechtermuisknop op de urenkolom klikken, dan komt een pop-up menu met kopieer opties: De optie ‘Naar overige weekdagen’ kopieert de uren en tijden van de huidige regel naar de overige dagen van de huidige week. De optie ‘Naar periode’ geeft nog een extra menu waarin gekozen kan worden om alleen de geselecteerde dag of de hele geselecteerde week te kopiëren naar een opgegeven periode. Handleiding Beheer 23/116 Versie 20 juli 2017 De optie ‘Alleen deze dag’ kopieert bijvoorbeeld de maandag naar alle maandagen in de opgegeven periode. De optie ‘De hele week’ kopieert alle dagen in de geselecteerde week door naar de weken in de opgegeven periode (feestdagen worden overgeslagen). Hierbij kan nog worden gekozen voor even of oneven weken. Onderin het rooster ziet u totaal aantal ingeroosterde uren. Door het rooster op bepaalde dagen aan te passen kunt u het rooster afstemmen op het aantal uren dat dit jaar gewerkt moet worden. Met de knop Rooster totalen contracturen: kunt u de gerealiseerde en geroosterde uren vergelijken met de In het scherm is te zien hoeveel contracturen verantwoord moeten worden dit jaar. Vervolgens hoeveel uren er ingeroosterd of gerealiseerd zijn. Als bepaalde dagen al gerealiseerd waren dan worden deze uren meegenomen in de vergelijking i.p.v. de roosteruren. Onderin wordt aangegeven wat het verschil is tussen de contract uren en de rooster/realisatie uren. Als de rest van het jaar het rooster exact gevolgd zou worden staat hier de waarde 0. In dit scherm is snel te zien of een aanpassing van het rooster wenselijk/noodzakelijk is om tegen het einde van het jaar uit te komen qua uren. Handleiding Beheer 24/116 Versie 20 juli 2017 Als verlof plannen is aangezet, kan in dit scherm bekeken worden wat er nog aan verlof ruimte is, rekening houdend met geboekt verlof en verlof dat alleen is opgenomen in het persoonlijke rooster. NB. Deze opties zijn alleen beschikbaar voor persoonlijke dagroosters. Handleiding Beheer 25/116 Versie 20 juli 2017 3.2.4. Agendarooster Agenda module Met de rooster agenda weergave kan de medewerker het persoonlijke rooster vullen via een agenda weergave. Hierbij kan gewerkt worden met terugkeerpatronen en diensten. N.B. Dit scherm is alleen bedoeld als een invoer weergave voor een persoonlijk rooster en staat helemaal los van de registraties die via de agenda schermen plaatsvinden. Het is via menuoptie Agenda roosterdiensten mogelijk om meerdere medewerkers tegelijk in te plannen op roosterdiensten. Die planning wordt vastgelegd in de agenda en is niet zichtbaar in dit persoonlijke invoer scherm (zie handleiding Agenda). 3.3. Autorisatie NB. Dit tabblad is niet beschikbaar in TimeTell Express. Handleiding Beheer 26/116 Versie 20 juli 2017 Niet te verwarren met (3.1.2 Tabblad ‘Autorisatie’ van de Medewerker gegevens ). De gegevens op dat tabblad zijn niet voor de medewerker toegankelijk. Dit scherm zou eventueel voor de medewerker toegankelijk gemaakt kunnen worden, zodat medewerkers zelf hun wachtwoord zouden kunnen wijzigen. Ga naar Beheer / Medewerkers gegevens / Autorisatie’. Bij de ‘Loginnaam’ wordt standaard hetzelfde ingesteld als het netwerk loginnaam. Op deze manier is het mogelijk dat er niet in TimeTell aangemeld hoeft te worden. TimeTell kijkt namelijk hoe er lokaal op de pc is ingelogd en vergelijkt deze loginnaam met de opgegeven loginnaam van de actieve gebruikers in TimeTell. Zo wordt een medewerker automatisch herkend. In principe hoeft de medewerker dus bij het opstarten van TimeTell geen wachtwoord in te voeren, omdat TimeTell de medewerker verifieert op basis van de netwerk loginnaam. Het is echter ook mogelijk om in de systeeminstellingen (paragraaf 5.12) op te geven dat er altijd een loginscherm wordt getoond. In dat geval zal het loginscherm gebruik maken van de loginnaam en wachtwoord die hier zijn opgegeven. Bij ‘Vraag wachtwoord’ kunt er gekozen worden voor ‘Altijd’ en ‘Alleen vragen zonder netwerkautorisatie’. Indien er voor ‘Altijd’ gekozen wordt, zal TimeTell bij het opstarten altijd een wachtwoord vragen. Indien er voor ‘Alleen vragen zonder netwerkautorisatie’ gekozen wordt, zal TimeTell alleen een wachtwoord vragen, indien er wordt geprobeerd in te loggen met een andere gebruikersnaam dan de gebruikersnaam, waarmee lokaal is ingelogd op de betreffende computer (netwerk loginnaam). Dit komt bijvoorbeeld voor als een applicatiebeheerder wil inloggen als iemand anders. TimeTell vraagt in een dergelijk geval om het wachtwoord dat hier is opgegeven of het systeemwachtwoord (zie paragraaf 5.12 Systeeminstellingen). Tip: Als er geconfigureerd is dat TimeTell altijd om een loginnaam en wachtwoord vraagt dan is het ook mogelijk om het wachtwoord te verifiëren bij een LDAP server (bijvoorbeeld Active Directory) in plaats van het TimeTell wachtwoord. De gebruiker kan dan inloggen met de bekende netwerk login gegevens. Er hoeft in TimeTell dan alleen maar de loginnaam vastgelegd te worden. Tip: Standaard kan alleen het wachtwoord worden gewijzigd. Als u ook de loginnaam in dit scherm wilt kunnen wijzigen moet de autorisatie optie ‘Extra’ worden aangezet bij deze functionaliteit in het autorisatieprofiel. Handleiding Beheer 27/116 Versie 20 juli 2017 4. Bedrijfsgegevens 4.1. Activiteiten Ga naar Beheer / Bedrijfsgegevens / Activiteiten’. In dit scherm kunnen bestaande activiteiten aangemaakt of bewerkt worden, waarop de medewerkers hun uren kunnen boeken. De medewerker krijgt hier alleen de activiteiten te zien waarvoor deze geautoriseerd is. Tip: Een activiteit kan in de boom structuur versleept worden met de linker muisknop ingedrukt. Een activiteit mag alleen naar het hoogste niveau in de boom verplaatst worden als de autorisatie dit toelaat. Alle boekingen die al waren gedaan op deze activiteit verhuizen mee. Open een activiteit en het scherm ‘Bewerk activiteit’ verschijnt. Handleiding Beheer 28/116 Versie 20 juli 2017 4.1.1. Tabblad ‘Algemeen’ Vul hier de naam van de activiteit in en de datum vanaf wanneer en eventueel tot en met wanneer er uren op de activiteit geboekt mogen worden. Indien gewenst kunnen ook een nummer en/of een code worden ingevuld. Het veld ‘Code’ wordt meestal gebruikt bij uitwisseling van gegevens met externe systemen. Met behulp van de optie ‘Gegevensgroep’ kunnen bepaalde activiteiten aan een eerder aangemaakte gegevensgroep gekoppeld worden. (zie paragraaf 5.8 Gegevensgroepen). Zo kunnen bijvoorbeeld activiteiten, die alleen worden gebruikt door een bepaalde afdeling, gekoppeld worden aan een aparte gegevensgroep. De medewerkers van die afdeling worden dan ook gekoppeld aan die gegevensgroep (zie paragraaf 3.1.2 Tabblad ‘Autorisatie’). Dit heeft als voordeel dat bij de andere medewerkers de activiteitentabel niet in zijn geheel opgehaald hoeft te worden als TimeTell wordt opgestart. Men moet hier vooral denken aan het performance technische voordeel wat hier te behalen valt. Het heeft dus niets met autorisatie te maken. NB. Gebruik deze optie alleen als er sprake is van een tabel met een paar duizend activiteiten waarvan het grootste deel slechts voor een beperkte groep van toepassing is. Het veld ‘Grootboek’ en ‘Extern ID’ worden meestal gebruikt bij uitwisseling van gegevens met externe financiële systemen. Hier kan optioneel b.v. het grootboek rekeningnummer worden ingevuld. Onder ‘Vast project’ kan een project worden gekozen die automatisch in de weekstaat wordt ingevuld als deze activiteit wordt gekozen. Het default vinkje kan aangezet worden, als er eerst een ‘vast project’ toegewezen is, maar er vervolgens wel de mogelijkheid is om eventueel toch een ander project te kiezen. Let op: Als deze instelling aanpast dan heeft dat ook gevolgen voor historische weekstaten als die opnieuw worden opgeslagen of herberekend. Handleiding Beheer 29/116 Versie 20 juli 2017 Bij ‘Exporteren’ kan door middel van een vink worden aangegeven of het een activiteit betreft waarvan de uren geëxporteerd moeten worden naar een extern systeem (bijvoorbeeld het exporteren van alle directe uren naar Exact). NB. Deze optie is alleen relevant bij gebruik van de koppel module. Op deze wijze kunnen bepaalde activiteiten worden uitgesloten van een export naar een extern systeem mits de exportdefinitie hier ook naar kijkt. Het vinkje ‘Niet handmatig uren boeken’ kan aangezet worden, wanneer het niet toegestaan is uren op deze activiteit achteraf aan te passen. Bijvoorbeeld bij verlof aanvragen. NB. Dit geldt niet voor personen die binnen TimeTell rechten hebben om weekstaten te verwijderen (beheerders). De optie ‘Geen uren boeken’ kan aangevinkt worden als er geen uren op deze activiteit geboekt mogen worden (als het bijvoorbeeld een activiteit op een tussen- of hoofdniveau betreft). Deze activiteiten worden in de weekstaat lichtgrijs weergegeven. Op deze manier is nog wel de structuur van de activiteiten inzichtelijk. De plankleur geeft de kleur aan die gebruikt wordt voor de agenda. 4.1.2. Tabblad ‘Details’ Bij ‘Type’ kan gekozen worden of het een standaard activiteit is of een ‘speciale’ activiteit zoals ziekte, verlof of andere afwezigheid. Wordt er gekozen voor ‘Verlof’, dan kan deze activiteit gekozen worden bij ‘Verlof opnemen’. Deze instelling wordt ook gebruikt als men ‘Verplicht m.u.v. afwezigheidactiviteiten’ kiest bij de optie ‘Project verplicht’ bij de validatie rekenregels (zie paragraaf Error! Reference source not found. Error! Reference source not found.). Handleiding Beheer 30/116 Versie 20 juli 2017 Met de ‘Kloktijden activiteit’ aangevinkt, komen de uren die op deze activiteit worden geboekt automatisch in de kloktijden registratie terecht. NB: Deze optie is alleen beschikbaar bij combiregistratie. ‘Overwerk’ kan gebruikt worden om aan te geven dat uren op deze activiteit moeten worden gezien als overwerk uren in de formules van de rekenregels (zie paragraaf 5.3.2.5 Tabblad ‘Weekstaat formules’). ‘Geen plus/min uren’ kan gebruikt worden om aan te geven dat uren op deze activiteit niet mogen meetellen in de berekening van plus/min uren in de formules van de rekenregels (zie paragraaf 5.3.2.5 Tabblad ‘Weekstaat formules’). NB: De rekenregel moet wel zo zijn ingericht dat hier wel rekening mee wordt gehouden! ‘Info verplicht’ biedt de mogelijkheid om per activiteit aan te geven of het info veld verplicht ingevuld dient te worden bij een urenboeking (b.v. voor een activiteit ‘Diversen’). ‘Aantallen registratie’ biedt de mogelijkheid voor een activiteit met een aantallen registratie, bijvoorbeeld Paspoort innemen. Als er sprake is van aantallen registratie dan kan middels de knop in de weekstaat een overzicht worden getoond van de geregistreerde aantallen in die week: NB. In dit scherm is alleen het tabblad ‘Lijst’ beschikbaar in TimeTell Express. ‘FormuleID’ kan gebruikt worden om een ID toe te wijzen aan een activiteit die gebruikt wordt binnen de formules van de rekenregels (zie paragraaf 5.3.2.5 Tabblad ‘Weekstaat formules’). In het veld ‘Info’ kan men algemene info over de activiteit opnemen. Deze wordt getoond als men 'help' opvraagt over de activiteit. Indien de optie ‘Erft van’ wordt aangevinkt, dient er vervolgens een activiteit te worden geselecteerd. De huidige activiteit zal dan de tarief, team en organisatie gegevens gebruiken van de geselecteerde activiteit. Hiermee kunnen op een hoger liggend niveau de tarieven en autorisatie van alle onderliggende activiteiten worden geregeld. Als een nieuwe activiteit wordt aangemaakt dan wordt automatisch de Erft van ingesteld op de hoger liggende activiteit. De instellingen voor Uren boeken door en Handleiding Beheer 31/116 Versie 20 juli 2017 Tarieven worden dan overgenomen. Hierdoor zullen de tabbladen ‘Tarieven’, ‘Team’ en ‘Organisatie’ in dat geval niet beschikbaar zijn voor de onderliggende activiteit. ‘Erft van’ kan worden ingesteld voor een hele tak via het rechtsklik-menu in de boomstructuur. NB: Als de optie ‘Erft van’ uitgezet wordt, dan is er de mogelijkheid om alle geërfde gegevens te kopiëren naar de huidige activiteit. Bij ‘Uren boeken door’ kan worden aangegeven voor wie deze activiteit beschikbaar is/wordt om op te boeken. Als er gekozen wordt voor ‘Niemand’ dan mag niemand op deze activiteit boeken. Als er gekozen wordt voor ‘Iedereen’ dan mag iedereen op deze activiteit boeken. Tip: Als de optie ‘Iedereen’ alleen geldt voor de onderliggende ‘Erft van’ activiteiten stel dan deze optie in op ‘Iedereen’ en zet in het 1e tabblad de optie ‘Geen uren boeken’ aan. Wordt er gekozen voor ‘Team/organisatie of activiteitenprofiel’, dan kan er verder op de tabbladen ‘Team’ en/of ‘Organisatie’ medewerkers en/of organisatiedelen geselecteerd worden, voor wie deze activiteit beschikbaar moet zijn. Bij deze instelling mogen ook de mensen die deze activiteit in hun activiteitenprofiel hebben hier uren op boeken. NB: Er wordt alleen naar het activiteitenprofiel gekeken als de activiteit staat ingesteld op ‘Uren boeken door team/organisatie of activiteitenprofiel’. ‘Tarieven’ kunnen worden gebruikt om activiteiten aan een tarief te koppelen. Wordt er gekozen voor ‘Totaal’, dan is het tabblad ‘Tarieven’ (zie paragraaf 4.1.4 Tabblad ‘Tarieven’) beschikbaar. Daar kan naast een tarief ook eventueel een geldigheidsperiode ingevuld worden. Als er gekozen is voor ‘Per team/organisatie’, dan kan op de tabbladen ‘Team’ en ‘Organisatie’ per persoon en/of per organisatiedeel opgegeven worden wat het geldige tarief is voor deze activiteit. Indien gewenst, kan bij die tarieven ook een geldigheidsperiode worden opgeven. Bij de keuze ‘Via tariefprofiel’, dan zal het tarief, welke is opgegeven binnen de tariefprofielen (zie paragraaf 4.6 Tariefprofielen) van toepassing zijn. Dit wordt alleen gebruikt als er sprake is van activiteiten met een bepaald tarieftype. Als deze optie is gekozen verschijnt een extra optie voor het invullen van het tarieftype (bijvoorbeeld ‘hoog tarief’, ‘laag tarief’ of ‘nul tarief’. NB: In TimeTell kunnen op meerdere plekken tarieven worden opgegeven. In de rekenregels wordt opgegeven welke tarieven worden gebruikt en in welke volgorde. Handleiding Beheer 32/116 Versie 20 juli 2017 4.1.3. Tabblad Saldi Op het tabblad saldi kunnen de instellingen voor de verschillende verlofactiviteiten worden ingesteld. De optie ‘Saldi afboeken’ kan aangevinkt worden als uren automatisch afgeboekt worden van de medewerker saldi (bijvoorbeeld bij verlof of compensatieuren). Als de optie ‘Voorkom negatief saldo’ wordt aanvinkt, kan het niet meer voorkomen dat urenboekingen leiden tot een negatief saldo. Standaard wordt verlof afgeboekt van de saldoperiode waarin het verlof valt. Met de keuze ‘Selecteer saldoregel’ kan worden opgeven van welke saldi het verlof afgeboekt moet worden. Als het ene potje op is wordt verder geboekt van het volgende saldo potje. De saldo potjes worden standaard afgehandeld in volgorde van vervaldatum. Het potje dat het eerste vervalt wordt dan als eerste opgemaakt. Deze volgorde kan bij de verlofaanvraag nog gewijzigd worden, tenzij men de optie “Automatisch” gebruikt. De mogelijke instellingen bepalen het gedrag in het verlof aanvraag scherm: Geen saldo kiezen Niet Men mag een saldo kiezen. Als men geen saldo kiest Optioneel wordt het verlof gewoon afgeboekt van de saldoperiode waarin het valt. Men moet een saldokiezen. In de saldokiezer zijn Verplicht (initieel leeg), standaard geen regels geselecteerd. Men moet een saldokiezen. In de saldokiezer zijn Verplicht (initieel alle saldi) standaard alle regels geselecteerd op volgorde van vervaldatum. Automatisch (op basis van vervaldatum) Er wordt geen saldokiezer getoond het verlof wordt afgeboekt van alle beschikbare saldoregels op volgorde van vervaldatum. N.B. Deze optie raden wij Handleiding Beheer 33/116 Versie 20 juli 2017 niet aan omdat de gebruiker dan geen inzicht en invloed heeft op de gebruikte saldo potjes. Het is ook mogelijk om een verlofaanvraag te doen die wordt afgeboekt van verschillende verlofactiviteiten. Dit staat verderop in deze paragraaf beschreven. Als een nieuwe saldo regel wordt aangemaakt dan kunnen default een aantal opties worden ingesteld. N.B. Deze zijn nog wijzigbaar in de saldoregel zelf nadat deze is aangemaakt. Zo kan de default methode van begrenzing voor een saldoregel worden gekozen: - Niet: geen begrenzing, alle uren worden meegenomen naar een volgende periode - Direct: alle uren worden direct afgetopt (op basis van min/max waarde bij de saldoregel, eventueel hieronder ook default in te stellen) - Na vervaldatum: de uren komen pas te vervallen na het bereiken van de vervaldatum. Tip: Het vervallen van uren wordt toegepast als de saldi worden berekend. Dit kan met de taak “Herberekenen saldi” automatisch worden ingesteld op bijvoorbeeld iedere maand. Verder kan de default vervalperiode worden opgegeven. Standaard is een saldoregel maar geldig tot de einddatum. Het is echter ook mogelijk om in te stellen dat een saldo potje bijvoorbeeld nog 6 maanden na het einde van de periode geldig is. Dit kan men doen door de vervalperiode dan in te stellen op bijvoorbeeld 6 maanden. Een nieuwe saldoregel loopt dan bijvoorbeeld van 1-1-2012 t/m 31-12-2012 met een vervaldatum op 30-6-2013. De medewerker kan dan dus tot 30-6-2013 de uren uit het potje van 2012 opmaken. Dit kan bijvoorbeeld toegepast worden op wettelijk verlof dat nog maar 6 maanden geldig is na afloop van het jaar. N.B. Als de vervalperiode is ingesteld op meer dan 0 maanden dan moet een saldoregel gekozen kunnen worden. De medewerker moet dan bijvoorbeeld in 2013 nog kunnen kiezen om verlof af te boeken van het saldopotje van 2012. Tenslotte kan men de default waarde voor Min/Max opgeven die zal worden gebruikt bij een nieuwe saldoregel. De Max waarde is de maximale waarde die na de vervaldatum eventueel nog mee moet worden genomen naar een nieuwe periode. De Min waarde is de minimale waarde die mag worden meegenomen. Tip: Als “Voorkom negatief saldo” is aangevinkt dan zal de foutmelding pas worden gegeven als het saldo lager is dan de waarde die bij Min is opgegeven. Afboeken van meerdere saldopotjes Het is ook mogelijk om een verlofaanvraag te doen die wordt afgeboekt van verschillende verlofactiviteiten. Hiervoor kan men een overkoepelende verlofactiviteit aanmaken. Als bij een overkoepelende verlofactiviteit (bv. “Verlofsoorten”) de optie Saldi afboeken uit staat maar Saldo kiezen is wel verplicht is dan kan men de saldi kiezen van de onderliggende verlofactiviteiten waarvoor saldo kiezen aan staat (bv. eerst ADV, dan Verlof etc.). N.B. Als er geen onderliggende activiteiten zijn voor deze overkoepelende activiteit dan kan men kiezen uit alle beschikbare verlofsaldi waar de optie saldo kiezen aan staat. Om een activiteitenboom in TimeTell in te richten, zodat de hierboven beschreven werking kan plaatsvinden, dient het volgende te gebeuren. Maak een nieuwe activiteit 'Verlofsoorten' aan. Op het tabblad 'Algemeen' van deze nieuwe activiteit 'Verlofsoorten' dient het vinkje 'Niet handmatig uren boeken' aangezet te worden. Handleiding Beheer 34/116 Versie 20 juli 2017 Op het tabblad 'Details' van de activiteit 'Verlofsoorten' dient het type 'Verlof' te zijn. Op het tabblad 'Saldi' van de activiteit 'Verlofsoorten' dient niets te zijn aangevinkt en bij 'Selecteer saldoregel' moet 'Verplicht (initieel alle saldi)' komen te staan. De al bestaande of nieuwe activiteiten 'Wettelijk verlof', 'Bovenwettelijk verlof', 'ADV', 'Overuren', etc. kun je in de activiteitenboom slepen onder de net aangemaakte activiteit Zorg dat het type van deze vier verlofactiviteiten 'Verlof' is (of eventueel 'Andere soort afwezigheid'). Tevens dient bij deze activiteiten 'Saldi afboeken' te zijn aangevinkt en bij 'Selecteer saldoregel' moet de waarde 'Verplicht (initieel alle saldi)' staan. Als een en ander op de bovenstaande manier is ingericht, zal de werking als volgt zijn: Bij het aanvragen van verlof dient de medewerker te kiezen voor het verloftype 'Verlofsoorten'. Vervolgens worden de saldoregels automatisch gekozen. In eerste instantie wordt er dan gekeken naar de vanaf datum van het aangevraagde verlof Om te bepalen van welke saldoregel dit moet worden afgeboekt, moet deze datum liggen tussen de vanaf datum van de saldoregel en de vervaldatum van de saldoregel en dient de saldoregel tevens nog over een restsaldo te beschikken (of negatief saldo is toegestaan). Voor de bepaling van welk saldo het verlof moet worden afgeboekt, wordt de volgorde van de vervaldatum van de saldoregels gehanteerd. Er wordt begonnen met afboeken van de saldoregel die als eerste vervalt. Om er voor te zorgen dat eerst wettelijk verlof wordt gebruikt, vervolgens ADV en daarna bovenwettelijk verlof, zal het wettelijk verlof dus een geldige saldoregel moeten hebben met de laagste datum van de drie. ADV moet dan een latere vervaldatum hebben dan wettelijk verlof, maar eerder dan bovenwettelijk verlof. Hierbij willen we nog opmerken dat het met deze werkwijze voor een medewerker te allen tijde mogelijk blijft om bij de verlofaanvraag zelf nog de saldoregel te veranderen. Standaard kan bijvoorbeeld automatisch door TimeTell een wettelijk verlof saldoregel worden gevuld, maar de medewerker kan daar dan nog ADV van maken. Deze keuzemogelijkheid is ook wettelijk bepaald, vandaar dat we de optie “Automatisch” afraden als selecteer saldo methode. Handleiding Beheer 35/116 Versie 20 juli 2017 4.1.4. Tabblad ‘Tarieven’ Er kan een intern- en extern tarief ingevuld worden, met eventueel een geldigheidsperiode, indien er op het tabblad ‘Details’ (zie paragraaf 4.1.2 Tabblad ‘Details’) bij de optie ‘Tarieven’ gekozen is voor ‘totaal’. 4.1.5. Tabblad ‘Team’ In deze pagina kunnen medewerkers geselecteerd worden die op deze activiteit mogen boeken. Men mag tijd boeken op deze activiteit als de optie ‘Tijd boeken’ is aangevinkt. In de kolom ‘Autorisatie’ kan worden aangegeven wat welke rechten deze medewerker heeft binnen de activiteit. ‘Lezen’ geeft aan dat de medewerker deze activiteit alleen mag bekijken, maar geen wijzigingen mag maken. Binnen de scope ‘Lezen, hieronder bewerken’ mag een medewerken déze activiteit lezen maar daaronder bestaande activiteiten mag wijzigen en nieuwe activiteiten Handleiding Beheer 36/116 Versie 20 juli 2017 mag aanmaken (mits geautoriseerd binnen zijn autorisatieprofiel). Met de autorisatie ‘Bewerken’ mag de medewerker wijzigingen maken binnen deze activiteit. Verder kan aan deze medewerkers naast het tarief eventueel een geldigheidsperiode opgegeven worden, indien er op het tabblad ‘Details’ bij de optie ‘Tarieven’ gekozen is voor ‘per team/organisatie’. 4.1.6. Tabblad ‘Organisatie’ Selecteer organisatiedelen voor wie deze activiteit beschikbaar moet zijn. Verder kan voor deze organisatiedelen een tarief met eventueel een geldigheidsperiode opgegeven worden, indien er op het tabblad ‘Details’ bij de optie ‘Tarieven’ gekozen is voor ‘per team/organisatie’. De optie ‘Autorisatie’ wordt gebruikt in de autorisatiescope ‘Alleen items waaraan men is gekoppeld met autorisatie’ (zie paragraaf 5.1 Autorisatieprofielen). Men mag tijd boeken op deze activiteit als de optie ‘Tijd boeken’ is aangevinkt. NB. Bij het toevoegen aan een team/organisatie, is men standaard niet geautoriseerd voor de activiteit (anders dan tijd boeken) tenzij dat specifiek wordt aangegeven. Handleiding Beheer 37/116 Versie 20 juli 2017 4.1.7. Tabblad ‘Kenmerken’ Aan de activiteit kunnen meerdere zelf in te stellen kenmerken3 gekoppeld worden. Deze kenmerken kunnen bijvoorbeeld worden gebruikt in de flexibele rapportage. Bij een kenmerk kan ook een datum, waarde en/of omschrijving worden meegegeven. 4.1.8. Tabblad ‘Documenten’ Er kunnen desgewenst een onbeperkt aantal documenten aan de activiteit gekoppeld worden. Met behulp van het paperclip icoon kunnen de documenten worden opgezocht en gekoppeld. Met het folder icoon kunnen gekoppelde documenten worden geopend. De koppeling kan gelegd worden naar een Word of Excel document maar ook naar een willekeurig ander bestand. NB: Hier wordt een verwijzing naar het bestand opgeslagen, niet het bestand zelf. En het bestand wordt geopend met de Windows Verkenner. Tip: Hier kan ook een URL worden opgegeven die wijst naar een document in de “Cloud”. 3 De keuzelijsten voor de kenmerken zijn instelbaar in het scherm Keuzelijsten (zie paragraaf Handleiding Beheer 38/116 Gegevensgroepen Versie 20 juli 2017 ) 4.1.9. Tabblad ‘Extra info’ Op dit tabblad kan aan dossiervorming worden gedaan. In de keuzelijsten (Beheer/Systeemgegevens/keuzelijsten/activiteit extra info) kunnen omschrijvingen worden aangemaakt die vervolgens bij de activiteiten worden gekozen. Hierbij kan tevens een datum en extra informatie worden opgegeven. Handleiding Beheer 39/116 Versie 20 juli 2017 4.2. Projecten Ga naar Beheer / Bedrijfsgegevens / Projecten’. In dit scherm kunnen bestaande projecten bewerkt of nieuwe projecten aangemaakt worden, waarop de medewerkers hun uren kunnen boeken. Hier zijn alleen de projecten te zien, indien de autorisatie dit toelaat. Tip: Een project kan in de boom structuur versleept worden met de linker muisknop ingedrukt. Een project mag alleen naar het hoogste niveau in de boom verplaatst worden als de autorisatie dit toelaat. Alle boekingen die al waren gedaan op dit project verhuizen mee. Open een project en het scherm ‘Bewerk project’ verschijnt. 4.2.1. Tabblad ‘Algemeen’ Vul hier de naam van het project in en de datum vanaf wanneer en eventueel tot en met wanneer er uren op het project geboekt mogen worden. Indien gewenst kan er ook een nummer en/of een code worden ingevuld. Het veld ‘Code’ wordt meestal gebruikt bij uitwisseling van gegevens met externe systemen. Handleiding Beheer 40/116 Versie 20 juli 2017 Met behulp van de optie ‘Gegevensgroep’ kunnen bepaalde projecten aan een eerder aangemaakte gegevensgroep gekoppeld worden. (zie paragraaf 5.8 Gegevensgroepen). Zo kunnen bijvoorbeeld projecten die alleen worden gebruikt door een bepaalde afdeling gekoppeld worden aan een aparte gegevensgroep. De medewerkers van die afdeling moeten dan ook gekoppeld worden aan die gegevensgroep (zie paragraaf 3.1.2 Tabblad ‘Autorisatie’). Dit heeft als voordeel dat bij de andere medewerkers de projectentabel niet in zijn geheel opgehaald hoeft te worden als TimeTell wordt opgestart. Men moet hier vooral denken aan het performance technische voordeel wat hier te behalen valt. Het heeft dus niets met autorisatie te maken. NB: Gebruik deze optie alleen als er sprake is van een tabel met een paar duizend projecten waarvan het grootste deel slechts voor een beperkte groep van toepassing is. Het veld ‘Grootboek’ en ‘Extern ID’ worden meestal gebruikt bij uitwisseling van gegevens met externe systemen. Hier kan bijvoorbeeld het grootboek rekeningnummer worden ingevuld. Bij ‘Exporteren’ kan door middel van een vink worden aangegeven of het een project betreft waarvan de uren geëxporteerd moeten worden naar een extern systeem (bijvoorbeeld het exporteren van alle interne projecten naar Exact). NB: Deze optie is alleen relevant bij gebruik van de koppel module. Op deze wijze kunnen bepaalde activiteiten worden uitgesloten van een export naar een extern systeem. In de exportdefinitie moet dan wel zijn aangegeven dat er gebruik moet worden gemaakt van deze optie. Onder ‘Vaste activiteit’ kan een activiteit worden gekozen die automatisch in de weekstaat wordt ingevuld als het project wordt geselecteerd. Tevens kan aangevinkt worden of het een default activiteit betreft maar dat deze alsnog gewijzigd kan worden. Onder ‘Vaste klant’ kan een klant worden gekozen die automatisch in de weekstaat wordt ingevuld als dit project wordt gekozen. Tevens kan aangevinkt worden of het een default klant betreft maar data deze alsnog gewijzigd kan worden. Let op: Als de instelling vaste activiteit/klant aangepast wordt, dan heeft dat ook gevolgen voor historische weekstaten als die opnieuw worden opgeslagen of herberekend. De optie ‘Geen uren boeken’ kan aangevinkt worden als er geen uren op dit project geboekt mogen worden (als het bijvoorbeeld een project op een tussen- of hoofdniveau betreft). De sneltoets ‘Planning’ links onderin het scherm, brengt u direct naar het planningsscherm waarin voor het betreffende project een planning gemaakt kan worden. Zie verder de Handleiding Budget & Planning. NB. De optie ‘Plankleur’ is niet beschikbaar in TimeTell Express. De plankleur geeft de kleur aan die gebruikt wordt voor de agenda of planning. Handleiding Beheer 41/116 Versie 20 juli 2017 4.2.2. Tabblad ‘Details’ Bij ‘Status’ kan een keuze worden gemaakt uit de lijst die ingevoerd kan worden via Beheer, Systeemgegevens, Keuzelijsten, Project status. Denk hier bijvoorbeeld aan ‘in voorbereiding’ of ‘voltooid’. De optie ‘Accorderen’ geeft aan of projectboekingen afzonderlijk geaccordeerd moeten worden door de projectleider. Deze optie vergt discipline van de projectleider omdat het afdelingshoofd de weekstaat pas in zijn geheel kan accorderen als de te accorderen projectboekingen binnen de weekstaat zijn geaccordeerd. NB. De optie ‘Accorderen’ is niet beschikbaar in TimeTell Express. In het veld ‘Info’ kan men algemene info over dit project opnemen. Deze wordt getoond als men help opvraagt over dit project. Indien de optie ‘Erft van’ wordt aangevinkt, dient er vervolgens een project te worden geselecteerd. Het huidige project kan dan de tarief, team, organisatie, activiteiten, klanten en kostensoort gegevens gebruiken van het geselecteerde project. Hiermee kunnen op een hoger liggend niveau de tarieven en autorisatie van alle onderliggende projecten worden geregeld. Als een nieuw project wordt aangemaakt dan wordt automatisch de Erft van ingesteld op het hoger liggende project. De tabbladen ‘Tarieven’, ‘Team’, ‘Organisatie’, ‘Activiteiten’, ‘Klanten’ en ‘Kostensoorten’ zullen in dat geval niet beschikbaar zijn voor het onderliggende project. Er kan worden aangeven of alle gegevens worden geërfd of één van deze opties: “Uren boeken door + tarieven”: de instellingen voor Tarieven,Team en Organisatie worden dan overgenomen) “Uren boeken op”: de instellingen voor Activiteiten, Klanten en Kostensoorten worden dan overgenomen ‘Erft van’ kan ook worden ingesteld voor een hele tak via het rechtsklik-menu in de boomstructuur. NB: Als de optie ‘Erft van’ weer uitgezet wordt, dan is er de mogelijkheid om alle geërfde gegevens te kopiëren naar het huidige project. Handleiding Beheer 42/116 Versie 20 juli 2017 Bij ‘Uren boeken door’ kan aangegeven worden voor wie dit project beschikbaar is/wordt om op te boeken. Bij keuze ‘Niemand’ mag niemand op deze activiteit boeken. Als er gekozen wordt door ‘Iedereen’ dan mag iedereen op deze activiteit boeken. Tip: Bij de optie Uren boeken door ‘Iedereen’ alleen geldt voor de onderliggende ‘Erft van’ projecten dan kun u deze optie instellen op ‘Iedereen’ en in het 1e tabblad de optie ‘Geen uren boeken’ aanvinken. Wordt er gekozen voor ‘Team/organisatie’, dan kan op de tabbladen ‘Team’ en/of ‘Organisatie’ medewerkers en/of organisatiedelen geselecteerd worden, voor wie dit project beschikbaar moet zijn. ‘Tarieven’ kunnen worden gebruikt om projecten aan een tarief te koppelen. Is er gekozen voor ‘Totaal’, dan is het tabblad ‘Tarieven’ (zie paragraaf 4.2.3 Tabblad ‘Tarieven’) beschikbaar. Daar kan een tarief met eventueel een geldigheidsperiode opgegeven worden. Bij tarieven ‘Per team/organisatie’ kan op de tabbladen ‘Team’ en ‘Organisatie’ per persoon en/of per organisatiedeel opgegeven worden wat het geldige tarief is voor het project. Indien gewenst, kan bij het tarief ook een geldigheidsperiode opgegeven worden. Bij tarieven ‘Per projectactiviteit’ kan op het tabblad ‘Activiteiten’ per activiteit aangeven wat het geldige tarief is voor dit project. Indien gewenst, kan bij het tarief ook een geldigheidsperiode opgegeven worden. Bij tarieven ‘Per team/organisatie + activiteit’ kan op de tabbladen ‘Team’ en ‘Organisatie’ per persoon en/of per organisatiedeel per activiteit opgegeven worden wat het geldige tarief is voor het project. Indien gewenst, kan bij het tarief ook een geldigheidsperiode opgegeven worden. NB: In TimeTell kunnen op meerdere plekken tarieven worden opgegeven. In de rekenregels wordt opgegeven welke tarieven worden gebruikt en in welke volgorde. 4.2.3. Tabblad ‘Tarieven’ Er kan een tarief met eventueel een geldigheidsperiode opgegeven worden, indien er op het tabblad ‘Details’ (zie paragraaf 4.2.2 Tabblad ‘Details’) bij de optie ‘Tarieven’ gekozen is voor ‘Totaal’. Handleiding Beheer 43/116 Versie 20 juli 2017 4.2.4. Tabblad ‘Team’ Selecteer medewerkers voor wie dit project beschikbaar moet zijn. Er mag tijd op dit project geboekt worden, als de optie ‘Tijd boeken’ is aangevinkt. In de kolom ‘Autorisatie’ kan worden aangegeven welke rechten deze medewerker heeft binnen dit project. De scope ‘Lezen’ geeft aan dat de medewerker deze activiteit alleen mag bekijken maar geen wijzigingen mag maken. Binnen de scope ‘Lezen, hieronder bewerken’ mag een medewerker de gegevens van dít project lezen maar daaronder bestaande activiteiten mogen worden gewijzigd en nieuwe projecten mogen worden aangemaakt (mits geautoriseerd binnen zijn autorisatieprofiel). Met de autorisatie ‘Bewerken’ mag de medewerker wijzigingen maken binnen dit project. Projectleider(s) kunnen worden aangegeven door een vinkje te plaatsen bij de kolom projectleider. Verder kan hier aan deze medewerkers een tarief per activiteit met eventueel een geldigheidsperiode opgegeven worden, indien er op het tabblad ‘Details’ bij de optie ‘Tarieven’ gekozen is voor ‘Per team/organisatie + activiteit’. Handleiding Beheer 44/116 Versie 20 juli 2017 4.2.5. Tabblad ‘Organisatie’ Selecteer organisatiedelen voor wie dit project beschikbaar moet zijn. Er kan aan deze organisatiedelen een tarief met eventueel een geldigheidsperiode opgegeven worden, indien er op het tabblad ‘Details’ bij de optie ‘Tarieven’ gekozen is voor ‘per team/organisatie’. De optie ‘Autorisatie’ wordt gebruikt in de autorisatiescope ‘Alleen items waaraan men is gekoppeld met autorisatie’ (zie paragraaf 5.1 Autorisatieprofielen). Er mag tijd op dit project geboekt worden, als de ‘Tijd boeken’ optie is aangevinkt. 4.2.6. Tabblad ‘Activiteiten’ Indien de optie ‘Filter activiteiten’ op Ja staat, mag er alleen geboekt worden op de activiteiten welke opgenomen zijn binnen het tabblad ‘Activiteiten’. Als deze op ‘Ja, Initieel’ staat ingesteld dan krijgt men in eerste instantie alleen de projectactiviteiten te zien. De gebruiker kan echter via een extra optie alsnog uit de hele activiteitenlijst kiezen. De projectactiviteiten fungeren dan alleen als default lijst. Handleiding Beheer 45/116 Versie 20 juli 2017 4.2.7. Tabblad ‘Klanten’ Indien de optie ‘Filter klanten’ is aangevinkt, mag er alleen geboekt worden op de klanten welke opgenomen zijn binnen het tabblad ‘Klanten’. 4.2.8. Tabblad ‘Kostensoorten’ Indien de optie ‘Filter kostensoorten’ is aangevinkt, mag er bij de urendetails alleen geboekt worden op de kostensoorten, welke opgenomen zijn binnen het tabblad ‘Kostensoorten’. 4.2.9. Tabblad ‘Kenmerken’ Er kan aan het project een zelf in te stellen kenmerk4 gekoppeld worden. 4 De keuzelijsten voor de kenmerken zijn instelbaar in het scherm Keuzelijsten (zie paragraaf 5.6). Handleiding Beheer 46/116 Versie 20 juli 2017 4.2.10. Tabblad ‘Documenten’ Er kunnen een onbeperkt aantal documenten aan het project gekoppeld worden. Met behulp van het paperclip icoon, kunnen de documenten worden opgezocht en gekoppeld. Met het folder icoon kunnen gekoppelde documenten worden geopend. NB: Hier wordt een verwijzing naar het bestand opgeslagen, niet het bestand zelf. Tip: Hier kan ook een URL worden opgegeven die wijst naar een document in de “Cloud”. 4.2.11. Tabblad ‘Extra info’ Op dit tabblad kan aan dossiervorming worden gedaan. In de keuzelijsten (Beheer/systeemgegevens/keuzelijsten/project extra info) kunnen omschrijvingen worden aangemaakt die vervolgens bij de projecten worden gekozen. Handleiding Beheer 47/116 Versie 20 juli 2017 4.2.12. Tabblad ‘Kosten’ Op het tabblad Kosten kunnen algemene projectkosten worden toegevoegd aan een project. Deze kunnen vervolgens in het standaard rapport ‘Projectkosten’ samen met de uren en eventuele projectdeclaraties van de medewerkers worden uitgedraaid. Op deze manier kan een totaaloverzicht van alle projectkosten worden verkregen. 4.2.13. Tabblad ‘Facturatie’ Op het tabblad Facturatie kunnen gegevens worden vastgelegd met betrekking tot de facturatie van het betreffende project. 4.3. Klanten Ga naar Beheer / Bedrijfsgegevens / Klanten’. Handleiding Beheer 48/116 Versie 20 juli 2017 In dit scherm kunnen bestaande klanten bewerken of nieuwe klanten aangemaakt worden, waarop de medewerkers hun uren kunnen boeken. Er zijn alleen klanten te zien, wanneer autorisatie dit toelaat. De klantenlijst heeft een boomstructuur, om bijvoorbeeld klanten te ordenen op categorie of locatie. Tip: Een klant kan in de boom structuur versleept worden, met de linker muisknop ingedrukt. Een klant kan alleen naar het hoogste niveau in de boom verplaatst worden, als autorisatie dit toelaat. Alle boekingen die al waren gedaan op deze klant verhuizen mee. Open een klant en het scherm ‘Bewerk klant’ verschijnt. Handleiding Beheer 49/116 Versie 20 juli 2017 4.3.1. Tabblad ‘Algemeen’ Vul hier de naam van de klant in en de datum vanaf wanneer en eventueel tot en met wanneer er uren op de klant geboekt mogen worden. Indien gewenst kunnen ook een nummer en/of een code worden ingevuld. Het veld ‘Code’ wordt meestal gebruikt bij uitwisseling van gegevens met externe systemen. Met behulp van de optie ‘Gegevensgroep’ kunnen bepaalde klanten aan een eerder aangemaakte gegevensgroep koppelen (zie paragraaf 5.8 Gegevensgroepen). Zo kan bijvoorbeeld klanten die alleen worden gebruikt door een bepaalde afdeling gekoppeld kunnen worden, aan een aparte gegevensgroep. De medewerkers van die afdeling worden dan ook gekoppeld aan die gegevensgroep (zie paragraaf 3.1.2 Tabblad ‘Autorisatie’). Dit heeft als voordeel dat bij de andere medewerkers de klantentabel niet in zijn geheel opgehaald hoeft te worden als TimeTell wordt opgestart. Men moet hier vooral denken aan het performance technische voordeel wat hier te behalen valt. Het heeft dus niets met autorisatie te maken. NB: Gebruik deze optie alleen als er sprake is van een tabel met een paar duizend klanten waarvan het grootste deel slechts voor een beperkte groep van toepassing is. NB. De optie ‘Gegevensgroep’ is niet beschikbaar in TimeTell Express. Het veld ‘Grootboek’ en ‘Extern ID’ worden meestal gebruikt bij uitwisseling van gegevens met externe systemen. Hier kan bijvoorbeeld het grootboek rekeningnummer worden ingevuld. De optie ‘Geen uren boeken’ kan aangevinkt worden als er geen uren op deze klant geboekt mogen worden (als het bijvoorbeeld een klant op een tussen- of hoofdniveau betreft). De plankleur geeft de kleur aan die gebruikt wordt voor de agenda of planning. NB. De optie ‘Plankleur’ is niet beschikbaar in TimeTell Express. Handleiding Beheer 50/116 Versie 20 juli 2017 4.3.2. Tabblad ‘Details’ In het veld ‘Info’ kan algemene info over de klant ingevoerd worden. Deze wordt getoond als men Help opvraagt over de klant. Indien de optie ‘Erft van’ wordt aangevinkt, dient er vervolgens een klant te worden geselecteerd. De huidige klant zal dan de instellingen voor Uren boeken door en Tarieven overnemen van de geselecteerde klant. Hiermee kunnen op een hoger liggend niveau de tarieven en autorisatie van alle onderliggende klanten worden geregeld. Als een nieuwe klant wordt aangemaakt dan wordt automatisch de Erft van ingesteld op de hoger liggende klant. De tabbladen ‘Tarieven’, ‘Team’ en 'Organisatie’ zullen in dat geval niet beschikbaar zijn voor de onderliggende klant. ‘Erft van’ kan worden ingesteld voor een hele tak via het rechtsklik-menu in de boomstructuur. NB: Als de optie ‘Erft van’ uitgezet wordt, dan krijgt is er de mogelijkheid om alle geërfde gegevens te kopiëren naar de huidige klant. Bij ‘Uren boeken door’ kan er aangeven worden voor wie deze klant beschikbaar is/wordt om op te boeken. Als er gekozen wordt voor ‘Niemand’ dan mag niemand op klant activiteit boeken. Als de keuze voor ‘Iedereen’ is gemaakt, dan mag iedereen op deze klant boeken. Tip: Als de optie ‘Iedereen’ alleen geldt voor de onderliggende ‘Erft van’ klanten dan kan deze optie ingesteld worden op ‘Iedereen’ en in het 1e tabblad de optie ‘Geen uren boeken’ worden aangevinkt. Wordt er gekozen voor ‘Team/organisatie of activiteitenprofiel’, dan kunt u verder op de tabbladen ‘Team’ en/of ‘Organisatie’ medewerkers en/of organisatiedelen selecteren voor wie deze klant beschikbaar moet zijn. ‘Tarieven’ kunnen worden gebruikt om klanten aan een tarief te koppelen. Als hier worden gekozen voor ‘Totaal’, dan is het tabblad ‘Tarieven’ beschikbaar. Daar kan een tarief met eventueel een geldigheidsperiode opgegeven worden. Bij tarieven ‘Per team/organisatie’ kan op de tabbladen ‘Team’ en ‘Organisatie’ per persoon en/of per organisatiedeel opgegeven worden wat het geldige tarief is voor dat project. Indien gewenst, kan bij het tarief ook een geldigheidsperiode opgegeven worden. Handleiding Beheer 51/116 Versie 20 juli 2017 NB. In TimeTell kunnen op meerdere plekken tarieven worden opgegeven. In de rekenregels wordt opgegeven, welke tarieven worden gebruikt en in welke volgorde. 4.3.3. Tabblad ‘Adres’ Adresgegevens en andere gegevens als telefoonnummer(s), faxnummer(s) en e-mail adres(sen) van de klant kunnen ingevoerd worden. 4.3.4. Tabblad ‘Contacten’ Op het tabblad contacten kunnen gegevens van een of meerdere contactpersonen worden ingevoerd. Het veld ‘type’ dat hierbij gebruikt kan worden is een keuzeveld dat kan worden gevuld bij de keuzelijsten (Beheer/systeemgegevens/keuzelijsten/klant contacten). 4.3.5. Tabblad ‘Tarieven’ Hier kan een tarief met eventueel een geldigheidsperiode opgegeven worden, indien er op het tabblad ‘Details’ (zie paragraaf 4.3.2 Tabblad ‘Details’) bij de optie ‘Tarieven’ gekozen is voor ‘Totaal’. 4.3.6. Tabblad ‘Team’ Hier kunnen medewerkers geselecteerd worden, voor wie deze klant beschikbaar moet zijn. Verder kan aan deze klanten een tarief met eventueel een geldigheidsperiode opgegeven worden, indien er op het tabblad ‘Details’ (zie paragraaf 4.3.2 Tabblad ‘Details’) bij de optie ‘Tarieven’ gekozen is voor ‘Per team/organisatie’. In de kolom ‘Autorisatie’ kan worden aangegeven, wat welke rechten deze medewerker heeft binnen de klant. De scope ‘Lezen’ geeft aan dat de medewerker deze klant alleen mag bekijken, maar geen wijzigingen mag maken. Binnen de scope ‘Lezen, hieronder bewerken’ mag een medewerker déze klant lezen, maar daaronder bestaande klanten mag wijzigen en nieuwe klanten mag aanmaken (mits geautoriseerd binnen zijn autorisatieprofiel). Met de autorisatie ‘Bewerken’ mag de medewerker wijzigingen maken binnen deze klant. Men mag tijd boeken op deze klant als de optie ‘Tijd boeken’ is aangevinkt. 4.3.7. Tabblad ‘Organisatie’ Er kunnen organisatiedelen geselecteerd worden, voor wie deze klant beschikbaar moet zijn. Verder kunnen aan deze organisatiedelen een tarief met eventueel een geldigheidsperiode opgegeven worden, indien er op het tabblad ‘Details’ (zie paragraaf 4.3.2 Tabblad ‘Details’) bij de optie ‘Tarieven’ gekozen is voor ‘per team/organisatie’. De optie ‘Autorisatie’ wordt gebruikt in de autorisatiescope ‘Alleen items waaraan men is gekoppeld met autorisatie’ (zie paragraaf 5.1 Autorisatieprofielen). Men mag tijd op boeken op deze klant als deze optie is aangevinkt. 4.3.8. Tabblad ‘Kenmerken’ De klant kan aan een zelf in te stellen kenmerk5 gekoppeld worden. 5 De keuzelijsten voor de kenmerken zijn instelbaar in het scherm Keuzelijsten (zie paragraaf 5.6 Keuzelijsten). Handleiding Beheer 52/116 Versie 20 juli 2017 Deze kenmerken kunnen bijvoorbeeld worden gebruikt in de flexibele rapportage. Ook hier kan bij een kenmerk een datum, waarde en/of omschrijving worden ingevuld. 4.3.9. Tabblad ‘Documenten’ Er kunnen een onbeperkt aantal documenten aan de klant gekoppeld worden. Met behulp van het paperclip icoon kunnen de documenten worden opgezocht en gekoppeld. Met het folder icoon kunnen gekoppelde documenten worden geopend. NB: Hier wordt een verwijzing naar het bestand opgeslagen, niet het bestand zelf. Tip: Hier kan ook een URL worden opgegeven die wijst naar een document in de “Cloud”. 4.3.10. Tabblad ‘Extra info’ Op dit tabblad kan aan dossiervorming worden gedaan. In de keuzelijsten (Beheer/systeemgegevens/keuzelijsten/klant extra info) kunnen omschrijvingen worden aangemaakt die vervolgens bij de klanten worden gekozen. Handleiding Beheer 53/116 Versie 20 juli 2017 4.4. Organisatiedelen Ga naar Beheer / Bedrijfsgegevens / Organisatie’. In dit scherm kunnen bestaande organisatiedelen bewerkt of toegevoegd worden, waaraan vervolgens medewerkers gekoppeld kunnen worden. Met behulp van de organogram knop wordt een organogram zichtbaar: Open een organisatiedeel en het scherm ‘Bewerk organisatiedeel’ verschijnt. Handleiding Beheer 54/116 Versie 20 juli 2017 4.4.1. Tabblad ‘Algemeen’ Vul hier de naam van het organisatiedeel in en de datum vanaf wanneer en eventueel tot en met wanneer er uren op de dit organisatiedeel geboekt mogen worden. Indien gewenst kunnen ook een nummer en/of een code worden ingevuld. Het veld ‘Code’ wordt meestal gebruikt bij uitwisseling van gegevens met externe systemen. Het veld ‘Grootboek’ en ‘Extern ID’ worden meestal gebruikt bij uitwisseling van gegevens met externe financiële systemen. Hier kan bijvoorbeeld het grootboek rekeningnummer worden ingevuld. Met ‘Erft van’ kan worden aangegeven van welk organisatiedeel de tarieven worden overgenomen. In het veld ‘Info’ kan men algemene info over het organisatiedeel opnemen. Deze wordt getoond als men help opvraagt over het organisatiedeel. De plankleur geeft de kleur aan die gebruikt wordt voor de agenda of planning. NB. De optie ‘Plankleur’ is niet beschikbaar in TimeTell Express. 4.4.2. Tabblad ‘Adres’ Adresgegevens en andere gegevens als telefoonnummer(s), faxnummer(s) en e-mail adres(sen) van het organisatiedeel kunnen ingevoerd worden. Handleiding Beheer 55/116 Versie 20 juli 2017 4.4.3. Tabblad ‘Kenmerken’ Er kan aan het organisatiedeel een zelf in te stellen kenmerk6 gekoppeld worden. Deze kenmerken kunnen bijvoorbeeld worden gebruikt in de flexibele rapportage. Bij een kenmerk kan een datum en/of waarde worden ingevuld. 4.4.4. Tabblad ‘Documenten’ Er kan een onbeperkt aantal documenten aan het organisatiedeel gekoppeld worden. Met behulp van het paperclip icoon, kunnen de documenten worden opgezocht en gekoppeld. Met het folder icoon kunnen gekoppelde documenten worden geopend. NB: Hier wordt een verwijzing naar het bestand opgeslagen, niet het bestand zelf. Tip: Hier kan ook een URL worden opgegeven die wijst naar een document in de “Cloud”. 4.5. Groepsroosters Ga naar Beheer / Bedrijfsgegevens / Groepsroosters’. Door middel van deze functionaliteit kan men groepsroosters aanmaken die aan één of meer medewerkers worden gekoppeld via de contractgegevens bij de medewerker details. Open een rooster en het scherm ‘Bewerk rooster’ verschijnt. 6 De keuzelijsten voor de kenmerken zijn instelbaar in het scherm Keuzelijsten 5.6 Handleiding Beheer 56/116 Versie 20 juli 2017 4.5.1. Bewerk groepsrooster Met behulp van de knop ‘Medewerkers’ kunnen er medewerkers gekoppeld worden aan dit rooster. Dit scherm wordt verder beschreven in paragraaf 3.2.1 Rooster bewerken. 4.6. Tariefprofielen Ga naar Beheer / Bedrijfsgegevens / Tariefprofielen. Handleiding Beheer 57/116 Versie 20 juli 2017 TimeTell kent de volgende mogelijkheden om tarieven vast te leggen: Per medewerker Per activiteit (eventueel in combinatie met tariefprofiel) Per project Per klant M.b.v. een tariefprofiel Indien er uren worden geboekt zoekt TimeTell automatisch het bijbehorende tarief op. Binnen de rekenregels (zie paragraaf 5.3.2.2 Tabblad ‘Boekingen’) kan de wijze voor de tariefbepaling worden ingesteld. De tariefprofielen kunnen gebruikt worden, om voor een groep mensen een tarief vast te stellen. Tip: Er kan een kopie gemaakt worden van een bestaand tariefprofiel, met behulp van menuoptie ‘Kopie maken’ bij de ‘Bewerk opties’. Open een tarief profiel en het scherm ‘Bewerk tariefprofiel’ verschijnt. 4.6.1. Tabblad ‘Algemeen’ Vul hier de naam van het tariefprofiel in. Indien gewenst kan ook een nummer en/of een code worden ingevuld. Het veld ‘Code’ wordt meestal gebruikt bij uitwisseling van gegevens met externe systemen. Als er verder gegevensgroepen zijn aangemaakt (zie paragraaf 5.8 Gegevensgroepen), kan het profiel eventueel aan een gegevensgroep worden gekoppeld. In het Handleiding Beheer 58/116 Versie 20 juli 2017 veld ‘Info’ kan bijvoorbeeld een toelichting worden geplaatst. Met de knop ‘Medewerkers’ kunnen er medewerkers aan dit tariefprofiel gekoppeld worden. Met het vinkje ‘Non-actief’ kan worden aangegeven of het profiel op dit moment actief gebruikt wordt of niet. Wanneer het vink aan staat verschijnt de regel nergens meer als keuze optie. In het hoofdscherm ‘Tariefprofielen’ kunnen alle non-actieve profielen worden bekeken door de optie ‘Historie’ aan te vinken. 4.6.2. Tabblad ‘Items’ Op dit tabblad kunnen tarieven per geldigheidsperiode worden opgegeven. In de meeste gevallen kan het tarieftype leeg blijven. Het is echter mogelijk om bij activiteiten (paragraaf 4.1.2) een tarieftype aan te geven (laag, hoog of nultarief). Bij de berekening van het tarief in de weekstaat zal dan eerst via de activiteit het tarieftype worden bepaald. Vervolgens wordt gezocht in het tariefprofiel van de medewerker naar een regel die geldig is op het moment van de boeking EN het juiste tarieftype heeft. Het gevonden tarief zal worden verwerkt in de boekingen. Op die manier kunnen activiteiten alleen tarieftype meekrijgen en bepaalt het tariefprofiel van de medewerker het bijbehorende tarief. 4.7. Activiteitenprofielen Ga naar Beheer / Bedrijfsgegevens / Activiteitenprofielen. Met deze functie kan er een 'activiteiten profiel' gedefinieerd worden. Vervolgens kunnen deze profielen aan medewerkers gekoppeld worden. Door deze koppeling krijgt iedere medewerker Handleiding Beheer 59/116 Versie 20 juli 2017 slechts de voor hem/haar geldende activiteiten te zien waarop geboekt mag en kan worden in de weekstaat. Tip: Er kan een kopie van een bestaand activiteitenprofiel gemaakt worden met behulp van menuoptie ‘Kopie maken’ bij de ‘Bewerk opties’. Open een activiteitenprofiel en het scherm ‘Bewerk activiteitprofiel’ verschijnt. 4.7.1. Tabblad ‘Algemeen’ Vul hier de naam van het activiteitenprofiel in. Indien gewenst kan ook een nummer worden ingevuld. Als er verder gegevensgroepen zijn aangemaakt (zie paragraaf 5.8 Gegevensgroepen), kan het profiel eventueel aan een gegevensgroep worden gekoppeld. NB. De optie ‘Gegevensgroep’ is niet beschikbaar in TimeTell Express. In het veld ‘Info’ kan bijvoorbeeld een toelichting worden geplaatst. Met de knop ‘Medewerkers’ kunnen er medewerkers geselecteerd worden en aan dit activiteitenprofiel worden toegevoegd. Met het vinkje ‘Non-actief’ kan worden aangegeven of het profiel op dit moment actief gebruikt wordt of niet. Wanneer het vink aan staat verschijnt de regel nergens meer als keuze optie. In het hoofdscherm ‘Activiteitenprofielen’ kunnen alle non-actieve profielen worden bekeken door de optie ‘Historie’ aan te vinken. Handleiding Beheer 60/116 Versie 20 juli 2017 4.7.2. Tabblad ‘Activiteiten’ Op dit tabblad kunnen er activiteiten geselecteerd worden die geldig zijn voor dit activiteitenprofiel. NB: Alleen bij activiteiten waarbij ‘Uren boeken door’ is ingesteld op ‘Team/organisatie of activiteitenprofiel’ zal gekeken worden naar dit activiteitenprofiel (zie paragraaf 4.1 Activiteiten). 4.7.3. Onderhoud activiteitenprofielen Ga naar Beheer / Bedrijfsgegevens / Onderhoud activiteitenprofielen. Selecteer een activiteitenprofiel. Hier kunnen massaal activiteiten worden toegevoegd of verwijderd uit de geselecteerde activiteitenprofielen. Handleiding Beheer 61/116 Versie 20 juli 2017 NB: Deze optie is alleen van toepassing als er activiteitenprofielen zijn, waaraan er in 1 keer dezelfde activiteiten toegevoegd of verwijderd moeten worden. Als dit verschilt per activiteitenprofiel, dan kan dit beter via de functie ‘Activiteitenprofielen’ (paragraaf 4.1 Activiteiten) worden gewijzigd. Handleiding Beheer 62/116 Versie 20 juli 2017 5. Systeemgegevens 5.1. Autorisatieprofielen NB. De autorisatieprofielen zijn niet beschikbaar in TimeTell Express. Ga naar Beheer / Systeemgegevens / Autorisatie profielen. Met deze functie kunt u autorisatie profielen definiëren en deze vervolgens aan medewerkers koppelen. Door deze koppeling krijgt iedere medewerker slechts de voor hem/haar geldende menu opties en gegevens te zien. Tip: U kunt een kopie van een bestaand autorisatieprofiel maken met behulp van menuoptie ‘Kopie maken’ bij de ‘Bewerk opties’. Open een autorisatie profiel en het scherm ‘Bewerk autorisatieprofiel’ verschijnt. Handleiding Beheer 63/116 Versie 20 juli 2017 5.1.1. Tabblad ‘Algemeen’ Vul hier de naam van het autorisatieprofiel in. Indien gewenst kunnen ook een nummer en/of een code worden ingevuld. Het veld ‘Code’ wordt meestal gebruikt bij uitwisseling van gegevens met externe systemen. In het veld ‘Info’ kan bijvoorbeeld een toelichting worden geplaatst. Met de knop ‘Medewerkers’ kunt u medewerkers aan dit autorisatieprofiel koppelen. Met het vinkje ‘Non-actief’ kan worden aangegeven of het profiel op dit moment actief gebruikt wordt of niet. Wanneer het vink aan staat verschijnt de regel nergens meer als keuze optie. In het hoofdscherm ‘Autorisatieprofiel' kunnen alle non actieve profielen worden bekeken door het vinkje ‘Historie’ aan te vinken. Handleiding Beheer 64/116 Versie 20 juli 2017 5.1.2. Tabblad ‘Items’ In dit tabblad kunt u de autorisatie voor de verschillende functionaliteiten instellen. De functionaliteiten zijn gegroepeerd per categorie. Sommige functionaliteiten komen zowel voor in de categorie Persoonlijk als Medewerker. De eerste regelt dan de autorisatie voor de eigen gegevens, de tweede de gegevens van andere medewerkers (bijvoorbeeld niet eigen weken accorderen). De kolom ‘Geautoriseerd' geeft aan of u voor deze functionaliteit geautoriseerd bent. Met de knop ’Autorisatie instellen’ of door middel van dubbelklikken wordt het ‘Bewerk autorisatie’ scherm geopend. NB: Het is niet mogelijk om direct in deze lijst aan te geven of men wel of niet is geautoriseerd. Handleiding Beheer 65/116 Versie 20 juli 2017 5.1.3. Bewerk autorisatie In dit scherm kunt u voor de functionaliteit de autorisatie instellen. De optie ‘Geautoriseerd’ zet de autorisatie voor deze functionaliteit in 1x aan of uit. ‘Scope’ geeft aan voor welke gegevens men geautoriseerd is (zie paragraaf 5.1.4 Autorisatie scope). In het onderste deel van het scherm kan worden aangegeven welke bewerkingen men mag uitvoeren. Dit kan men doen door in de keuzelijst de gewenste opties aan te vinken: De eerste regel stelt de autorisatie voor het hele scherm in. In dit voorbeeld mag men een activiteit lezen, bewerken, toevoegen en verwijderen. De volgende regels stellen de autorisatie per tabblad in. Zo kan per tabblad aangegeven worden, welke gezien mag worden en welke bewerkt mag worden. De knop ‘Maximale autorisatie’ stelt de autorisatie voor deze functionaliteit in op maximaal (alles wordt aangevinkt en de scope wordt ingesteld op ‘Alle items’). Tip: Door in het ‘Items’ tabblad rechts op de kolomtitel te klikken kunt u de optie ‘Alles op maximale autorisatie instellen’ kiezen die in 1x alle functionaliteiten instelt op maximale autorisatie. Handleiding Beheer 66/116 Versie 20 juli 2017 5.1.4. Autorisatie scope Bij veel functionaliteiten kan een autorisatie scope worden opgegeven. De autorisatie scope bepaalt welke gegevens getoond worden. Er zijn 3 soorten autorisatiescopes: Medewerker scope Scope Alle medewerkers Medewerkers met de afdeling(en) van deze gebruiker als hoofdafdeling Medewerkers verbonden aan de afdeling(en) van deze gebruiker Medewerkers die aan deze gebruiker zijn verbonden Medewerkers die op de projecten van deze gebruiker tijd mogen schrijven Medewerkers met dezelfde afdeling als hoofdafdeling en verbonden medewerkers Ingelogde medewerker Handleiding Beheer Toelichting Alle medewerkers in TimeTell Als de huidige medewerker is verbonden aan hoofd- of extra organisatiedelen waarbij de scope is ingesteld op meer dan ‘Geen autorisatie’ dan wordt gezocht naar andere medewerkers die aan dezelfde organisatiedelen zijn gekoppeld. Alleen de andere medewerkers die het gezochte organisatiedeel als hoofd organisatiedeel hebben worden getoond (zie paragraaf 3.1.4 Tabblad ‘Organisatie’) Als de huidige medewerker is verbonden aan hoofd- of extra organisatiedelen waarbij de scope is ingesteld op meer dan ‘Geen autorisatie’ dan wordt gezocht naar andere medewerkers die aan dezelfde organisatiedelen zijn gekoppeld. Het maakt niet uit of de andere medewerkers het gezochte organisatiedeel als hoofd of extra organisatiedeel hebben (zie paragraaf 3.1.4 Tabblad ‘Organisatie’). NB. Medewerkers die historisch aan één van deze afdelingen waren gekoppeld worden niet getoond bij deze optie. Gebruik daarvoor de scope op basis van hoofdafdeling. Alleen medewerkers die direct zijn gekoppeld aan de huidige medewerker via ‘Medewerker details’ worden getoond (zie paragraaf 3.1.5 Tabblad ‘Medewerkers’). Eerst wordt gezocht naar projecten waarbij de huidige medewerker is gekoppeld aan het projectteam en de autorisatie is ingesteld op meer dan ‘Lezen’. Vervolgens worden alle medewerkers erbij gezocht die bij deze projecten zijn gekoppeld aan het projectteam of aan één de projectorganisatiedelen (hierbij moet de optie ‘Tijd boeken’ zijn aangevinkt). Zie paragraaf 4.2.4 Tabblad ‘Team’. Combinatie van autorisatiescopes ‘Medewerkers met de afdeling(en) van deze gebruiker als hoofdafdeling’ en ‘Medewerkers die aan deze gebruiker zijn verbonden’. De medewerker kan alleen de eigen gegevens zien. 67/116 Versie 20 juli 2017 Organisatie scope Scope Alle afdelingen Afdelingen waaraan deze gebruiker is gekoppeld met autorisatie Afdelingen waarop deze gebruiker tijd mag schrijven Hoofdafdeling van de gebruiker Toelichting Alle organisatiedelen in TimeTell Alle organisatiedelen waar aan de huidige medewerker is verbonden als hoofd- of extra organisatiedelen waarbij de scope is ingesteld op meer dan ‘Geen autorisatie’ (zie paragraaf 3.1.4 Tabblad ‘Organisatie’). Alle organisatiedelen waar aan de huidige medewerker is verbonden als hoofd- of extra organisatiedelen waarbij de optie ‘Tijd boeken’ is aangevinkt (zie paragraaf 3.1.4 Tabblad ‘Organisatie’). Alleen het organisatiedeel waaraan de huidige medewerker is verbonden als hoofd organisatiedeel (zie paragraaf 3.1.4 Tabblad ‘Organisatie’). Dimensie scope (activiteit, project, klant) Scope Alle items Alleen items waaraan deze gebruiker is gekoppeld met autorisatie. Alleen items waarop deze gebruiker tijd mag schrijven Voor projecten is er nog een extra scope: Alleen items waaraan deze gebruiker is gekoppeld als projectleider. Toelichting Alle activiteiten/projecten/klanten in TimeTell Alle activiteiten/projecten/klanten waarbij de huidige medewerker is gekoppeld aan het projectteam of aan één de projectorganisatiedelen en de autorisatie is ingesteld op meer dan ‘Geen autorisatie’. Zie paragraaf 4.2.4 Tabblad ‘Team’. Alle activiteiten/projecten/klanten waarbij de huidige medewerker is gekoppeld aan het projectteam of aan één de projectorganisatiedelen en de optie ‘Tijd boeken’ is aangevinkt7. Alle projecten waarbij de huidige medewerker is gekoppeld aan het projectteam en de optie projectleider is aangevinkt. De autorisaties in de categorie ‘Persoonlijke autorisatie’ worden gebruikt als men een scherm opent dat betrekking heeft op de eigen gegevens. Zo kan men bij ‘Medewerker weekstaat’ aangeven dat men geautoriseerd is om de weekstaten van derden te lezen, maar niet te bewerken. Bij ‘Eigen weekstaat’ wordt men vervolgens wel geautoriseerd om de eigen weekstaten te bewerken. 7 Bij activiteiten wordt er niet gekeken naar het activiteitenprofiel, alleen naar de gegevens in team/organisatie. Handleiding Beheer 68/116 Versie 20 juli 2017 5.2. Configuratieprofielen Ga naar Beheer / Systeemgegevens / Configuratieprofielen. De configuratieprofielen bevatten instellingen met betrekking tot de visuele afhandeling van tijdregistratie. De medewerkers kunnen aan een configuratieprofiel worden gekoppeld bij de ‘Medewerker details’. Open een configuratie profiel en het scherm ‘Bewerk configuratieprofiel’ verschijnt. 5.2.1. Tabblad ‘Algemeen’ Vul hier de naam van het configuratieprofiel in. Indien gewenst kan ook een nummer worden ingevuld. De nummering is optioneel te gebruiken bij het importeren van medewerkergegevens. Met de knop ‘Medewerkers’ kunt u medewerkers selecteren en aan dit configuratie profiel koppelen. Met het vinkje ‘Non-actief’ kan worden aangegeven of het profiel op dit moment actief gebruikt wordt of niet. Wanneer het vink aan staat verschijnt de regel nergens meer als keuze optie. In het hoofdscherm ‘Configuratieprofielen’ kunnen alle non actieve profielen worden bekeken door het vinkje ‘Historie’ aan te vinken. Door te klikken op de knop Medewerkers kunnen de medewerkers verbonden aan dit configuratieprofiel getoond worden en kan men ook medewerkers aan het configuratieprofiel hangen. Handleiding Beheer 69/116 Versie 20 juli 2017 5.2.2. Tabblad ‘Diversen’ Bij ‘Tijd weergave’ kunt u kiezen voor een weergave van boekingen in minuten (0:30) of honderdsten (0.50). Het vinkje ‘Vertalen’ zorgt ervoor dat TimeTell bijvoorbeeld in het Engels kan worden weergegeven of dat er specifieke vertalingen moeten plaatsvinden. Deze kunnen in de menu optie ‘Terminologie’ worden aangemaakt. Wanneer twee configuratieprofielen worden gemaakt waar bij een daarvan het vertaalvink aanstaat, kan TimeTell dus tweetalig worden aangeboden aan de medewerkers. Handleiding Beheer 70/116 Versie 20 juli 2017 Wanneer het vink bij ‘Vraag sluiten na opslaan’ wordt aangezet verschijnt na het opslaan van elk scherm de vraag of het scherm ook gesloten dient te worden. Deze vraag kan dus default aan of uit worden gezet. Als deze vraag uit staat dan wordt er opgeslagen en afgesloten zonder verdere vragen. NB. Voor de weekstaat werkt deze optie iets afwijkend. Wanneer de optie ‘Vraag sluiten na opslaan’ uitstaat, en de weekstaat wordt op ‘Ingevoerd’ gezet, dan wordt de weekstaat opgeslagen maar niet gesloten. Wanneer de week wordt opgeslagen via de Opslaan knop en de vraag staat uit, dan wordt de weekstaat wel afgesloten. Bij ‘Controleer roosteruren’ kan voor persoonlijke dagroosters een controle worden aangezet dat de roosteruren overeen moeten komen met de contracturen. Dit kan een waarschuwing of foutmelding zijn. De controle gebeurt pas als het rooster op status ‘ingevoerd’ wordt gezet. Met de optie ‘Verreken verschil roosteruren met’ kan worden aangegeven op welke saldo activiteit een eventueel verschil tussen roosteruren en contracturen moet worden weggeschreven. Dit kan worden gebruikt om het verschil tussen rooster- en contracturen te verreken met de plus/min uren. Tijdregistratie: Met ‘Controleer laatste weken’ kan men aangeven van hoeveel van de afgelopen weken TimeTell moet controleren of deze weken wel zijn aangemaakt en als ingevoerd zijn gekenmerkt. Bij een achterstand krijgt de medewerker een melding hiervan bij het opstarten van TimeTell. NB: Er wordt alleen gecontroleerd op weken die vallen in een periode waarin de medewerker een contractregel met een rekenregel heeft. Bij ‘Correctieweek maken vanaf status’ kan worden ingesteld vanaf welke status een correctieweek mag worden aangemaakt. Verversingsinterval geeft het aantal seconden weer waarna het receptiescherm opnieuw gaat kijken welke medewerkers aan- of afwezig zijn. Offline (alleen beschikbaar bij gebruik van lokale tabellen): Offline module Bij ‘Offline weken’ kan men aangeven hoeveel weken offline beschikbaar zijn als de medewerker overschakelt van online naar offline. Handleiding Beheer 71/116 Versie 20 juli 2017 Met automatisch offline/online kan men aangeven dat TimeTell automatisch omschakelt naar offline registratie als TimeTell wordt afgesloten. Zo wordt voorkomen dat men onderweg niet offline kan registreren omdat men vergeten is offline te gaan. Als automatisch online aan staat dan probeert TimeTell bij het starten automatisch verbinding te maken met de TimeTell server. Als dit na max. 5 seconden niet is gelukt dan blijft men offline registreren. Deze opties kunnen ook worden ingesteld dat eerst wordt gevraagd of men offline of online wil gaan. Indien u een chronologische registratie voert, zorgt ‘Automatisch tijd bijwerken?’ ervoor dat binnen de ‘Tijd boeking’ dialoog automatisch de tijd wordt bijgewerkt. Receptie: Receptie module Hier kan worden aangegeven hoe de aanwezigheid in het receptie overzicht wordt bepaald en wat de verversingsinterval is. De opties hierbij zijn: Kloktijden weekstaat: middels de kloktijden die rechts in de weekstaat staan Chronologisch: middels de aanwezigheid die is vastgelegd in de chronologische weekstaat Toegangscontrole: middels de toegangscontrole boekingen in de log klok boekingen. Dat zijn aankomst/vertrek boekingen die niet in de weekstaat worden verwerkt. Rooster/verlof: er zijn geen geklokte tijden beschikbaar dus m.b.v. rooster en verlofgegevens wordt bepaald of iemand aanwezig zou moeten zijn De optie verberg info voorkomt dat info die is opgegeven bij de melding zichtbaar is in het receptiescherm. Budget: Budget module In het veld ‘Plantype’ zorgt ervoor dat default een bepaald soort planning wordt ingevuld onder de planknop in de weekstaat. Als ‘Filter medewerker plan keuzelijst’ is aangezet dan worden bij een planning in de medewerker keuzelijst alleen medewerkers getoond die tijd mogen boeken op de hoofddimensie van de planning. Zo zullen bij een afdelingsplan alleen medewerkers getoond worden die tijd mogen boeken op deze afdeling. Bij een activiteiten- of projectenplan worden alleen medewerkers getoond die hier op mogen boeken. NB: Bij de gekozen klanten, projecten, activiteiten moet de optie ‘Uren boeken door’ hiervoor wel op ‘Team/organisatie’ staan. Handleiding Beheer 72/116 Versie 20 juli 2017 5.2.3. Tabblad ‘Weekstaat’ Indien ‘Huidige week openen?’ wordt aangevinkt, zal bij het openen van TimeTell automatisch de weekstaat worden geopend voor de huidige week. Met de optie ‘Sjabloonweken gebruiken’ kan aangegeven worden of de gebruiker een persoonlijke sjabloonweek mag aanmaken die gebruikt wordt als basis voor nieuw aan te maken weken. Dit kan eventueel ook gebruikt worden chronologische registratie. Als deze optie aan staat bij chronologische registratie en er zijn geen sjabloonregels ingevuld dan worden er in de chronologische weekstaat lege regels aangemaakt voor iedere werkdag. De optie ‘Vul vanuit activiteitenlijst’ vult de weekstaat met alle activiteiten waarop een medewerker mag boeken als deze medewerker geen persoonlijke sjabloonweek heeft aangemaakt. Planning module De optie ‘Vul vanuit weekplan’ vult de weekstaat met de dimensies waarop een medewerker is ingepland in de resource weekplannen voor deze week. Budget module Met de optie ‘Vul vanuit budget’ kan worden aangegeven dat een nieuwe weekstaat wordt gevuld met projecten en activiteiten waarop de medewerker in die periode is ingepland. Dit gebeurt Handleiding Beheer 73/116 Versie 20 juli 2017 bovenop de automatische vulling vanuit sjabloonweken en/of activiteitenprofielen. Er kan aangegeven worden vanuit welke budgetplannen gevuld moet worden. De optie ‘Toon budget in weekstaat’ geeft aan of in de weekstaat de budgetknop zichtbaar is waarmee de medewerker kan zien hoeveel uren zijn gebudgetteerd voor hem/haar in deze week: Nee De budgetknop is niet zichtbaar Budgetplan medewerker Toont gegevens uit het persoonlijke budget van de Medewerker Budgetplan hoofdafdeling medewerker Toont de uren van de medewerker uit het budget van de hoofdorganisatie Agenda/Planning module De optie ‘Toon planning in weekstaat’ geeft aan of de Agenda, de weekplanning en/of de allocatie zichtbaar is in de weekstaat. Vanuit de agenda of de weekplanning kan de medewerker gegevens slepen naar de weekstaat om zo uren te realiseren. Indien een van de opties ‘Verberg …kolom’ wordt aangevinkt, zal de betreffende kolom vanaf dat moment niet meer in de weekstaat zichtbaar zijn. ‘Verberg kosten & aantallen’ zorgt ervoor dat in het ‘Uren details’ scherm in de weekstaat geen declaratiegegevens kunnen worden ingevuld. ‘Verberg tarieven’ zorgt ervoor dat in het ‘Uren details’ scherm het intern- en extern tarief niet zichtbaar zijn. Als deze optie uit staat dan worden in een uren achteraf weekstaat ook tarief kolommen getoond naast de regeltotalen. NB. In de berekeningen worden de tarieven per dag bepaald maar in deze tarieftotaal kolommen in de uren achteraf weekstaat worden de tarieven getoond zoals die golden op de maandag van die week. In de urendetails worden de tarieven die gelden voor die specifieke boeking op die dag getoond. Met ‘Zelf kolommen verbergen?’ kan men bepalen of de kolommen in de weekstaat (tijdelijk) verwijderd kunnen worden. Met ‘Uren boeken op klanten’ aangevinkt mogen boekingen door de gebruiker rechtstreeks op klanten worden geschreven (naast projecten). Dit wordt bijvoorbeeld gebruikt als hetzelfde project wordt uitgevoerd voor meerdere klanten. Als deze optie is niet is aangevinkt, zijn boekingen indirect via projecten gekoppeld aan klanten. Wanneer in het veld Berekeningen in de weekstaat alleen de overuren moeten worden getoond, en niet de uren x percentage, kan het vinkje bij ‘Verberg uren…’ worden aangezet. ‘Factureerbaar opgeven’ zorgt ervoor dat de gebruiker in het ‘Uren details’ scherm kan aangeven dat deze boeking factureerbaar is. ‘Naast uren ook tijden opgeven’ zorgt ervoor dat bij een achteraf registratie naast de uren ook (optioneel) tijden kunnen worden opgegeven in het ‘Uren details’ scherm. Deze tijden kunnen dan bijvoorbeeld worden gebruikt bij de overwerkberekeningen. Handleiding Beheer 74/116 Versie 20 juli 2017 Bij ‘op ingevoerd zetten tot een bepaalde datum’ kan worden bepaald dat een weekstaat al halverwege al ter accordering kan worden aan aangeboden. Op deze manier kan een weekstaat bij een maandovergang die halverwege een week valt dus al geaccordeerd worden. De optie ‘… aantal niveaus weergeven’ zorgt ervoor hoeveel niveaus van de totale hiërarchische structuur moeten worden getoond binnen de weekstaat. Men kan ervoor kiezen om het hele pad te tonen of alleen de onderste niveaus. Daarnaast is het ook mogelijk om een keuze te maken tussen “Geen niveaus” en “Geen niveaus, wel nummerkolom”. Bij de laatste optie worden een aparte nummer- en naamkolom standaard aangezet (naam zonder niveaus). Indien onder ‘Toon alle project activiteiten’ voor ‘Ja, toon alles’ is gekozen, zullen alle project activiteiten van een project binnen de weekstaat worden gepresenteerd, ook als de gebruiker deze niet in zijn of haar activiteitenprofiel heeft zitten. Hiermee kan men de activiteitenprofielen algemeen houden en per project regelen welke activiteiten voor dat project van toepassing zijn. Planning module Via de vinkje ‘Toon alle weekplan dimensies’ kan de medewerker altijd alle projecten, klanten en activiteiten kiezen waarvoor een medewerker is ingepland in de resource weekplanning. Een medewerker hoeft op deze manier niet eerst toegevoegd worden aan de team/organisatie van alle stamgegevens waarop hij/zij is ingepland. ‘Default kolom volgorde’ bepaalt initieel de volgorde van de kolommen binnen de weekstaat. De gebruiker kan hierna altijd nog voor zichzelf deze volgorde in de weekstaat wijzigen. Met ‘Extra voetregel’ kan in een achteraf week worden aangeven dat onder totalen per dag de roosteruren of de kloktijden voor die dag worden getoond. ‘Mutatielog bijhouden’ geeft aan of en zo ja welk soort mutatielog er bijgehouden moet worden. Men kan kiezen voor een mutatielog voor chronologische uren of klokuren (combi). Een mutatielog bevat alle handmatige wijzigingen van klokuren met de naam van de persoon die gemuteerd heeft. N.B. Via de Audit Trail functionaliteit zijn veel uitgebreidere log mogelijkheden beschikbaar. Bij een verlofactiviteit kan worden opgegeven of hierbij een saldo kan worden gekozen waarvan het afgeboekt moet worden (bijvoorbeeld van het potje van vorig jaar). Dit saldo kan men kiezen bij de verlofaanvraag. Als de optie ‘Selecteer saldoregel’ aan staat kan dit ook in het uren details scherm. Men kan hierbij kiezen voor ‘Lezen’ of ‘Wijzigen’. Bij ‘Lezen’ kan men alleen zien welke saldoregel was gekozen bij de boeking. Bij ‘Wijzigen’ kan men ook een andere saldoregel kiezen. N.B. Deze instelling geldt voor de persoon die is ingelogd. Een manager met een apart configuratieprofiel kan dit dus bijvoorbeeld lezen/wijzigen voor de weekstaten van zijn/haar medewerkers terwijl dit dan niet beschikbaar is voor de medewerker zelf. In de rekenregels kunnen ook berekeningen per urenboeking gemaakt worden. Als de optie ‘Toon uren berekeningen’ aan staat zijn de resultaten van deze berekeningen zichtbaar in de weekstaat. N.B. Ok deze instelling geldt voor de persoon die is ingelogd. ‘Automatisch opslaan’ maakt het mogelijk om de weekstaat automatisch iedere x minuten op te laten slaan. Handleiding Beheer 75/116 Versie 20 juli 2017 5.2.4. Tabblad ‘Verlof & Ziekte’ Verlof & Ziekte module Bij ‘Verlof aanvraag methode’ en bij ‘Ziekte melding methoden’, kan met vinkjes aangegeven worden, welke methode gebruikt mag worden. Indien ‘Verlof optie’ aangevinkt is, kan de medewerker de verlof aanvraag eerst in optie nemen. De manager ziet dan dat er een optie ingeboekt is, echter hoeft deze nog niet goed te keuren. De medewerker geeft dan alvast aan dat hij/zij graag in die periode verlof zou willen hebben. Deze opties zijn ook voor het ziek melden van een medewerker van toepassing. Bij verlof verwerken kan gekozen wanneer het verlof verwerkt wordt: - - Boeken na accordering: na het goedkeuren van de manager wordt het verlof direct verwerkt en in de weekstaten weg geboekt, Scheduler boekt na accordering: na het goedkeuren van de manager wordt het verlof ’s-nachts door de scheduler verwerkt en in de weekstaten weg geboekt. Dit geeft een betere performance als de medewerker via een langzame remote verbinding werkt. Direct boeken zonder accordering: Als de medewerker verlof boekt, dan wordt dit direct met een akkoord status aan de verlof registratie toegevoegd en verwerkt in de weekstaten. De stap om verlof te accorderen is niet meer nodig, maar het verlof blijft wel zichtbaar in de vakantieplanningen. Scheduler boekt zonder accordering: Het is ook mogelijk om de verwerking van verlof in de weekstaten door de TimeTell Scheduler op de server te laten afhandelen. Op die manier kan de medewerker het verlof direct boeken (zonder accordering door de manager). Het wordt echter niet direct in de weekstaten geboekt (dit gebeurt ‘s-nachts). Wanneer het vinkje bij ‘automatisch beter melden’ aanstaat wordt een zieke medewerker automatisch beter gemeld zodra hij of zij weer tijd gaat schrijven in TimeTell. Handleiding Beheer 76/116 Versie 20 juli 2017 De onderste 3 opties regelen een aantal standaard instellingen die gebruikt worden bij het indienen van een verlofaanvraag en ziektemelding. De start- en eindtijd of het aantal uren worden dan initieel ingesteld met deze waarden. 5.2.5. Tabblad ‘Email’ Op dit tabblad kan ingesteld worden wanneer TimeTell een E-mail voor je moet aanmaken. N.B. Dit staat los van de E-mail module waarmee automatisch E-mails kunnen worden verzonden vanaf de server op basis van bepaalde criteria. NB. De opties obv projectboekingen zijn niet beschikbaar in TimeTell Express. De teksten in de mail die wordt aangemaakt zijn aanpasbaar via de krijgt dan een scherm waarin de mailtekst kan worden ingevuld: Handleiding Beheer 77/116 knop. U Versie 20 juli 2017 Default is dit scherm leeg zodat de standaard tekst wordt gebruikt. U kunt hier echter een eigen tekst invullen. Als u gebruik maakt van de labels tussen de blokhaken dan vult TimeTell hier zelf relevante informatie in. Deze labels kunnen ook gekozen worden via het rechtsklik menu: Door het vinkje ‘Bevestiging verzenden E-mail’ aan te zetten zal TimeTell altijd vragen of een email verstuurd moet worden. Door een vinkje te zetten bij Gebruik MAPI voor versturen E-mail zal TimeTell het MAPI protocol gebruiken om het E-mail programma te benaderen. Dit werkt met mail programma’s zoals Outlook. Als deze optie wordt uitgezet dan wordt gebruik gemaakt van de mailto functionaliteit van de internet browser. De SMTP optie verstuurd de mail via de server (handleiding Technische Opzet). Handleiding Beheer 78/116 Versie 20 juli 2017 5.2.6. Tabblad ‘Agenda’ Agenda module De velden ‘Start werktijd’ en ‘Einde werktijd’ geven aan wat de reguliere werktijden binnen de organisatie zijn. Deze tijden worden dan grafisch weergegeven in de agenda. In het veld werkdagen worden op dezelfde manier de werkdagen weergegeven. Indien een van de opties ‘Verberg …kolom’ wordt aangevinkt, zal de betreffende kolom vanaf dat moment niet meer in de planning zichtbaar zijn. ‘Default kolom volgorde’ bepaalt initieel de volgorde van de kolommen binnen de planning. De gebruiker kan hierna altijd nog voor zichzelf deze volgorde in de planning wijzigen. Dit werkt hetzelfde als in de weekstaat. De instellingen bij ‘Automatische kleuren’ bepaald welke kleur wordt gebruikt in de agenda of planning. Bij ‘Gebruik labelkleuren’ kun je aangeven of als automatisch kleuren aan staat de opgegeven labelkleur gebruikt moet worden als de afspraak een label heeft of dat de automatisch bepaalde kleur (bv. medewerker/activiteit kleur) gebruikt moet worden. Je kan dit ook gebruiken bij roosterdiensten om standaard te kleuren op roosterdiensten. Bij een afwijkende roosterdienst geef je een label op en deze dienst krijgt dan een afwijkende kleur. Handleiding Beheer 79/116 Versie 20 juli 2017 Met ‘Bewerk’ kunnen eigen agenda labels worden aangemaakt met een eigen tekst en kleur (i.p.v. de standaard labels zoals “Belangrijk”, “Werk” en “Persoonlijk”).: Bij Verversingsinterval agenda kan het aantal seconden worden opgegeven waarbij de agenda automatisch wordt ververst. Een vinkje bij ‘Automatisch agenda openen’ zal de agenda openen bij het starten van TimeTell. Als er een vinkje is gezet bij ‘Herinneringen tonen’ zal TimeTell ingestelde herinneringen laten zien (mits de agenda open staat). De optie Toon roosterdiensten zal de ingeplande roosterdiensten in de gewone agendaschermen tonen (en deze ook synchroniseren met Outlook). Anders zijn de ingeplande roosterdiensten alleen zichtbaar in het Agenda roosterdiensten scherm. De laatste optie zal de Weekplanning tonen onderin de weekstaat. Dit kan gebruikt worden als hulpmiddel voor de medewerkerker bij het invullen van de weekstaat. 5.2.7. Tabblad ‘Activiteiten’ Bij ‘Toon nummers in pad’ kan aangegeven worden of altijd het nummer moet worden weergegeven voor de naam van de activiteit. De optie ‘Aantal niveaus weergeven’ verzorgt de presentatie van de activiteiten qua aantal niveaus binnen TimeTell, bijvoorbeeld in rapportages. Handleiding Beheer 80/116 Versie 20 juli 2017 Bij ‘Aantal niveaus weergeven in weekstaat’ kan gekozen worden hoe de activiteiten qua aantal niveaus gepresenteerd moeten worden binnen de weekstaat. Ook op het tabblad ‘Weekstaat’ (zie paragraaf 5.2.3 Tabblad ‘Weekstaat’) kan dit worden ingesteld. Wordt de waarde hiervan aangepast, zal de waarde op het tabblad ‘Weekstaat’ hiervan automatisch worden aangepast aan de hier ingestelde waarde en andersom. Bij ‘Aantal niveaus weergeven in planning’ kan gekozen worden hoe de activiteiten qua aantal niveaus gepresenteerd moeten worden binnen de planning. De keuzelijst in de weekstaat bevat een optie om de hele boom te tonen. De niet selecteerbare gegevens worden dan in grijs getoond. Bij ‘Optie hele boom’ kunt u instellen of deze optie standaard aan of uit staat bij het openen van de keuzelijst. De optie “Default uit, alle items selecteerbaar indien aan” zorgt ervoor dat het koppelen van medewerkers aan activiteiten en projecten alleen wordt gebruikt om de default lijst te tonen. Als de gebruiker dan de optie Hele boom tonen aan zet dan kan de gebruiker ook alle andere activiteiten en projecten kiezen (deze worden dan dus niet grijs getoond). Activiteiten en projecten waar ‘Geen uren boeken’ is aangevinkt zijn echter altijd grijs. De opties “Default uit, toon geen uren boeken items in grijs” en “Niet zichtbaar, toon geen uren boeken items in grijs” zorgen er voor dat in de boomstructuur overkoepelende lagen kunnen worden weergegeven zonder dat direct de hele boom wordt getoond. Items die wel een geldige datum en een juiste scope hebben (via beschikbaar voor) maar waarbij ‘Geen uren boeken’ staat aangevinkt worden in grijs getoond. Dit kan dus gebruikt worden om overkoepelende lagen te tonen in de boomstructuur zonder dat deze selecteerbaar zijn. Bij ‘Boom weergave’ kan gekozen worden hoe de activiteitenboom getoond wordt. Gekozen kan worden om de activiteitenboom geheel ingeklapt te tonen, geheel uitgeklapt of uitgeklapt indien er minder dan 250 activiteiten getoond worden. Deze laatste optie is de default instelling. Tip: De selectie boom is te deactiveren door de optie ‘niet zichtbaar’ te kiezen. 5.2.8. Tabblad ‘Projecten’ De functionaliteiten in dit tabblad zijn gelijk aan die in paragraaf 5.2.7 Tabblad ‘Activiteiten’. 5.2.9. Tabblad ‘Klanten’ De functionaliteiten in dit tabblad zijn gelijk aan die in paragraaf 5.2.7 Tabblad ‘Activiteiten’. 5.2.10. Tabblad ‘Organisatiedelen’ De functionaliteiten in dit tabblad zijn gelijk aan die in paragraaf 5.2.7 Tabblad ‘Activiteiten’. Handleiding Beheer 81/116 Versie 20 juli 2017 5.2.11. Tabblad ‘Print’ Bij ‘Koptekst’ en ‘Voettekst’ kan eventueel worden aangegeven wat er als header c.q. footer moet worden geprint bij de standaard rapportages. Met de optie ‘Verberg tarieven’ kunnen de tariefkolommen uitgezet worden in de standaard rapportages. 5.2.12. Tabblad ‘Barcode’ Barcode module Op tabblad ‘Barcode’ staan de instellingen voor barcode registratie. Deze instellingen worden gebruikt als men een barcodelezer op de PC heeft aangesloten en men gaat registreren via het barcode scherm in TimeTell. Het is ook mogelijk om terminals met barcodes lezers te gebruiken die gekoppeld zijn aan de TimeTell server. Meer informatie daarover staat in “Handleiding Klokken, Toegang, Receptie & Barcode”. Handleiding Beheer 82/116 Versie 20 juli 2017 5.2.13. Tabblad ‘Offline’ Offline module Op dit tabblad staan de instellingen voor offline werken: Men kan opgegeven hoeveel weken offline beschikbaar zijn (daarna moet men weer een keer synchroniseren) en of TimeTell automatisch offline moet gaan als TimeTell wordt gesloten. Handleiding Beheer 83/116 Versie 20 juli 2017 5.3. Rekenregels Ga naar Beheer / Systeemgegevens / Rekenregels. De rekenregels zorgen voor alle verwerkingen binnen de weekstaat m.b.t. berekeningen, overwerk en validaties. Verder geeft de rekenregel ook de gewenste tijdregistratie methode aan. Open een rekenregel en het scherm ‘Bewerk rekenregel’ verschijnt. 5.3.1. Tabblad ‘Algemeen’ Vul hier de naam van de rekenregel in. Indien gewenst kunnen ook een nummer en/of een code worden ingevuld. Het veld ‘Code’ wordt meestal gebruikt bij uitwisseling van gegevens met externe systemen. In het veld ‘Info’ kan bijvoorbeeld een toelichting worden geplaatst. Met het vinkje ‘Non-actief’ kan worden aangegeven of de rekenregel op dit moment actief gebruikt wordt of niet. Wanneer het vink aan staat verschijnt de regel nergens meer als keuze optie. Bestaande koppelingen blijven wel actief. Handleiding Beheer 84/116 Versie 20 juli 2017 Met de knop ‘Medewerkers’ kunt u medewerkers selecteren en aan deze rekenregel koppelen. 5.3.2. Tabblad ‘Rekenregels’ In dit tabblad ziet u meerdere regels staan als de rekenregels in de loop der tijd zijn gewijzigd. Met de knop ‘Kopieer rekenregel’ kunt u een kopie van een regel aanmaken en deze verder aanpassen. Met de knop ‘Open rekenregel’ wordt de rekenregelset voor die periode geopend. 5.3.2.1. Tabblad ‘Algemeen’ Vul hier de datum vanaf wanneer en eventueel tot en met wanneer de rekenregel geldig is. Handleiding Beheer 85/116 Versie 20 juli 2017 5.3.2.2. Tabblad ‘Boekingen’ Bij ‘Weektype’ kunt u instellen welke registratievorm van toepassing is: Achteraf: Hierbij wordt het aantal uren per dag verantwoord op activiteiten en projecten. Chronologisch: Hierbij worden de uren door middel van meerdere boekingen met van en tot tijd verantwoord op activiteiten en projecten. Achteraf + kloktijden: Hierbij wordt het aantal uren per dag verantwoord op activiteiten en projecten. Daarnaast worden de aan- en afwezigheids tijden vastgelegd in een kloktijdenlijst. Chronologisch + kloktijden: Hierbij worden de uren door middel van meerdere boekingen met van en tot tijd verantwoord op activiteiten en projecten. Daarnaast worden de aan- en afwezigheids tijden vastgelegd in een kloktijdenlijst. NB: Bij de laatste 2 registratievormen is er sprake van een zogenaamde combi registratie. ‘Afronden’ zorgt ervoor dat een opgegeven boeking binnen de weekstaat op de gewenste manier wordt afgerond. Dit is alleen van toepassing op urenboekingen in de uren achteraf registratie. Met ‘Tarief bepalen o.b.v.’ kan worden aangegeven op basis waarvan de tarieven worden berekend als een weekstaat wordt opgeslagen. Hierbij zijn maximaal 3 combinaties van tarieven mogelijk. Als men bij de eerste optie Project opgeeft en bij de tweede Medewerker, dan wordt eerst een project tarief gezocht. Als die niet wordt gevonden dan valt die terug op het medewerker tarief. Tip: Als tussen de 3 velden EN wordt opgegeven i.p.v. OF dan worden tarieven bij elkaar opgeteld. Zo kun je eerst het medewerkertarief bepalen en vervolgens het activiteittarief er bij optellen. Bij de activiteiten zet je dan een opslagtarief neer. Het gevonden tarief wordt doorgegeven aan de rekenregel waar het eventueel nog aangepast kan worden. Handleiding Beheer 86/116 Versie 20 juli 2017 Daaronder kan men aangeven of het interne tarief altijd gevuld moet worden met: - het interne tarief dat in het medewerker contract staat - het interne tarief volgens de hierboven ingestelde methode Het externe tarief wordt gebruikt in de standaard rapportages. Het interne tarief staat ook in de urentabel en kan daardoor gebruikt worden in exports en zelf gemaakte rapportages. Als gebruik 0 als tarief is aangevinkt dan stopt TimeTell met zoeken zodra er een 0 bedrag is gevonden. Als het tarief veld leeg is i.p.v. 0 dan wordt er doorgezocht naar een tarief. Als deze optie uit staat dan wordt er doorgezocht naar een tarief zolang er geen gevuld (>0) tarief is gevonden. ‘Boekingen aansluiten’ is een optie welke bepaalt wanneer bij een voorgaande boeking de eindtijd moet worden ingevuld. Als men vergeten is een boeking van de vorige dag af te sluiten dan blijft de eindtijd meestal open staan als men de volgende dag weer een boeking maakt. Als de volgende boeking binnen het aantal opgegeven uren wordt gedaan dan wordt bij de voorgaande boeking de eindtijd ingevuld. Deze optie is alleen van toepassing op chronologische boekingen. Bij ‘Start bloktijd’ en ‘Einde bloktijd’ kunt u bloktijden opgeven. Deze bloktijden kunnen worden gebruikt in de formules (zie paragraaf 5.3.2.5 Tabblad ‘Weekstaat formules’). Normaal gesproken telt TimeTell feestdagen als dagen waarop niet gewerkt had hoeven te worden. Voor deze dagen hoeven dus standaard geen boekingen worden gemaakt. Als de optie ‘Feestdagen boeken’ wordt aangevinkt, dan moeten er ook uren op een feestdag worden verantwoord. Op basis hiervan wordt ook bepaald of er uren op een feestdag moeten worden geboekt als men verlof opneemt. Handleiding Beheer 87/116 Versie 20 juli 2017 5.3.2.3. Tabblad ‘Validatie’ De optie ‘Controleer geldige projectactiviteiten’ zorgt ervoor dat bij het opslaan van de weekstaat een controle wordt uitgevoerd of de geboekte projecten en activiteiten een toegestane combinatie vormen. Bij ‘Project verplicht’, ‘Activiteit verplicht’ en ‘Klant verplicht’ kan worden ingesteld welke dimensie of welke combinaties van dimensies ten minste moet worden ingevuld. De optie ‘Verplicht m.u.v. afwezigheidactiviteit’ betekent dat er altijd een project moet worden ingevuld tenzij de boeking een afwezigheidactiviteit bevat (bijvoorbeeld verlof). In het activiteitenscherm (paragraaf 4.1.2 Tabblad ‘Details’) kan worden opgegeven of het een afwezigheidactiviteit is. Indien men achteraf registreert kan bepaald worden of er meer dan 24 uur op een dag mag worden geboekt of niet bij ‘Controle dagtotaal < 24 uur’. Met de optie ‘Controle negatieve uren’ wordt bepaald of men wel of niet negatieve uren mag registreren. NB: Een correctieweek mag wel altijd negatieve uren bevatten of boekingen > 24 uur. Naast de hier opgegeven validaties kan men in de formules nog extra validaties opgeven. Handleiding Beheer 88/116 Versie 20 juli 2017 5.3.2.4. Tabblad ‘Berekening en registratie’ Bij ‘Registratie methode’ kan men de gewenste registratiemethode opgeven voor overwerk: Geen Overwerk of Plus/min Geen berekeningen uitvoeren Overwerk zelf invullen per dag Per dag kan men zelf de overwerkuren invullen in het overwerk detailscherm. Via de formules kunnen deze nog verder worden verrekend. Overwerk & Plus/min automatisch berekenen Overwerk en plus/min wordt automatisch berekend via de formules. Als is gekozen voor ‘Overwerk zelf invullen per dag’ dan moeten deze worden geschreven op een specifiek hiervoor aangemaakte activiteit omdat de formules apart met deze uren moeten omgaan. Bij ‘Berekenen over’ kan worden opgegeven over welke tabel de berekening moet plaatsvinden. Bij achteraf en chronologische registratie zonder kloktijden is er alleen sprake van een urentabel. Bij combi registratie kan de berekening worden uitgevoerd over de kloktijdentabel of de urentabel. Ook kan worden opgegeven om eerst de formules uit te voeren voor de kloktijdentabel en daarna voor de urentabel. Met de optie ‘Overwerk alleen berekenen bij toestemming’ aangevinkt wordt het overwerk alleen berekend als hiervoor toestemming is gegeven in het scherm ‘Overwerk toestaan’ (menu medewerkers). De berekening zelf wordt afgehandeld in de formules. NB. De opties ‘Overwerk alleen berekenen bij toestemming’, ‘Berekening(en) doorlopen’ en ‘Gebruik dienstrooster’ zijn niet beschikbaar in TimeTell Express. Handleiding Beheer 89/116 Versie 20 juli 2017 5.3.2.5. Tabblad ‘Weekstaat formules’ Hier kunnen formules worden vastgelegd die worden gebruikt voor de berekening van uren, pauzeaftrek en overwerk. NB: Normaliter worden deze formules door TimeTell uitgewerkt voor de situatie bij de klant. Meer informatie over de formules kan gevonden worden in de handleiding Rekenregels. NB. De formules zijn in TimeTell Express beperkter dan in TimeTell Professional. Handleiding Beheer 90/116 Versie 20 juli 2017 5.3.2.6. Tabblad ‘Verlofrecht berekening’ NB. Dit tabblad is niet beschikbaar in TimeTell Express. Hier kunnen formules worden vastgelegd die worden gebruikt voor de berekening van het verlofrecht. NB: Normaliter worden deze formules door TimeTell uitgewerkt voor de situatie bij de klant. Meer informatie over verlofrecht berekenen kan worden gevonden in de handleiding HRM. Meer informatie over de formules kan gevonden worden in de handleiding Rekenregels. Handleiding Beheer 91/116 Versie 20 juli 2017 5.4. Feestdagen Ga naar Beheer / Systeemgegevens / Feestdagen’. In dit scherm kunt u de feestdagen aan TimeTell bekend maken. U kunt nieuwe feestdagen aanmaken of bestaande feestdagen bewerken. Tip: Als u eerst de feestdagen in een jaar selecteert en dan kiest voor de bewerkoptie ‘Kopie maken’, dan kunt u alle geselecteerde feestdagen in 1x kopiëren naar een nieuw jaar. U hoeft dan alleen nog de wisselende feestdagen te voorzien van een nieuwe datum. Open een feestdag en het scherm ‘Bewerk feestdag’ verschijnt. NB: Verwijder geen historische feestdagen als er al tijdregistratie heeft plaatsgevonden in die periode. In de weekstaten die in die periode zijn gemaakt is namelijk al rekening gehouden met feestdagen. Als de feestdag toch moet worden verwijderd dan moeten die weken worden herberekend (zie paragraaf 6 Herberekenen). Handleiding Beheer 92/116 Versie 20 juli 2017 5.4.1. Tabblad ‘Algemeen’ In dit scherm kunt u de naam en de datum van de feestdag opgeven. Verder kan nog een activiteit worden opgegeven die gebruikt wordt bij feestdag boekingen. Normaal gesproken ziet TimeTell feestdagen als dagen waarop niet gewerkt had hoeven te worden. Voor deze dagen hoeven dus standaard geen boekingen te worden gemaakt. Als de optie ‘Feestdagen boeken’ wordt aangevinkt (zie paragraaf 5.3.2.2 Tabblad ‘Boekingen’), worden de feestdagen wel als een werkbare dag meegeteld waarop uren moeten worden verantwoord. Als de optie ‘Feestdagen boeken’ is aangevinkt en de verlof of ziekte boekingen worden verwerkt dan worden er ook verlof of ziekte uren geboekt op de feestdagen. Als echter bij de feestdag een activiteit is opgegeven dan zullen op die dag de uren op de feestdag activiteit worden geboekt i.p.v. verlof of ziekte8. Een feestdag met een feestdaggroep is alleen geldig voor medewerkers met dezelfde feestdaggroep. Dit is bijvoorbeeld voor buitenlandse medewerkers die hun eigen feestdagen hebben, zoals 14 juli in Frankrijk. De feestdaggroep kan bij de medewerkers in hun contracten worden opgegeven. Hier wordt rekening mee gehouden in de weekstaten en de rekenregels. Ook de agenda houdt hier rekening mee zodat een feestdag niet voor iedereen geldt, in dit voorbeeld voor onze Belgische werknemer Bob Alberts de feestdag Wapenstilstand: 8 Dit geldt alleen voor de verwerking van verlof & ziekte en voor uren die via de functie ‘Medewerkers\Activiteiten boeken’ worden geboekt. Handleiding Beheer 93/116 Versie 20 juli 2017 5.5. Functies HRM module Ga naar ‘Beheer / Systeemgegevens / Functies’. In dit scherm kunnen functies toegevoegd worden, waaraan medewerkers gekoppeld kunnen worden (via de contractgegevens in Medewerker details, paragraaf 3.1.3 Tabblad ‘Contract’). De functies kunnen ondermeer worden gebruikt in de flexibele rapportage. 5.6. Keuzelijsten Ga naar ‘Beheer / Systeemgegevens / Keuzelijsten’. Op diverse punten in TimeTell zijn keuzelijsten beschikbaar. De vulling van deze keuzelijsten kan worden geregeld via dit scherm. Open een keuzelijst item en het ‘Bewerk keuzelijst’ scherm verschijnt. Handleiding Beheer 94/116 Versie 20 juli 2017 Hier kunnen de items die in de bewuste keuzelijst moeten verschijnen worden ingevuld. Er kan tevens een code worden ingevuld t.b.v. koppeling met externe systemen of voor gebruik in de flexibele rapportage. Handleiding Beheer 95/116 Versie 20 juli 2017 5.7. Kostensoorten Ga naar Beheer / Systeemgegevens / Kostensoorten’. Er kan zelf invulling gegeven worden aan de declaratiesoorten die binnen de weekstaat geselecteerd kunnen worden. Hier kunnen deze benoemd worden. NB: Als er declaratiekosten opgegeven zijn in de weekstaat, dan staat het totaal van deze kosten bovenin de weekstaat vermeld. De declaratiekosten zijn ook zichtbaar in de te accorderen wekenlijst. Open een kostensoort en het ‘Bewerk kostensoort’ scherm verschijnt. Hier kan de naam, geldigheid en tarief worden opgegeven. Bij ‘Type’ kan worden opgegeven of het een default tarief is dat kan worden gewijzigd of dat het een vast tarief is dat de medewerker niet kan aanpassen in de declaratie. Wanneer er gekozen wordt voor ‘Alleen aantal’ kunnen op deze kostensoort aantallen worden vastgelegd. Er kan tevens een code worden ingevuld t.b.v. koppeling met externe systemen of voor gebruik in de flexibele rapportage. Bij ‘Info verplicht’ is het verplicht om bij de boeking van een kostensoort in de weekstaat, ook aanvullende informatie in te voeren. NB: De opties ‘Tarief’ en ‘Info verplicht’ zijn niet beschikbaar, wanneer het ‘Type’ is ingesteld als ‘Alleen aantal’. Handleiding Beheer 96/116 Versie 20 juli 2017 5.8. Gegevensgroepen NB. De optie is niet beschikbaar in TimeTell Express. Ga naar Beheer / Systeemgegevens / Gegevensgroepen’. Met deze functie kunnen er gegevensgroepen aangemaakt worden, waar later weer activiteiten, projecten en klanten aan gekoppeld kunnen worden. Verder kan per medewerker worden aangegeven welke gegevensgroepen bij die medewerker van toepassing zijn (zie paragraaf 3.1.2. Tabblad ‘Autorisatie’). Zo kunnen er bijvoorbeeld projecten die alleen worden gebruikt door een bepaalde afdeling gekoppeld worden aan een aparte gegevensgroep. De medewerkers van die afdeling worden dan ook gekoppeld aan die gegevensgroep (zie paragraaf 3.1.2 Tabblad ‘Autorisatie’). Dit heeft als voordeel dat bij de andere medewerkers de projectentabel niet in zijn geheel opgehaald hoeft te worden als TimeTell wordt opgestart. Men moet hier vooral denken aan het performance technische voordeel wat hier te behalen valt. Het heeft dus niets met autorisatie te maken. NB: Gebruik deze optie alleen als er sprake is van tabellen met een paar duizend activiteiten of projecten waarvan het grootste deel slechts voor een beperkte groep van toepassing is. Voorbeeld De ICT afdeling maakt iedere dag projecten aan voor helpdeskmeldingen. Dat zijn duizenden projecten op jaarbasis die alleen relevant zijn voor de afdeling ICT, niet voor de rest van de organisatie. De projecten van de afdeling ICT kunnen dan aan de gegevensgroep ICT worden gekoppeld. De medewerkers van deze afdeling worden ook aan deze gegevensgroep gekoppeld. De andere medewerkers hoeven dan niet aan een gegevensgroep te worden gekoppeld. Bij het starten van TimeTell worden alleen voor de ICT medewerkers de ICT projecten opgehaald, voor alle andere medewerkers worden deze projecten niet meegenomen. Open een gegevensgroep en het scherm ‘Bewerk gegevensgroep’ verschijnt. Geef de gegevensgroep een naam en een nummer. Het nummer is van belang omdat bij de medewerker details een bereik voor gegevensgroepen wordt opgegeven (van het laagste tot het hoogste nummer). Handleiding Beheer 97/116 Versie 20 juli 2017 5.9. Systeem activiteiten Ga naar Beheer / Systeemgegevens / Systeem activiteiten. In bepaalde processen boekt TimeTell zelf op activiteiten. Dit zijn de zogenaamde Systeem activiteiten. Denk hier bijvoorbeeld aan het automatisch registreren van ziekte of het aanmelden via de klok. Het enige wat TimeTell hier moet weten is op welke activiteit binnen de activiteitenboom geboekt moet worden. Open een TimeTell activiteit en het scherm ‘Bewerk TimeTell activiteiten’ verschijnt. Gebruik de knop om een keuzelijst voor activiteiten te openen. In bovenstaand voorbeeld zal TimeTell als iemand zich aanmeldt via de klok een boeking maken op de activiteit ‘Aanwezig’. NB: Het type van de gekozen activiteit zal bepalen of de boeking in de tijden tabel of de kloktijden tabel wordt geplaatst. Handleiding Beheer 98/116 Versie 20 juli 2017 5.10. Audit NB. Deze optie is niet beschikbaar in TimeTell Express. Ga naar Beheer / Systeemgegevens / Audit trail’. 5.10.1. Instellingen Bij ‘Audit trail’ wordt aangegeven of er een log van mutaties wordt bijgehouden. Als deze optie uit staat, wordt er geen logfile bijgehouden. Als het ‘Audit iedereen’ vinkje aan staat dan kan er geen medewerker gekozen worden, anders kan er wel één of meer medewerkers gevolgd worden. NB: Let op dat afhankelijk van de gekozen opties en tabellen er heel veel mutaties kunnen worden bijgehouden. NB: Daar het een systeeminstelling betreft, dient TimeTell-Client opnieuw gestart te worden, om de Audit-instellingen te laden. Handleiding Beheer 99/116 Versie 20 juli 2017 Per tabel kan, bij ‘Loggen’ worden opgegeven, hoe er gelogd moet worden. Wanneer er gekozen wordt voor ‘Nee’, dan wordt er voor de betreffende tabel geen logfile bijgehouden. Naast de tabellen is het ook mogelijk om medewerkers te selecteren, waarvoor TimeTell een logfile moet bijhouden voor de opgegeven tabel(len). Handleiding Beheer 100/116 Versie 20 juli 2017 Kies voor de optie ‘Record’, dan wordt alleen de ID van gewijzigde records bijgehouden. De keuze ‘Record en alle velden’ zorgt ervoor dat de wijzigingen van alle velden worden bijgehouden. Indien er voor ‘Record en geselecteerde velden’ is gekozen, dan worden alleen de wijzigingen in de gekozen velden bijgehouden. Deze optie kan nuttig zijn, wanneer er slechts voor een gedeelte van de velden de wijzigingen worden getraceerd. Handleiding Beheer 101/116 Versie 20 juli 2017 5.10.2. Audit trail Dit zou het resultaat van een logfile kunnen zijn: Wanneer binnen een tabel een audit trail wordt bijgehouden is deze ook direct te bekijken. Zo kan in de weekstatenoverzicht van een medewerker, via de knop Bewerk opties, direct de audit trail van de betreffende weekstaat worden geopend. Dit kan in ieder scherm met de knop, dus het is ook mogelijk om vanaf een project in te zoomen op de laatste mutaties die er voor dat project gemaakt zijn (indien geautoriseerd). Handleiding Beheer 102/116 Versie 20 juli 2017 5.11. Terminologie Ga naar Beheer / Systeemgegevens / Terminologie. Hiermee kan de terminologie die in TimeTell wordt gebruikt worden gewijzigd. Als bijvoorbeeld de term ‘Doelstelling’ wordt gebruikt in plaats van ‘Project’ dan kan dit worden gewijzigd in het Terminologie scherm. Plaats in de kolom Origineel het ‘standaard’ TimeTell woord en aan de rechterkant de vertaling. Standaard worden alle vergelijkbare woorden in TimeTell teksten vertaald. Als een hele zin moet worden vertaald in plaats van een woord dan kan de laatste kolom worden uit gevinkt. Alleen als de exacte Originele tekst wordt gevonden zal deze worden vervangen door de Vertaling. NB: . ‘&’ betekent underscore bij de menu-optie’s. Dus Project kan worden opgegeven door &Project. Handleiding Beheer 103/116 Versie 20 juli 2017 5.12. Systeem instellingen NB. Dit tabblad is niet beschikbaar in TimeTell Express. Ga naar Beheer / Systeemgegevens / Systeem instellingen’. 5.12.1. Tabblad ‘Algemeen’ ‘Versienummer database’ en ‘Uren gearchiveerd t/m’ zijn informatie velden die automatisch door TimeTell worden bijgehouden. Wanneer in het veld ‘Periode afgesloten t/m’ een datum wordt ingevuld, worden alle weekstaten vóór die datum bevroren. Het muteren van gegevens of veranderen van statussen is dan niet meer mogelijk en er kunnen geen weekstaten meer aangemaakt worden voor die datum. ‘Applicatie titel’ geeft de naam van de applicatie in de titelbalk weer. Dit wordt ondermeer gebruikt als er een testomgeving actief is naast de productieomgeving. TimeTell biedt de mogelijkheid om anders in te loggen dan de gebruiker die is ingelogd op het netwerk. Dit kan bijvoorbeeld voor de functioneel applicatie beheerder van TimeTell handig zijn. Op het moment dat dit gebeurt, vraagt TimeTell wel om een wachtwoord. Bij ‘Systeemwachtwoord’ kan dit wachtwoord worden gewijzigd. Als de TimeTell op de server zelf wordt gestart zal TimeTell ook altijd om dit wachtwoord vragen. De mogelijkheid is aanwezig om dit wachtwoord ‘encrypted’ op te slaan. Zet hiervoor het betreffende vink aan. NB: Het wordt aanbevolen om het default systeem wachtwoord na installatie te wijzigen. Bij ‘Taaklog bewaren’ kan worden ingesteld hoe TimeTell om moet gaan met de logfile van de task manager (scheduler). Hierbij zijn de volgende keuzemogelijkheden: Handleiding Beheer 104/116 Versie 20 juli 2017 Nooit Bij fouten Altijd De logfile kan via het Geen logfile bijhouden Alleen van taken waarin fouten zijn opgetreden wordt een log bewaard. Van iedere taak uitvoering wordt een log bewaard9 takenscherm per taak worden bekeken. Met de optie ‘Login dialoog tonen’ kan worden ingesteld of TimeTell moet opstarten met een login dialoog of dat authenticiteit door middel van de Windows loginnaam wordt gebruikt. Bij een login dialoog moet altijd een wachtwoord worden ingevuld dat in het scherm ‘Medewerkers autorisatie’ (zie paragraaf 3.1.2 Tabblad ‘Autorisatie’) kan worden gevuld. Indien een ander valutateken dan de Euro is gewenst, kan dit bij ‘Valuta’ worden aangegeven. Dit komt terug bij de weergave van de kostenvelden in TimeTell. Per TimeTell database wordt er één valuta gebruikt. Bij ‘Import fouten locatie’ kan de plaats bepaald worden waar een foutbestand moet worden weggeschreven wanneer er in de koppelmodule een bestand wordt geïmporteerd. Gebruik voor het zoeken van de juiste locatie de bladerknop. Zie voor de verdere werking hiervan de Handleiding Koppelingen. De aftoppingsmethode heeft te maken met het verwerken van boekingen in de saldi. Hierbij zijn er 2 mogelijkheden: Eerst totaliseren, dan aftopping bepalen Bij deze methode wordt eerst de mutatie verwerkt in de ‘Uren gebruikt’ kolom en wordt daarna opnieuw het totaal voor de saldoregel bepaald door bij en af met elkaar te verrekenen. Daarna wordt gekeken of het nieuwe regeltotaal buiten de minimum of maximum waarde valt. Als dat het geval is zal de restantwaarde worden afgetopt. Voorbeeld opbouw plus/min uren via methode 1: Datum Uren bij 1-1-2005 2-1-2005 3-1-2005 0:00 Uren verbruikt Uren opgebouwd Min +3:00 +3:00 4-1-2005 -2:00 De saldoregel toont de volgende waarde 1-1-05 t/m 0:00 0:00 4:00 31-12-05 Max Restant Toelichting 5:00 5:00 0:00 3:00 5:00 5:00 4:00 Startwaarde 3 plusuren 3+3=6 plusuren, afgetopt op 5 3+3-2=4 plusuren 5:00 4:00 Per urenboeking aftopping bepalen (bij continu aftopping) Bij deze methode zullen zowel de ‘Uren gebruikt’ als de ‘Uren restant’ kolom worden gecorrigeerd met de uren van de boeking. De restantwaarde wordt dus niet opnieuw bepaald maar alleen opgehoogd of verlaagt. Deze optie is alleen van toepassing voor saldo regels waarbij een max. waarde is opgegeven en vervalt na periode uit staat. Voorbeeld opbouw plus/min uren via methode 2: Datum Uren bij 1-1-2005 2-1-2005 3-1-2005 0:00 4-1-2005 9 Uren verbruikt Uren opgebouwd Min Max Restant Toelichting 5:00 Startwaarde 3 plusuren 3+3=6 plusuren, afgetopt op 5 5 resturen -2 minuren=3 +3:00 +3:00 5:00 0:00 3:00 5:00 -2:00 5:00 3:00 In dit geval kan de deze log tabel snel groeien. Handleiding Beheer 105/116 Versie 20 juli 2017 plusuren De saldoregel toont de volgende waarde 1-1-05 t/m 31-12-05 0:00 0:00 4:00 5:00 3:00 De restantwaarde klopt dus wel volgens methode 2 maar voor de gebruiker zal het niet direct duidelijk zijn waarom de restantwaarde 3:00 is. NB: De 1e methode is de default methode. Als voor de 2e methode wordt gekozen dan moet periodiek de functie herbereken saldi worden gedraaid. Met de optie Gegevensgroepen kan het instellen van gegevensgroepen in de bewerk stamgegevens schermen worden aan of uit gezet. 5.12.2. Tabblad ‘Selectietabellen’ Als er wijzigingen zijn aangebracht binnen de structuur van de activiteitenboom, projectenboom, klantenboom en/of de organisatieboom, dan moeten de selectietabellen worden bijgewerkt. Als de vinkjes ‘… direct bijwerken’ worden aangevinkt dan worden de selectietabellen direct bijgewerkt als het scherm wordt gesloten. Hier moet de gebruiker even op wachten. Als er sprake is van grote boomstructuren met honderden of duizenden activiteiten of projecten dan kan dit bijwerken een paar minuten duren. Het is in dat geval mogelijk om de opties ‘… direct bijwerken’ uit te zetten en de taak ‘Selectietabellen bijwerken’ te activeren. Die zal dan periodiek de selectietabellen bijwerken (zie paragraaf 6.3 Scheduler). De vinkjes geven aan of de selectietabellen bijgewerkt moeten worden en of dat op dit moment gebeurd. Door rechts te klikken op de vinkjes kunnen deze wijzigbaar worden gemaakt. Handleiding Beheer 106/116 Versie 20 juli 2017 NB: Deze vinkjes worden automatisch door TimeTell ingesteld, normaliter worden deze niet handmatig ingesteld. Handleiding Beheer 107/116 Versie 20 juli 2017 5.12.3. Tabblad ‘Keys’ Bij ‘Customer Id’ en ‘TimeTell Module Key’ staan de door TimeTell verstrekte klant- en licentie gegevens. Door op de knop Licenties te klikken is het mogelijk te zien hoeveel gebruikers zijn opgenomen in de TimeTell Module Key en hoeveel daarvan in gebruik zijn. NB: Alle medewerkers waarbij geen vinkje is gezet bij ‘Non-actief’ worden meegeteld als gebruiker. Tip: Via het rapport “Actieve medewerkers” in de rapport verkenner kun je precies zien welke medewerkers meetellen voor de licentie. Als je daar de medewerkers selecteert die een einddatum organisatie in het verleden hebben dan zie je alle medewerkers die waarschijnlijk nog op nonactief moeten worden gezet. Je kan op de kolomtitel klikken en een aangepast filter instellen: Handleiding Beheer 108/116 Versie 20 juli 2017 5.12.4. Tabblad ‘Logo’ Flexibele Rapportage module Op het tabblad Logo kan een bedrijfslogo worden toegevoegd wat vervolgens op alle rapportages in de plaats van het TimeTell logo verschijnt. N.B. Het logo past het best met een omvang tot 200x75 pixels. Handleiding Beheer 109/116 Versie 20 juli 2017 6. Beheer 6.1. 6.1.1. Herberekenen Weekstaten Als rekenregels of andere relevante gegevens met terugwerkende kracht worden gemuteerd dan moeten de weekstaten in die periode opnieuw worden herberekend. Dit kan via menu ‘Beheer\Herberekenen\Weekstaten’. Selecteer de medewerkers waarvoor de herberekening moet plaatsvinden. Onderin wordt aangegeven van welke tot welke week moet worden herberekend. Om geaccordeerde weken mee te nemen in de herberekening vink ‘Incl. Akkoord weken’ aan. Om geëxporteerde weken mee te nemen in de herberekening vink ‘Incl. export weken’ aan. Tip: De herberekening van een grote hoeveelheid weekstaten kan lange tijd in beslag nemen! Het is ook mogelijk om weken op de server te laten herberekenen via de TimeTell Scheduler: Handleiding Beheer 110/116 Versie 20 juli 2017 6.1.2. Saldi Als rekenregels of andere relevante gegevens met terugwerkende kracht worden gemuteerd dan moeten de saldoregels in die periode opnieuw worden herberekend. Dit kan via menu ‘Beheer\Herberekenen\Saldi’. Selecteer hier de medewerkers waarvoor de herberekening moet worden uitgevoerd en kies OK. Hierna zal de herberekening van de saldi direct worden uitgevoerd. 6.1.3. Roosters In een rooster zitten een aantal berekeningen. Een rooster met een weekritme zorgt er bijvoorbeeld voor dat er op de achtergrond automatisch roosters per dag worden aangemaakt voor iedere dag in de roosterperiode. Als het rooster een open einddatum heeft dan worden dat tot maximaal een jaar vooruit de dagroosters aangemaakt. Dit betekent dat ieder jaar deze roosters een keer moeten worden herberekend om de dagroosters voor het komende jaar aan te maken. Dit kan via de optie herbereken roosters. Ga naar Beheer / Herberekenen / Roosters’ / en kies ‘Persoonlijke roosters’ of ‘Groepsroosters’. Bij herberekenen van persoonlijke roosters moeten eerst de medewerkers geselecteerd worden. Daarna zullen alle persoonlijke roosters van deze medewerkers opnieuw worden berekend. Bij herberekenen van groepsroosters moeten eerst de groepsroosters worden geselecteerd. Daarna zullen al deze groepsroosters opnieuw worden berekend. Tip: De herberekening van roosters kan ook als een taak uitgevoerd worden. (zie hoofdstuk 6.3 Scheduler). Handleiding Beheer 111/116 Versie 20 juli 2017 6.2. Selectietabellen Zie paragraaf 5.12.2 Tabblad ‘Selectietabellen’ voor de verschillende bijwerk methoden. 6.2.1. Activiteiten bijwerken Als er wijzigingen zijn aangebracht binnen de structuur van de activiteitenboom, dan moeten deze worden verwerkt in de selectietabellen van TimeTell. Dit gebeurt automatisch bij het sluiten van het activiteitenscherm of via de taak ‘Selectietabellen bijwerken’ maar kan dus ook m.b.v. deze functionaliteit worden bereikt. De selectietabellen worden dan direct bijgewerkt ook al staat het activiteitenscherm nog open. 6.2.2. Projecten bijwerken Als er wijzigingen zijn aangebracht binnen de structuur van de projectenboom, dan moeten deze worden verwerkt in de selectietabellen van TimeTell. Dit gebeurt automatisch bij het sluiten van het projectenscherm of via de taak ‘Selectietabellen bijwerken’ maar kan dus ook m.b.v. deze functionaliteit worden bereikt. De selectietabellen worden dan direct bijgewerkt ook al staat het projectenscherm nog open. 6.2.3. Klanten bijwerken Als er wijzigingen zijn aangebracht binnen de structuur van de klantenboom, dan moeten deze worden verwerkt in de selectietabellen van TimeTell. Dit gebeurt automatisch bij het sluiten van het klantenscherm of via de taak ‘Selectietabellen bijwerken’ maar kan dus ook m.b.v. deze functionaliteit worden bereikt. De selectietabellen worden dan direct bijgewerkt ook al staat het klantenscherm nog open. 6.2.4. Organisatie bijwerken Als er wijzigingen zijn aangebracht binnen de structuur van de organisatieboom, dan moeten deze worden verwerkt in de selectietabellen van TimeTell. Dit gebeurt automatisch bij het sluiten van het organisatiescherm of via de taak ‘Selectietabellen bijwerken’ maar kan dus ook m.b.v. deze functionaliteit worden bereikt. De selectietabellen worden dan direct bijgewerkt ook al staat het organisatiescherm nog open. Tip: Het bijwerken van de selectietabellen kan ook als een taak uitgevoerd worden. (zie hoofdstuk 6.3 Scheduler). Handleiding Beheer 112/116 Versie 20 juli 2017 6.3. Scheduler NB. De meeste van deze taken zijn niet beschikbaar in TimeTell Express, een aantal wel. Ga naar Beheer / Scheduler’. TimeTell biedt de mogelijkheid om automatisch bepaalde taken uit te voeren. De volgende taken kunnen ondermeer automatisch worden uitgevoerd: Het uitvoeren van imports Het uitvoeren van exports Het verwerken van ziekte en verlof Het bijwerken van de selectietabellen Het herberekenen van roosters Het herberekenen van saldi Het herberekenen van weekstaten Het toekennen van verlofrechten E-mail notificatie Etc. Als er zich een fout heeft voorgedaan in de laatste draai dan wordt de regel rood gekleurd. Via de log gegevens is dan meer informatie te vinden. Als er een taak geopend wordt, verschijnt het ‘Bewerk taak’ scherm. Handleiding Beheer 113/116 Versie 20 juli 2017 6.3.1. Tabblad ‘Algemeen’ Bij ‘Interval per’ kan worden opgegeven, hoe vaak de taak moet worden uitgevoerd. Bij ‘Ingepland’ staat de geplande tijd van eerstvolgende draai. Na het voltooien van een taak zal de ingeplande tijd met de interval waarde worden opgehoogd. Taken kunnen aan- of uitgezet worden door middel van de optie ‘Taak actief’. De parameters zijn bedoeld voor toekomstig gebruik. Handleiding Beheer 114/116 Versie 20 juli 2017 6.3.2. Tabblad ‘Log’ In dit tabblad vindt u de log gegevens van de laatste draai. Met de knop ‘Historie’ kunnen de log gegevens in het verleden van eerdere draaien: Het hangt van de systeeminstellingen af welke log gegevens historisch bewaard worden (zie paragraaf 5.12 Systeem instellingen). NB. Er is linksonder in het scherm een optie aanwezig waarmee de historieregels uit de log verwijderd worden. 6.4. Verwerk verlof & ziekte Ziekte en nog niet verwerkt verlof wordt normaliter iedere nacht via een taak verwerkt. Als u dit direct wil verwerken kunt u dat doen via menu ‘Beheer\Verwerk verlof & ziekte’. 6.5. Vul agenda dagen tabel Deze functie, die ook gescheduled kan worden zorgt ervoor dat een tabel met afspraken vanuit de agenda registratie wordt gevuld zodat hierop via de rapport verkenner gerapporteerd kan worden. 6.6. SQL script uitvoeren Ga naar Beheer / SQL script uitvoeren’ en het scherm ‘SQL script uitvoeren’ verschijnt. Handleiding Beheer 115/116 Versie 20 juli 2017 Hier kan of zelf een SQL-script worden gemaakt of er kan een script m.b.v. de knop ‘Inlezen’ worden opgezocht (en eventueel worden aangepast). Een script kan opgeslagen worden m.b.v. de knop ‘Wegschrijven’ en uitgevoerd worden m.b.v. de knop ‘Uitvoeren’. NB. Deze functie vergt een goede kennis van TimeTell en het datamodel. Gebruik deze functie alleen op aanwijzing van TimeTell! Handleiding Beheer 116/116 Versie 20 juli 2017