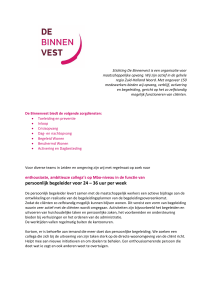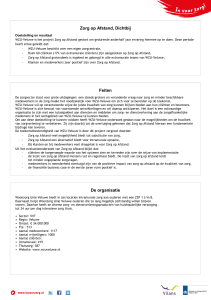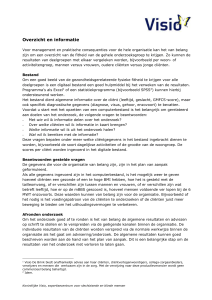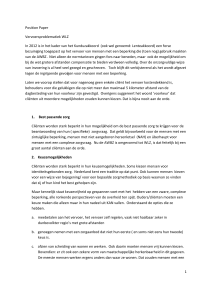Ons Boek Handleiding Gebruikers
advertisement
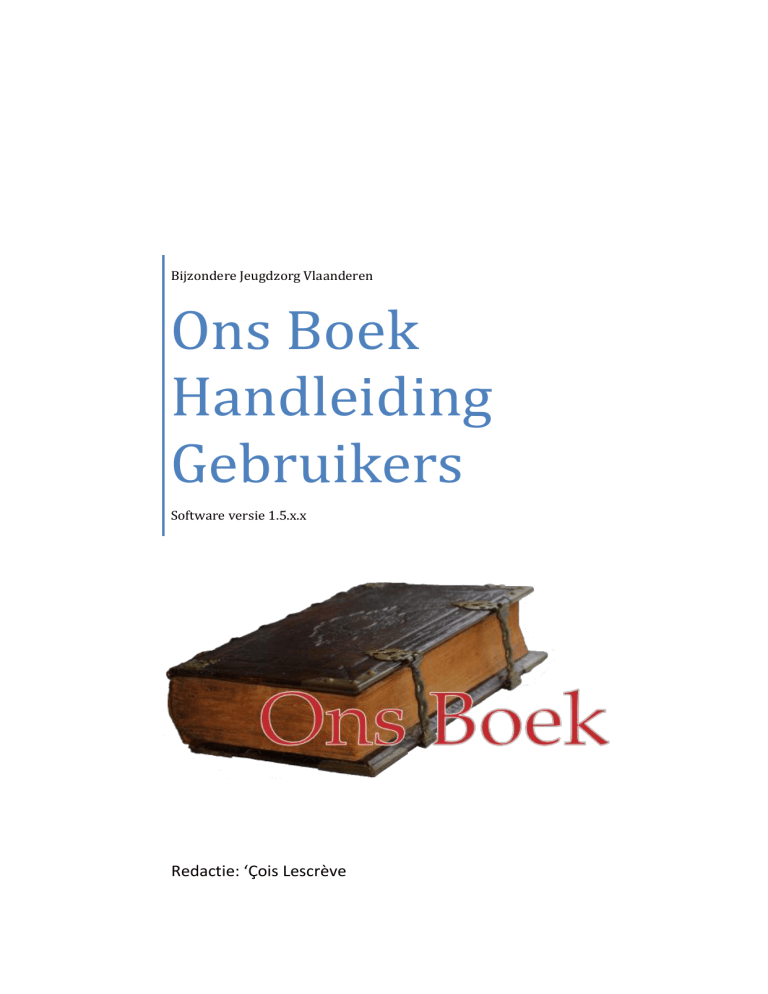
Bijzondere Jeugdzorg Vlaanderen Ons Boek Handleiding Gebruikers Software versie 1.5.x.x Redactie: ‘Çois Lescrève 2 Ons Boek Handleiding Gebruikers Inleiding Inhoudstafel 1 Inleiding ............................................................................................................................. 6 1.1 Algemeen................................................................................................................... 6 1.2 Organisatie van het project ....................................................................................... 6 1.2.1 Algemeen ........................................................................................................... 6 1.2.2 Doelstelling ........................................................................................................ 7 1.2.3 De stuurgroep .................................................................................................... 7 1.2.4 De technische werkgroep .................................................................................. 7 1.2.5 De contactpersonen .......................................................................................... 7 1.2.6 Actuele rolhouders ............................................................................................ 8 1.3 2 3 4 1.2.6.1 Leden stuurgroep .......................................................................................... 8 1.2.6.2 Leiding technische werkgroep ....................................................................... 8 1.2.6.3 Leden technische werkgroep ........................................................................ 8 1.2.6.4 Contactpersonen ........................................................................................... 8 Bouwstenen van Ons Boek ........................................................................................ 9 1.3.1 De applicatie ...................................................................................................... 9 1.3.2 De beveiliging van de applicatie ........................................................................ 9 1.3.3 De database ....................................................................................................... 9 1.3.4 De website ......................................................................................................... 9 1.3.5 De handleidingen............................................................................................... 9 Wat is nodig om Ons Boek te gebruiken? ....................................................................... 10 2.1 Architectuur............................................................................................................. 10 2.2 Besturingssysteem................................................................................................... 10 2.3 Componenten .......................................................................................................... 10 2.3.1 De veiligheidssleutel (SoftDongle)................................................................... 11 2.3.2 De software van Ons Boek .............................................................................. 11 2.3.3 De SQL-Server database .................................................................................. 11 Installatie van de software (origineel of nieuwe versies)................................................ 11 3.1 Eerste installatie ...................................................................................................... 11 3.2 Installatie van nieuwe versies ................................................................................. 14 Ons Boek in gebruik nemen in een organisatie ............................................................... 15 4.1 Aanmaken van één of meerdere systeembeheerders ............................................ 15 4.2 Invoeren van personeelsleden en cliënten ............................................................. 15 4.3 Bepalen van verzamelingen en deelverzamelingen ................................................ 15 4.4 Bepalen lidmaatschap deelverzamelingen cliënten ................................................ 16 4.5 Bepalen gebruikersrechten personeelsleden.......................................................... 16 4.6 Ingeven van organisatie-specifieke instellingen...................................................... 16 4.7 Betrekken, informeren en motiveren van de gebruikers ........................................ 16 3 4 Ons Boek Handleiding Gebruikers 5 4.7.1 Betrekken ........................................................................................................ 16 4.7.2 Informeren....................................................................................................... 17 4.7.3 Motiveren ........................................................................................................ 17 Opstarten van de software .............................................................................................. 17 5.1 5.1.1 Toegangscodes ................................................................................................ 17 5.1.2 Contact met de database ................................................................................ 17 5.1.3 Synchronisatie van software en database....................................................... 18 5.2 6 Voorafgaande controles .......................................................................................... 17 Inloggen ................................................................................................................... 19 Gebruik van Ons Boek ..................................................................................................... 19 6.1 Gebruik .................................................................................................................... 19 6.1.1 6.2 Wachtwoord en gebruikersnaam wijzigen ...................................................... 20 Agenda ..................................................................................................................... 21 6.2.1 Algemeen ......................................................................................................... 21 6.2.2 Een agenda-item schrijven .............................................................................. 21 6.2.2.1 Algemeen ..................................................................................................... 21 6.2.2.2 Het venster ‘Schrijven nieuwe afspraak’ en zijn onderdelen ...................... 21 6.2.2.3 Specificiteiten voor Taken en Mededelingen .............................................. 27 6.2.3 6.2.3.1 Filters en opties ........................................................................................... 27 6.2.3.2 Standaardinstellingen bij het openen ......................................................... 29 6.2.3.3 Extra opties .................................................................................................. 29 6.2.3.4 Elementen per agenda-item ........................................................................ 30 6.2.3.5 Visuele voorstelling van bepaalde item-karakteristieken ........................... 31 6.2.4 Herhalingen beheren ....................................................................................... 31 6.2.4.1 Herhalingen instellen................................................................................... 31 6.2.4.2 Herhalingen annuleren ................................................................................ 35 6.2.4.3 Herhalingen editeren................................................................................... 35 6.2.5 6.3 Agenda-items raadplegen ............................................................................... 27 Agenda-item exporteren naar het Logboek .................................................... 36 Logboek ................................................................................................................... 37 6.3.1 Algemeen ......................................................................................................... 37 6.3.2 Een logboekitem schrijven .............................................................................. 37 6.3.2.1 Algemeen ..................................................................................................... 37 6.3.2.2 Het venster en zijn onderdelen ................................................................... 37 6.3.2.3 Validatieregels ............................................................................................. 43 6.3.3 Logboekitems raadplegen ............................................................................... 44 6.3.3.1 Algemeen ..................................................................................................... 44 6.3.3.2 Het venster en zijn onderdelen ................................................................... 44 Inleiding 6.3.3.3 Standaardinstellingen .................................................................................. 44 6.3.3.4 Hoofdopties ................................................................................................. 45 6.3.3.5 Extra opties .................................................................................................. 47 6.3.3.6 Elementen per logboek-item ....................................................................... 48 6.3.4 6.4 Logboek: dagoverzicht..................................................................................... 49 Cliëntadministratie .................................................................................................. 51 6.4.1 Algemeen ......................................................................................................... 51 6.4.2 Cliënt................................................................................................................ 51 6.4.2.1 Identiteit ...................................................................................................... 51 6.4.3 Deelverzameling .............................................................................................. 54 6.4.4 Organisatie ...................................................................................................... 54 6.4.5 Optielijsten ...................................................................................................... 54 6.5 Statistieken .............................................................................................................. 54 6.5.1 6.6 Contextbegeleiding.......................................................................................... 54 6.5.1.1 De zoekcriteria............................................................................................. 54 6.5.1.2 De resultaten ............................................................................................... 54 Systeembeheer ........................................................................................................ 55 6.6.1 Cliënten............................................................................................................ 56 6.6.1.1 Beheer ......................................................................................................... 56 6.6.1.2 Lidmaatschap deelverzamelingen ............................................................... 58 6.6.2 Personeel ......................................................................................................... 59 6.6.2.1 Beheer ......................................................................................................... 59 6.6.2.2 Gebruikersrechten ....................................................................................... 61 6.6.3 Verzamelingen ................................................................................................. 71 6.6.3.1 Algemeen ..................................................................................................... 71 6.6.3.2 Uitwerking ................................................................................................... 72 6.6.4 Instellingen ...................................................................................................... 74 6.6.4.1 Categorieën context .................................................................................... 74 6.6.4.2 Categorieën logboek.................................................................................... 75 6.6.4.3 Kleurcodes ................................................................................................... 77 6.6.5 Systeemtaken .................................................................................................. 79 6.6.5.1 Registreer nieuwe versie ............................................................................. 79 6.6.5.2 Maak een backup ........................................................................................ 80 5 6 Ons Boek Handleiding Gebruikers Ons Boek Handleiding gebruikers Software: versie 1.5.x.x Handleiding: versie 10 juni 2017 Dit document is ‘in wording’ en nog ver van ‘af’. Bedankt voor je geduld. Feedback of suggesties zijn welkom per e-mail naar Handleiding@OnsBoek.be 1 Inleiding 1.1 Algemeen 'Ons Boek' is een gezamenlijk initiatief van De Kantel vzw en Arcade vzw om samen met andere organisaties van de Bijzondere Jeugdzorg in Vlaanderen een gemeenschappelijke oplossing te bieden voor de electronische ondersteuning van belangrijke processen binnen deze organisaties (logboek, agenda, administratie...). De naam van het project, 'Ons Boek', verwijst naar de eeuwenoude gewoonte in Vlaanderen om belangrijke zaken te boek te stellen om deze te bewaren en te kunnen terugvinden. Deelaspecten als een logboek, een agenda -dat in wezen ook een boek is- of de administratieve boekhouding ondersteunen de naam. Het is Ons Boek omdat het ontwikkeld wordt in eigen beheer. De vermelde electronische ondersteuning neemt de vorm aan van een softwareprogramma. Deze handleiding beschrijft o.a. het algemeen gebruik van deze software. Naast deze handleiding bestaat er ook een ‘Technische Handleiding’. Deze is in de eerste plaats bedoeld voor de ontwikkelaars van de software maar bevat o.a. ook de te volgen procedure om de software of updates te installeren. Het project omvat eveneens een website ( www.OnsBoek.be ). Daar kan de recentste versie van voorliggende handleiding worden gedownload. Feedback over deze handleiding is welkom per e-mail naar Handleiding@OnsBoek.be 1.2 Organisatie van het project 1.2.1 Algemeen Het project ‘Ons Boek’ is een feitelijke vereniging van verschillende organisaties binnen de Bijzondere Jeugdzorg in Vlaanderen. Het doel en de organisatie van het project is vastgelegd Inleiding in een samenwerkingovereenkomst1 die ondertekend werd door de verantwoordelijken van de deelnemende organisaties. Hierna volgen enkele elementen uit de samenwerkingsovereenkomst, samen met enkele aanvullingen. 1.2.2 Doelstelling De formele doelstelling van het project is de ontwikkeling van een digitaal platform ter ondersteuning van de dagelijkse werking van elke betrokken organisatie inzake cliëntopvolging en – administratie. 1.2.3 De stuurgroep De stuurgroep is het hoogste beslissingsorgaan binnen het project. Elke deelnemende organisatie heeft een vertegenwoordiger in de stuurgroep, in principe de directie. Verder neemt de leider van de technische werkgroep ex officio deel aan de vergaderingen o.a. om de evolutie van de ontwikkeling te rapporteren en de richtlijnen van de stuurgroep te vernemen. De bijeenkomsten kunnen mits akkoord van de stuurgroep eveneens bijgewoond worden door derden (vb. leden van de technische werkgroep). De stuurgroep staat in voor de opvolging en sturing van het project. De stuurgroep beslist over het stappenplan en alle financiële aspecten van de projectontwikkeling. De stuurgroep komt in principe maandelijks samen in één van de deelnemende organisaties. De vertegenwoordiger van de organisatie waar de bijeenkomst doorgaat bereidt de agenda voor, zit de vergadering voor en stelt het verslag op. 1.2.4 De technische werkgroep De technische werkgroep is het werkpaard van het project. De werkgroep wordt geleid door de leider van de technische werkgroep (zie verder: Actuele rolhouders). Elke organisatie kan (maar hoeft niet) één of meerdere vertegenwoordigers hebben in de werkgroep. In principe moeten de leden van de werkgroep over één of meer competenties beschikken (of deze willen verwerven) die nuttig zijn voor het project: zoals programmeren (visual basic, WPF, ASP.Net), met SQL-server kunnen werken, programma’s kunnen installeren,... maar ook teksten kunnen redigeren, presentaties voor publiek kunnen geven enz. De technische werkgroep staat in voor de ontwikkeling en het onderhoud van de diverse bouwstenen van het project (zie verder: Bouwstenen van het project). De technische werkgroep komt in principe maandelijks samen in één van de deelnemende organisaties die een vertegenwoordiger heeft in de technische werkgroep. De leider van de technische werkgroep voorziet de agenda en zit de bijeenkomsten voor en neemt de nodige schikkingen inzake verslaggeving. 1.2.5 De contactpersonen Doordat niet elke organisatie een vertegenwoordiger naar de technische werkgroep kan afvaardigen en omdat de leden van de technische werkgroep niet permanent beschikbaar zijn (verlof, ziekte,...), is het nodig om naast de leden van de technische werkgroep ook contactpersonen te hebben. In principe is het om de continuïteit van de eerstelijnsondersteuning van Ons Boek te verzekeren, nodig om per organisatie minstens twee mensen te hebben (leden van de technische werkgroep of contactpersonen) die inzake aanwezigheid in de organisatie onderling afspreken. 1 Enkel de ondertekende samenwerkingsovereenkomst is bindend. De teksten opgenomen in deze handleiding zijn slechts bedoeld als verduidelijking en aanvulling maar hebben geen bindende waarde. 7 8 Ons Boek Handleiding Gebruikers De contactpersonen (die tevens een lid van de technische werkgroep kunnen zijn) coördineren de communicatie tussen de gebruikers van Ons Boek binnen hun organisatie en de technische werkgroep. Indien gebruikers problemen ondervinden met Ons boek, melden ze die aan hun contactpersoon. Deze bundelt eventueel gelijkaardige probleemmeldingen en informeert de technische groep. Anderzijds, wanneer de technische werkgroep meldingen heeft voor de gebruikers van een organisatie (vb. er is een nieuwe versie van de software beschikbaar), wordt die informatie aan de contactpersonen doorgegeven die dan verwacht worden deze te verwerken of naar alle belanghebbenden binnen hun organisatie te verspreiden. De groep contactpersonen komt samen op uitnodiging van de leider van de technische werkgroep op een ad hoc basis (vb. om de contactpersonen te leren een nieuwe versie van de software te installeren). 1.2.6 Actuele rolhouders Hieronder volgt een overzicht van de personen die een bijzondere rol bekleden binnen het project Ons Boek: 1.2.6.1 Leden stuurgroep Organisatie Vertegenwoordiger Binnenstad vzw Tom Vangrysperre De Kantel vzw Wilfried Haverals De Korf vzw Ivan Lemenu De Zandberg vzw Paul Verbiest Nieuwland vzw Paul Taveirne Tronkestik vzw Noël Ongenae Contact e-mail tom.vangrysperre@binnenstad.be wilfried.haverals@dekantel.be Ivan.Lemenu@dekorf-vzw.be paul.verbiest@zandberg.be info@Nieuwland.be tronkestik@telenet.be 1.2.6.2 Leiding technische werkgroep ‘Çois Lescrève, Projectleiding@OnsBoek.be 1.2.6.3 Leden technische werkgroep Organisatie Vertegenwoordiger Binnenstad vzw Joeri Coenye De Kantel vzw Marleen Fieu Johan D’Hondt De Korf vzw Jan Vanhaerents De Zandberg vzw Nieuwland vzw Tronkestik vzw Pedro Baele Valerie Winnen Kathia Moreno Marc Hoornaert Contact e-mail Joeri.Coenye@binnenstad.be marleen.fieu@dekantel.be johan.d'hondt@dekantel.be Jan.Vanhaerents@DeKorfvzw.be pedro.baele@zandberg.be Valerie.Winnen@Nieuwland.be Tronkestik@telenet.be Tronkestik@telenet.be 1.2.6.4 Contactpersonen Noot: Leden van de technische werkgroep (zie hoger) functioneren eveneens als contactpersonen. Organisatie Binnenstad vzw De Kantel vzw De Korf vzw De Zandberg vzw Nieuwland vzw Contactpersoon Marleen Fieu Gerdi Vanhie Contact e-mail marleen.fieu@dekantel.be gerdi.vanhie@dekorf-vzw.be Inleiding Organisatie Tronkestik vzw Contactpersoon Contact e-mail 1.3 Bouwstenen van Ons Boek Bij een project met de ambitie van Ons Boek komt heel wat bij kijken: de kern van het project bestaat erin de deelnemende organisaties software aan te bieden waarmee ze veel van hun data-verwerking beduidend kunnen vergemakkelijken. Om dat doel te bereiken en waar nodig ondersteuning te bieden, zijn diverse bouwstenen nodig of op zijn minst wenselijk. Hierna volgt een summiere beschijving van de diverse bouwstenen. 1.3.1 De applicatie De applicatie of software vormt de kern van het project. De applicatie is bedoeld om op de computer van de gebruiker te draaien en gebruik te maken van een database die zich daarbuiten bevindt. Het gaat dus om een zgn. ‘rich client-server’ applicatie waarbij maximaal gebruik gemaakt wordt van de rekenkracht van de computer van de gebruiker om zo de server waarop de database draait te ontzien. Vooral in grotere organisaties is dit belangrijk om snelle prestaties te verwezenlijken. 1.3.2 De beveiliging van de applicatie De Achillespees inzake veiligheid van het project ligt in de toegangscodes tot de database(s). Daarom zijn deze niet opgenomen in de applicatie zelf (waar ze zouden kunnen gedecompileerd worden) maar is een andere oplossing gevonden die gebruik maakt van een specifieke applicatie. Omdat dit gevoelige informatie is, wordt dit in dit publiek-toegankelijk document niet verder besproken. 1.3.3 De database Het hele project draait rond het bewaren en terugvinden en/of verwerken van informatie. In technische termen vertaalt zich dat in de behoefte aan een database. Er is voor geopteerd dat elke organisatie haar eigen database heeft en dat er daarnaast een ontwikkelings- en demo-database aangemaakt wordt, uiteraard voor ontwikkelings- en demonstratiedoeleienden en dus met fictieve gegevens. De keuze werd gemaakt voor SQL-server databases, minstens in versie 2008 R2. Al naargelang de situatie eigen aan een organisatie bevindt de database zich binnen het informatica-netwerk van de organisatie of op het wereldwijde web. Een rechtstreekse toegang tot de database wordt verwezenlijkt via de applicatie SSMS: SQL-Server Management Studio. 1.3.4 De website De webstek van Ons Boek ( www.OnsBoek.be ) beoogt verschillende doelen. O.a.: Ruimte bieden voor een web-based database voor ontwikkelings- en demonstratiedoeleinden; Ruimte bieden, al dan niet voor éénieder toegankelijk, voor het bewaren van allerhande documenten (o.a. de recenste versie van deze handleiding); Organisatie-specifieke ruimte voorzien voor de ontplooiing van organisatiespecifieke versies van de software; 1.3.5 De handleidingen De software is geschreven om zo intuïtief mogelijk te kunnen gebruikt worden. Dat neemt niet weg dat het soms nuttig is om over een handleiding te kunnen beschikken. Binnen het project worden drie documenten voorzien: 9 10 Ons Boek Handleiding Gebruikers Een ‘Handleiding Gebruikers’: Dit is het document dat je nu leest. De handleiding gebruikers geeft algemene informatie over het project en concrete instructies over het gebruik van alle mogelijkheden van de software. Deze handleiding is vrij beschikbaar. Een ‘Technische Handleiding’: De technische handleiding is bedoeld voor de leden van de technische werkgroep maar is ook beschikbaar voor éénieder die toegang heeft to de private pagina’s van de website. In de technische handleiding staat uitleg over de organisatie van de software, praktische gegevens over het aanmaken en verdelen van nieuwe versies van de software, enz. De technische handleiding bevat evenwel geen gevoelige gegevens zoals de toegangcodes tot de databases, waardoor ze relatief vrij beschikbaar is. Een ‘Technische Handleiding – Codes’-document: Dit document bevat gevoelige gegevens en wordt hier daarom niet verder besproken. 2 Wat is nodig om Ons Boek te gebruiken? Vooraleer Ons Boek kan gebruikt worden, moet aan een aantal voorwaarden voldaan zijn inzake hard- en software. 2.1 Architectuur Ons Boek heeft een zogenaamde ‘rich client – server’-architectuur. Dat betekent dat de software beschikbaar is op elke computer die de applicatie gebruikt. 2 De ‘server’ bevat enkel de database waarmee de computer van elke gebruiker interageert. Door het meeste werk aan de individuele computer van elke gebruiker toe te wijzen, wordt vermeden dat de server wordt overbelast, waardoor de prestaties van de applicatie zouden verminderen wanneer veel gebruikers simultaan met de applicatie werken. Deze architectuur heeft evenwel als gevolg dat de software (én elke latere update) op de computer van elke gebruiker moet worden geïnstalleeerd. 2.2 Besturingssysteem De applicatie is geschreven voor Microsoft Windows. Dat besturingssysteem moet dus beschikbaar zijn op de computer van elke gebruiker. Daarenboven moeten twee basisprogramma’s beschikbaar zijn (Deze kunnen gratis van Microsoft gedownload worden) : Microsoft .Net Framework 4.5 (x86 and x64) Windows Installer 4.5 2.3 Componenten Om de software van Ons Boek te kunnen gebruiken, moeten drie componenten samenwerken: Een veiligheidssleutel die beschikbaar moet zijn vanuit de computer van elke gebruiker. De software van Ons Boek, beschikbaar op elke computer. De SQL-Server database. We zullen deze verschillende elementen nu verder in meer detail bespreken. 2 De situatie is verschillend in configuraties die Terminal Server gebruiken. Installatie van de software (origineel of nieuwe versies) 2.3.1 De veiligheidssleutel (SoftDongle) Omwille van veiligheidsredenen werden de toegangscodes tot de database niet voluit geschreven in de broncode van de software. De software zal geïnstalleerd worden vanuit het Internet (zie verder). Dat betekent dat ook malafide personen in de mogelijkheid zijn om de software te downloaden en via hacker-programma’s te decompileren. Indien de broncode de gevoelige toegangscodes zou bevatten, zouden malafide personen onbeperkte toegang tot de database kunnen bekomen en dat is onaanvaardbaar. Daarom worden de toegangscodes tot de database (en andere gevoelige informatie) versleuteld weggeschreven in een veiligheidssleutel die niet via de software-installatie wordt verspreid. We noemen die veiligheidssleutel een SoftDongle3. Indien dat bestand niet op de voorziene locatie voorhanden is op de computer van de gebruiker (of op een locatie die elke gebruiker kan bereiken (vb. een map op een netwerk-server)), zal de software niet werken. Zorg ervoor dat je over dat bestand beschikt en kopieer het op de verwachte plaats op de computer van elke gebruiker of op een netwerk-server. In principe blijft de SoftDongle dezelfde bij het wijzigen van de versie van Ons Boek. De SoftDongle zal enkel moeten aangepast worden wanneer de locatie of de toegangscodes tot de database gewijzigd werden. 2.3.2 De software van Ons Boek Het programma zelf is geschreven in Windows Presentation Foundation (WPF) en Visual Basic. De ontplooiing gebeurt via de ‘Click once’ technologie van Microsoft. Daartoe krijgt elke deelnemende organisatie een beschermde web-pagina van waaruit het programma (en zo nodig ook de basisprogramma’s zoals hoger vermeld) kan worden gedownload. Daarvoor is een Internet-verbinding nodig en moet wie de software installeert over administratorrechten beschikken. 2.3.3 De SQL-Server database De applicatie bewaart de gegevens op een SQL-Server database (Versie 2008 R2 of later). Deze database moet beschikbaar zijn en elke gebruiker moet er toegang toe hebben (D.w.z. de applicatie moet er een connectie naar kunnen maken. De toegangscodes worden door de applicatie aangeleverd: niet elke gebruiker heeft eigen SQL-toegangsrechten tot de database). De database kan zich op het netwerk van de organisatie bevinden of op het web. Indien de database lokaal op het netwerk staat, moet ook de applicatie SQL Server Management Studio (SSMS) beschikbaar zijn en toegang hebben tot de database. Dit is nodig om rechtstreeks op de database te werken (bijvoorbeeld om nieuwe ‘stored procedures’ te installeren). 3 Installatie van de software (origineel of nieuwe versies) 3.1 Eerste installatie Noot: De hierna volgende uitleg geldt voor Windows 10 (Engelse versie). De installatie op een computer met een eerdere versie van Windows verloopt in essentie gelijkaardig. Alleen kunnen de getoonde schermen er wat anders uitzien. 3 De naam refereert naar vroegere ‘dongles’: een dongle was een stukje hardware die op de computer moest aanwezig zijn, zoniet zou de software niet werken. Onze SoftDongle is een nieuwe software variante van hetzelfde principe: als de sleutel niet aanwezig is, zal de sofware niet werken. 11 12 Ons Boek Handleiding Gebruikers Om de software te installeren, surf op het Internet naar het adres waar de software voor jouw organisatie zich bevindt. Dat adres kan je bekomen bij het lid van de technische werkgroep van je organisatie (zie lijst hogerop). Het installatiescherm ziet er zo uit: Figuur 1: Installatiescherm software Klik op ‘Install’ om de installatie te starten. Indien de twee noodzakelijke programma’s (Microsoft .NET 4.5 en Windows installer 4.5) op je computer ontbreken, zal je gevraagd worden om die eerst te downloaden en installeren. Nadat je de knop ‘Install’ hebt ingedrukt, is het waarschijnlijk dat je browser, anti-virus programma en/of firewall hindernissen zullen opwerpen. Allemaal goed bedoeld, maar behoorlijk vervelend. Na het klikken op ‘Install’, krijg je de keuze om het installatieprogramma uit te voeren (Run) of te bewaren (Save). Kies voor ‘Uitvoeren’ (Run) Nadien zal Windows een veiligheidswaarschuwing geven: Klik op ‘More info’, dan krijg je volgend scherm met meer opties: Installatie van de software (origineel of nieuwe versies) Klik nu op ‘Run anyway’. Intussen kan je antivirus programma ook van zich laten horen. Hieronder is de boodschap van Norton 360: Indien je antivirus-programma de installatie blokkeert, zoek dan de opties die je toch toelaten om met de installatie verder te gaan. Raadpleeg desnoods de handleiding of vraag assistentie. Een volgende hindernis komt van Windows installer en is het gevolg van het feit dat Ons Boek niet geregistreerd staat als Publisher (wat geld zou kosten). Klik nu op ‘Install’. Dan zal de software gedownload worden: 13 14 Ons Boek Handleiding Gebruikers Na het downloaden, begint je computer het programma te installeren. Opnieuw zal Windows een waarschuwing geven: Opnieuw moet je op ‘More info’ klikken en vervolgens op ‘Run anyway’: Na de installatie gaat het programma in principe vanzelf opstarten. Let op: het kan zijn dat het automatisch opstarten van Ons Boek niet lukt. Sluit in dat geval het programma en start hem zoals verder wordt uitgelegd (Opstarten van de software). 3.2 Installatie van nieuwe versies De installatie van een nieuwe versie gebeurt op dezelfde manier. Wat er kan gebeuren is dat het icoontje dat op je bureaublad bij de eerste installatie is geïnstalleerd, niet overschreven wordt. In dat geval wordt een tweede icoontje geplaatst met ‘Ons Boek - 1’ als naam. Je hoeft natuurlijk slechts één icoontje op je bureaublad te behouden. Ons Boek in gebruik nemen in een organisatie Een nieuwe versie van de software wordt gepubliceerd wanneer er nieuwe functionaliteiten aan het programma zijn toegevoegd of om correcties of verbeteringen aan de huidige versie aan te brengen. Wanneer een nieuwe versie van de software wordt gepubliceerd, kunnen er zich twee gevallen voordoen. Ofwel blijft het aanvaardbaar om met de ‘oude’ versie te blijven werken, ofwel moet je de nieuwe versie installeren. Dat laatste is het geval wanneer er wijzigingen zijn aangebracht aan software en/of de database waardoor het blijven werken met de oude versie fouten zou veroorzaken. 4 Ons Boek in gebruik nemen in een organisatie Vooraleer Ons Boek voor het eerst in een organisatie van de Bijzondere Jeugdzorg in gebruik wordt genomen, moeten een aantal zaken worden voorbereid. 4.1 Aanmaken van één of meerdere systeembeheerders Nadat een organisatie over haar versie van de software en een eigen database beschikt, moet er minstens één systeembeheerder worden aangemaakt zodat deze de onderstaande taken kan uitvoeren. Het aanmaken van een initiële systeembeheerder (met gebruikersnaam en wachtwoord) is een taak voor de ontwikkelaars van Ons Boek. Een initiële systeembeheerder kan dan andere systeembeheerders aanmaken. Details over wat een systeembeheerder kan (en moet) doen, vind je terug onder het hoofdstuk ‘Systeembeheer’. Bij het bepalen van het aantal systeembeheerders in een organisatie, is het goed om met volgende principes rekening te houden: Niet te weinig: indien er (zeer) weinig beheerders zijn, kan hun werklast behoorlijk oplopen en riskeert het probleem voor te komen dat bij dringende actie (vb. urgente opname) er geen systeembeheerder beschikbaar is, waardoor bijvoorbeeld geen logboekitem over de opgenomen jongere kan worden ingegeven. Niet te veel: Worden er teveel systeembeheerders aangeduid, dan riskeert het probleem van inconsistentie in hun beheer inzake de toekenning van gebruikersrechten. Ook dreigt een privacy-probleem: elke systeembeheerder kan ook voor zichzelf brede gebruikersrechten toekennen. Ergens moet kunnen worden opgevolgd of de toegekende rechten wel verantwoord zijn. Wanneer de organisatiestructuur zich daartoe leent, menen we dat leefgroep-coördinatoren het best geschikt zijn om als systeembeheerder te functioneren. Wie: omdat OnsBoek een softwareprogramma is, kan de neiging bestaan om de taak van systeembeheerder aan IT-mensen toe te vertrouwen. Daar is geen enkele goede reden voor! Het systeembeheer kan best aan administratieve krachten of coördinatoren worden toevertrouwd. Een directie die (schaarse) IT-mensen administratief inzet is inzake HRM duidelijk niet goed bezig. 4.2 Invoeren van personeelsleden en cliënten Personeelsleden (of toch deze die gebruik zullen maken van Ons Boek) en alle cliënten binnen de organisatie moeten in het systeem worden ingebracht. Enkel hun voornaam en familienaam is nodig om hen binnen het systeem in te voeren. 4.3 Bepalen van verzamelingen en deelverzamelingen Verzamelingen (vb ‘Leefgroepen’) en deelverzamelingen (vb ‘Leefgroep A’, ‘Leefgroep B’) laten toe het systeembeheer van Ons Boek aanzienlijk te vereenvoudigen. 15 16 Ons Boek Handleiding Gebruikers 4.4 Bepalen lidmaatschap deelverzamelingen cliënten Eens de deelverzamelingen zijn bepaald, kunnen cliënten eraan gekoppeld worden. Zo kunnen bepaalde cliënten aan de deelverzameling ‘Leefgroep B’ worden toegewezen. Wanneer een begeleider verder gebruikersrechten krijgt m.b.t. tot die deelverzameling, zal hij er bijvoorbeeld logboekitems over kunnen schrijven en lezen. 4.5 Bepalen gebruikersrechten personeelsleden Vervolgens moeten de gebruikersrechten van de ingebrachte personeelsleden worden bepaald. Deze zijn onderverdeeld in drie groepen die een antwoord geven op de vragen: Tot welke cliënten heeft de gebruiker toegang? Tot welke software-modules heeft de gebruiker toegang? Welke bijzondere gebruikersrechten heeft deze gebruiker? 4.6 Ingeven van organisatie-specifieke instellingen Terwijl de software van Ons Boek wezenlijk gelijk is voor alle deelnemende organisaties, zijn er twee wegen om deze aan te passen aan de wensen of specificiteiten van de verschillende organisaties: Bepaalde parameters zijn opgenomen in de software. Het betreft bijvoorbeeld de naam en het logo van een organistatie, de locatie van de database enz. Wijzigingen aan deze parameters moeten door ontwikkelaars worden uitgevoerd en hebben pas effect wanneer een nieuwe versie van de software wordt gepubliceerd en in gebruik genomen. Andere parameters daarentegen kunnen door systeembeheerders worden aangemaakt of gewijzigd via het menu-item ‘Systeembeheer > Instellingen’. Het betreft: o De context-categorieën: Wanneer een logboekitem over een contextactiviteit handelt, kan de gebruiker aangeven over welke van deze contextcategorieën het item handelt. Dit wordt vervolgens gebruikt voor het berekenen van statistieken, nodig voor de rapportering aan de overheid. o De logboek-categorieën: Wanneer een logboekitem wordt geschreven, is het nuttig om die onder één of meerdere categorieën te brengen (vb. School, Medisch) om die later, op basis van deze categorieën te kunnen oproepen. o De kleurcodes: Logboekitems kunnen een kleurcode krijgen. Elke kleur kan een eigen betekenis krijgen (vb. rood = ‘Dringende aandacht vereist’). Het instellen van de betekenis van elke kleur is een taak van de systeembeheerder(s). 4.7 Betrekken, informeren en motiveren van de gebruikers Of software als Ons Boek als een succesverhaal zal gezien worden, hangt ook in aanzienlijke mate af van de manier waarop het aan de man, in dit geval de gebruiker, wordt gebracht. Betrekken, informeren en motiveren lijken belangrijke peilers. 4.7.1 Betrekken In essentie is Ons Boek bedoeld om het leven van de personeelsleden (begeleiders, administratieve krachten,...) én van de directie te veréénvoudigen. Daartoe moet Ons Boek zo goed als mogelijk aansluiten bij de behoeften van de diverse gebruikers. Deze moeten daarom betrokken worden bij het onwtikkelingsproces van de software. De interface bij uitstek tussen de leidinggevenden en de ontwikkelaars van de software zijn de Opstarten van de software bijeenkomsten van de Stuurgroep. Het is bijgevolg belangrijk dat de deelnemers aan de stuurgoep terdege voeling houden met de behoeften en desiderata van hun achterban. 4.7.2 Informeren Ons Boek is een vrij complex systeem. De ingebruikname is daarom niet zomaar intuïtief en vanzelfsprekend. Om de kans te verhogen dat de gebruikers er hun weg in vinden, geen fouten maken en er geen frustraties aan overhouden, is het belangrijk om hen vooraf goed te informeren. Er is wel de handleiding, maar het is wellicht weinig realistisch om te verwachten dat elke gebruiker die volledig zal doornemen. Informatievergaderingen op gepaste tijdstippen lijken dan ook wenselijk. 4.7.3 Motiveren De overstap van een bekende werkmodus naar een nieuw systeem vraagt wel degelijk een inspanning van het personeel. Het is dan ook belangrijk om het betrokken personeel terdege te motiveren door aan te geven wat de voordelen zijn van het nieuwe systeem voor het personeel zelf of voor de organisatie op de korte of de langere termijn. 5 Opstarten van de software Bij de installatie van het programma4 wordt een icoon op het bureaublad geplaatst: Figuur 2: De snelkoppeling naar het programma Als je het icoontje dubbelklikt met je muis, start het programma. Er verschijnt eerst een ‘splashscreen’: een eerste beeld van Ons Boek in het midden van je scherm. Dat geeft aan dat het programma goed is opgestart. 5.1 Voorafgaande controles Vooraleer het programma effectief kan werken, moet aan een aantal voorwaarden voldaan zijn: 5.1.1 Toegangscodes Om veiligheidsredenen worden toegangscodes tot de database en andere gevoelige informatie niet in de softwarecode bewaard. Wanneer deze informatie niet kan worden teruggevonden, wordt een foutmelding gegeven. 5.1.2 Contact met de database Wanneer het programma wordt opgestart, wordt nagegaan of het contact kan leggen met de database. Indien dat niet lukt, wordt een foutmelding5 gegeven: 4 5 De installatie van de software wordt in de Technische Handleiding beschreven. De inhoud van de foutmelding kan variëren in functie van organisatie-specifieke instellingen. 17 18 Ons Boek Handleiding Gebruikers Figuur 3: Foutmelding wanneer er geen contact is met de database Noot: De procedure om de adressering te testen, zoals vermeld in de foutmelding, is een technische aangelegenheid en wordt daarom in de Technische Handleiding behandeld. 5.1.3 Synchronisatie van software en database De software interageert met de database o.a. d.m.v. zogenaamde ‘Stored Procedures’. Dat zijn stukjes programmering die zich in de database bevinden maar waarvan de signatuur bekend is en gebruikt wordt in Ons Boek. Daarom moeten de gebruikte versie van Ons Boek en de database op elkaar afgestemd zijn. Bij het opstarten van het programma (na het checken of er contact kan gelegd worden met de database (zie vorige paragraaf) en vóór het aanbieden van het ‘Login’ scherm (zie volgende paragraaf)) wordt de versie van Ons Boek vergeleken met de versie die door de database verwacht wordt. In het geval de database versie recenter is, krijgt de gebruiker een waarschuwing. Er kunnen zich twee gevallen voordoen: ofwel blijft het mogelijk om met de oude software-versie te werken ofwel is dat niet meer mogelijk omdat het werken met de oude software-versie zou leiden tot fouten in de database of het programma zou kunnen blokkeren. In het eerste geval krijgt de gebruiker de keuze tussen het verder werken met de huidige software-versie of de nieuwe versie te installeren (zie melding hieronder). In het tweede geval moet de nieuwe versie geïnstalleerd worden of wordt de applicatie afgesloten. Figuur 4: Melding dat een nieuwe software-versie beschikbaar is Gebruik van Ons Boek 5.2 Inloggen Omdat het programma toegang geeft tot gegevens die behoren tot de persoonlijke levenssfeer, is het nodig om de toegang te beschermen. Dat gebeurt door middel van een login-procedure. Elke gemachtigde gebruiker moet over een gebruikersnaam en een wachtwoord beschikken. Deze kunnen bekomen worden bij een gebruiker die over ‘Systeembeheerder’-rechten beschikt. Figuur 5: Het Login scherm Om in te loggen en toegang te krijgen tot het programma, moet de gebruiker een geldige gebruikersnaam en wachtwoord inbrengen. Let op, beiden zijn hoofdlettergevoelig. Indien de gebruiker na drie pogingen niet kan worden ingelogd (m.a.w. de ingebrachte gebruikersnaam en wachtwoord kunnen niet teruggevonden worden in de database), wordt het programma afgesloten. Indien het wachtwoord ongewijzigd is sinds het aanmaken van het gebruikersaccount, of sinds het verkrijgen van een nieuw wachtwoord door een systeembeheerder aangemaakt, wordt de gebruiker om veiligheidsredenen verplicht om een nieuw wachtwoord aan te maken. Indien het wachtwoord ouder is dan wat in de instellingen is voorzien6, wordt de gebruiker om veiligheidsredenen verplicht om een nieuw wachtwoord aan te maken. Vanaf 10 dagen voor het verstrijken van de geldigheidsdatum van het wachtwoord, wordt de gebruiker bij het inloggen uitgenodigd om zijn wachtwoord te wijzigen. Indien de gebruiker binnen het systeem geregistreerd staat als ‘Niet-actief’, kan hij geen toegang krijgen tot de applicatie. 6 Gebruik van Ons Boek Wanneer de applicatie is gestart, verschijnt een menu bovenaan het scherm. In dit gedeelte van de handleiding zullen we de verschillende menu-items gedetailleerd beschrijven. 6.1 Gebruik De functionaliteiten die aangeboden worden onder het menu-item ‘Gebruik’ omvatten: 6 Programma beëindigen: Daarmee wordt de applicatie gestopt. De standaardwaarde is 365 dagen, maar elke organisatie kan een eigen waarde hebben. 19 20 Ons Boek Handleiding Gebruikers Wachtwoord en gebruikersnaam wijzigen: Daarmee kan een gebruiker zelf zijn gebruikersnaam en/of wachtwoord aanpassen. Laten we nu de items in detail bespreken. 6.1.1 Wachtwoord en gebruikersnaam wijzigen Wanneer een gebruiker het menu-item aanklikt of wanneer de gebruiker na het inloggen verplicht wordt om een nieuw wachtwoord aan te maken (zie de paragraaf over het inloggen), verschijnt volgende pop-up venster: Figuur 6: Het scherm om je toegangscodes te wijzigen Bij aanvang is de huidige gebruikersnaam al ingevuld. Je kan kiezen om enkel je gebruikersnaam te wijzigen, om enkel het wachtwoord te wijzigen of om beiden te wijzigen. Je kan het venster ook gewoon sluiten tenzij het systeem je verplicht om een nieuw wachtwoord aan te maken. In dat geval moet je een nieuw wachtwoord aanmaken of het programma afsluiten. Om een nieuwe gebruikersnaam aan te maken, geef de gewenste naam in het bovenste vakje en je huidig wachtwoord in het vakje daaronder. Klik dan op ‘Bewaren’. Een gebruikersnaam moet minstens 8 tekens bevatten en niet meer dan 50. Elke gebruikersnaam moet uniek zijn. Indien de door jou gekozen gebruikersnaam reeds in de database bestaat, zal je daarvan verwittigd worden en zal je een andere moeten kiezen of de huidige behouden. Je moet ook je huidig wachtwoord ingeven om je nieuwe gebruikersnaam te kunnen bewaren. Om een nieuw wachtwoord aan te maken, geef je eerst je huidig wachtwoord in en vervolgens tweemaal het nieuw wachtwoord dat je bedenkt. Klik dan op ‘Bewaren’. Een wachtwoord moet aan volgende regels voldoen om geldig te zijn: Het moet verschillend zijn van je huidig wachtwoord. Het moet minstens 8 tekens lang zijn. Gebruik van Ons Boek Het moet minstens één hoofdletter bevatten. Het moet minstens één kleine letter bevatten. Het moet minstens één cijfer of speciaal teken bevatten. Tip: Vul de verschillende velden in van boven naar onder om nodeloze foutmeldingen te vermijden. Info: Je wachtwoord wordt nergens bewaard7. Het is dus vanuit deze applicatie veilig om een wachtwoord te gebruiken dat je al elders gebruikt. Let wel, wanneer zo’n wachtwoord elders lekt, kan het ook voor deze applicatie een veiligheidsrisico inhouden. Mocht je weet hebben van een lek, wijzig dan onverwijld je wachtwoord in ‘Ons Boek’! Indien je je gebruikersnaam of wachtwoord bent vergeten, contacteer dan een ‘Systeembeheerder’ om nieuwe toegangscodes te bekomen. 6.2 Agenda 6.2.1 Algemeen De agenda laat toe om afspraken, taken of mededelingen te noteren. Later is het o.a. mogelijk om te melden dat een afspraak heeft plaatsgevonden of een taak is uitgevoerd. Er kunnen voor agenda-items ook herhalingen worden aangemaakt. Zo gewenst, kan een agenda-item geëxporteerd worden als logboekitem. 6.2.2 Een agenda-item schrijven 6.2.2.1 Algemeen Om een nieuw agenda-item te schrijven, klik dan op het menu-item ‘Agenda Schrijven’ en kies dan verder ‘Afspraak’, ‘Taak’ of ‘Mededeling’. 6.2.2.2 Het venster ‘Schrijven nieuwe afspraak’ en zijn onderdelen Hieronder is een algemeen beeld van het venster ‘Schrijven nieuwe afspraak’. De vensters ‘Schrijven nieuwe taak’ en ‘Schrijven nieuwe mededeling’ zijn in essentie gelijkaardig. We bespreken eerst de verschillende onderdelen van het venster ‘Schrijven nieuwe afspraak’ in detail. Vervolgens vermelden we de specifieke aspecten van de twee andere vensters. 7 In de database wordt een zgn. ‘hash’ van het wachtwoord bewaard. Daardoor kan nagegaan worden of een ingegeven wachtwoord geldig is. Vanuit de hash een wachtwoord terugvinden is echter zo goed als uitgesloten. 21 22 Ons Boek Handleiding Gebruikers Figuur 7: Scherm 'Schrijven nieuwe afspraak' 6.2.2.2.1 Selecteren cliënten In de marge linksboven staat een vertikale knop: ‘Selecteer Cliënt(en)’. Wanneer je met de muis over deze knop gaat, ontvouwt hij zich en kan je cliënten selecteren; Figuur 8: Selecteren cliënten Gebruik van Ons Boek Met de knop ‘Selecteer Cliënt(en)’, kan je aangeven over welke cliënten het agenda-item handelt. De opties die je te zien krijgt, hangen af van de gebruikersrechten die je door een systeembeheerder werden toegekend. Denk eraan dat de lijst van cliënten, afhankelijk is van de periode waarvoor de cliëntselectietool wordt opgemaakt. Je kan individuële cliënten naast hun naam aanvinken. Je kan evenwel ook een deelverzameling aanvinken. Indien je in bovenstaand voorbeeld ‘Leefgroep – Andromeda’ aanvinkt, zullen alle leden van deze deelverzameling automatisch worden aangevinkt. Omgekeerd, bij het uitvinken van de deelverzameling, zullen alle leden ervan worden uitgevinkt. Je kan zelfs beslissen al jouw cliënten, t.t.z. alle cliënten waartoe je toegang hebt, via de checkbox ‘Al mijn cliënten’ aan of uit te vinken. De mogelijkheid bestaat ook om een agenda-item ‘los van cliënten’ te schrijven. Indien je een item schrijft organisatie-breed los van cliënten (de 2de checkbox in de lijst) zal het item voor éénieder zichtbaar zijn. Indien je de keuze maakt ‘los van cliënten’ binnen een deelverzameling (zoals ‘Andromeda: los van cliënten’), zal het item zichtbaar zijn voor de gebruikers die toegang hebben tot deze deelverzameling. Noteer dat het selecteren van één of meerdere cliënten en het selecteren van een optie ‘los van cliënten’ niet verenigbaar is! Dat betekent dat alle keuzes ‘los van cliënten’ zullen geannuleerd worden zodra een cliënt wordt geselecteerd en dat alle cliënten zullen gedeselecteerd worden zodra je een keuze ‘los van cliënten’ aanvinkt. Je keuzes inzake selectie van cliënten worden ook weergegeven in de gegevens m.b.t. het agenda-item (zie hieronder). 6.2.2.2.2 Gegevens m.b.t. het agenda-item Figuur 9: Gegevens m.b.t. het agenda-item Het gedeelte van het scherm dat hierboven is afgebeeld, bevat ‘administratieve’ gegevens m.b.t. het agenda-item. Dat zijn gegevens die naast de tekst van het agenda-item ook in de database worden bewaard. We overlopen ze: Auteur: Dit is steeds de ingelogde gebruiker. Zijn of haar naam wordt automatisch weergegeven. Betreft: Dit zijn de cliënten waarop het agenda-item betrekking heeft, alfabetisch gerangschikt volgens hun voornaam. De namen worden automatisch aangepast wanneer de gebruiker cliënten (de-)selecteert (zie hoger). 23 24 Ons Boek Handleiding Gebruikers Icoon: Rechtsboven staat een icoontje. Dat geeft aan om welke categorie agendaitem het gaat: o Een uurwerk: = een afspraak o Een notaboekje: = een taak o Een “i” in blauwe cirkel: = een mededeling Tijdstip: De elementen onder de rubriek ‘Tijdstip’ hebben tot doel om het agendaitem, in de tijd te situeren. o Begin: Hier vind je twee elementen die toelaten aan te geven wanneer de gebeurtenis een aanvang neemt: een kalender en een teller die uren en minuten aangeeft: Klikken op de kalender ontvouwt hem en laat je toe om de datum te selecteren waarop de afspraak plaatsvindt of begint. Een begindatum is verplicht voor elk agenda-item! Het gebruik van de teller voor uren en minuten is niet altijd nodig. Je gebruikt de teller wanneer het aanvangstuur van de afspraak van belang is. Met de neerwaartse pijl rechts van de teller, open je een lijst met uren gaande van 0 uur tot 23u30 in stappen van 30 minuten. Je kan één van deze waarden selecteren. Je kan ook op een andere manier werken: je kan klikken op de teller en handmatig het uur en de minuten invullen (formaat: ‘HH:mm’ waar HH de uren voorstelt (van 00 tot 23) en mm de minuten (van 00 tot 59)). Ongeldige waarden worden niet aanvaard en herzetten de teller op ’00:00’. Einde: Het opgeven van het einde van een afspraak is optioneel. Het invullen gebeurt op dezelfde wijze als voor het ‘Begin’. Het einde moet natuurlijk later vallen dan het begin. Telkens de waarden voor ‘Begin’ (datum en uur) later vallen dan de waarden voor ‘Einde’, zet het systeem deze laatste waarden op die van ‘Begin’. Herhalingen: De knop dient om herhalingen te beheren (Zie verder voor details). Hij heeft drie modi, aangegeven door zijn tekst: o Herhalingen instellen: deze modus wordt getoond bij nieuwe (nog niet bewaarde) afspraken waarvoor nog geen herhalingen zijn ingesteld of bij bestaande items waarvoor nog geen herhalingen zijn bewaard. o Herhalingen annuleren: deze modus wordt getoond wanneer voor een item (nieuw of bestaand) herhalingen zijn ingesteld maar nog niet bewaard (Het bewaren van de herhalingen gebeurt simultaan met het bewaren van het moeder agenda-item). o Herhalingen editeren: deze modus wordt getoond wanneer er bewaarde herhalingen zijn voor het agenda-item. Onderwerp: Geef hier het onderwerp van je agenda-item in. Dit is verplicht en mag slechts 80 tekens bevatten. Kleurcode: Je kan aan een agenda-item een kleur koppelen. De betekenis die aan een bepaalde kleur is toegekend, wordt door jouw organisatie in onderlinge afspraak bepaald. In tegenstelling tot de kleurcodes van een Logboekitem kunnen deze qua kleur en betekenis niet worden ingesteld. Om een kleur aan je agendaitem te koppelen, klik gewoon op de kleur die je wenst in de keuzelijst. Bij de opening van een nieuw scherm ‘Schrijven nieuwe afspraak’ wordt de kleurcode ‘wit’ geselecteerd die als eerste in de lijst voorkomt. Gebruik van Ons Boek Figuur 10: Keuzelijst kleurcodes Omschrijving: Het veld ‘Omschrijving’ kan alle nuttige preciseringen bevatten. Voor een afspraak kan bijvoorbeeld aangegeven worden waar de afspraak doorgaat, hoe daar geraakt wordt, met wie, bijkomende informatie voor een bezoek aan de dokter of de tandarts enz. Het invullen van dat veld is optioneel. Soms is een Onderwerp op zich voldoende. Het veld kan enkel (niet geformatteerde) tekst bevatten. 6.2.2.2.3 Bijkomende gegevens voor bestaande agenda-items Voor een reeds bewaarde afspraak wordt de mogelijkheid geboden om aan te geven dat de afspraak heeft plaatsgevonden of om een geplande afspraak te annuleren. Wanneer één van beide is aangevinkt, is de andere niet langer beschikbaar. Figuur 11: Bijkomende gegevens voor bestaande agenda-items Wanneer een gebruiker één van de vakjes aanvinkt, wordt dat geregistreerd en op scherm getoond. Hieronder zie je een voorbeeld: 6.2.2.2.4 De rij knoppen De rij knoppen bevat volgende drie knoppen: Figuur 12: De drie hoofdknoppen van het venster ‘Schrijven nieuwe afspraak’ Bij aanvang is de rechterknop geactiveerd. Met deze knop kan je het venster sluiten. Van zodra echter je iets wijzigt in het venster wordt deze knop gedesactiveerd en de twee linkse geactiveerd. Van dan af moet je kiezen of je de wijzigingen wil bewaren of ongedaan maken (via de knop ‘Annuleren’). Na het bewaren van het agenda-item of het Annuleren van de wijzigingen wordt het opnieuw mogelijk om het venster te sluiten. Wanneer het venster een reeds bewaarde item toont, verschijnt een bijkomende knop ‘Item naar het Logboek exporteren’. Deze volgt dezelfde activeringsregels als de knop ‘Venster sluiten’ en dient om een agenda-item dat reeds voorbij is, naar het Logboek te exporteren (Zie verder voor details). 6.2.2.2.5 Acties na het bewaren van een agenda-item Na het bewaren van een agenda-item komt een dialoogvenster met verschillende opties tevoorschijn. We overlopen ze. 25 26 Ons Boek Handleiding Gebruikers Figuur 13: Opties na het bewaren van een agenda-item Nieuwe afspraak schrijven: Met deze knop wordt een nieuw venster geopend waarin een nieuwe afspraak kan worden geschreven; Nieuwe taak schrijven: Met deze knop wordt een nieuw venster geopend waarin een nieuwe taak kan worden geschreven; Nieuwe mededeling schrijven: Met deze knop wordt een nieuw venster geopend waarin een nieuwe mededeling kan worden geschreven; E-mail sturen: Met deze knop kan je een e-mail sturen om één of meerdere bestemmelingen over het agenda-item in te lichten. Daartoe heb je wel een open Internetverbinding nodig. Wanneer je de knop drukt, verschijnt volgende dialoog: Figuur 14: Dialoog 'E-mail sturen' Zoals aangegeven, kan je één of meerder geldige e-mailadressen inbrengen. Verschillende adressen worden door een punt-komma ‘;’ gescheiden (zonder spaties). Denk eraan dat het minder zinvol is om een bericht te sturen naar iemand die geen toegang heeft tot Ons Boek. Bij het klikken op de knop ‘OK’ wordt een bericht naar de bestemmelingen gestuurd. Het bericht ziet er als volgt uit: Figuur 15: Bericht om agenda-item te melden Item naar het Logboek exporteren: Met deze knop wordt naar het Logboek geëxporteerd. Zie verder voor details. Gebruik van Ons Boek Venster sluiten: Met deze knop wordt het venster gesloten. Indien het venster vanuit een ander venster werd geopend, verschijnt dat eerste venster opnieuw (zo nodig met aangepaste gegevens). Noot: Wanneer het scherm niet rechtstreeks geopend wordt vanuit het menu maar vanuit een ander scherm (vb. ‘Agenda raadplegen’,’Herhalingen editeren’...) worden de drie opties links (nieuw item schrijven) niet getoond. Dat is om te vermijden dat teveel vensters tegelijkertijd geopend zijn. 6.2.2.3 Specificiteiten voor Taken en Mededelingen Hierna beschrijven we de verschillen tussen het venster m.b.t. een afspraak en resp. een taak en een mededeling. 6.2.2.3.1 Schrijven nieuwe taak Het venster voor het schrijven van een taak oogt identiek aan dat voor een afspraak. Er is evenwel een wezenlijk inhoudelijk verschil: daar waar het optioneel veld ‘Einde’ bij een afspraak verwijst naar het einde van de afspraak, betekent het veld ‘Uiterste uitvoering’ de deadline voor een taak. Taken die nog niet zijn uitgevoerd wanneer de uiterste uitvoeringstijd is verstreken, worden in het rood aangegeven in het overzicht van de agendaitems (Menu-item: Agenda Raadplegen) zolang ze niet zijn uitgevoerd. Op die manier wordt de aandacht extra gevestigd op taken die dringend moeten worden uitgevoerd. 6.2.2.3.2 Schrijven nieuwe mededeling Het venster voor het schrijven van een nieuwe mededeling bevat geen veld ‘Einde’ of ‘Uiterste uitvoering’ omdat deze zaken niet zinvol zijn voor een mededeling. In dezelfde zin is er voor een reeds bewaarde mededeling ook geen vakje om aan te geven dat die voltooid is. 6.2.3 Agenda-items raadplegen Agenda-items worden geraadpleegd via het menu-item Agenda Raadplegen. Bij het openen, ziet het venster er als volgt uit: Figuur 16: Het venster Agenda --> Raadplegen 6.2.3.1 Filters en opties Bovenaan het scherm kan je de zoekopdracht verfijnen: 27 28 Ons Boek Handleiding Gebruikers Met de cliëntselectietool linksboven kan je aangeven over welke cliënten of deelverzamelingen de getoonde items moeten handelen; Je kan ook kiezen welke categorieën agenda-items je wil zien: elke combinatie van Afspraken, Taken en Mededelingen is toegelaten behalve het uitvinken van de drie categorieën. Je kan de periode bepalen waarvoor je agenda-items zoekt. Dat doe je met behulp van de kalenders begindatum en einddatum. De enige beperking is dat de begindatum niet na de einddatum kan vallen. Er zijn ook enkele opties beschikbaar: Je kan alle getoonde items selecteren of deselecteren met volgende knoppen. Je kan uiteraard ook individuele items selecteren of deselecteren (zie verder): Je kan de geselecteerde items afdrukken met de knop: Dan krijg je een dialoogvenster om je afdrukopdracht naar de gewenste printer te sturen: Gebruik van Ons Boek Een afdruk van de agenda ziet er dan als volgt uit: 6.2.3.2 Standaardinstellingen bij het openen Wanneer het venster geopend wordt, worden de agenda-items automatisch getoond die beantwoorden aan volgende standaardinstellingen : Agenda-items worden getoond die betrekking hebben op alle cliënten waartoe de gebruiker toegang heeft (op datum van vandaag); Alle agenda-itemtypes worden getoond (Afspraken, Taken én Mededelingen); Agenda-items met begindatum tussen vandaag en vandaag plus één week worden getoond; Alle items zijn gedeselecteerd; De zoekopdracht wordt beperkt tot 100 items; Items ‘los van cliënten’ worden eveneens getoond; Geannuleerde items worden eveneens getoond; Taken die over tijd zijn (d.w.z. de uiterste uitvoeringstijd is verstreken en het item is niet uitgevoerd noch geannuleerd), worden eveneens getoond (onafhankelijk van het feit of die binnen de periode vallen tussen vandaag en vandaag plus één week); Items worden getoond, wie ook de auteur is; Items worden getoond, welke hun kleurcode ook zij; 6.2.3.3 Extra opties Indien je niet genoeg hebt aan de standaardopties, kan je via de knop ‘Open extra opties’ bijkomende keuzes krijgen. Na het klikken, opent volgende sub-venster: Figuur 17: Extra opties bij het zoeken van agenda-items In dit venster kan je bijkomende filters instellen. We overlopen de opties: Maximaal aantal items: Standaard worden er maximaal 100 items per zoekopdract getoond. Je kan evenwel vrij een maximum aantal kiezen (geldige waarden liggen tussen 1 en 2.147.483.647 items). Denk erom dat een heel grote waarde de zoekopdracht sterk kan vertragen. Toon items ‘Los van cliënten’: Standaard worden items die los van cliënten geschreven werden (voor deelverzamelingen of voor de hele organisatie), getoond. Je kan ze evenwel uitsluiten van de zoekopdracht door de checkbox uit te vinken. Toon geannuleerde items: Standaard worden items die geannuleerd werden, getoond. Je kan ze evenwel uitsluiten van de zoekopdracht door de checkbox uit te vinken. 29 30 Ons Boek Handleiding Gebruikers Toon taken ‘over tijd’: Standaard worden taken die ‘over tijd’ zijn getoond, ook al valt hun begindatum buiten de periode die bepaald wordt door de twee kalenders. Een taak die ‘over tijd’ is, is een taak die niet is geannuleerd noch uitgevoerd werd en waarvan het uiterste tijdstip voor uitvoering voorbij is. Je kan deze taken ‘over tijd’ evenwel uitsluiten van de zoekopdracht door de checkbox uit te vinken. Toon de items van alle of slechts van één auteur: Standaard worden items getoond, onafhankelijk van wie het item schreef. Wil je enkel items zien die geschreven werden door één welbepaalde auteur, klik dan op de radiobutton ‘Toon items van één auteur’ en selecteer vervolgens de gewenste auteur in de combobox ernaast. Toon de items van alle of slechts van één kleur: Standaard worden items getoond, onafhankelijk van de kleurcode die eraan werd gegeven. Wil je enkel items zien die een welbepaalde kleurcode meekregen, klik dan op de radiobutton ‘Toon items van één kleur’ en selecteer dan de gewenste kleur in de combobox ernaast. Oudste of nieuwste items boven: Standaard worden de ‘oudste’ items bovenaan getoond. Je kan die volgorde evenwel omkeren door op de radio-button ‘Nieuwste items boven’ te klikken. Let op: Wanneer je het sub-venster sluit (via de knop ‘Sluit extra opties’), blijven je keuzes actief! Heb je bijvoorbeeld gekozen om enkel de items geschreven door Mieke Pak te zien en je sluit de extra opties en wijzig vervolgens de periode waarin je agenda-items zoekt, dan zal een nieuwe zoekopdracht uitgevoerd worden maar enkel de items geschreven door Mieke Pak zullen getoond worden (tenzij eventueel ook taken die over tijd zijn). 6.2.3.4 Elementen per agenda-item Na een zekere tijd – o.a. afhankelijk van de complexiteit van de zoekopdracht – worden de resultaten in een kader ‘Zoekresultaten’ getoond. Per item krijg je informatie zoals hieronder: Figuur 18: Getoonde elementen voor een agenda-item Van links naar rechts, kunnen volgende elementen voorkomen: Een icoontje dat de categorie agenda-item weergeeft: het uurwerk = een afspraak, een notablok = een taak en een i in blauwe cirkel = een mededeling; Een checkbox dat aangeeft of het item is geselecteerd (aangevinkt = geselecteerd); Begindatum en -uur van het agenda-item Een informatie-icoon: wanneer je met de muis over het icoon gaat, krijg je bijkomende informatie over het item. Zo die info voorhanden is, lees je: o Wie het item heeft geschreven en wanneer; o Tot wanneer een afspraak duurt of wanneer een taak moet zijn uitgevoerd; o Of een afspraak is doorgegaan of of een taak is uitgevoerd en wie dit meldt en wanneer; o Of een taak over tijd is (d.w.z. deze is nog niet opgegeven als zijnde uitgevoerd en de uiterste uitvoering is verstreken); o Of een item is geannulleerd, door wie en wanneer; Gebruik van Ons Boek o Of een item is gewijzigd, door wie en wanneer (Noot: het aangeven dat een item is voltooid of geannulleerd, wordt apart geregistreerd en wordt niet getoond als ‘gewijzigde’ item); een herhalings-icoon: Dit icoon geeft aan dat het item behoort tot een reeks. Wanneer je op het icoon klikt, opent een venster met de items uit de reeks (zie verder: Herhalingen beheren); Een vierkantje dat de kleur weergeeft dat aan het agenda-item is toegekend; Een checkbox dat aangeeft of een afspraak is doorgegaan of of een taak is uitgevoerd. Deze kan in het overzicht worden aangevinkt. M.a.w. moet je het item dat voltooid is niet eerst openen om aan te geven dat het voltooid is. Bij wijziging van de checkbox, krijg je feedback of de wijziging is bewaard in de database; Het onderwerp van het item: Het onderwerp wordt getoond als link. Wanneer je erop klikt, wordt het item geopend; Onder het onderwerp van het item, over wie het item handelt; Onder het onderwerp van het item, de omschrijving van het item (indien deze niet leeg is); 6.2.3.5 Visuele voorstelling van bepaalde item-karakteristieken Om de aandacht van de gebruiker te helpen richten naar de belangrijkere items, worden volgende visuele elementen aangewend: Items die voltooid zijn, worden lichter voorgesteld (in het grijs i.p.v. in het zwart); Items die geannulleerd werden, worden lichter en doorstreept getoond. Tevens wordt onder de titel aangegeven dat het item is geannulleerd, door wie en wanneer; Taken die nog niet uitgevoerd zijn (noch geannulleerd werden) terwijl de uiterste uitvoeringstijd is verstreken, worden in het rood aangegeven. 6.2.4 Herhalingen beheren Sommige afspraken of taken kunnen met een zekere regelmaat terugkomen. Zo kan een kind elke week naar de muziekschool moeten gebracht worden of moet medicatie elke morgen worden ingenomen. Om het opmaken van de agenda te vereenvoudigen, biedt Ons Boek de mogelijkheid om voor een bepaalde agenda-item herhalingen aan te maken en te beheren. Een herhaling van een agenda-item is niets anders dan een kopie van dat item met een andere begindatum en –tijd (eventueel). Hierna geven we aan hoe je herhalingen kan instellen, annuleren of beheren. 6.2.4.1 Herhalingen instellen 6.2.4.1.1 Herhalingen instellen voor een nieuw item Herhalingen worden in principe ingesteld bij het opmaken van een agenda-item. Hier is de te volgen procedure: Maak het nieuw agenda-item aan (Zie hoger: ‘Een agenda-item schrijven’). Klik op de knop ‘Herhalingen instellen’. Let op, wanneer je de knop indrukt wordt het item eerst gevalideerd. Indien het item nog niet klaar is om te worden bewaard, krijg je daar een bericht over. Na het klikken op de knop, verschijnt een venster waarin je de herhalingen kan instellen. Het venster ziet er als volgt uit: 31 32 Ons Boek Handleiding Gebruikers Figuur 19: Het venster 'Instellen herhalingen' In dit venster moet je twee zaken aangeven: de frequentie van de herhaling en een regel om de herhalingen te beëindigen. 6.2.4.1.2 De frequentie van herhalingen instellen Je kiest de frequentie door het klikken op één van de mogelijke opties. In functie van de gekozen optie, moet je eventueel bijkomende keuzes maken. We overlopen de opties en hun keuzes: Meermaals per dag: Het kan voorkomen dat een bepaald item meermaals per dag moet worden herhaald. Denk bijvoorbeeld aan medicatie die ’s morgens, ’s middags en ’s avonds moet worden ingenomen. Wanneer je de optie kiest, moet je aangeven op welke uren het item moet worden herhaald. Dit doe je door de gewenste uren aan te vinken in volgende checkcombobox. De gekozen uren worden dan in het venstertje weergegeven. Om geldig te zijn moet minstens één uur aangevinkt zijn. : Dagelijks: Deze optie spreekt voor zich. Er moeten geen bijkomende keuzes gemaakt worden. Wekelijks: In deze optie kan je aangeven op welke dag(en) in de week het item moet worden herhaald. Dit laat bijvoorbeeld toe om bepaalde items enkel tijdens de week (maandag t.e.m. vrijdag) of enkel in het weekend (zaterdag en zondag) te herhalen. Bij het openen van de checkcombobox is de weekdag van het moeder-item reeds geselecteerd. De geselecteerde dag(en) worden in het venstertje weergegeven. Om geldig te zijn moet minstens één dag aangevinkt zijn. Gebruik van Ons Boek Maandelijks: Voor items die maandelijks moeten worden herhaald, heb je twee opties. Eén van beide moet gekozen worden: o Dag van de maand: Kies je deze optie, dan moet je de dag in de maand aangeven (van 1 tot 31). Komt de gekozen dag (29, 30 of 31) niet voor in een bepaalde maand, dan wordt voor die maand geen herhaling aangemaakt! o Zoveelste weekdag in de maand: Hier kan je bijvoorbeeld aangeven dat het item elke ‘2e dinsdag’ van de maand moet herhaald worden. Bestaat de gekozen dag (vb. ‘5e zondag’) niet voor een bepaalde maand, dan wordt voor die maand geen herhaling aangemaakt! Om geldig te zijn moeten beide waarden ingegeven zijn. Jaarlijks: Voor items die jaarlijks herhaald worden, moet de datum gekozen worden (vb. elke ‘1e april’): Vrije keuze data: Deze laatste optie is voorzien voor het geval de vorige geen oplossing bieden voor het herhalingsschema dat je wenst in te stellen. Kies je voor deze optie, dan opent een kalender waarin je vrij data kunt selecteren. De geselecteerde data worden onder de kalender weergegeven. Het is belangrijk om te weten dat de kalender de klassieke werkwijze van Windows volgt. Wens je bijvoorbeeld verschillende data te kiezen, eventueel in verschillende maanden, gebruik dat de controletoets (Ctrl) samen met de linker muisknop. Wens je een periode af te bakenen, gebruik dan de shift-toets bij het bepalen van de tweede datum die de periode afbakent. Je kan beide combineren en zo bijvoorbeeld het volgende schema bepalen. Voor deze optie moet minstens één datum geselecteerd zijn.: 33 34 Ons Boek Handleiding Gebruikers 6.2.4.1.3 De regel instellen om herhalingen te beëindigen Een tweede vereiste om een herhalingsschema te bepalen, is het kiezen van een regel om de herhalingen te stoppen. Er zijn twee mogelijkheden: Eindig na n herhalingen: Hierbij geef je het aantal (‘n’) herhalingen die je wenst. Wanneer de optie is gekozen, kan je een aantal tussen 0 en 30 kiezen in de combobox. Kies je deze optie, dan moet je een aantal groter dan nul kiezen om geldig te zijn. Eindig na een datum: In deze regel moet je een datum kiezen waarna geen herhalingen meer worden aangemaakt. De keuze van deze datum is vrij maar we doen een beroep op redelijkheid. Indien je voor een wekelijkse herhaling een datum kiest over vijf jaar, ga je ruim 250 herhalingen aanmaken! Voor deze optie moet een datum gekozen zijn om geldig te zijn. Noot: In het geval je de frequentie ‘Vrije keuze data’ kiest, is het niet nodig om een eindregel in te stellen. 6.2.4.1.4 Herhalingen bevestigen Wanneer je klaar bent met het ingegeven van je wensen inzake herhalingen, kan je op de knop ‘Herhalingen aanmaken’ klikken. Dan zal Ons Boek een schema aanmaken met de gewenste data en uren waarop de items zullen worden gecreëerd. Dat schema wordt je dan ter bevestiging aangeboden. Het ziet er als volgt uit: Figuur 20: Herhalingsschema ter bevestiging aangeboden Je kan dat schema nakijken en eventueel één of meerdere herhalingen schrappen door die herhalingen uit te vinken. Ben je niet tevreden met het resultaat, dan kan je het venster sluiten. Daardoor kom je terug in het vorig scherm en kan je de herhalingen anders instellen. Gebruik van Ons Boek Ben je wel tevreden met het schema, dan kan je op de knop ‘Herhalingen besvestigen’ klikken. Daardoor ga je terug naar het scherm van het moeder-item. Het herhalingsschema (eventueel aangepast als je bepaalde herhalingen uitvinkte) is dan aan het moeder-item gekoppeld. Noteer dat de herhaalde items op dit ogenblik nog niet zijn aangemaakt! De herhalingsitems worden pas aangemaakt en bewaard op het ogenblik dat het moeder-item wordt bewaard (of de wijzigingen worden bewaard wanneer het om een item gaat dat eerder al bewaard werd)! 6.2.4.1.5 Herhalingen instellen voor een bestaand item Herhalingen kunnen ook ingesteld worden voor een reeds bewaard agenda-item voor zover er voor dat item nog geen herhalingen werden ingesteld. Om herhalingen aan een bestaand item toe te voegen, open het item en klik op de knop ‘Herhalingen instellen’. De verdere procedure is identiek aan het instellen van herhalingen bij een nieuw item (zie hoger). 6.2.4.2 Herhalingen annuleren De knop ‘Herhalingen annuleren’ is enkel zichtbaar voor een agenda-item in de korte periode tussen het instellen van de herhalingen (zie hoger) en het bewaren van het agendaitem. Het klikken op de knop heeft voor effect dat het herhalingsschema dat gekoppeld werd aan het item verwijderd wordt. Het is dan mogelijk om nieuwe herhalingen in te stellen. Wil je reeds bewaarde herhalingen annuleren, doe dat via de optie ‘Herhalingen editeren’ (zie verder). 6.2.4.3 Herhalingen editeren Een reeks herhalingen kan worden geëditeerd. Om een reeks te openen, klik ofwel op het icoontje van een item uit die reeks in het venster Agenda Raadplegen of klik op de knop ‘Herhalingen editeren’ in het venster waarin een item wordt geopend (Die knop is enkel zichtbaar wanneer het item reeds is bewaard én tot een reeks behoort). Het venster ziet er als volgt uit: Figuur 21: Het venster Herhalingen editeren Bij het openen van het venster, worden alle agenda-items getoond die tot de reeks behoren én in de toekomst liggen! Zij zijn geordend volgens begindatum en –uur. Per item in de reeks zie je: Begindatum en –uur; Een checkbox waarmee je het item kunt selecteren (= aangevinkt) of deselecteren (= uitgevinkt); Het onderwerp van het item. Dit is tevens een link-knop: wanneer je erop klikt, wordt dat specifiek item geopend. Dat kan dan geëditeerd worden. 35 36 Ons Boek Handleiding Gebruikers Met de knoppen bovenaan kan je: Alle items selecteren; Alle items deselecteren; De geselecteerde items verwijderen; Een nieuw item aanmaken: o Wanneer je op deze knop klikt, opent een nieuw venster waarin je een nieuw item kan editeren en bewaren. Bij de creatie van dat item heeft het al enkele eigenschappen meegekregen. Deze eigenschappen zijn afkomstig van het eerste item die je ziet in de lijst van de herhalingen (Noteer dat niet alle items binnen de reeks noodzakelijkewijze identiek zijn (zelfs buiten de situering in de tijd) aangezien ze individueel kunnen geëditeerd worden). De overgenomen eigenschappen omvatten: De categorie agenda-item (afspraak, taak of mededeling); De cliënt(en) waarover het item handelt; Het onderwerp van het item; De omschrijving van het item; De toegekende kleurcode; Let op: Begin- en einddatum worden niet overgenomen maar standaard op nu gezet. Deze waarden zullen normaliter moeten aangepast worden. o Wanneer je dat nieuw item bewaart, zal het opgenomen worden in de reeks herhalingen en wordt het overzicht automatisch bijgewerkt. Het venster sluiten. Wanneer het venster gesloten wordt, ga je terug naar het venster vanwaar je kwam. 6.2.5 Agenda-item exporteren naar het Logboek Je kan een agenda-item naar het logboek exporteren. Daartoe is een knop voorzien in het venster waarin een agenda-item getoond wordt. Het item moet evenwel reeds bewaard zijn anders is de knop niet zichtbaar. Wanneer je een item exporteert, opent het venster voor het schrijven van een logboekitem en worden gegevens uit het agenda-item automatisch overgenomen. De gegevens die worden overgenomen, omvatten: De cliënten waarover het item handelt; Begindatum en –uur. Indien deze niet in het verleden liggen, worden ze niet geëxporteerd omdat een Logboekitem enkel gebeurtenissen in het verleden kunnen bevatten. In voorkomend geval wordt de gebruiker hiervan verwittigd; Einddatum en –uu. Indien deze niet in het verleden liggen, worden ze niet geëxporteerd omdat een Logboekitem enkel gebeurtenissen in het verleden kunnen bevatten. In voorkomend geval wordt de gebruiker hiervan verwittigdr; Het onderwerp; De omschrijving; De auteur van het logboekitem is steeds de gebruiker die het logboekitem bewaart. Dat hoeft dus niet noodzakelijk dezelfde persoon te zijn als de auteur van het oorspronkelijk agenda-item. Andere elementen die niet kunnen overgenomen worden van het agenda-item (vb. keuze logboekcategorie(ën)) moeten in het logboekitem vervolledigd worden vooraleer het logboekitem kan bewaard worden. Gebruik van Ons Boek 6.3 Logboek 6.3.1 Algemeen Het logboek is bedoeld om een verslag over allerhande gebeurtenissen bij te houden. Dingen die gebeuren kunnen later een nuttige informatiebron vormen inzake antecedenten en aangewezen handelingen. Het logboek is ook de plaats waar activiteiten die als contextbegeleiding moeten bestempeld worden, genoteerd worden. Via de opgave van de duur van deze activiteiten zullen achteraf de nodige statistieken kunnen worden opgesteld teneinde aan de overheid te rapporteren. 6.3.2 Een logboekitem schrijven 6.3.2.1 Algemeen Om een nieuw logboekitem te schrijven, klik op ‘Logboek Schrijven’ in het hoofdmenu. 6.3.2.2 Het venster en zijn onderdelen Hieronder is een algemeen beeld van het scherm ‘Logboek schrijven’. Vervolgens bespreken we de verschillende onderdelen in detail. Figuur 22: Scherm 'Logboek schrijven' 6.3.2.2.1 Selecteren cliënten en categorieën In de marge linksboven staan twee vertikale knoppen: ‘Selecteer Cliënt(en)’ en ‘Selecteer Categorie(ën)’. Wanneer je met de muis over één van deze knoppen gaat, ontvouwen ze zich en kan je cliënten, resp. categorieën selecteren; 37 38 Ons Boek Handleiding Gebruikers Figuur 23: Selecteren cliënten Met de knop ‘Selecteer Cliënt(en)’, kan je aangeven over welke cliënten het logboekitem handelt. De opties die je te zien krijgt, hangen af van de gebruikersrechten die je door een systeembeheerder werden toegekend. Zo kan je individuële cliënten naast hun naam aanvinken. Je kan evenwel ook een deelverzameling aanvinken. Indien je in bovenstaand voorbeeld ‘Leefgroep – Andromeda’ aanvinkt, zullen alle leden van deze deelverzameling automatisch worden aangevinkt. Omgekeerd, bij het uitvinken van de deelverzameling, zullen alle leden ervan worden uitgevinkt. Je kan zelfs beslissen al jouw cliënten, t.t.z. alle cliënten waartoe je toegang hebt, via de checkbox ‘Al mijn cliënten’ aan of uit te vinken. De mogelijkheid bestaat ook om een logboekitem ‘los van cliënten’ te schrijven (tenzij je een categorie kiest waarvoor wel cliënten moeten geselecteerd zijn). Indien je een item schrijft organisatie-breed los van cliënten (de 2de checkbox in de lijst) zal het item voor éénieder zichtbaar zijn. Indien je de keuze maakt ‘los van cliënten’ binnen een deelverzameling (zoals ‘Andromeda: los van cliënten’), zal het item zichtbaar zijn voor de gebruikers die toegang hebben tot deze deelverzameling. Noteer dat het selecteren van één of meerdere cliënten en het selecteren van een optie ‘los van cliënten’ niet verenigbaar is! Dat betekent dat alle keuzes ‘los van cliënten’ zullen geannuleerd worden zodra een cliënt wordt geselecteerd en dat alle cliënten zullen gedeselecteerd worden zodra je een keuze ‘los van cliënten’ aanvinkt. Je keuzes inzake selectie van cliënten worden ook weergegeven in de ‘Administratieve gegevens m.b.t. het logboekitem’ (zie verder). Figuur 24: Selecteren categorieën Gebruik van Ons Boek Voor elk logboekitem kan je aangeven over welke categorie(ën) het gaat. Deze categoriën zijn vooral nuttig om later items terug op te zoeken. Zo zal je bijvoorbeeld alle items m.b.t. de schoolse antecedenten van een cliënt kunnen opzoeken. De voorwaarde daartoe is natuurlijk dat bij het ingeven van een item ook aangegeven wordt dat het item betrekking heeft op de categorie ‘School’. De categorieën die je aangeboden worden, worden door je organisatie bepaald en kunnen door systeembeheerders worden aangepast. Het is mogelijk verschillende categorieën aan te vinken voor eenzelfde item en er moet minstens één categorie gekozen worden. 6.3.2.2.2 Administratieve gegevens m.b.t. het logboekitem Figuur 25: Administratieve gegevens m.b.t. het logboekitem Het gedeelte van het scherm dat hierboven is afgebeeld, bevat ‘administratieve’ gegevens m.b.t. het logboekitem. Dat zijn gegevens die buiten de tekst van het logboekitem ook in de database worden bewaard. We overlopen ze: Auteur: Dit is steeds de ingelogde gebruiker. Zijn of haar naam wordt automatisch weergegeven. Betreft: Dit zijn de cliënten waarop het logboekitem betrekking heeft, alfabetisch gerangschikt volgens hun voornaam. De namen worden automatisch aangepast wanneer de gebruiker cliënten (de-)selecteert (zie hoger). Categorie(ën): Dit zijn de categorieën waarop het logboekitem betrekking heeft, alfabetisch gerangschikt. De categorieën worden automatisch aangepast wanneer de gebruiker die (de-)selecteert (zie hoger). Gebeurtenis: De elementen onder de rubriek ‘Gebeurtenis’ hebben tot doel om hetgeen gerapporteerd wordt in het logboekitem, in de tijd te situeren. o Begin: Hier vind je twee elementen die toelaten aan te geven wanneer de gebeurtenis een aanvang nam: een kalender en een teller die uren en minuten aangeeft: Klikken op de kalender ontvouwt hem en laat je toe om de datum te selecteren waarop de gebeurtenis begon. Een begindatum is verplicht voor elk logboekitem! Het gebruik van de teller voor uren en minuten is niet altijd nodig. Je gebruikt de teller wanneer het aanvangstuur van de gebeurtenis van belang is of wanneer je de duur van de gebeurtenis wil bepalen door het ingeven van het tijdstip van aanvang en de datum en het tijdstip van einde gebeurtenis (zie ‘Einde’). Met de neerwaartse pijl rechts van de teller, open je een lijst met uren gaande van 0 uur tot 23u30 in stappen van 30 minuten. Je kan één van deze waarden selecteren. Je kan ook op een andere manier werken: met de kleinere 39 40 Ons Boek Handleiding Gebruikers opwaartse en neerwaartse pijlen links van vorige pijl, kan je het uur telkens met één vermeerderen of verminderen. Je kan ook klikken op de teller en handmatig het uur en/of de minuten invullen. Ongeldige waarden worden niet aanvaard. o Einde: De elementen m.b.t. het einde van de gebeurtenis zijn standaard verborgen. Je kan ze zichtbaar maken door op het keuzerondje naast ‘Einde’ te klikken. Hier is de uitleg waarom: de duur van de gerapporteerde gebeurtenis kan op twee manieren ingegeven worden. Ofwel worden begin en einde aangegeven, ofwel wordt de duur rechtstreeks ingegeven. In het geval je de duur wil ingeven via begin en einde, moeten 4 elementen ingegeven worden: begindatum en –uur en einddatum en –uur. Door op het keuzerondje naast ‘Einde’ te klikken, worden er een kalender en teller zichtbaar waarmee je einddatum en einduur kan ingeven op net dezelfde wijze als je begindatum en beginuur ingaf. o Duur: De teller m.b.t. de duur van de gebeurtenis is standaard zichtbaar. Wanneer je op het keuzerondje naast ‘Einde’ klikt, wordt het element evenwel verborgen. Om het terug zichtbaar te maken, klik op het keuzerondje naast ‘Duur’. De duur kan je met behulp van de teller als volgt ingeven: Met de opwaartse en neerwaartse pijlen rechts van de teller vermeerder of verminder je de duur telkens met één minuut. Je kan ook op de dagen, uren of minuten klikken en dan een waarde manueel ingeven. Ongeldige waarden worden niet aanvaard. o Duur gebeurtenis: Wanneer het systeem voldoende informatie heeft om de duur van de gerapporteerde gebeurtenis te bepalen, wordt de duur hier automatisch aangegeven. Onderwerp: Geef hier het onderwerp van je logboekitem in. Dit is verplicht. Is context: Wanneer de gebeurtenis die je in het logboekitem rapporteert, een contextbegeleiding betreft, moet je het selectievakje naast ‘Is context’ aanvinken. Daarna worden twee nieuwe elementen zichtbaar: Figuur 26: De 'Is context'-elementen o Duur: Hier wordt de duur van de gebeurtenis automatisch weergegeven. De duur wordt bepaald a.h.v. de mechanismen beschreven onder de topic ‘Gebeurtenis’ (zie hoger). Een logboekitem dat als contextbegeleiding is gemerkt, moet een zekere duur hebben. o Context categorieën: Context-activiteiten kunnen gecategoriseerd worden. De categorieën die worden getoond zijn deze die door de organisatie zijn bepaald (Door een systeembeheerder in het menu-item ‘Systeembeheer Instellingen Categorieën context’). Minstens één categorie moet worden aangevinkt. Is privaat: Gebruikers aan wie het gebruikersrecht ‘Mag private logboekitems schrijven’ is toegekend, zien de optie ‘Is privaat’ en kunnen het selectievakje Gebruik van Ons Boek aanvinken. Daardoor wordt het logboekitem privaat. Dat betekent dat enkel8 de auteur het logboekitem verder zal kunnen lezen en wijzigen. Kleurcode: Je kan aan een logboekitem een kleur koppelen. De betekenis die aan een bepaalde kleur is toegekend, wordt door jouw organisatie bepaald. Een systeembeheerder kan ze instellen. Om een kleur aan je logboekitem te koppelen, klik gewoon op de kleur die je wenst in de keuzelijst. Bij de opening van een nieuw scherm ‘Logboekitem schrijven’ wordt de kleurcode geselecteerd die als eerste in de lijst voorkomt. Figuur 27: Keuzelijst kleurcodes 6.3.2.2.3 De tekstruimte De tekstruimte is de plaats waar de inhoud van het logboekitem wordt neergeschreven. Figuur 28: De tekstruimte voor het schrijven van een logboekitem De werkwijze en de betekenis van de icoontjes is gelijkaardig aan wat je wellicht gewoon bent wanneer je Microsoft Word gebruikt. Het gebruik van een combinatie van deze opties laat je toe om je tekst naar wens te formatteren. Dat formatteren wordt behouden doorheen de applicatie. Er zijn evenwel een aantal belangrijke opmerkingen: 8 Kopiëren en plakken: Het is mogelijk om een bestaande tekst uit bijvoorbeeld een email of Word-document te kopiëren en in de tekstruimte te plakken. Indien echter het geplakte materiaal ook figuren bevat, zullen deze figuren niet overgenomen worden. Dat heeft o.a. te maken met het beperken van de grootte van logboekitems in de database. De tekst van het logboekitem wordt in de database echter niet versleuteld. Dat betekent dat wie rechtstreekse toegang heeft tot de database zonder via de applicatie te gaan (vb. via SSMS) het item in xml-versie kan lezen. 41 42 Ons Boek Handleiding Gebruikers Invoegen hyperlinks: De tekstruimte zal het niet automatisch herkennen wanneer je een hyperlink probeert in te brengen. Wanneer je in Word bijvoorbeeld www.OnsBoek.be schrijft, zal Word dat herkennen als hyperlink en je toelaten om via Ctrl + Klik naar de hyperlink te surfen. Binnen de tekstruimte werkt dat mechanisme niet. Je kan evenwel expliciet een hyperlink invoegen. Gebruik daartoe het icoon . Wanneer je op de icoon klikt, wordt een dialoogvenster geopend: Figuur 29: Dialoogvenster voor het invoegen van een hyperlink Er zijn drie opties inzake hyperlink: je kan verwijzen naar een bestand, een emailadres of een website. Begin met het klikken op de icoon van je keuze: de linkericoon is voor een hyperlink naar een bestand, de middelste voor een emailadres en de rechtse voor een website. Voor de drie opties moet je dan een ‘Weer te geven tekst’ ingeven. Dat is de tekst die zichtbaar zal zijn in de tekstruimte. Daarnaast moet het ‘Adres’ worden ingegeven waarnaar de hyperlink verwijst. Wanneer de juiste icoon is geklikt en de twee tekstvakken zijn ingevuld, klik je op ‘Invoegen’ om de hyperlink in de tekstruimte in te voegen. Via Ctrl + Klik kan je deze hyperlink volgen. 6.3.2.2.4 De rij knoppen De rij knoppen bevat volgende drie knoppen: Figuur 30: De drie hoofdknoppen van het venster Logboekitem schrijven Bij aanvang is de rechterknop geactiveerd. Met deze knop kan je het venster sluiten. Van zodra echter je iets wijzigt in het venster wordt deze knop gedesactiveerd en de twee linkse geactiveerd. Van dan af moet je kiezen of je de wijzigingen wil bewaren of ongedaan maken (via de knop ‘Annuleren’). Na het bewaren van het logboekitem of het Annuleren van de wijzigingen wordt het opnieuw mogelijk om het venster te sluiten. 6.3.2.2.5 Acties na het bewaren van een logboekitem Na het bewaren van een logboekitem komt een dialoogvenster met verschillende opties tevoorschijn. Figuur 31: Dialoogvenster na het bewaren van een logboekitem Gebruik van Ons Boek De linkse en rechtse knop spreken voor zich. Met de middelste knop kan je een e-mail sturen om iemand op de hoogte te brengen dat je een logboekitem schreef die de bestemmeling zou moeten lezen. Wanneer je die optie kiest, volgt een pop-up venster waarin je het emailadres van de bestemmeling kan geven. Figuur 32: Venster om het e-mailadres van de te verwittigen persoon in te geven Na het ingeven van het adres wordt de e-mail verstuurd en verschijnt er een kopij van van de verzonden tekst. Figuur 33: Kopij van de verstuurde tekst Noteer dat de inhoud van het logboekitem niet wordt opgenomen in de e-mail. De bestemmeling moet dus zelf het item in Ons Boek gaan opzoeken. Het heeft bijgevolg geen zin om een e-mail te sturen naar iemand die geen toegang heeft tot het Logboek van Ons Boek. 6.3.2.3 Validatieregels Wanneer je een logboekitem wil bewaren, wordt eerst nagegaan of aan een aantal regels is voldaan. Hierna volgen deze regels. 6.3.2.3.1 Verplichte velden Een geldig logboekitem moet minimaal volgende elementen bevatten: De begindatum van de gebeurtenis; Minstens één aangevinkte categorie; Een onderwerp; Tekst in de tekstruimte. 6.3.2.3.2 Gevolgen van de keuze van categorieën De categorieën kunnen een aantal eigenschappen hebben waaraan moet voldaan zijn: 43 44 Ons Boek Handleiding Gebruikers Moet over cliënten handelen: Wanneer je een categorie aanvinkt die over cliënten moet handelen, moet minstens één cliënt zijn geselecteerd. Moet als contextbegeleiding worden aangeduid: Wanneer je een categorie aanvinkt die als contextbegeleiding moet worden aangeduid, moet je ook het selectievakje ‘Is context’ aanvinken. Dat heeft nog verdere gevolgen (zie verder). Moet verborgen worden voor inzagerecht cliënten: Wanneer je een categorie aanvinkt die aangeeft dat het logboekitem moet onttrokken worden aan het inzagerecht van de betrokken cliënt(en), moet je dat ook motiveren in de tekst van het item. Vooraleer je het item bewaart, zal het systeem je hieraan herinneren. 6.3.2.3.3 Gevolgen van de keuze ‘Is context’ Wanneer je aangeeft dat een logboekitem betrekking heeft op een contextbegeleiding: 6.3.3 Moet de duur van de gebeurtenis worden ingegeven; Moet minstens één cliënt zijn geselecteerd; Moet minstens één contextcategorie zijn aangevinkt; Logboekitems raadplegen 6.3.3.1 Algemeen Om logboekitems te raadplegen, klik op ‘Logboek Raadplegen’ in het hoofdmenu. 6.3.3.2 Het venster en zijn onderdelen Hieronder is een algemeen beeld van het scherm ‘Logboek raadplegen’. Vervolgens bespreken we de verschillende onderdelen in detail. Figuur 34: Het venster Logboek raadplegen 6.3.3.3 Standaardinstellingen Bij het openen van het venster, wordt een zoekopdracht met standaardwaarden uitgevoerd. Nadien kan je deze zoekopdracht wijzigen of verfijnen. De standaardwaarden zijn: Geselecteerde cliënten: Alle cliënten waartoe de gebruiker toegang heeft. Geselecteerde categorieën: Alle logboek-categorieën. Begin- en einddatum: Vandaag. De standaardwaarden voor de extra opties: zie verder ‘Extra opties’. Gebruik van Ons Boek 6.3.3.4 Hoofdopties Als hoofdopties voor de zoekopdracht kan je de gewenste cliënten, logboek-categorieën en periode bepalen. Na het wijzigen van hoofdopties, klik je op de knop ‘Zoekopdracht uitvoeren’ om de resultaten op te halen. 6.3.3.4.1 Selecteren cliënten en categorieën In de marge linksboven staan twee vertikale knoppen: ‘Selecteer Cliënt(en)’ en ‘Selecteer Categorie(ën)’. Wanneer je met de muis over één van deze knoppen gaat, ontvouwen ze zich en kan je cliënten, resp. categorieën selecteren; Figuur 35: Selecteren cliënten Met de knop ‘Selecteer Cliënt(en)’, kan je aangeven over welke cliënten de logboekitems die je zoekt, handelen. De opties die je te zien krijgt, hangen af van de gebruikersrechten die je door een systeembeheerder werden toegekend. Zo kan je individuële cliënten naast hun naam aanvinken. Je kan evenwel ook een deelverzameling aanvinken. Indien je in bovenstaand voorbeeld ‘Leefgroep – Andromeda’ aanvinkt, zullen alle leden van deze deelverzameling automatisch worden aangevinkt. Omgekeerd, bij het uitvinken van de deelverzameling, zullen alle leden ervan worden uitgevinkt. Je kan zelfs beslissen al jouw cliënten, t.t.z. de cliënten waartoe je toegang hebt, via de checkbox ‘Al mijn cliënten’ aan of uit te vinken. De cliënt(en) die je selecteert worden ook weergegeven in de zoekcriteria (zie verder). Figuur 36: Selecteren categorieën Voor elke zoekopdracht kan je aangeven over welke categorie(ën) de te zoeken items moeten handelen. De categorieën die je aangeboden worden, worden door je organisatie bepaald en kunnen door systeembeheerders worden aangepast. Het is mogelijk 45 46 Ons Boek Handleiding Gebruikers verschillende categorieën aan te vinken voor eenzelfde zoekopdracht of zelfs om via de checkbox ‘Alle categorieën’ alle categorieën te selecteren. 6.3.3.4.2 Selecteren periode Met de kalenders ‘Selecteer een begindatum’ en ‘Selecteer een einddatum’ bepaal je de periode van de zoekopdracht. Bij het uitvoeren van de zoekopdracht worden enkel Logboekitems getoond waarvan het begin van de gebeurtenis valt in de bepaalde periode (begi- en einddatum zijn inbegrepen). 6.3.3.4.3 Er zijn nog enkele opties beschikbaar: Je kan alle getoonde items selecteren of deselecteren met volgende knoppen. Je kan uiteraard ook individuele items selecteren of deselecteren (zie verder): Je kan de geselecteerde items afdrukken met de knop: Dan krijg je een dialoogvenster om je afdrukopdracht naar de gewenste printer te sturen: Een afdruk van de items ziet er dan als volgt uit: Gebruik van Ons Boek Je kan de geselecteerde items exporteren naar Word met de knop: 6.3.3.5 Extra opties Wanneer je op de knop ‘Extra opties openen’ klikt, krijg je nieuwe opties te zien: Figuur 37: Extra opties bij het zoeken van logboek-items In dit venster kan je bijkomende filters instellen. We overlopen de opties: Maximaal aantal items: Standaard worden er maximaal 100 items per zoekopdract getoond. Je kan evenwel vrij een maximum aantal kiezen (geldige waarden liggen tussen 1 en 2.147.483.647 items). Denk erom dat een heel grote waarde de zoekopdracht sterk kan vertragen. Toon items ‘Los van cliënten’: Standaard worden items die los van cliënten geschreven werden (voor deelverzamelingen of voor de hele organisatie), getoond. Je kan ze evenwel uitsluiten van de zoekopdracht door de checkbox uit te vinken. Toon de items van alle of slechts van één auteur: Standaard worden items getoond, onafhankelijk van wie het item schreef. Wil je enkel items zien die geschreven werden door één welbepaalde auteur, klik dan op de radiobutton ‘Toon items van één auteur’ en selecteer vervolgens de gewenste auteur in de combobox ernaast. Toon context items: Standaard worden items die genoteerd staan als contextactiviteit getoond. Wanneer je de checkbox uitvinkt, worden deze niet opgenomen in de zoekresultaten. Toon niet-context items: Standaard worden items die niet genoteerd staan als context-activiteit getoond. Wanneer je de checkbox uitvinkt, worden deze niet opgenomen in de zoekresultaten. Toon de items in alle of slechts van één context-categorie: Wanneer de checkbox ‘Toon context items’ is aangevinkt, worden standaard context-items getoond, onafhankelijk van hun context-categorie. Wil je enkel items zien die genoteerd staan als context-activiteit in een welbepaalde context-categorie, klik dan op de radiobutton ‘Toon één context categorie’ en selecteer vervolgens de gewenste categorie in de combobox ernaast. 47 48 Ons Boek Handleiding Gebruikers Toon de items van alle of slechts van één kleur: Standaard worden items getoond, onafhankelijk van de kleurcode die eraan werd gegeven. Wil je enkel items zien die een welbepaalde kleurcode meekregen, klik dan op de radiobutton ‘Toon één kleurcode’ en selecteer dan de gewenste kleur in de combobox ernaast. Toon items met commentaar: Standaard worden items waarop iemand commentaar schreef, getoond. Wanneer je de checkbox uitvinkt, worden deze niet opgenomen in de zoekresultaten. Toon items zonder commentaar: Standaard worden items waarop niemand commentaar schreef, getoond. Wanneer je de checkbox uitvinkt, worden deze niet opgenomen in de zoekresultaten. Oudste of nieuwste items boven: Standaard worden de ‘oudste’ items bovenaan getoond. Je kan die volgorde evenwel omkeren door op de radio-button ‘Nieuwste items boven’ te klikken. Let op: Wanneer je het sub-venster sluit (via de knop ‘Sluit extra opties’), blijven je keuzes actief! Heb je bijvoorbeeld gekozen om enkel de items geschreven door Mieke Pak te zien en je sluit de extra opties en wijzig vervolgens de periode waarin je agenda-items zoekt, dan zal een nieuwe zoekopdracht uitgevoerd worden maar enkel de items geschreven door Mieke Pak zullen getoond worden. Wanneer de zoekcriteria zijn ingegeven, kan je de zoekopdracht starten met de knop ‘Zoekopdracht uitvoeren’. Ook de knop ‘Venster sluiten’ blijft permanent beschikbaar. 6.3.3.6 Elementen per logboek-item Na een zekere tijd – o.a. afhankelijk van de complexiteit van de zoekopdracht – worden de resultaten in een kader ‘Zoekresultaten’ getoond. Per item krijg je informatie zoals hieronder: Figuur 38: Voorbeeld van een item teruggevonden door een zoekopdracht Per item worden enkele gegevens weergegeven. We overlopen de mogelijkheden: Hoofding: o : Wanneer je over het icoontje gaat met de muis, krijg je volgende informatie te zien: Wie schreef het item en wanneer; Over wie gaat het item; Welke logboek-categorieën zijn aan het item toegekend; Wanneer begon de gerapporteerde gebeurtenis; Wanneer eindigde de gerapporteerde gebeurtenis; Gebruik van Ons Boek Hoe lang duurde de gebeurtenis; Betreft het een context-activiteit en zo ja, in welke contextcategorieën; Toegekende kleurcode met zijn betekenis; o : Dit selectievakje laat toe het item te selecteren. Functie: Zie verder. o : Dit vakje is gekleurd volgens de kleurcode toegekend aan het item. Als je er met de muis over gaat, wordt de betekenis van de kleurcode getoond. : Door het klikken op dit icoon wordt een dialoogvenster geopend waarin je een commentaar op het item kan schrijven: Figuur 39: Dialoogvenster om een commentaar op een logboekitem te schrijven : Dit icoon is enkel zichtbaar als het item geschreven werd door de gebruiker die actueel is ingelogd. Door het klikken op dit icoon wordt het item geopend en kan het bijgewerkt worden. Datum en onderwerp: Verder in de hoofding wordt de begindatum (en – tijdstip) en het onderwerp van het item weergegeven. Tekstruimte: De tekst van het item wordt getoond in een zogenaamde FlowDocumentScrollViewer. Daarbij wordt de formattering van het item behouden. Commentaren: Indien commentaren werden geschreven m.b.t. het item, worden ze hier getoond. Voor elk commentaar wordt aangegeven wie het commentaar gaf en wanneer en de tekst van het commentaar. Indien je de auteur bent van het commentaar of over de gebruikersrechten ‘Mag logboekitems en commentaren van anderen wijzigen’ beschikt, wordt het commentaar gevolgd door een icoon ‘Commentaar editeren’. Via deze link kan het commentaar gewijzigd of verwijderd worden. 6.3.4 Logboek: dagoverzicht Via het menu-item ‘Logboek Dagoverzicht’ kan je voor een gekozen dag een overzicht krijgen van de logboekitems. De items behorende tot elke categorie worden getoond. Standaard worden de logboekitems betreffende alle cliënten waartoe je toegang hebt getoond. Je kan zo gewenst bepaalde deelverzamelingen of individuele cliënten deselecteren via de cliëntselectietool links bovenaan de pagina. Dit venster is een ‘lichtgewicht’ versie van het venster ‘Logboekitems raadplegen’: de selectie gaat veel sneller (je moet enkel een datum kiezen) maar er zijn minder mogelijkheden (vb. je kan geen items afdrukken, editeren ofspecifieke categorieën selecteren enz.). Dat komt o.a. omdat de 49 50 Ons Boek Handleiding Gebruikers gevonden items samengesmolten worden tot één document waardoor de leesbaarheid verbetert. Om een dagoverzicht te krijgen, selecteer een datum met behulp van de kalender. Eens je een eerste datum hebt geselecteerd, kan je met behulp van de pijltjes naast de kalender een dag vroeger of later opvragen. Bij een nieuwe geselecteerde datum of een wijziging aan de geselecteerde cliënten krijg je een scherm zoals dat hieronder. Figuur 40: Dagoverzicht logboekitems met resultaten Volgend voorbeeld geeft aan welke elementen er per item getoond worden: Figuur 41: Een item uit het venster 'Logboek - Dagoverzicht' In de eerste regel wordt de titel van het item gegeven samen met de auteur en de cliënten waarop het item betrekking heeft. Verder volgt de tekst. In voorkomend geval wordt vervolgens aangegeven of het item werd gewijzigd nadat het eerst werd bewaard. Tenslotte worden eventuele commentaren opgesomd. Gebruik van Ons Boek 6.4 Cliëntadministratie 6.4.1 Algemeen Het beheer van de administratieve gegevens van de cliënten wordt onder het menu-item ‘Cliëntadministratie’ aangeboden. Dat beheer is georganiseerd op drie niveau’s: De individuele cliënt; De cliënten die samen behoren tot een deelverzameling (vb. een leefgroep); Alle cliënten binnen de organisatie; De verschillende functionaliteiten worden aangeboden binnen het meest geschikt niveau. Er worden ook optielijsten voorzien, bijvoorbeeld voor ziekenkassen, kinderbijdragefondsen, scholen enz. om te voorkomen dat telkens weer dezelfde gegevens zouden moeten ingegeven worden. Om toegang te krijgen tot de module Cliëntadministratie moet een gebruiker daartoe gemachtigd zijn. Elke Systeembeheerder kan dat gebruikersrecht toekennen via het menuitem ‘Systeembeheer Personeel Gebruikersrechten’. Binnen de Cliëntadministratie krijgt een gebruiker enkel toegang tot de gegevens van de cliënten waarvoor hij gemachtigd is. 6.4.2 Cliënt Bij het aanklikken van het menu-item ‘Cliëntadministratie Cliënt’ wordt een venster geopend waarin de gebruiker eerst de gewenste cliënt moet selecteren. Dat gebeurt via een ListBox die de cliënten oplijst waartoe de gebruiker toegang heeft. Wanneer de gebruiker een cliënt in de lijst heeft aangeklikt, verschijnt z’n naam bovenaan het scherm en worden de diverse tabs toegankelijk. We overlopen deze tabs. 6.4.2.1 Identiteit De tab ‘Identiteit’ is bedoeld om gegevens m.b.t. de burgerlijke stand van de cliënt te beheren. Het scherm ziet er als volgt uit: 51 52 Ons Boek Handleiding Gebruikers Figuur 42: De tab 'Identiteit' We overlopen de velden: Voornaam: De voornaam van de cliënt wordt gegeven maar kan hier niet worden gewijzigd. Dat komt omdat de combinatie van voornaam en familienaam van een cliënt gebruikt wordt als identificatiesleutel doorheen de hele applicatie. Voornaam en familienaam worden ingegeven bij het aanmaken van een cliënt in het menuitem ‘Systeembeheer Cliënten Beheer’. Indien er een spelfout in de voornaam is geslopen, moet een systeembeheerder die verbeteren in voornoemd menu-item; Familienaam: De familienaam van de cliënt wordt gegeven maar kan hier niet worden gewijzigd. Dat komt omdat de combinatie van voornaam en familienaam van een cliënt gebruikt wordt als identificatiesleutel doorheen de hele applicatie. Voornaam en familienaam worden ingegeven bij het aanmaken van een cliënt in het menu-item ‘Systeembeheer Cliënten Beheer’. Indien er een spelfout in de familienaam is geslopen, moet een systeembeheerder die verbeteren in voornoemd menu-item; 2de en volgende voornamen: Dit veld laat toe om in voorkomend geval de andere voornamen van de cliënt te noteren; Nummer rijksregister: Dit veld is voorzien voor het officieel identificatienummer van het Rijksregister, o.a. terug te vinden op de achterkant van de identiteitskaart. Bij het ingeven van het nummer, wordt de interne controle gevalideerd (de 2 laatste cijfers moeten volgens vastgestelde regels overeenkomen met de eerste 9). Heeft de cliënt geen rijksregisternummer maar een ander identificatienummer (vb. vreemdelingen), dan kan dat in het vrij veld ‘Nota’s’ genoteerd worden; Geboortedatum: Via de kalender, kan hier de geboortedatum van de cliënt worden ingegeven; Leeftijd vandaag: Wanneer de geboortedatum is ingevuld, geeft dit veld automatisch aan hoe oud de cliënt is op vandaag; Gebruik van Ons Boek Geboorteplaats: Dit veld is voorzien om de gemeente aan te geven waar de cliënt is geboren; Geboorteland: In principe gaan we ervan uit dat de cliënt in België is geboren. Mocht dat niet het geval zijn, vul hier dan het geboorteland in; Nationaliteit: Ook hier gaan we ervan uit dat de nationaliteit ‘Belgisch’ is. Mocht het anders zijn, vul hier dan de nationaliteit in; Voertaal: Dit is een vrij veld waarin de voertaal van de cliënt kan aangegeven worden wanneer die zou afwijken van het Nederlands; Godsdienst: Bij de creatie van een nieuwe cliënt, wordt de godsdienst op ‘Onbepaald’ gezet. Wanneer nodig, kan de godsdienst worden gekozen uit de lijst van de meest voorkomende godsdiensten of ‘Overige’. In dat geval kan de particuliere godsdienst in het veld ‘Nota’s’ worden gepresiseerd; Geslacht: Bij de creatie van een nieuwe cliënt, wordt het geslacht op ‘Onbepaald’ gezet. In dit venster kan het geslacht gepreciseerd worden naar ‘Jongen’ of ‘Meisje’; Foto: Het is mogelijk om per cliënt één foto in de database op te laden. Daartoe moet op de knop ‘Een foto opladen’ (of ‘Een andere foto opladen’ in het geval er al een foto is) geklikt worden. Dan volgt een dialoogvenster die toelaat om de gewenste foto op je computer te localiseren en te openen: Figuur 43: Het dialoogvenster op een foto te selecteren Het is mogelijk om foto’s met de volgende extensies op te laden: *.jpg, *.jpeg, *.png, *.gif en *.bmp. Omdat foto’s soms ‘zwaar’ zijn, een foto kan al gemakkelijk 25MB groot zijn wanneer die getrokken werd met een goede reflex-camera, en dat belastend zou zijn voor de database, worden foto’s omgezet naar een lichter formaat met maximaal 250 pixels in hoogte of breedte. Nota’s: Het veld ‘Nota’s’ laat je toe om zaken te noteren die je nuttig acht; Verdere validering: Vooraleer je de ingegeven data kan bewaren, wordt nagegaan of er geen inconsistenties zijn tussen ‘Nummer rijksregister’, ‘Geboortedatum’ en ‘Geslacht’. De eerste zes cijfers van het rijksregisternummer (yymmdd) moeten overeenkomen met de 53 54 Ons Boek Handleiding Gebruikers geboortedatum en het 9de cijfer van het rijksregisternummer moet even zijn voor meisjes en oneven voor jongens. 6.4.3 Deelverzameling Later. 6.4.4 Organisatie Later. 6.4.5 Optielijsten Later. 6.5 Statistieken 6.5.1 Contextbegeleiding Het venster bereikt via het menu-item ‘Statistieken Contextbegeleiding’ laat toe om statistieken aan te maken m.b.t. de contextbegeleiding. Het aangeven dat een activiteit als contextbegeleiding moet worden beschouwd, gebeurt bij het schrijven van een logboekitem. Daarbij wordt de duur van de activiteit genoteerd evenals het type contextbegeleiding. 6.5.1.1 De zoekcriteria Om de statistieken op te stellen, moet het systeem weten welke logboekitems het in aanmerking moet nemen. Twee criteria moeten daartoe bepaald worden: De cliënten: Met de cliëntselectietool links bovenaan het scherm, kan je bepalen welke cliënten je in de statistiek wil opnemen. De periode: Via de twee kalenders bepaal je de periode waarop de statistiek betrekking heeft. Begin- en einddatum zijn inbegrepen in de statistiek. Een logboekitem wordt geacht bij een datum te horen wanneer de gerapporteerde gebeurtenis op die dag een aanvang nam. Figuur 44: Zoekcriteria voor de statistieken contextbegeleiding Wanneer de zoekopdracht is gedefinieerd, klik op de knop ‘Zoekopdracht uitvoeren’ om de statistieken te berekenen. In functie van het aantal cliënten en de lengte van de periode kan het maken van de statistieken langer duren. 6.5.1.2 De resultaten Wanneer de statistieken klaar zijn, worden ze onderaan het scherm getoond: Vooreerst wordt de globale statistiek getoond: Figuur 45: Globaal resultaat Deze statistiek toont de totale duur van de contextbegeleiding, uitgedrukt in minuten. Daarnaast wordt de totale duur per type contextbegeleiding gegeven. Gebruik van Ons Boek Vervolgens worden de details per cliënt gegeven: Figuur 46: Resultaten per cliënt Opnieuw wordt per cliënt de totale duur en de duur per type contextbegeleiding gegeven. Via het pijltje links van de naam van een cliënt, kan een expander geopend worden: Figuur 47: Details per cliënt Met de gegeven details is het mogelijk om de totalen voor een cliënt te reconstrueren of eventuele anomalieën te situeren. Per logboekitem die bijdraagt tot de totale duur van de contextbegeleiding van de cliënt, is er een regel waarin volgende elementen staan: Datum: De datum van het logboekitem (aanvang van de gerapporteerde gebeurtenis). Auteur: Wie het item schreef. Titel: De titel van het item. Met datum, auteur en titel is het mogelijk om het betreffende logboekitem terug te vinden via ‘Logboek Raadplegen’. Duur: De duur van de contextbegeleiding. Cliënten: Het aantal cliënten waarop het logboekitem betrekking heeft. Categorieën: Het aantal contextcategorieën die in het logboekitem zijn aangevinkt. Proportionele duur: dit is de duur die voor de statistiek wordt weerhouden: ze wordt bepaald door de totale duur te delen door het aantal cliënten en het aantal contextcategorieën. In de laatste regel van de vorige figuur zie je een voorbeeld: Er is een gesprek geweest met de ouders van Nathalie en Nicole. Het gesprek heeft 15 minuten geduurd. De helft (7,5 minuten) zal verrekend worden als contextbegeleiding van Nathalie en de andere helft als begeleiding van Nicole. Er zijn ook twee contextcategorieën aangevinkt: ‘Is face-to-face’ en ‘Ouderwerking’. Bijgevolg gaan van de 7,5 minuten van Nicole de helft (3,75 minuten) verrekend worden voor ‘Is face-to-face’ en de andere helft voor ‘Ouderwerking’. Duur per categorie: Dit geeft aan hoeveel tijd er per categorie voor dat item wordt toegevoegd. 6.6 Systeembeheer De functionaliteiten die aangeboden worden onder het menu-item ‘Systeembeheer’ hebben tot doel het dagelijks beheer van Ons Boek binnen een organisatie te regelen. Gebeurtenissen die regelmatig zullen voorkomen zijn bijvoorbeeld een personeelslid die wordt aangeworven of de organisatie verlaat, een kind dat wordt opgenomen, een 55 56 Ons Boek Handleiding Gebruikers begeleider die van de ene groep naar een andere overgaat enz. Deze zaken moeten kunnen ingebracht worden in het systeem. Hier volgt een kort overzicht van de functionaliteiten: Systeembeheer: o Cliënten: Beheer: Hier worden cliënten aangemaakt, t.t.z. ze worden in het systeem ingebracht. Lidmaatschap deelverzamelingen: Hier wordt aangegeven aan welke deelverzamelingen een cliënt is gelinkt. o Personeel: Beheer: Hier worden personeelsleden aangemaakt, t.t.z. ze worden in het systeem ingebracht. Gebruikersrechten: Hier worden bepaalde gebruikersrechten aan reeds aangemaakte personeelsleden9 toegekend. o Verzamelingen: Beheer: Dit venster laat toe om verzamelingen te definiëren (een leefgroep, een afdeling...). Deze verzamelingen zijn nodig om er cliënten aan toe te wijzen. Op die manier wordt het bijvoorbeeld mogelijk om gebruikersrechten toe te kennen voor een hele deelverzameling cliënten ineens. Deelverzamelingen: Beheer: Dit venster laat toe om voor elke verzameling, één of meer deelverzamelingen te definiëren. o Instellingen: Hiermee kunnen bepaalde organisatie-specifieke zaken worden ingesteld: Categorieën logboek: Hier kan een systeembeheerder de verschillende categorieën definiëren waarmee logboekitems kunnen worden gecodeerd om latere zoekopdrachten te vereenvoudigen. Laten we nu de verschillende items in detail bespreken. 6.6.1 Cliënten 6.6.1.1 Beheer Een eerste voorwaarde om een cliënt toe te laten tot het systeem is dat ie geïdentificeerd wordt. Deze identificatie gebeurt op basis van de combinatie ‘voornaam’ en ‘familienaam’. Binnen het systeem moet deze combinatie uniek zijn. Het is daarom niet toegestaan om twee mensen met dezelfde voornaam én familienaam in het systeem aan te maken. Achter de schermen wordt deze persoon door het systeem herkend a.h.v. indexen. Waarschuwing: Vervang dus nooit voornaam en familienaam van een cliënt om er een ander van te maken (bijvoorbeeld als een nieuwe cliënt wordt verwacht maar uiteindelijk niet komt en er komt een andere in de plaats). Omwille van de achterliggende indexen zouden deze twee personen door het hele systeem door verward worden. De enige goede reden om de identificatie van een bestaande cliënt (voornaam + familienaam) te wijzigen is in het geval dat er bij de aanmaak een schrijffout is gemaakt. Aangemaakte cliënten kunnen niet worden verwijderd. De reden hiervoor ligt opnieuw in de indexen gebruikt in de database. Stel bijvoorbeeld dat een begeleider een logboekitem 9 In voorliggende versie kunnen enkel personeelsleden toegang krijgen tot het systeem. Gebruik van Ons Boek schrijft over de cliënt ‘Tinneke Van Heuleghem’ (met index 83). In de database wordt dat item bewaard met de waarde waarin de cliënt met index 83 is vervat. Wanneer je Tinneke Van Heuleghem nu als cliënt zou verwijderen (en dus ook de link tussen haar naam en de index 83), bijvoorbeeld omdat zij de organisatie zou verlaten, zou het systeem in het beste geval kunnen zeggen dat het logboekitem over ‘83’ gaat, wat nietszeggend is. Wanneer het menu-item ‘Systeembeheer Cliënten Beheer’ wordt geklikt, verschijnt een scherm met een datagrid waarin alle bestaande cliënten zijn opgenomen: Figuur 48: Lijst van de cliënten De lijst is oorspronkelijk alfabetisch gerangschikt volgens de familienaam. De volgorde kan gewijzigd worden door het klikken op de hoofding van een kolom. Klikken op ‘Voornaam’ bijvoorbeeld zal de lijst alfabetisch ordenen volgens de voornaam. Opnieuw klikken op dezelfde hoofding zal de volgorde omkeren. De lijst toont enkel de velden ‘Voornaam’, ‘Familienaam’, ‘Aangemaakt op’: dit is het ogenblik waarop de cliënt in het systeem is aangemaakt en ‘Is actief’: Zoals hierboven uitgelegd, kan een cliënt niet worden verwijderd. Hij kan wel op niet-actief worden gezet door de checkbox ‘Is actief’ uit te vinken (zie verder). Daardoor zal de cliënt niet meer verschijnen in de keuzelijsten in andere delen van het systeem. 6.6.1.1.1 Een nieuwe cliënt aanmaken Om een nieuwe cliënt aan te maken, klik je op de knop ‘Nieuwe cliënt’ onderaan het scherm. Dan verschijnt volgend pop-up scherm: Figuur 49: Pop-up scherm om een cliënt aan te maken Vul de voornaam en de familienaam van de nieuwe cliënt in. Standaard is de checkbox ‘Is actief’ aangevinkt. Zodra de waarde van een veld is gewijzigd, wordt de knop ‘Venster sluiten’ (en het sluiten van het scherm d.m.v. de ‘X’ knop rechts bovenaan) inactief. De knoppen ‘Bewaren’ en ‘Annuleren’ worden actief. Met ‘Annuleren’ worden de gegevens teruggezet zoals bij het openen van het scherm en wordt de knop ‘Venster sluiten’ weer actief. Via ‘Bewaren’ 57 58 Ons Boek Handleiding Gebruikers worden de gegevens naar de database geschreven (indien ze geen fouten bevatten). Zodra de gegevens zijn bewaard, krijg je een bevestiging en wordt het pop-up scherm gesloten. De onderliggende datagrid is dan ook aangepast en bevat de nieuwe cliënt. Zodra je een veld wijzigt, wordt de ingegeven waarde gevalideerd. Zo wordt het bijvoorbeeld niet toegestaan dat een voornaam enkel uit hoofd- of enkel uit kleine letters bestaat. Wanneer een validatieregel wordt overtreden, verschijnt een bericht zoals hieronder: Figuur 50: Voorbeeld van een validatiebericht 6.6.1.1.2 Een bestaande cliënt wijzigen Om de gegevens van een bestaande cliënt te wijzigen, klik je gewoon op de rij van de datagrid die zijn gegevens bevat. Daardoor verschijnt een pop-up scherm dat identiek is aan het scherm voor de aanmaak van een nieuwe cliënt maar reeds de gegevens van de geslecteerde clïent bevat. De werkwijze is verder identiek aan wat in de vorige paragraaf is beschreven. 6.6.1.2 Lidmaatschap deelverzamelingen 6.6.1.2.1 Algemeen Om diverse redenen is het handig om cliënten in deelverzamelingen onder te brengen. Eén van die redenen is bijvoorbeeld dat je dan gebruikersrechten in één handeling kan toekennen voor alle cliënten binnen een deelverzameling. Binnen de applicatie bestaan er verzamelingen (Bijvoorbeeld: Leefgroepen) die elk deelverzamelingen kunnen bevatten (Bijvoorbeeld de specifieke leefgroepen binnen de organisatie). De functionaliteit die verder wordt besproken, is de toewijzing van een cliënt aan één of meer deelverzamelingen voor een bepaalde periode. 6.6.1.2.2 Overzicht Via de menu-keuze ‘Systeembeheer Cliënten Lidmaatschap deelverzameling’ wordt een scherm opgeroepen waarop een datagrid het overzicht geeft van alle actieve cliënten in de database. Door het klikken op de rij van de gewenste cliënt, wordt een dialoogvenster geopend waarin je lidmaatschappen van deelverzamelingen kan bepalen voor de gekozen cliënt. 6.6.1.2.3 Details Na het selecteren van een cliënt in het venster ‘Systeembeheer Cliënten Lidmaatschap deelverzameling’, wordt een dialoogvenster geopend zoals deze: Gebruik van Ons Boek Figuur 51: Beginscherm om lidmaatschappen van deelverzamelingen in te brengen Om een lidmaatschap in te geven, zijn twee velden noodzakelijk: de keuze van een deelverzameling en de datum vanaf wanneer de cliënt deel uitmaakt van de deelverzameling. Figuur 52: Keuzelijst deelverzamelingen De deelverzameling wordt gekozen via het klikken op een item in de combobox ‘Deelverzameling’. De datum ‘Vanaf’ wordt geselecteerd via het kiezen van een datum in de kalender. De datum ‘Tot’ is niet verplicht. Indien deze blanco wordt gelaten, gaat het systeem ervan uit dat het lidmaatschap toegekend is tot op de dag van vandaag. Via de knop ‘Nieuw lidmaatschap’ wordt de kans geboden om een nieuw lidmaatschap te definiëren. Indien verschillende lidmaatschappen worden gedefinieerd of gewijzigd, zullen ze gezamenlijk worden bewaard door het klikken op de knop ‘Bewaren’. 6.6.2 Personeel 6.6.2.1 Beheer Een eerste voorwaarde om een personeelslid toe te laten tot het systeem is dat ie geïdentificeerd is. Deze identificatie gebeurt op basis van de combinatie ‘voornaam’ en ‘familienaam’. Binnen het systeem moet deze combinatie uniek zijn. Het is daarom niet toegestaan om twee mensen met dezelfde voornaam én familienaam in het systeem aan te maken. Achter de schermen wordt deze persoon door het systeem herkend a.h.v. indexen. Waarschuwing: Vervang dus nooit voornaam en familienaam van een personeelslid om er een ander van te maken (bijvoorbeeld als een personeelslid de organisatie verlaat en vervangen wordt door een nieuw aangeworven personeelslid). Omwille van de achterliggende indexen zouden deze twee personen door het hele systeem door verward worden. De enige goede reden om de identificatie van een bestaand personeelslid (voornaam + familienaam) te wijzigen is in het geval dat er bij de aanmaak een schrijffout is gemaakt. 59 60 Ons Boek Handleiding Gebruikers Aangemaakte personeelsleden kunnen niet worden verwijderd. De reden hiervoor ligt opnieuw in de indexen gebruikt in de database. Stel bijvoorbeeld dat ‘Jan Huys’ (met index 56) een logboekitem schrijft. In de database wordt dat item bewaard met de waarde auteur = 56. Wanneer je Jan Huys nu als personeelslid zou verwijderen (en dus ook de link tussen zijn naam en de index 56), bijvoorbeeld omdat zijn contract ten einde is, zou het systeem in het beste geval kunnen zeggen dat het logboekitem door ‘56’ is geschreven, wat nietszeggend is. Wanneer het menu-item ‘Systeembeheer Personeel Beheer’ wordt geklikt, verschijnt een scherm met een datagrid waarin alle bestaande personeelsleden zijn opgenomen: Figuur 53: Lijst van de personeelsleden De lijst is oorspronkelijk alfabetisch gerangschikt volgens de familienaam. De volgorde kan gewijzigd worden door het klikken op de hoofding van een kolom. Klikken op ‘Voornaam’ bijvoorbeeld zal de lijst alfabetisch ordenen volgens de voornaam. Opnieuw klikken op dezelfde hoofding zal de volgorde omkeren. De lijst toont enkel de velden ‘Voornaam’, ‘Familienaam’, ‘Aangemaakt op’: dit is het ogenblik waarop het personeelslid in het systeem is aangemaakt en ‘Is actief’: Zoals hierboven uitgelegd, kan een personeelslid niet worden verwijderd. Hij kan wel op nietactief worden gezet door de checkbox ‘Is actief’ uit te vinken (zie verder). Daardoor zal dat personeelslid niet meer verschijnen in de keuzelijsten in andere delen van het systeem. 6.6.2.1.1 Een nieuw personeelslid aanmaken Om een nieuw personeelslid aan te maken, klik je op de knop ‘Nieuw personeelslid’ onderaan het scherm. Dan verschijnt volgend pop-up scherm: Figuur 54: Pop-up scherm om een personeelslid aan te maken Vul de voornaam en de familienaam van het nieuw personeelslid in. Standaard is de checkbox ‘Is actief’ aangevinkt. Gebruik van Ons Boek Zodra de waarde van een veld is gewijzigd, wordt de knop ‘Venster sluiten’ (en het sluiten van het scherm d.m.v. de ‘X’ knop rechts bovenaan) inactief. De knoppen ‘Bewaren’ en ‘Annuleren’ worden actief. Met ‘Annuleren’ worden de gegevens teruggezet zoals bij het openen van het scherm en wordt de knop ‘Venster sluiten’ weer actief. Via ‘Bewaren’ worden de gegevens naar de database geschreven (indien ze geen fouten bevatten). Zodra de gegevens zijn bewaard, krijg je een bevestiging en wordt het pop-up scherm gesloten. De onderliggende datagrid is dan ook aangepast en bevat het nieuw personeelslid. Zodra je een veld wijzigt, wordt de ingegeven waarde gevalideerd. Zo wordt het bijvoorbeeld niet toegestaan dat een voornaam enkel uit hoofd- of enkel uit kleine letters bestaat. Wanneer een validatieregel wordt overtreden, verschijnt een bericht zoals hieronder: Figuur 55: Voorbeeld van een validatiebericht 6.6.2.1.2 Een bestaand personeelslid wijzigen Om de gegevens van een bestaand personeelslid te wijzigen, klik je gewoon op de rij van de datagrid die zijn gegevens bevat. Daardoor verschijnt een pop-up scherm dat identiek is aan het scherm voor de aanmaak van een nieuw personeelslid maar reeds de gegevens van het geselecteerd personeelslid bevat. De werkwijze is verder identiek aan wat in de vorige paragraaf is beschreven. 6.6.2.2 Gebruikersrechten 6.6.2.2.1 Beginscherm Een systeembeheerder kan gebruikersrechten toekennen of wijzigen voor een personeelslid of haar een nieuw wachtwoord geven. Via de menu-keuze: ‘Systeembeheer Personeel Gebruikersrechten’ wordt een scherm opgeroepen met een datagrid waarin alle personeelsleden worden getoond. Ook hun eventuele gebruikersnaam wordt aangegeven. Personeelsleden die geen gebruikersnaam hebben, hebben ook geen gebruikersrechten. 61 62 Ons Boek Handleiding Gebruikers Figuur 56: Voorbeeld van de datagrid in het overzichtscherm 'Gebruikersrechten' Door het klikken op ‘Gebruikersrechten’ krijgt de systeembeheerder een scherm waarin de gebruikersrechten van de persoon in de geselecteerde rij kunnen toegekend of aangepast worden. Door het klikken op ‘Nieuw wachtwoord’, wordt een nieuw wachtwoord aangemaakt voor de persoon in de geselecteerde rij. Noot: In de voorliggende versie van de software kunnen enkel personeelsleden gebruikersrechten krijgen. 6.6.2.2.2 Algemeen Algemeen genomen, kan je stellen dat de ‘Gebruikersrechten’ aangeven wat een gebruiker kan en mag doen binnen Ons Boek. De bedoeling van de gebruikersrechten is ervoor te zorgen dat elke gebruiker kan doen wat hij verwacht wordt te doen, zonder daarom toegang te krijgen tot informatie die hij niet nodig heeft. Om dat te bereiken, worden de gebruikersrechten georganiseerd rond drie assen: Tot welke cliënten heeft de gebruiker toegang? Tot welke modules binnen de applicatie heeft de gebruiker toegang? Heeft de gebruiker bijzondere gebruikersrechten? De toegang tot gegevens van cliënten wordt verder gespecifieerd in de tijd en kan ofwel enkel leesrechten behelzen ofwel lees- en schrijfrechten. 6.6.2.2.3 Toegang tot cliënten 6.6.2.2.3.1 Principe Laat ons vertrekken van de verzameling van alle cliënten binnen de organisatie en een gebruiker die we in onderstaand voorbeeld Lisa zullen noemen. De vraag waarop de gebruikersrechten een antwoord moeten kunnen geven is: “Tot welke cliënten heeft Lisa toegang op een gegeven datum?”. In de volgende figuren symboliseren de blauwe cirkels de cliënten en de groene pijlen de cliënten tot wie Lisa toegang heeft. Het gestelde probleem stellen we dus als volgt voor: Gebruik van Ons Boek Figuur 57: Toegang tot cliënten: Probleemstelling In principe kan een systeembeheerder beslissen om een gebruiker geen toegang te verlenen tot de gegevens van cliënten. Daarnaast bestaat de mogelijkheid om Lisa toegang te geven tot individuele cliënten. Deze toegang wordt gespecifieerd in de tijd. Een begindatum is verplicht, een einddatum niet. Onderstaande figuur toont dat Lisa op datum van 28 oktober 2015 toegang heeft tot de cliënten O, S en I. Merk op dat zij geen toegang heeft tot cliënt P omdat de periode waarin zij wel toegang had, verstreken is (Bijvoorbeeld omdat P naar een andere leefgroep is verhuisd). Figuur 58: Toegang tot cliënten: Individuele toegangsrechten Indien het beheer van de toegangsrechten tot cliënten enkel via het toekennen van individuele rechten zou kunnen, zou de werklast voor de systeembeheerders die ze moeten toekennen en actueel houden, onredelijk worden. Daarom is de mogelijkheid voorzien om toegang te verlenen tot deelverzamelingen van cliënten. Systeembeheerders kunnen ‘verzamelingen’ van cliënten definiëren (vb. ‘Leefgroepen’ of ‘Modules’) en binnen deze verzamelingen, deelverzamelingen definiëren (vb. leefgroep ‘Jade’ of module ‘Diagnostiek’). 63 64 Ons Boek Handleiding Gebruikers Leefgroepen Jade Koraal ... Modules Diagnostiek Crisisopvang ... Verzameling ... Deelverzameling Figuur 59: Voorbeeld van verzamelingen en deelverzamelingen Verder kunnen systeem-beheerders cliënten aan deze deelverzamelingen verbinden. Het is systeembeheerders verder mogelijk om gebruikers toegangsrechten te geven tot deze deelverzamelingen waardoor ze automatisch toegang krijgen tot alle cliënten die op de beschouwde datum lid zijn van de deelverzameling. In onderstaande tabel wordt een voorbeeld gegeven van de verbinding van cliënten en onze gebruiker Lisa aan twee deelverzamelingen: Figuur 60: Toegang tot cliënten via deelverzamelingen: Gegevens Gebruik van Ons Boek Figuur 61: Toegang tot cliënten via deelverzamelingen: Schema In dit voorbeeld heeft Lisa toegang tot de gegevens van cliënten O,S en I op basis van individuele toegangen, tot T, F, I en X op basis van de deelverzameling Jade en tot T en L op basis van de deelverzameling Diagnostiek. Samengevat heeft Lisa toegang tot O, S, T, F, L, I en X. Dit illustreert een belangrijk principe: Er zijn verschillende gronden om een gebruiker toegang te verlenen tot een cliënt. Deze gronden zijn cumulatief. Met andere woorden maakt het niet uit op welke basis een gebruiker toegang heeft tot de gegevens van een cliënt. Wanneer er een goede reden is om een gebruiker toegang te geven tot de gegevens van een cliënt, krijgt hij toegang. Wel kunnen de applicatie-modules waarbinnen de gebruiker toegang heeft tot een cliënt, beperkt worden (zie verder). Een laatste mogelijkheid bestaat erin een gebruiker toegang te geven tot de gegevens van alle cliënten. Dat kan nuttig zijn voor bijvoorbeeld directieleden, administratieve medewerkers, wetenschappelijk onderzoek of inspectie. 6.6.2.2.3.2 Uitwerking Om gebruikersrechten van iemand toe te kennen of te wijzigen, moet je ‘Gebruikersrechten’ aanklikken in de rij van de persoon in het overzicht. Daarna opent een dialoogvenster met de huidige gebruikersrechten van de gekozen persoon. Deze kan er als volgt uitzien: 65 66 Ons Boek Handleiding Gebruikers Figuur 62: Dialoogvenster met de gebruikersrechten van een gekozen personeelslid Het bovenste gedeelte (Toegang tot cliënten) laat een systeembeheerder toe om te bepalen tot welke cliënten een gebruiker toegang krijgt. Daartoe zijn vier checkboxen voorzien: Geen toegang tot cliënten: Wanneer deze optie is aangevinkt, zal de gebruiker geen toegang krijgen tot gegevens van cliënten. Wanneer deze optie is aangevinkt, mogen de andere opties (Toegang tot inidviduele cliënten, tot deelverzamelingen cliënten of tot alle cliënten) niet aangevinkt zijn. Toegang tot individuele cliënten: Wanneer de optie is aangevinkt, verschijnt een expander met informatie over de reeds toegekende toegangen tot individuele cliënten samen met een knop die toelaat nieuwe toegangen toe te kennen. Hieronder is een voorbeeld waarbij de toegang tot twee cliënten is toegekend en een nieuwe toegang klaar is om te worden ingevuld: Figuur 63: Voorbeeld van toekenning van toegangsrechten tot individuele cliënten Per toegang vind je volgende informatie: Gebruik van Ons Boek o Cliënt-toegang Nr...: Dat nummer is enkel van belang wanneer er zich een fout voordoet. In dat geval vermeldt de foutmelding het nummer en laat het nummer toe om de toegang te identificeren waarin de fout voorkomt. o Cliënt: Dit is een listbox met de namen van alle actieve cliënten. De cliënt voor wie de toegang wordt toegekend, moet geselecteerd worden. o Mag schrijven: Wanneer de optie is aangevinkt, krijgt de gebruiker lees- en schrijfrechten voor de geselecteerde cliënt. Is de optie niet aangevinkt, dan krijgt de gebruiker enkel leesrechten. o Vanaf: Met deze kalender moet de datum worden aangegeven vanaf wanneer de toegang effectief is (meestal zal dat de datum van vandaag zijn). o Tot: Met deze kalender kan de datum worden aangegeven tot wanneer de toegang effectief is. Het invullen is niet verplicht. Wanneer geen datum wordt aangegeven, blijft de toegang effectief. o Verwijderen: Wanneer deze optie is aangevinkt, zal de toegang worden verwijderd. Dat gebeurt niet onmiddellijk maar op het ogenblik dat op de knop ‘Bewaren’ wordt geklikt. Toegang tot deelverzamelingen cliënten: Wanneer de optie is aangevinkt, verschijnt een expander met informatie over de reeds toegekende toegangen tot deelverzamelingen cliënten samen met een knop die toelaat nieuwe toegangen toe te kennen. Hieronder is een voorbeeld waarbij de toegang tot twee deelverzamelingen is toegekend en een nieuwe toegang klaar is om te worden ingevuld: Figuur 64: Voorbeeld van toekenning van toegangsrechten tot deelverzamelingen cliënten Per toegang vind je volgende informatie: o Deelverzameling-toegang Nr...: Dat nummer is enkel van belang wanneer er zich een fout voordoet. In dat geval vermeldt de foutmelding het nummer en laat het nummer toe om de toegang te identificeren waarin de fout voorkomt. o Deelverzameling: Dit is een listbox met de namen van alle actieve deelverzamelingen. De deelverzameling voor dewelke de toegang wordt toegekend, moet geselecteerd worden. o Mag schrijven: Wanneer de optie is aangevinkt, krijgt de gebruiker lees- en schrijfrechten voor de geslecteerde deelverzameling. Is de optie niet aangevinkt, dan krijgt de gebruiker enkel leesrechten. o Vanaf: Met deze kalender moet de datum worden aangegeven vanaf wanneer de toegang effectief is (meestal zal dat de datum van vandaag zijn). o Tot: Met deze kalender kan de datum worden aangegeven tot wanneer de toegang effectief is. Het invullen is niet verplicht. Wanneer geen datum wordt aangegeven, blijft de toegang effectief. o Verwijderen: Wanneer deze optie is aangevinkt, zal de toegang worden verwijderd. Dat gebeurt niet onmiddellijk maar op het ogenblik dat op de knop ‘Bewaren’ wordt geklikt. Toegang tot alle cliënten: Wanneer deze optie is aangevinkt, zal de gebruiker toegang krijgen tot gegevens van alle cliënten. Wanneer deze optie is aangevinkt, 67 68 Ons Boek Handleiding Gebruikers mogen de andere opties (Geen toegang, toegang tot inidviduele cliënten of tot deelverzamelingen cliënten) niet aangevinkt zijn. 6.6.2.2.4 Toegang tot applicatie-modules 6.6.2.2.4.1 Principe Het is ook mogelijk om bepaalde modules van de applicatie al dan niet toegankelijk te maken voor bepaalde gebruikers. Zo kan een administratieve medewerker toegang krijgen tot alle cliënten in de organisatie maar enkel tot modules met een administratief karakter en bijvoorbeeld niet tot het Logboek. 6.6.2.2.4.2 Uitwerking In hetzelfde scherm dat gebruikt wordt om toegang te verlenen tot de gegevens van cliënten, is een onderdeel voorzien om de gebruiker al dan niet toegang te verlenen tot applicatie-modules. Hieronder is een voorbeeld: Figuur 65: Voorbeeld van toegang tot applicatie-modules De checklistbox bevat de applicatie-modules waarvoor al dan niet toegang kan worden verleend. Wanneer een optie is aangevinkt, krijgt de gebruiker toegang tot deze module, anders niet. 6.6.2.2.5 Bijzondere gebruikersrechten 6.6.2.2.5.1 Principe Het is binnen de applicatie soms nodig om aan bepaalde gebruikers specifieke rechten toe te kennen buiten de ‘gewone’ toegangen tot cliënten of applicatie-modules. Dat kan bijvoorbeeld het geval zijn wanneer iemand het werk van iemand anders moet kunnen corrigeren, bijvoorbeeld bij afwezigheid van de oorspronkelijke auteur. Daartoe zijn bijzondere gebruikersrechten voorzien. Elk recht heeft een specifiek doel dat hieronder wordt beschreven. 6.6.2.2.5.2 Uitwerking In hetzelfde scherm dat gebruikt wordt om toegang te verlenen tot de gegevens van cliënten, is een onderdeel voorzien om de gebruiker al dan niet bijzondere gebruikersrechten te verlenen. Deze rechten worden toegekend door het aanvinken van de bijhorende checkbox. Hieronder is een voorbeeld: Figuur 66: Voorbeeld van toekenning van bijzondere gebruikersrechten De bijzondere gebruikersrechten omvatten: Gebruik van Ons Boek Mag logboekitems en commentaren van anderen wijzigen: In principe kan slechts de auteur van een logboekitem dat item wijzigen. Andere gebruikers kunnen enkel een commentaar schrijven over dat item. Wie echter over dit bijzonder recht beschikt kan wél de logboekitems en/of commentaren van anderen wijzigen. Het item of commentaar zal dan aangeven dat het werd gewijzigd (door wie en wanneer). Is een ontwikkelaar van de applicatie: Dit recht is voorbehouden aan de ontwikkelaars van de applicatie. Iemand met dit gebruikersrecht kan alles doen binnen de applicatie. Dit is nodig om eventuele fouten te verhelpen, in welk onderdeel deze zich ook mogen bevinden. Dit gebruikersrecht kan enkel toegekend worden door iemand die zelf dat bijzonder gebruikersrecht heeft. 6.6.2.2.6 Toegangscodes voor een nieuwe gebruiker Wanneer een systeembeheerder een personeelslid voor het eerst gebruikersrechten toekent, krijgt hij een popup scherm te zien met de oorspronkelijke toegangscodes. Hieronder is een voorbeeld: Figuur 67: Voorbeeld van toegangscodes voor een nieuwe gebruiker Voor de systeembeheerder die de nieuwe gebruiker aanmaakt, zijn er verschillende manieren om de toegangcodes aan de nieuwe gebruiker door te geven: 10 De codes zijn naar het klembord gecopieerd. Dus kunnen de gegevens via de toetsen Ctrl + v of met de rechtermuis-optie ‘Plakken’ in bijvoorbeeld een Word document gecopieerd worden en dan voor de gebruiker afgedrukt. De systeembeheerder kan ook het e-mailadres van de gebruiker10 ingeven en hem via de knop ‘Mail versturen’ een mail met de toegangscodes sturen (dit veronderstelt evenwel een open Internetverbinding). In principe kan elke geldige e-mailadres worden ingegeven maar het lijkt weinig zinvol om de toegangscodes voor iemand naar iemand anders te versturen. 69 70 Ons Boek Handleiding Gebruikers Figuur 68: Voorbeeld e-mail met toegangscodes De nieuwe gebruiker zal om veiligheidsredenen bij zijn eerste aanmelding verplicht worden om een nieuw wachtwoord aan te maken. 6.6.2.2.7 Noten Om gebruikersrechten toe te kennen of te wijzigen, vink de gewenste rechten aan en klik vervolgens op ‘Bewaren’. Elk personeelslid kan gebruikersrechten toegekend krijgen. Is een personeelslid echter als ‘niet-actief’ geregistreerd (‘Is actief’ veld is niet aangevinkt. Zie Menu-item ‘Systeembeheer Personeel Beheer’), dan zal deze persoon geen toegang krijgen tot de applicatie al heeft ie geldige gebruikersrechten. Het kan voorkomen dat een systeembeheerder toegang verleent tot een cliënt of deelverzameling die vervolgens als ‘niet-actief’ wordt aangeduid. In dat geval verdwijnt de niet-actieve cliënt of deelverzameling uit de keuzemogelijkheden voor het toewijzen van toegangen tot gegevens. Voor de toegangen die reeds werden toegekend, verschijnt de naam van de cliënt of deelverzameling met de melding ‘(Is niet meer actief!)’. Er kan voor die toegang geen andere cliënt of deelverzameling meer worden gekozen. Logischerwijze zal een beheerder die dit vaststelt, de toegang gewoon verwijderen. Figuur 69: Voorbeeld van een toegang tot gegevens van een niet langer actieve cliënt 6.6.2.2.8 Een nieuw wachtwoord geven Het zal vroeg of laat voorkomen dat een gebruiker zijn wachtwoord of gebruikersnaam vergeet. In dat geval kan een systeembeheerder nieuwe toegangscodes aanmaken. Daartoe moet ‘Nieuw wachtwoord’ aangeklikt worden in de overzichtspagina van de gebruikersrechten (Menu-item: ‘Systeembeheer Personeel Gebruikersrechten’). Dan volgt een vraag ter bevestiging. Het bestaand wachtwoord zal met name overschreven worden en daarna is het onmogelijk om die terug te vinden. Wanneer de systeembeheerder de opdracht bevestigt, volgt een popup scherm als deze: Gebruik van Ons Boek Figuur 70: Voorbeeldscherm van nieuwe toegangscodes Dat scherm toont de nieuwe toegangscodes voor de geselecteerde gebruiker. De bestaande gebruikersnaam is ongewijzigd maar het wachtwoord is nieuw (en de wachtwoord-hash is reeds in de database bewaard, wat een terugkeer naar het vorig wachtwoord onmogelijk maakt). Voor de systeembeheerder die de nieuwe toegangscodes aanmaakt, zijn er verschillende manieren om de codes aan de gebruiker door te geven: De codes zijn naar het klembord gecopieerd. Dus kunnen de gegevens via de toetsen Ctrl + v of met de rechtermuis-optie ‘Plakken’ in bijvoorbeeld een Word document gecopieerd worden en dan voor de gebruiker afgedrukt. De systeembeheerder kan ook het e-mailadres van de gebruiker11 ingeven en hem via de knop ‘Mail versturen’ een mail met de toegangscodes sturen (dit veronderstelt evenwel een open Internetverbinding). Toegegeven, het aangemaakt wachtwoord is weliswaar sterk maar moeilijk te onthouden. Daarenboven heeft de systeembeheerder de kans gekregen om de codes te zien en eventueel te bewaren. Daarom zal de gebruiker gevraagd worden om bij een eerstvolgende aanmelding met de nieuwe codes, een nieuw zelf-gekozen wachtwoord aan te maken. 6.6.3 Verzamelingen 6.6.3.1 Algemeen Verzamelingen (en hun deelverzamelingen) zijn een middel om een aantal cliënten te groeperen in één of andere entiteit zodanig dat hun behandeling binnen de applicatie efficiënter kan gebeuren. Verder volgt een voorbeeld. Verzamelingen worden onderverdeeld in deelverzamelingen en de elementen van de deelverzamelingen zijn cliënten. Zo kan een verzameling ‘Leefgroepen’ gecreëerd worden met concrete leefgroepen als deelverzamelingen (vb. ‘Leefgroep A’ en ‘Leefgroep B’). Daarna kunnen cliënten aan deze deelverzamelingen worden toegewezen. Wanneer verder een personeelslid gebruikersrechten krijgt voor Leefgroep A, zal ie in feite gebruikersrechten verkrijgen voor alle cliënten die lid zijn van Leefgroep A. 11 In principe kan elke geldige e-mailadres worden ingegeven maar het lijkt weinig zinvol om de toegangscodes voor iemand naar iemand anders te versturen. 71 72 Ons Boek Handleiding Gebruikers 6.6.3.2 Uitwerking 6.6.3.2.1 Beheer verzamelingen Via de menu-keuze ‘Systeembeheer Verzamelingen Beheer’ opent een venster waarin een datagrid een overzicht geeft van de verzamelingen in de applicatie. Figuur 71: Overzicht verzamelingen in de applicatie Met de knop ‘Nieuwe verzameling’ kan een nieuwe verzameling worden aangemaakt. Om een bestaande verzameling te wijzigen, klik je gewoon op de gewenste rij van het overzicht. In beide gevallen opent een dialoogvenster zoals hieronder: Figuur 72: Dialoogvenster om een verzameling te wijzigen Dit zijn de velden van het venster: Naam verzameling: De naam van de verzameling moet uniek zijn en moet hoofdletters gewoon gebruiken (normaal: één hoofdletter gevolgd door kleine letters). Kan personeelsleden bevatten: Wanneer deze checkbox is aangevinkt, zullen personeelsleden kunnen gelinkt worden aan de deelverzamelingen van de verzameling (Voorlopig niet geïmplementeerd). Kan cliënten bevatten: Wanneer deze checkbox is aangevinkt, zullen cliënten kunnen gelinkt worden aan de deelverzamelingen van de verzameling. Dit kan gebeuren via de menu-keuze ‘Systeembeheer Cliënten Lidmaatschap deelverzamelingen’. Is actief: Indien deze checkbox niet is aangevinkt, zullen er geen deelverzamelingen voor kunnen worden aangemaakt noch elementen aan worden gelinkt. Let op: Indien de verzameling actief is, kan ze niet op niet-actief worden gezet indien één of Gebruik van Ons Boek meer van haar deelverzamelingen actief zijn. Als je de verzameling moet deactiveren moet je eerst al haar deelverzamelingen de-activeren. 6.6.3.2.2 Beheer deelverzamelingen Via de menu-keuze ‘Systeembeheer Verzamelingen Deelverzamelingen Beheer’ opent een venster waarin een datagrid de bestaande deelverzamelingen in de applicatie toont (gegroepeerd per verzameling): Figuur 73: Overzicht van de deelverzamelingen in de applicatie Met de knop ‘Nieuwe deelverzameling’ kan een nieuwe deelverzameling worden aangemaakt. Om een bestaande deelverzameling te wijzigen, klik je gewoon op de gewenste rij van het overzicht. In beide gevallen opent een dialoogvenster zoals hieronder: Figuur 74: Dialoogvenster om een deelverzameling te wijzigen Dit zijn de velden van het venster: Verzameling: Voor het definiëren van een deelverzameling moet de verzameling waarvan zij deel uitmaakt, geslecteerd worden d.m.v. de combobox die de actieve verzamelingen toont. 73 74 Ons Boek Handleiding Gebruikers Naam deelverzameling: De naam van de deelverzameling moet uniek zijn en moet hoofdletters gewoon gebruiken (normaal: één hoofdletter gevolgd door kleine letters) Is actief: Wanneer de checkbox is aangevinkt, zal het mogelijk zijn om cliënten lid te maken van de deelverzameling, anders niet. 6.6.4 Instellingen Onder het menu-item ‘Systeembeheer Instellingen’ vallen een aantal functionaliteiten die de systeembeheerders toelaten organisatie-specifieke zaken in te stellen zodat de applicatie beter aansluit bij de noden van elke organisatie. 6.6.4.1 Categorieën context 6.6.4.1.1 Algemeen Logboekitems zijn in een aantal gevallen ook context-items, t.t.z. zijn relateren een gebeurtenis die als contextbegeleiding moet worden beschouwd. De contextactiviteiten moeten regelmatig aan de overheid gerapporteerd worden. Daarom moet de duur van elke context-item aangegeven worden. Elke organisatie kan daarenboven de contextactiviteiten onderverdelen in verschillende categorieën (voor externe rapportering en/of eigen gebruik). Voor elke item kunnen één of meerdere categorieën worden aangevinkt wanneer een logboekitem wordt geschreven. De volgende paragrafen geven aan hoe een systeembeheerder context-categorieën kan aanmaken. 6.6.4.1.2 Overzicht Via de menu-keuze ‘Systeembeheer Instellingen Categorieën context’ wordt een scherm opgeroepen waarop een datagrid het overzicht geeft van alle context categorieën in de database. Figuur 75: Overzicht van de context categorieën Zie volgende paragraaf (Details) voor een beschrijving van de kolommen. Het venster biedt een knop ‘Nieuwe categorie’. Op de knop klikken, opent een nieuw dialoogvenster waarmee een nieuwe categorie kan worden aangemaakt. Om een bestaande categorie te wijzigen, klik op de gewenste rij in het overzicht. Een nieuw dialoogvenster wordt dan geopend waarmee de categorie kan worden gewijzigd. 6.6.4.1.3 Details Wanneer in het venster ‘Systeembeheer Instellingen Categorieën context’ een bestaande categorie wordt geselecteerd of een nieuwe categorie wordt aangevraagd, opent een dialoogvenster zoals hieronder: Gebruik van Ons Boek Figuur 76: Detailscherm context-categorie Volgende informatie moet worden ingegeven: Omschrijving: Dit is de tekst die zal worden overgenomen in de lijst van mogelijke categorieën waaruit de auteur van een logboekitem dat een context-activiteit betreft, zal moeten kiezen. Let op: Achter de schermen werkt de applicatie met identificatie-codes, niet met de tekst zelf. Vervang dus nooit een omschrijving door iets dat inhoudelijk verschillend is! Let op: De omschrijvingen moeten uniek zijn! Twee categorieën mogen niet dezelfde omschrijving hebben. Volgorde: Dit veld kan enkel een getal bevatten, eventueel met cijfers na de komma. Dat getal zal de volgorde bepalen van de verschillende categorieën die aan de gebruiker worden voorgesteld wanneer hij een context-activiteit moet categoriseren. De categorieën worden aldaar van kleine volgorde-waarde naar grote waarde geordend. Het is een goede praktijk om waarden te kiezen die een veelvoud zijn van 10. Zo is het éénvoudig om later zo nodig een nieuwe categorie een tussenliggende waarde toe te kennen. Doordat het veld ook decimalen aanvaardt, zou het nooit een probleem mogen zijn om de juiste volgorde van alle categorieën te bepalen. Let op: De waarden moeten uniek zijn! Twee categorieën mogen niet dezelfde volgorde-waarde hebben. Is actief: Wanneer deze checkbox is aangevinkt, zal de categorie worden aangeboden aan de auteur van een logboekitem dat een context-activiteit betreft om het item te categoriseren, anders niet. Klik op de knop ‘Bewaren’ om een nieuwe of gewijzigde categorie te bewaren. 6.6.4.2 Categorieën logboek 6.6.4.2.1 Algemeen Alle items in het Logboek worden gecategorizeerd. Dat betekent dat voor elk item één of meerdere categorieën worden aangevinkt. Stel bijvoorbeeld dat een item het feit relateert dat een jongere zijn arm breekt op school. Voor dat item zouden de categorieën ‘School – Werk’ en ‘Medisch’ kunnen aangevinkt worden. De bedoeling van deze categorisering is het filteren van logboekitems bij een zoekopdracht. Als je bijvoorbeeld wil weten wat er allemaal genoteerd werd in de laatste drie jaar m.b.t. de school van een jongere, helpt de categorie ‘School – Werk’ om enkel relevante items op te halen. Elke organisatie kan zelf de categorieën definiëren die ze nuttig acht. 6.6.4.2.2 Overzicht Via de menu-keuze ‘Systeembeheer Instellingen Categorieën logboek’ wordt een scherm opgeroepen waarop een datagrid het overzicht geeft van alle logboek categorieën in de database. 75 76 Ons Boek Handleiding Gebruikers Figuur 77: Overzicht van de categorieën voor het logboek Zie volgende paragraaf (Details) voor een beschrijving van de kolommen. Het venster biedt een knop ‘Nieuwe categorie’. Op de knop klikken, opent een nieuw dialoogvenster waarmee een nieuwe categorie kan worden aangemaakt. Om een bestaande categorie te wijzigen, klik op de gewenste rij in het overzicht. Een nieuw dialoogvenster wordt dan geopend waarmee de categorie kan worden gewijzigd. 6.6.4.2.3 Details Wanneer in het venster ‘Systeembeheer Instellingen Categorieën logboek’ een bestaande categorie wordt geselecteerd of een nieuwe categorie wordt aangevraagd, opent een dialoogvenster zoals hieronder: Figuur 78: Detailscherm categorie voor het logboek Volgende informatie moet worden ingegeven: Omschrijving: Dit is de tekst die zal worden overgenomen in de lijst van mogelijke categorieën waaruit de auteur van een logboekitem zal moeten kiezen. Let op: Achter de schermen werkt de applicatie met identificatie-codes, niet met de tekst zelf. Vervang dus nooit een omschrijving door iets dat inhoudelijk verschillend is! In het voorbeeld hierboven heeft de categorie ‘School –Werk’ de identificatie ‘4’. Items m.b.t. de school zullen dus de code ‘4’ in de database krijgen. Wanneer je later de Gebruik van Ons Boek tekst (voor code ‘4’) zou wijzigen tot ‘Jeugdbeweging’ bijvoorbeeld, verander je de inhoudelijke categorisatie van reeds bestaande logboekitems! Let op: De omschrijvingen moeten uniek zijn! Twee categorieën mogen niet dezelfde omschrijving hebben. Volgorde: Dit veld kan enkel een getal bevatten, eventueel met cijfers na de komma. Dat getal zal de volgorde bepalen van de verschillende categorieën die aan de gebruiker worden voorgesteld wanneer hij een logboekitem moet categoriseren. De categorieën worden aldaar van kleine volgorde-waarde naar grote waarde geordend. Het is een goede praktijk om waarden te kiezen die een veelvoud zijn van 10. Zo is het éénvoudig om later zo nodig een nieuwe categorie een tussenliggende waarde toe te kennen. Doordat het veld ook decimalen aanvaardt, zou het nooit een probleem mogen zijn om de juiste volgorde van alle categorieën te bepalen. Let op: De waarden moeten uniek zijn! Twee categorieën mogen niet dezelfde volgordewaarde hebben. Moet over cliënten handelen: Wanneer deze checkbox is aangevinkt, zal de auteur van een logboekitem die deze categorie aanvinkt, verplicht worden om aan te geven over welke cliënt(en) het logboekitem handelt. Wanneer de checkbox niet is aangevinkt, dan kan een logboekitem dat enkel gecategorizeerd is met categorieën die niet over cliënten moeten handelen, geschreven worden zonder aangeven van cliënten. Moet als contextbegeleiding worden aangeduid: Wanneer de checkbox is aangevinkt, zal de auteur van een logboekitem die deze categorie aanvinkt, verplicht worden om aan te geven dat het item een context-activiteit betreft. Hij zal dan ook verplicht worden om de duur van de activiteit aan te geven evenals de passende context-categorieën. Moet verborgen worden voor inzagerecht cliënten: Wanneer de checkbox is aangevinkt, zal het logboekitem onttrokken worden aan het inzagerecht van cliënten. Het aanvinken van zo’n categorie moet behoedzaam gebeuren en moet door de auteur in de tekst van het logboekitem gemotiveerd worden (t.t.z. aangeven op welke wettelijke gronden het inzagerecht van de cliënt wordt beperkt). Is actief: Wanneer deze checkbox is aangevinkt, zal de categorie worden aangeboden aan de auteur van een logboekitem om het item te categoriseren, anders niet. Klik op de knop ‘Bewaren’ om een nieuwe of gewijzigde categorie te bewaren. 6.6.4.3 Kleurcodes 6.6.4.3.1 Algemeen Aan logboekitems kan een kleurcode gegeven worden. De betekenis van die kleur wordt bepaald door de organisatie. Beheerders kunnen instellen welke kleuren beschikbaar zijn en welke betekenis elke kleur heeft. 6.6.4.3.2 Overzicht Via de menu-keuze ‘Systeembeheer Instellingen Kleurcodes’ wordt een scherm opgeroepen waarop een datagrid het overzicht geeft van alle kleurcodes in de database. 77 78 Ons Boek Handleiding Gebruikers Figuur 79: Overzicht van de kleurcodes in de applicatie Zie volgende paragraaf (Details) voor een beschrijving van de kolommen. Het venster biedt een knop ‘Nieuwe kleurcode. Op de knop klikken, opent een nieuw dialoogvenster waarmee een nieuwe kleurcode kan worden aangemaakt. Om een bestaande kleurcode te wijzigen, klik op de gewenste rij in het overzicht. Een nieuw dialoogvenster wordt dan geopend waarmee de kleurcode kan worden gewijzigd. 6.6.4.3.3 Details Wanneer in het venster ‘Systeembeheer Instellingen Kleurcodes’ een bestaande kleurcode wordt geselecteerd of een nieuwe kleurcode wordt aangevraagd, opent een dialoogvenster zoals hieronder: Figuur 80: Detailscherm kleurcode Volgende informatie moet worden ingegeven: Omschrijving: Dit is de tekst die zal worden getoond wanneer de kleur wordt geselecteerd. Let op: Achter de schermen werkt de applicatie met identificatiecodes, niet met de tekst zelf. Vervang dus nooit een omschrijving door iets dat inhoudelijk verschillend is! Let op: De omschrijvingen moeten uniek zijn! Twee kleurcodes mogen niet dezelfde omschrijving hebben. Kleur: Hiermee kan je een bepaalde kleur kiezen. Let op: Eenzelfde kleur kan niet gebruikt worden voor verschillende codes! We raden je aan om binnen de organisatie, kleuren te kiezen die voldoende verschillend zijn om fouten te voorkomen. Gebruik van Ons Boek Voorbeeld: In het veld ‘Voorbeeld’ wordt de omschrijving getoond met de geselecteerde kleur als achtergrond. De kleur van de tekst wordt automatisch bepaald: op een donkere kleur wordt de tekst in het wit weergegeven, op een lichte achtergrond is de tekst zwart. Volgorde: Dit veld kan enkel een getal bevatten, eventueel met cijfers na de komma. Dat getal zal de volgorde bepalen van de verschillende kleurcodes die aan de gebruiker worden voorgesteld wanneer hij bijvoorbeeld een logboekitem schrijft. De kleurcodes worden aldaar van kleine volgorde-waarde naar grote waarde geordend. De kleurcode met de kleinste volgorde-waarde zal als standaardwaarde gebruikt worden. Bij het openen van het venster ‘Logboek > Schrijven’ bijvoorbeeld zal deze kleurcode al geselecteerd zijn. Het is daarom een goed idee om een ‘neutrale’ kleurcode als eerste te tonen. Het is een goede praktijk om waarden te kiezen die een veelvoud zijn van 10. Zo is het éénvoudig om later zo nodig een nieuwe kleurcode een tussenliggende waarde toe te kennen. Doordat het veld ook decimalen aanvaardt, zou het nooit een probleem mogen zijn om de juiste volgorde van alle kleurcodes te bepalen. Let op: De waarden moeten uniek zijn! Twee kleurcodes mogen niet dezelfde volgorde-waarde hebben. Is actief: Wanneer deze checkbox is aangevinkt, zal de kleurcode worden aangeboden aan de gebruiker, anders niet. Klik op de knop ‘Bewaren’ om een nieuwe of gewijzigde kleurcode te bewaren. 6.6.5 Systeemtaken 6.6.5.1 Registreer nieuwe versie Wanneer de ontwikkelaars een nieuwe versie van de applicatie publiceren, bijvoorbeeld na het implementeren van een nieuwe module, dan is dat nog niet geweten bij de gebruikers. Het verwittigen van de gebruikers gebeurt via de database. Daartoe moet een systeembeheerder een record toevoegen aan de SychronizationSettings tabel in de database. Dat kan via het venster Systeembeheer Systeemtaken Registreer nieuwe versie. In principe zal de ontwikkelaar een e-mail sturen naar de systeembeheerder die in de Technische werkgroep zetelt met de nodige informatie om het record aan te maken. Figuur 81: Het scherm 'Registreren nieuwe versie' Het scherm ‘Registreren nieuwe versie’ toont bij het openen, het recentste record van de tabel SynchronizationSettings: 79 80 Ons Boek Handleiding Gebruikers Figuur 82: Recenste record in de tabel In het record vind je volgende informatie: Het nummer van de softwareversie: Dat nummer wordt gegeven door vier getallen (Major, Minor, Build en Revision). In het voorbeeld hierboven is het nummer van de versie 1.3.0.1. Een hoger nummer wijst op een recentere versie. Actief op: Dit zijn datum en uur waarop de aangegeven versie actief wordt. Vanaf dat moment zal een gebruiker die Ons Boek opstart een mededeling te zien krijgen met informatie over de nieuwe versie. Gebruik vorige versie ok: Soms is het ok om te blijven werken met de vorige versie van de software, bijvoorbeeld wanneer een nieuwe functionaliteit is toegevoegd. Wanneer de gebruiker beslist de nieuwe versie niet meteen te installeren, kan hij verderwerken maar heeft hij geen toegang tot de nieuwe functionaliteit. Of het ok is om met vorige versie te blijven werken, wordt aangegeven door de checkbox (aangevinkt = ok om verder te werken). In andere gevallen echter wordt geoordeeld dat het niet ok is om met de vorige versie te blijven werken. Dat is bijvoorbeeld het geval wanneer in de vorige versie een belangrijke fout is ontdekt en deze met de nieuwe versie wordt opgelost. In dat geval is de checkbox niet aangevinkt en zal de gebruiker verplicht worden om meteen de nieuwe versie te installeren. Wat is nieuw in deze versie: Deze tekst geeft kort aan wat de nieuwe versie inhoudt. Aangemaakt op: Dit is het tijdstip waarop het record is aangemaakt. Aangemaakt door: Dit is de naam van wie het record bewaarde. Het onderste deel van het venster laat toe om een nieuw record aan te maken en te bewaren. De betekenis van de velden is dezelfde aan wat hierboven is beschreven. Noteer evenwel dat: Het nummer van de versie, samengesteld uit de getallen in Major, Minor, Build en Revision minstens gelijk moet zijn aan het versienummer getoond in het bovenste deel van het venster. In principe moet het versienummer zelfs groter zijn. Doordat een gelijk versienummer toegelaten is, geeft dat de mogelijkheid om een wijziging te maken, bijvoorbeeld aan het tijdstip waarop de nieuwe versie actief wordt. Build: Het build-nummer is niet wijzigbaar en wordt automatisch ingevuld. Dat komt omdat het build-nummer gelinked is aan een organisatie. Actief op: Dit tijdstip moet uiteraard vallen na het beschikbaar zijn voor installatie van de nieuwe versie. Omdat de ingebruikname van een nieuwe versie organisatorische gevolgen kan hebben (bijvoorbeeld wanneer een nieuwe module zal worden gebruikt ter vervanging van een bestaand systeem), is het raadzaam om het tijdstip pas na overleg binnen de organisatie te bepalen. Wat is nieuw in de nieuwe versie: Dit is een verplicht veld dat aangeeft wat er nieuw is in vergelijking met de vorige versie. Indien de upgrade verplicht wordt (via het aanvinken van de checkbox Gebruik vorige versie ok), is het goed om hier ook uit te leggen waarom dat is. 6.6.5.2 Maak een backup Deze optie is enkel beschikbaar voor de organisaties die de database op hun eigen netwerk hebben. Organisaties die met een database op het Internet werken, krijgen de optie niet te zien. Dit is enerzijds omdat de web-databases door de provider van backups worden voorzien (vb. Combell N.V. neemt elke nacht een backup van de database en houdt deze drie Gebruik van Ons Boek weken lang bij) en anderzijds is het onwaarschijnlijk dat de SQL server waarop de database staat voldoende toegangsrechten kan bekomen om een backup op ons lokaal systeem te kunnen aanmaken. Vervolg: Later Dit document is ‘in wording’ en nog ver van ‘af’. Bedankt voor je geduld. Feedback of suggesties zijn welkom per e-mail naar Handleiding@OnsBoek.be 81