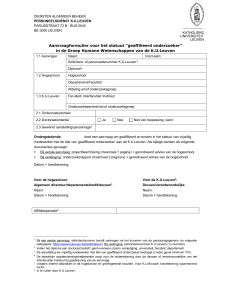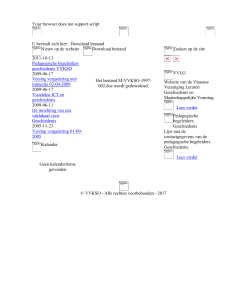Handleiding Goleweb - 15-06-2011x - Lemo
advertisement
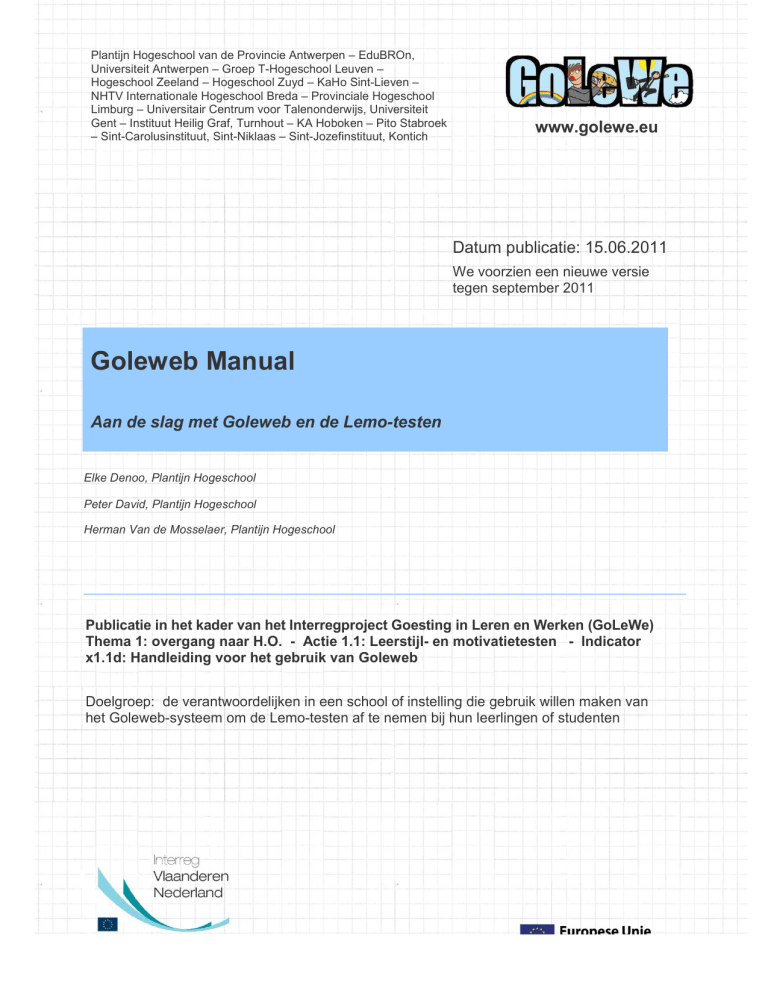
Plantijn Hogeschool van de Provincie Antwerpen – EduBROn, Universiteit Antwerpen – Groep T-Hogeschool Leuven – Hogeschool Zeeland – Hogeschool Zuyd – KaHo Sint-Lieven – NHTV Internationale Hogeschool Breda – Provinciale Hogeschool Limburg – Universitair Centrum voor Talenonderwijs, Universiteit Gent – Instituut Heilig Graf, Turnhout – KA Hoboken – Pito Stabroek – Sint-Carolusinstituut, Sint-Niklaas – Sint-Jozefinstituut, Kontich www.golewe.eu Datum publicatie: 15.06.2011 We voorzien een nieuwe versie tegen september 2011 Goleweb Manual Aan de slag met Goleweb en de Lemo-testen Elke Denoo, Plantijn Hogeschool Peter David, Plantijn Hogeschool Herman Van de Mosselaer, Plantijn Hogeschool Publicatie in het kader van het Interregproject Goesting in Leren en Werken (GoLeWe) Thema 1: overgang naar H.O. - Actie 1.1: Leerstijl- en motivatietesten - Indicator x1.1d: Handleiding voor het gebruik van Goleweb Doelgroep: de verantwoordelijken in een school of instelling die gebruik willen maken van het Goleweb-systeem om de Lemo-testen af te nemen bij hun leerlingen of studenten Het GoLeWe-Project Plantijn Hogeschool van de Provincie Antwerpen – EduBROn, ‘Goesting in Leren en –Werken’ is zowel de rode draad–als de uitdaging van dit project. We willen bereiken Universiteit Antwerpen Groep T-Hogeschool Leuven dat jongeren hun kwaliteiten kunnen uitbouwen competenties die nodig zijn in de maatschappij en in het Hogeschool Zeeland – Hogeschool Zuyd – KaHo tot Sint-Lieven – werkveld. En dat onze jong afgestudeerden werk vinden dat aansluit bij eigen mogelijkheden, motivatie en NHTV Internationale Hogeschool Breda – Provinciale Hogeschool ambities bij het vinden van voor een plaats in de maatschappij. Limburg – en Universitair Centrum Talenonderwijs, Universiteit De projectacties zijn Graf, gegroepeerd vlotte overgang naar het hoger onderwijs, leren in Gent – Instituut Heilig Turnhoutin–drie KA thema’s: Hobokeneen – Pito Stabroek wop whet . gverbeteren olewe. het hoger onderwijs en samenwerking met het werkveld. Concrete acties richtenw zich – Sint-Carolusinstituut, Sint-Niklaas – Sint-Jozefinstituut, Kontich van leercompetenties, op studiekeuzebegeleiding en op leertrajecten die afgestemd zijn op de mogelijkheden van studenten. Er gaat ook aandacht naar studententutoraat en naar competentiemanagement. Acties die bijdragen tot een betere afstemming en samenwerking tussen onderwijs en arbeidsmarkt, zijn: werkplekleren en de uitvoering van werkveldopdrachten door studenten, co-creatie van onderwijs en facilitering van de combinatie werken en leren. Goesting in leren en werken gaan hand in hand. Want de nieuwe werknemer is een kenniswerker die zichzelf blijft ontplooien. eu Datum publicatie: 20.05.2011 We voorzien een herziene versie tegen september 2011 Goleweb manual Handleiding voor het gebruik van Goleweb Elke Denoo, Plantijn Hogeschool van de Provincie Antwerpen Peter David, Plantijn Hogeschool van de Provincie Antwerpen Abstract publicatie De volgende krijg je eenHogeschool handig overzicht van de werkwijze bij het Goleweb-systeem. Herman Van de pagina’s Mosselaer, Plantijn van de Provincie Antwerpen We leren je alles over het registreren en hoe je je instelling personaliseert. Je leert er alles over groepen, deelnemers en begeleiders. Tenslotte geven we een zicht op de feedbackrapporten, zowel het individuele als het groepsfeedbackrapport komen aan bod. Publicatie in het kader van het Interregproject Goesting in Leren en Werken (GoLeWe) Thema 1: Overgang naar H.O. - Actie 1.1: Leerstijl- en motivatietesten - Indicator 1.1d : Handleiding voor het gebruik van Goleweb. Doelgroep: Deze handleiding is bedoeld voor iedereen die als instellingsverantwoordelijke of als begeleider met het Golewebsysteem aan de slag gaat, zowel vanuit het secundair/voortgezet onderwijs als in het hoger onderwijs. Inhoud 1 Inleiding ......................................................................................................................4 2 Registreren .................................................................................................................5 2.1 Hoe registreren? ...................................................................................................6 2.2 Na het registreren ...............................................................................................10 2.3 Aan de slag .........................................................................................................10 3 Je instelling personaliseren ....................................................................................11 4 Groepen, deelnemers en begeleiders ....................................................................15 4.1 Groep aanmaken ................................................................................................15 4.2 Deelnemers toevoegen .......................................................................................19 4.2.1 Individuele gebruikers toevoegenmet e-mailadres .................................................................... 20 4.2.2 Excel-lijst van gebruikers toevoegen ......................................................................................... 20 4.2.3 Individuele gebruikers genereren zonder e-mailadres .............................................................. 23 4.3 5 Begeleiders toevoegen .......................................................................................25 Feedbackrapporten..................................................................................................27 5.1 Groepsfeedbackrapporten ..................................................................................32 5.2 Individuele rapporten ..........................................................................................27 3 1 Inleiding Welkom op het Goleweb, het webgebaseerde systeem waardoor de afname van de Lemo-testen kinderspel wordt! In het Goleweb-verhaal zijn er drie hoofdrolspelers:: 1. Allereerst zijn er de deelnemers: zij leggen de test af; dit zijn leerlingen en studenten die een zicht willen krijgen op hun motivatie en leercompetenties.. 2. Er zijn ook begeleiders: deze worden door de instellingsverantwoordelijken toegewezen aan groepen en krijgen bepaalde rechten; 3. Tenslotte zetten twee instellingsverantwoordelijken het hele systeem in gang: zij staan in voor het gebruik van het Goleweb-systeem in de hele instelling. Zij maken de groepen aan en wijzen de begeleiders toe die ze bepaalde rechten geven over de groepen. In de volgende hoofdstukken leggen we stap voor stap uit hoe de processen in het Goleweb gebeuren; van de registratie en het aanmaken van een eigen account voor de school of instelling tot het bekijken van zowel het individuele als het groepsfeedbackrapport. 4 2 Goleweb en de Lemo-testen Goleweb is het webbased systeem voor het afnemen van testen of vragenlijsten en geven van feedback aan de deelnemers en aan verantwoordelijke begeleiders. Goleweb is in de eerste plaats ontwikkeld voor de organisatie van de Lemo-testen. De Lemo-testen peilen naar de Leercompetenties en motivatiekenmerken van leerlingen of studenten: ze bevragen cruciale leervaardigheden en kenmerken die belangrijk zijn om goede studieresultaten te behalen. Het invullen van de testen gebeurt online en neemt hooguit 20 minuten in beslag. Deelnemers aan de bevraging krijgen onmiddellijk een feedbackrapport met toelichtingen en tips over hun leervaardigheden en studiemotivatie: over wat er al prima loopt en over wat men kan doen om de kansen op studiesucces nog te vergroten. De Lemo-testen werden ontwikkeld door Plantijn Hogeschool en EduBROn (Universiteit Antwerpen), binnen het project GoLeWe. De verantwoordelijkheid voor de ontwikkeling en validering van de testvragen is in handen van EduBROn. De verantwoordelijkheid voor de begeleidende teksten, de feedbackrapporten en het begeleidend didactisch materiaal is in handen van Plantijn Hogeschool. In het kader van het Interregproject Goesting in Leren en Werken (GoLeWe) werkte Plantijn Hogeschool hiervoor samen met verschillende projectpartners. Plantijn Hogeschool zorgde voor GoLeWeb, het webgebaseerd bevragingssysteem voor de testen, en werkte daarvoor samen met de firma XePos. Aan de tips en tools die vanuit de feedbackrapporten worden aangereikt, zowel aan leerlingen/studenten als aan begeleiders en leraren/docenten werkten ook volgende partners van het GoLeWe-project mee: - Hogescholen: Hogeschool Zeeland, Provinciale Hogeschool Limburg en Groep T- Hogeschool Leuven. - Secundaire scholen: Heilig-Grafinstituut Turnhout, Koninklijk Atheneum Hoboken, Provinciaal Instituut voor Technisch Onderwijs Stabroek, Sint-Carolusinstituut St.-Niklaas en Sint-Jozefinstituut Kontich. Om een idee te krijgen hoe een Lemo-test en een individueel feedbackrapport er uitzien, kan u even verkennen met de trialversie. De Lemo-testen zelf bieden we enkel aan in school- of instellingsverband. Verantwoordelijken van scholen of instellingen maken een account aan op www.goleweb.eu. 5 3 Registreren 3.1 Hoe registreren? Je surft naar www.goleweb.eu. Onderaan deze pagina kan je de keuze maken uit twee mogelijkheden: • ofwel kies je om deel te nemen aan de test - als deelnemer • ofwel ben je geïnteresseerd in het gebruik van Goleweb - als instelling. Om een account aan te maken voor jouw instelling kies je voor het laatste. Op de volgende webpagina krijg je meer informatie over het gebruik van Goleweb. Je vindt er de beschrijving van de testen die beschikbaar zijn en je kan er doorklikken naar de informatie- en vormingssessies. Onderaan de pagina dien je opnieuw een keuze te maken: • je kan een account aanmaken voor jouw school, • je kan je vergeten wachtwoord opnieuw opvragen, • en je kan inloggen (als je al een account hebt). Vervolgens kom je op een webpagina waar je informatie vindt over de GoLeWe-website. Je vindt er linken naar de ontwikkelde ondersteunende materialen voor leerlingen & studenten, en leerkrachten & docenten. Je krijgt er ook nog andere informatie die nuttig is voor de registratie op het Goleweb. 6 Onderaan vind je tenslotte twee linken: De calculator-knop Via deze knop kom je op de calculatorpagina. Hier kan je een inschatting maken van het aantal groepen en individuele deelnemers aan de test voor jouw instelling. Je krijgt dan een zicht op de totale kostprijs voor jouw school. Je kan er ook nota over de kostprijs downloaden. De registratie-knop Via deze knop ga je rechtstreeks naar de registratiepagina. 7 Hier geef je alle informatie in die gevraagd wordt. Bij het ingeven van de instellingsverantwoordelijken is het belangrijk om een goed begrip te hebben van onderstaande termen: Algemeen of financieel verantwoordelijke van de instelling: een verantwoordelijke van de instelling die bevoegd is om financiële engagementen voor de instelling aan te gaan; dit is doorgaans een directielid, bij voorbeeld de algemeen directeur of de financieel directeur. Uitvoerend verantwoordelijke: een verantwoordelijke van de instelling die de opdracht krijgt om de aanvraag en de opvolging van het gebruik van Goleweb te organiseren. 8 Na het invoeren van de gegevens, krijg je de overeenkomst te zien. Onderaan de pagina vink je aan akkoord te gaan met de overeenkomst en druk je op het pennetje. Hierbij onderteken je de overeenkomst. Zo, je bent geregistreerd! Beide instellingsverantwoordelijken ontvangen meteen een mail met hun persoonlijk wachtwoord (hun emailadres dient als gebruikersnaam). 9 3.2 Na het registreren Meteen na het registreren van uw instelling ontvangen beide instellingsverantwoordelijken een e-mail met hun persoonlijke gebruikersnaam (hun e-mailadres) en hun persoonlijke wachtwoord. Onderstaande mail is hier een voorbeeld van. Login-gegevens Lemo-test Beste verantwoordelijke Wij bevestigen de ontvangst van de getekende overeenkomst, waarvoor hartelijke dank. U hebt uw instelling geregistreerd om gebruik te maken van Goleweb. Onderaan vindt u de logingegevens. U surft naar de website die onderaan is vermeld en daar vult u uw gebruikersnaam (uw e-mailadres) en wachtwoord in. Dan komt u op de pagina om de test te laten afnemen door de door uw beoogde deelnemers. Voor meer info verwijzen we naar de informatieknop op de portaalpagina van de website. Uw wachtwoord is uniek voor uw instelling en kan verschillende jaren door uw instelling gebruikt worden. De mede-ondertekenaar van de overeenkomst heeft deze mail met het wachtwoord ook ontvangen en beschikt over gelijke rechten bij het beheer van de data. We hopen dat de Lemo-test een leerrijke ervaring mag worden, Met vriendelijke groet Het Goleweb-team - URL: http://www.goleweb.eu/index/institution - Gebruikersnaam: elke.denoo@plantijn.be - Wachtwoord: vr5nt142 LET OP! bij het lezen van de wachtwoorden: de letters zijn steeds in kleine letter! 3.3 Aan de slag Beide instellingsverantwoordelijken kunnen nu aan de slag met het Golweb-systeem. Ze kunnen hun instellingskenmerken aanvullen, groepen aanmaken, deelnemers toevoegen, en de feedback op individueel en groepsniveau bekijken. 10 4 Je instelling personaliseren Je kan, als instellingsverantwoordelijke, je eigen instellingseigenschappen aanpassen. Dit kan je op 3 terreinen doen: - de gegevens van je instelling aanpassen; - het logo van je instelling uploaden of veranderen; - aanvullende teksten van de testen en de individuele feedbackrapporten op instellingsniveau invoeren of wijzigen. Je logt in met je gebruikersnaam en wachtwoord. Je komt op de webpagina: Systeembeheer door de instelling Via de aangeduide link ga je naar de pagina van de eigenschappen van je instelling 11 Hier kan je verschillende zaken invoegen en/of aanpassen: De gegevens van je instelling (zoals die werden ingegeven bij de registratie) Het logo (hier kan je zelf het logo van je school uploaden, je zal het te zien krijgen op de individuele feedbackrapporten) LET OP! Ga niet over de opgegeven formaten! Logo’s die te groot zijn komen niet mooi in de feedbackrapporten en verzwaren het systeem onnodig. De teksten (op instellingsniveau) Hieronder vind je alle standaardteksten in het systeem, deze kan je niet veranderen. Je kan er wel, als instellingsverantwoordelijke, tekst bij toevoegen die dan voor alle groepen zichtbaar is. LET OP! De begeleiders kunnen per groep de teksten nog veranderen! Zij hebben, als dat wordt ingesteld, de rechten om de door de instellingsverantwoordelijke ingevoerde tekstjes aan te passen. 12 Teksten van de bevraging Introductietekst bevraging: Beste [FIRSTNAME], Deze vragenlijst is bedoeld om je een beeld te geven van jouw manier van studeren en hoe je tegen je studies aankijkt. Er zijn geen foute of goede antwoorden. Ieder heeft zijn eigen motivatie en zijn eigen manier van studeren. Dat betekent dat elk eerlijk antwoord automatisch een goed antwoord is. Lees elke uitspraak zorgvuldig en geef daarna aan in hoeverre jij jezelf herkent in een uitspraak: vink het juiste bolletje aan. Introductietekst feedbackrapport Beste [FIRSTNAME], Onlangs heb je de Lemo-vragenlijst ingevuld. Op basis van je antwoorden krijg je nu informatie over je studiemotivatie en je leervaardigheden. Hoe je gemotiveerd bent, is bepalend voor je resultaten. Ook je manier van studeren heeft een belangrijke invloed op je studiesucces. De combinatie van leervaardigheden of leercompetenties is voor iedereen anders en noemen we je leerstijl. Onderzoek toont aan dat je succesvol studeert als je over een waaier van leervaardigheden beschikt. Er bestaat immers geen manier van studeren die in alle situaties voor succes zorgt. Slottekst feedbackrapport Beste [FIRSTNAME], Je hebt nu meer zicht op je leervaardigheden en motivatiekenmerken. Met de tips en tools kan je nu verder aan de slag: je kunt je leersterkten nog verder uitbouwen en je werkpunten bijschaven. Teksten van de e-mailcommunicatie Uitnodigingsmail Beste [FIRSTNAME] Mensen verschillen en ook de wijze waarop mensen leren, verschilt sterk van persoon tot persoon. Om je een beter zicht te geven op jouw leervaardigheden en studiemotivatie, vragen we je om een vragenlijst in te vullen. Na de test krijg je onmiddellijk een feedbackrapport met toelichtingen en tips: over wat er al prima loopt en over wat je kan doen om nog succesvoller te studeren. Onderaan deze mail kan je je gebruikersnaam en wachtwoord terugvinden, evenals de link naar de Lemo-test. Eerste herinneringsmail Beste [FIRSTNAME] Enkele dagen geleden ben je uitgenodigd om deel te nemen aan de Lemo-vragenlijst . Volgens het webbased systeem waaruit deze mail automatisch verzonden wordt, heb jij nog niet aan de test deelgenomen. Daarom sturen wij nog eens je gebruikersnaam en unieke wachtwoord door. Je vindt ze onderaan deze mail. Hou ze goed bij! De Lemo-test brengt je leervaardigheden en motivatie in beeld. Nadat je de vragenlijst hebt ingevuld, krijg je onmiddellijk een feedbackrapport met toelichtingen en tips: over wat er al prima loopt en over wat je kan doen om nog succesvoller te studeren. Tweede herinneringsmail Beste [FIRSTNAME] Volgens het webbased systeem waaruit deze mail automatisch verzonden wordt, heb jij nog niet deelgenomen aan de Lemo-test. De testperiode loopt naar zijn einde. 13 Dankzij de test krijg je zicht op jouw leersterkten. Het invullen van de vragen duurt slechts een tiental minuten. Onmiddellijk erna krijg je een feedbackrapport met toelichting en tips bij je persoonlijke resultaten. Onderaan vind je je gebruikersnaam en unieke wachtwoord. Mail met feedbackrapport in bijlage Beste [FIRSTNAME], Jij hebt de Lemo-vragenlijst ingevuld. Op basis van je antwoorden krijg je nu informatie over jouw studiemotivatie en de wijze waarop je momenteel studeert. In de bijlage vind je jouw individuele feedbackrapport. Je kan dit feedbackrapport best voor jezelf downloaden. Maar je kan het tot een jaar na het invullen van de test ook steeds terugvinden op de website www.goleweb.eu. Daarvoor log je in met je gebruikersnaam en je persoonlijke, unieke wachtwoord. Onderaan de pagina voor het systeembeheer door de instelling kan je de overeenkomst terugvinden. 14 5 Groepen, deelnemers en begeleiders 5.1 Groep aanmaken Je logt, als instellingsverantwoordelijke, in met je gebruikersnaam en wachtwoord. Wanneer je dit doet, krijg je volgend scherm te zien. Een duiding van de icoontjes: Dit brengt je naar de eigenschappen van de instelling. Je kan de instellingen hier veranderen. Via dit icoontje maak je een nieuwe groep aan. Je kan dan de gegevens van de groep ingeven. Als je hierop klikt, krijg je volgende webpagina te zien. 15 1. Je geeft je groep een naam e Voorbeelden: 6 TSO, 1 Bach. Ergo, … 2. Je bepaalt het onderwijsniveau, de onderwijsvorm of studiegebied en het jaar. 3. Je maakt een keuze uit de beschikbare testen. LET OP! Je kan de keuze maken om de actuele versie of de terugblikversie te gebruiken. De actuele versie bevraagt hoe de leerling of student NU studeert. De terugblikversie bevraagt hoe de leerling of student VORIG JAAR studeerde en wordt bij voorkeur gebruikt in het begin van het school- of academiejaar. 4. Je stelt de datum en het uur in waarop je wenst dat de test opengesteld wordt, standaard wordt dit ingesteld op 2 dagen na de aanmaak van de groep, om 8u30. LET OP! Werk je met e-mailadressen van leerlingen of studenten? Op dit moment worden de uitnodigingsmails verstuurd, dus zorg ervoor dat de gegevens van de deelnemers hiervoor correct ingevoerd zijn in het systeem! 5. Je stelt de datum en het uur in waarop je wenst dat de testgroep wordt afgesloten. Na deze datum kunnen er geen nieuwe deelnemers meer worden toegevoegd en kunnen de leerlingen of studenten de test niet langer afleggen. Sluit je groep dus niet te snel af! LET OP! We factureren elk jaar op 31 mei. Laat je groepen dan ook niet langer opstaan dan 31 mei van het lopende school- of academiejaar. 16 6. Je bewerkt de teksten op groepsniveau. LET OP! Hier kan je de ingevoerde teksten op instellingsniveau veranderen of overschrijven! Het systeem bevat eveneens standaardteksten die je niet kan veranderen (ook niet als instellingsverantwoordelijke)! Deze standaardteksten kan je terugvinden op pagina 12 en 13 van deze handleiding. a. Van de test Je kan hier aanvullende teksten invoeren of veranderen: de introductietekst van de vragenlijst, de introductietekst van het feedbackrapport en de slottekst van het feedbackrapport. b. van de e-mailcommunicatie (indien je met e-mails van deelnemers werkt) Hier kan je de aanvullende teksten invoeren of veranderen voor: de uitnodigingsmail, de 1e herinneringsmail, de 2e herinneringsmail en de mail met feedbackrapportage in bijlage. Wanneer je alle eigenschappen van de groep hebt ingevoerd, klik je op “bewaren”. Je krijgt nu volgende webpagina te zien. 17 Hier zie je het volgende: Je leest de rij van links naar rechts: De groep met de naam “Groep 1” is gekoppeld aan de Lemo-test voor de eerste bachelor Hoger Onderwijs (de actuele versie). De test wordt opengesteld van 15 april tot 22 april. Er zijn nog geen deelnemers toegevoegd (en er hebben dus ook nog geen deelnemers de test afgelegd). Achteraan zie je 4 icoontjes: Het eerste dient om de groepsinstellingen aan te passen; bijvoorbeeld de data, de tekstjes, … Het tweede icoontje gebruik je om met de deelnemers aan de slag te gaan (deelnemers toevoegen, deelnemers veranderen, individuele feedbackrapporten opvragen, …) Met het derde icoontje kan je het groepsfeedbackrapport opvragen. Je krijgt een overzicht in Excel van alle deelnemers en hun scores op de afgelegde test. Je krijgt ook gemiddelde en mediaan, grafieken,… Het vierde icoontje, tenslotte, dient om de aangemaakte groep te verwijderen uit het systeem. 18 5.2 Deelnemers toevoegen Zoals hierboven aangegeven kan je zelf de deelnemers toevoegen, verwijderen, aanpassen, … Op het einde van de rij druk je op het tweede icoontje Je krijgt dan volgende webpagina te zien: 19 . Je ziet dat de lijst met deelnemers nog leeg is. Om deelnemers in te voeren kan je op verschillende manieren te werk gaan: 5.2.1 Individuele gebruikers toevoegenmet e-mailadres Je opteert ervoor om individuele gebruikers toe te voegen (voor e-mailcommunicatie) 5.2.2 Excel-lijst van gebruikers toevoegen Je opteert ervoor om via Excel een lijst deelnemers toe te voegen 20 LET OP! Gebruik in Excel enkel bovenstaand formaat! Het identificatienummer is niet verplicht. LET OP! Zorg in de eerste rij voor de koppen van de kolommen! (Naam – Voornaam – E-mail en eventueel IDnummer) LET OP! Zorg ervoor dat er geen enkele lege cel is in de kolommen “Naam”, “Voornaam”, en “e-mail”, anders wordt de lijst niet upgeload. Voorbeeld: (we werken met fictieve namen en e-mailadressen) 21 Het resultaat is dan: Je kan dit ook doen voor deelnemerslijsten in Excel zonder e-mailadres (om bijvoorbeeld met uitdeelstrookjes te werken in de klas). TIP: in Excel kan je in de kolom van gebruikersnaam “user1” op rij 2 zetten. Wanneer je je cursor in de rechter onderhoek van die cel plaatst, krijg je een kruis. Trek dit kruis tot de op de onderste cel van die kolom. Je zal zien dat er automatisch een optelling van users wordt gemaakt. 22 Wanneer je dit Excel bestand upload krijg je volgende pagina te zien: 5.2.3 Individuele gebruikers genereren zonder e-mailadres Je opteert ervoor om losse gebruikers te genereren, die niet via mail zullen werken Geef het aantal logins dat je gegenereerd wil zien in, bijvoorbeeld 15. 23 We hebben deze manier speciaal voorzien voor instellingen en scholen die niet willen werken met emailadressen van leerlingen of studenten, of die niet over e-mailadressen van hun deelnemers beschikken. Ook voor individuele studiebegeleiding kan dit de gebruikvriendelijkste methode zijn. Zij maken dan één groep aan en maken steeds één of meer users aan. Ze kunnen dan de login meteen geven (om bijvoorbeeld ter plaatse de test af te leggen) of de login zelf naar de leerling of student doormailen. Je kan nu de naam en voornaam invoeren door op het pennetje te klikken. LET OP! Gaat het over grote aantallen, dan kan je het best werken via Excel – zonder e-mailadressen. (zie pagina 20) Nog enkele icoontjes: Dit teken gebruik je om één of meerdere deelnemers te verwijderen. Met dit icoontje kan je een Excel genereren van de data die in je lijst van deelnemers staan. Je krijgt dan dus een Excel met de gebruikersnamen en de wachtwoorden van de gebruikers. Dit kan je gebruiken om af te drukken en bijvoorbeeld strookjes uit te delen in de klas. Zo kunnen de leerlingen of studenten zonder mailcommunicatie de test afleggen. 24 5.3 Begeleiders toevoegen Je kan, als instellingsverantwoordelijke, aan elke groep ook een (aantal) begeleider(s) toevoegen. Dit zijn bijvoorbeeld klasleraren, studieloopbaancoaches, leerlingbegeleiders, … Je kan de begeleider zelf rechten toekennen over groepen. Deze rechten kunnen verschillen per groep. Je kan ook 1 begeleider als extra instellingsverantwoordelijke aanduiden (zo heeft de instelling er dus drie). Je vinkt dan het bolletje aan onder het titeltje ‘Rechten’. LET OP! Wanneer je dit bolletje bij een andere begeleider aanvinkt, gaan de rechten van de eerst aangeduide derde instellingsverantwoordelijke verloren! 25 Je kan, als instellingsverantwoordelijke, zoveel begeleiders toevoegen als je wil. Je kan meerdere begeleiders toevoegen aan één groep, maar één begeleider kan ook de rechten krijgen over meerdere groepen. Je kan kiezen om je begeleiders alle rechten te geven, maar je kan ook kiezen om ze gedeeltelijke rechten toe te kennen; bijvoorbeeld op het beheer, de mails, de teksten, de individuele en de groepsrapporten. 26 6 Feedbackrapporten 6.1 Individuele feedbackrapporten Je kan, als instellingsverantwoordelijke of als gemachtigd groepsbegeleider, de individuele feedbackrapporten bekijken van de leerlingen of studenten. Dit feedbackrapport is een pdf-bestand. 27 Hierna krijgt elke deelnemer nog en toelichting bij de score op elke competentie. Ze krijgen ook tips om aan deze competentie te werken. 28 29 30 Op de laatste pagina van het feedbackrapport vindt de deelnemer nog een slottekst (die ook aan te passen is). LET OP! Omwille van de wetgeving op de privacy kunnen begeleiders in het hoger onderwijs enkele de individuele feedbackrapporten inkijken van de studenten die hiervoor de toestemming gaven. In werkelijkheid kunnen studenten de toestemming om de resultaten te laten inkijken door de verantwoordelijke voor de studiebegeleiding uitvinken. We stellen vast dat doorgaans 90 tot 95% van de studenten de toestemming geeft aan de verantwoordelijken voor de studiebegeleiding om hun resultaten in te kijken. 31 5.2. Groepsfeedbackrapporten Je kan, als instellingsverantwoordelijke of als gemachtigd groepsbegeleider, feedbackrapporten bekijken van een hele groep. Je klikt dan op volgend icoon. Dit groepsfeedbackrapport is een Excelmap waar je volgende zaken terugvindt; - instelling en de groepsgegevens (groepsnaam, begeleiders en de afgenomen testversie); - responsgegevens; - scores op elke competentie van elke deelnemer, alsook gemiddelde e mediaan van elke competentie; - legende van gebruikte kleuren. Je kan ook een kijkje nemen op de volgende tabbladen. Als de groepsdeelnemers met minder dan 50 zijn vind je hier nog een boxplot en grafieken van de competenties. 32 33 7 Helpdesk We toonden je hoe je met het Goleweb-systeem kan werken. Het antwoord op de meeste vragen kan je wellicht terugvinden in de handleiding. Maar misschien heb je toch nog vragen of opmerkingen. Dan kan je onze helpdesk steeds bereiken via volgende manieren: - Via mail: Golewebmail: goleweb@plantijn.be Peter David: peter.david@plantijn.be Elke Denoo: elke.denoo@plantijn.be - Via telefoon: Veronique Blockhuys: 03/220.57.20 Peter David: 0475/57.89.24 Elke David: 03/220.57.29 34 www.golewe.eu Verklarende woordenlijst en afkortingen Goleweb is het webbased systeem voor het afnemen van testen of vragenlijsten en geven van feedback aan de deelnemers en aan verantwoordelijke begeleiders. Goleweb is in de eerste plaats ontwikkeld voor de organisatie van de Lemo-testen. De Lemo-testen peilen naar de Leercompetenties ercompetenties en motivatiekenmerken tivatiekenmerken van leerlingen of studenten: ze bevragen cruciale leervaardigheden en kenmerken die belangrijk zijn om goede studieresultaten te behalen. Het invullen van de testen n gebeurt online en neemt hooguit 20 minuten in beslag. Deelnemers aan de bevraging krijgen onmiddellijk een feedbackrapport met toelichtingen en tips over hun leervaardigheden en studiemotivatie: over wat er al prima loopt en over wat men kan doen om de kkansen op studiesucces nog te vergroten. Eindverantwoordelijke van de instelling: instelling: een verantwoordelijke van de instelling die bevoegd is om financiële engagementen voor de instelling aan te gaan; dit is doorgaans een directielid, bij voorbeeld de algemeen directeur of de financieel directeur. Uitvoerend verantwoordelijke:: een verantwoordelijke van de instelling die de opdracht krijgt om de aanvraag en de opvolging van het gebruik van Goleweb te organiseren.