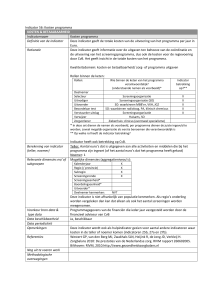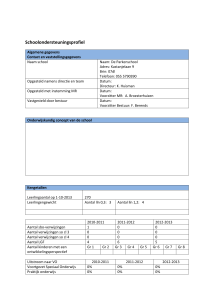handleiding aan de slag met alex plus
advertisement
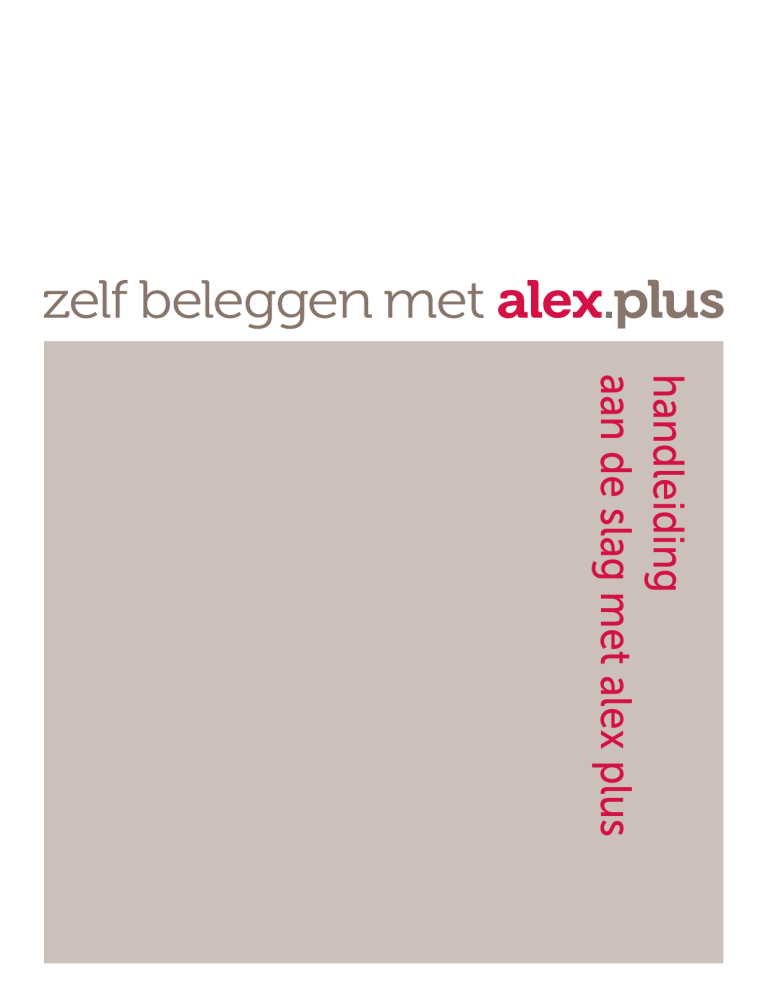
handleiding aan de slag met alex plus INHOUD Inleiding 4 1 Alex Plus installeren en inloggen Downloaden en installeren van Alex Plus Inloggen 5 5 7 2 Alex Plus in vogelvlucht Standaard schermindeling Koersen Nieuwe watchlist Intradaygrafiek Diepte van het boek Time & Sales Fundamentele analyse Analyse van opties Portefeuille-overzicht Rekeningoverzicht Orderticket Orderoverzicht Conditionele order Ordermandje Nieuwsoverzicht Nieuwsarchief Geavanceerde mogelijkheden 8 8 9 10 12 12 13 13 15 21 22 22 23 24 26 28 28 29 3 Technische analyse – standaard en TA-module 30 4 Werken met technische analyse grafieken Het koers- en lijntype van de TA-grafiek De onderdelen van de TA-grafiek Zoomen, pannen en schalen De koersliniaal gebruiken De algemene instellingen van de TA-grafiek wijzigen 32 32 33 34 36 37 5 Werken met tekenobjecten Nieuw tekenobject tekenen Bestaande tekenobjecten bewerken 39 40 40 6 Werken met indicatoren Nieuwe indicatoren toevoegen Een indicator selecteren Indicator(en) verwijderen De eigenschappen van een indicator veranderen De exacte indicatorwaarden weergeven Indicatorparameters optimaliseren Tradingsimulatie Technisch filter 44 44 50 50 51 56 57 60 65 7 De indeling van TA-grafieken opslaan Indeling opslaan bij fonds Indeling opslaan als standaard Indeling als sjabloon opslaan/openen Overige indelingfuncties 67 67 67 68 69 8 Limietbewaking Signalering met limietmonitor Signalering met TA-grafiek 70 70 76 Plus BH 0910 2. 9 Point-and-Figure grafieken De instellingen van de Point-and-Figure grafiek wijzigen Overige functies bij de Point-and-Figure grafiek Plus BH 0910 79 79 80 3. INLEIDING Voor u ligt de handleiding ‘Aan de slag met Alex Plus’. Alex Plus is de slimme beleggersapplicatie waarop u zich kunt abonneren als u een beleggingsrekening bij Alex heeft. Met Alex Plus kunt u zélf uw schermen indelen en zelf bepalen welke informatie u ziet: realtime koersen, het laatste nieuws, uw portefeuille of misschien enkele grafieken? In deze handleiding vindt u een uitgebreide toelichting op de functionaliteiten van Alex Plus. U leest hoe u Alex Plus moet downloaden en hoe u moet inloggen. En u krijgt meer informatie over het samenstellen van uw eigen schermindeling, het portefeuilleoverzicht en het orderticket. Tot slot laten we u zien wat u allemaal kunt doen met de technische analyse tools van Alex Plus. TA-module Wilt u ook profiteren van de zeer uitgebreide ‘TA-module’ bovenop de technische analyse mogelijkheden waarmee Alex Plus standaard is uitgerust? Sluit dan voor € 19,50 per maand een aanvullend abonnement af. In de tabel in hoofdstuk 3 ziet u precies over welke mogelijkheden u standaard beschikt en welke extra tools u krijgt als u de TA-module afneemt. Heeft u geen abonnement op de TA-module? Dan zijn de menu-items in Alex Plus die onderdeel zijn van de TA-module, lichtgrijs gekleurd. Dat betekent dat u geen toegang heeft tot deze menu-items. Helpfunctie Veel van de informatie in deze handleiding vindt u ook in de uitgebreide Helpfunctie van Alex Plus. U roept de helpfunctie op met de functietoets F1 of via het menu ‘Help’. Nog vragen? Heeft u vragen, neemt u dan contact op met de servicedesk. De servicedesk is dagelijks bereikbaar van 8.00 tot 22.00 uur via telefoonnummer 020 - 521 81 80. Uiteraard kunt u ook een e-mail sturen naar info@alex.nl. Veel succes! Alex Vermogensbank Barbara Strozzilaan 310 1083 HN Amsterdam Postbus 75507 1070 AA Amsterdam Servicedesk 020 521 81 80 Fax 020 312 88 88 E-mail info@alex.nl Internet www.alex.nl Mobiel internet https://mobiel.alex.nl Plus BH 0910 4. 2 ALEX PLUS IN VOGELVLUCHT 2.1 Standaard schermindeling Alex heeft voor u een standaard schermindeling gemaakt die u te zien krijgt als u de eerste keer inlogt op Alex Plus. In de standaard schermindeling van Alex Plus vindt u onder meer een koerslijst met alle aandelen uit de AEX-index, een intradaygrafiek van de AEX, het nieuwsoverzicht en een koerslijst met de belangrijkste internationale indices. Om optimaal gebruik te kunnen maken van Alex Plus kunt u twee beeldschermen op uw pc aansluiten. Deze twee beeldschermen functioneren dan als het ware als één groot beeldscherm. Daardoor bent u in staat om veel meer informatie op een overzichtelijke manier op uw werkblad te plaatsen. Uw pc moet hiervoor uitgerust zijn met een ‘dual display videokaart’. Niet iedereen heeft de beschikking over een pc met twee beeldschermen. Als u slechts één monitor op uw pc heeft aangesloten, is uw scherm al snel te klein om alle relevante informatie op het scherm te zetten. Daarom biedt Alex u de mogelijkheid om meerdere werkbladen aan te maken. Standaard heeft Alex twee werkbladen aangemaakt: ‘Alex’ en ‘Mijn werkblad’. Met uw rechtermuisknop maakt u echter net zoveel werkbladen aan als u wilt. U kunt linksonder in het scherm met één muisklik wisselen tussen de verschillende werkbladen. De opbouw van uw scherm kunt u helemaal naar eigen wensen indelen. Op die manier zet u alle informatie die voor ú relevant is op een overzichtelijke manier op één scherm en kunt u zich volledig concentreren op de markt. In de volgende stappen laten wij u zien hoe u uw eigen schermindeling samenstelt. 2.1.1 Hoe stel ik mijn eigen schermindeling samen? Bij het samenstellen van een eigen schermindeling kunt u kiezen uit een scala aan functionaliteiten. Deze functionaliteiten vindt u in de menubalk. n Sla uw schermindeling op door naar het menu-item ‘Bestand’ te gaan en vervolgens op ‘Opslaan als’ te klikken. n Uw nieuwe schermindeling opent u door naar het menu-item ‘Bestand’ te gaan en vervolgens op ‘Openen’ te klikken. Wijzigingen in de schermindeling worden ook automatisch opgeslagen bij het afsluiten van Alex Plus. De volgende keer dat u Alex Plus opstart, wordt deze schermindeling automatisch geladen. 2.1.2 Sjablonen maken Door sjablonen te maken, kunt u verschillende vensters aan elkaar koppelen. U kunt bijvoorbeeld een sjabloon maken van de intradaygrafiek, de diepte van het boek en een TA-grafiek. Als u vervolgens een bepaald fonds naar een van deze vensters sleept, dan ziet u direct in alle vensters de gegevens van het geselecteerde fonds. Plus BH 0910 8. n Maak een schermindeling met de vensters die u aan elkaar wilt koppelen. n Klik op het n Zet een vinkje voor de vensters die u aan elkaar wilt koppelen. icoon rechtsboven in een venster en selecteer het tabblad ‘Sjablonen’. 2.2 Koersen Onder het menu ‘Koersen’ vindt u koerslijsten van de verschillende beurzen en bepaalde fondstypen. U kunt zo heel eenvoudig de koersinformatie van het door u gewenste fonds vinden. U vindt bijvoorbeeld koerslijsten van de AEX-index en een overzicht van alle fondsen in de NASDAQ100. Wilt u de koersinformatie van een aantal staatsobligaties bekijken? Dan klikt u op ‘obligaties’ en ‘staatsobligaties’ en u ziet in een overzicht de koersen van alle staatsobligaties bij elkaar. Zo kunt u ook heel eenvoudig de koersinformatie van trackers, warrants en de verschillende soorten turbo’s en speeders opvragen. In onderstaand hoofdstuk gebruiken wij het koersenoverzicht van de AEX-index als voorbeeld. 2.2.1 Koersen AEX In het koersoverzicht van de AEX-fondsen ziet u de AEX-index zelf en alle aandelen die deel uitmaken van de index. Alle koersupdates worden streaming doorgegeven. De koers licht groen op als de laatste koers hoger is dan de vorige koerstick. Is de laatste koers lager dan de vorige koerstick, dan licht deze rood op. Bij gelijke koersen licht het blauw op. n Pas, als u dat wilt, deze kleuren aan via het menu ‘Extra’ onder het kopje ‘Instellingen’. n Pas de venstergrootte met uw muis aan en sleep het venster naar de gewenste positie op uw werkblad. U kunt ook aangeven welke kolommen u in de koerslijst wilt zien, in welke volgorde de kolommen moeten staan en in welk lettertype en lettergrootte. Plus BH 0910 9. n Klik op het icoon rechtsboven in het scherm om uw koerslijst naar eigen inzicht in te delen. U krijgt dan onderstaand configuratiescherm te zien. n n n Wijzig, als u dat wilt, in het tabblad ‘Algemeen’ de naamgeving van het betreffende venster. Vink in het tabblad ‘Kolommen’ aan welke kolommen getoond moeten worden en wijzig eventueel het lettertype en de lettergrootte. Wijzig in de koerslijst de volgorde van de kolommen door de betreffende kolomheader aan te klikken en te slepen naar de gewenste positie (drag-and-drop). Op deze manier stelt u een koersoverzicht samen dat precies aan uw wensen voldoet. De andere koerslijsten stelt u op dezelfde wijze samen als de koerslijst van de AEX-fondsen. 2.3 Nieuwe watchlist Naast de standaard koerslijsten biedt Alex Plus u ook de mogelijkheid om met een watchlist zelf de samenstelling van een koerslijst te bepalen. n Ga naar het menu ‘Koersen’ en kies vervolgens het item ‘Watchlist’ om een watchlist aan te maken. Er wordt een lege watchlist voor u geopend waarin u uw eigen fondsen kunt zetten. U kunt een onbeperkt aantal watchlists aanmaken en in elke watchlist kunt u net zoveel fondsen opnemen als u wilt. 2.3.1 Hoe voeg ik een fonds toe aan de watchlist? n Voeg een fonds aan uw watchlist toe door op de button te klikken. n In het veld ‘Selectie’ selecteert u een verzameling fondsen. n In het veld ‘Fonds’ worden de gevonden fondsen getoond. Vul in het veld ‘Filter’ eventueel (een gedeelte van) de naam in waarop u wilt zoeken. Plus BH 0910 10. n Als u het gewenste fonds heeft geselecteerd, klikt u op ‘OK’ of u dubbelklikt op het fonds. Het fonds staat nu in uw watchlist. U voegt ook heel eenvoudig vanuit een koerslijst of uw portefeuille een fonds aan uw watchlist toe door het betreffende fonds aan te klikken en het naar uw watchlist te slepen (drag-and-drop). Drag-and-drop Overal in de applicatie kunt u gebruik maken van het drag-and-drop mechanisme. Gebruik uw linkermuisknop om een fonds te selecteren. Als u de muisknop ingedrukt houdt en u sleept het fonds naar een koersgrafiek, dan wordt de koersgrafiek van het betreffende fonds getoond. Het drag-and-drop mechanisme werkt ook bij het orderticket, de diepte van het boek grafiek, de watchlist, de technische analyse grafieken, het nieuwsarchief en de limietmonitor. Plus BH 0910 11. 2.4 Intradaygrafiek n Selecteer een fonds, bijvoorbeeld in een koerslijst, en klik vervolgens op de rechtermuisknop. Er verschijnt dan een snelmenu: n Klik op de functie ‘Intraday grafiek’ om de grafiek te openen. Het opvragen van een grafiek met historische koersen gaat op een vergelijkbare wijze, alleen kiest u dan voor de functie ‘Koershistorie grafiek’ in het snelmenu. 2.5 Diepte van het boek Alex Plus biedt u de mogelijkheid om de diepte van het boek op een grafische manier te presenteren. Op die manier ziet u in één oogopslag hoe de verhouding tussen vraag en aanbod is. In onderstaand voorbeeld ziet u bijvoorbeeld dat er relatief veel aanbod boven de markt hangt en dat er maar weinig vraag is. De verticale lijn in de grafiek geeft de laatste koers weer (in dit voorbeeld 15,16). Op de horizontale as staan de koersen, op de verticale as staan de volumes uit het boek. Via het menu Extra | Instellingen | Grafieken past u heel eenvoudig de weergave van de diepte van het boek aan uw eigen wensen aan. n Vraag de diepte van het boek grafiek op door een fonds te selecteren en klik via de rechtermuisknop op Grafieken | Diepte van het boek grafiek Plus BH 0910 12. n Wilt u de diepte van het boek in een apart venster bekijken, selecteer dan een fonds en klik via de rechtermuisknop op ‘Diepte van het boek’. De diepte van het boek wordt ook automatisch weergegeven in het orderticket. De diepte van het boek is alleen beschikbaar voor fondsen die genoteerd staan aan de Euronext beurzen. 2.6 Time & Sales Via Time & Sales kunt u in één oogopslag alle trades in een bepaald fonds bekijken. U ziet precies het tijdstip, het aantal stukken en de prijs waarop gehandeld is. n Selecteer een fonds, bijvoorbeeld in een koerslijst, en klik vervolgens met de rechtermuisknop op ‘Time & Sales’. 2.7 Fundamentele analyse Onderbouwt u uw beslissingen op basis van fundamentele analyse? Met Alex Plus kunt u zelf, heel eenvoudig een inschatting maken van de waarde en waarde-ontwikkeling van een aandeel. Fundamentele analyse is beschikbaar voor alle fondsen aan Euronext Amsterdam en de belangrijkste fondsen aan de buitenlandse beurzen waarin u via Alex kunt handelen. n De fundamentele gegevens kunt u bekijken door een fonds te selecteren en via de rechtermuisknop de functie ‘Fundamentele analyse’ aan te klikken. Plus BH 0910 13. Het venster fundamentele analyse bestaat uit drie tabbladen. Bedrijfsinfo In het tabblad ‘Bedrijfsinfo’ vindt u een korte omschrijving van het fonds dat u heeft geselecteerd. U vindt onder andere informatie over de kernactiviteit van het bedrijf en het geografisch gebied waarin het bedrijf actief is. Tenslotte geeft het consensusoordeel aan wat het gemiddelde oordeel van analisten over het betreffende fonds is. Sectorinformatie Onder het tabblad ‘Sectorinformatie’ vindt u een korte omschrijving van de sector waarin het door u geselecteerde fonds valt. In het sectorprofiel wordt kort omschreven welke soort bedrijven in de betreffende sector vallen. In de tabel kunt u alle bedrijven die in dezelfde sector vallen als het door u geselecteerde fonds met elkaar vergelijken. Op deze manier kunt u heel eenvoudig de algehele performance van een sector bepalen. Plus BH 0910 14. Kerngetallen In dit tabblad vindt u verschillende bedrijfseconomische waardes en verhoudingen, schattingen van de winst en het dividend per aandeel en vergelijkingen met het sector- en marktgemiddelde. In de helpfunctie van Alex Plus vindt u een beschrijving van alle begrippen. Hieronder alvast een beknopte uitleg van de belangrijkste kerngetallen. De winst per aandeel is gebaseerd op de winst na belasting en na aftrek van preferent dividend gedeeld door het aantal uitstaande aandelen. De koers/winstverhouding wordt berekend door de laatste slotkoers van een fonds te delen door de winst per aandeel. Dit getal geeft aan hoeveel keer de winst per aandeel beleggers bereid zijn te betalen om in het bezit van dat aandeel te komen. Het dividend per aandeel geeft aan wat het totale bedrag aan dividend is dat over het afgelopen boekjaar per aandeel is uitgekeerd. Dit wordt berekend door het dividendbedrag voor dividendbelasting te delen door het aantal uitstaande aandelen. Het totale dividendbedrag kan in meerdere delen zijn uitgekeerd. Het dividendrendement is het uitgekeerde dividend uitgedrukt in een percentage van de koers van het aandeel. Het wordt berekend door het dividend per aandeel te delen door de laatste slotkoers. De omzet per aandeel is gebaseerd op de omzet van het bedrijf gedeeld door het aantal uitstaande aandelen. Het koersrendement geeft aan wat de waardestijging van het aandeel is in verhouding tot de koers van 52 weken geleden en wordt als volgt berekend: Koersrendement = (laatste slotkoers -/- slotkoers 52 weken geleden) / slotkoers 52 weken geleden. 2.8 Analyse van opties Alex Plus biedt een aantal functionaliteiten voor de analyse van opties. n n n De Optiewijzer: voor het laten uitrekenen van een optiestrategie op basis van uw koersverwachting. Optie grieken: hiermee ziet u van elke optieserie wat de waardes zijn van de Grieken. Dit zijn belangrijke ratio’s voor de waardering van opties. Payoff analyse: met deze module kunt u zelf een optiestrategie bouwen en zien wat op expiratie het resultaat is bij verschillende koersuitkomsten. Plus BH 0910 15. 2.8.1 Optiewijzer Met de Optiewijzer kunt u op basis van uw eigen koersverwachting en criteria laten berekenen met welke optiestrategie u het hoogste rendement behaalt. U voert enkele gegevens in en de Optiewijzer rekent gelijk duizenden mogelijke optiestrategieën door. Binnen een paar seconden krijgt u zo de optiestrategie met het hoogst verwachte rendement. De Optiewijzer berekent het optimale resultaat op basis van realtime koersen en parameters (verwacht dividend, volatiliteit, rente) die continu door professionals worden bijgehouden. Zo komt het tot de meest nauwkeurige schatting van uw resultaat op de einddatum, voor een bepaalde koersverwachting. U kunt alleen gebruik maken van de Optiewijzer als u de handelsinstelling ‘Optiewijzer’ heeft geactiveerd. Voor meer informatie gaat u op de klantensite naar ‘Instellingen’ onder het kopje ‘Mijn Alex’. Als u de handelsinstelling ‘Optiewijzer’ heeft geactiveerd en Alex Plus opnieuw opstart, kunt u direct gebruik maken van deze functionaliteit. n Wanneer u gebruik wilt maken van de Optiewijzer gaat u in het menu naar ‘Analyse’ en kiest voor ‘Optiewijzer’. Onderstaand venster verschijnt op uw scherm. Hoe werkt de Optiewijzer? n Kies het fonds waar u een optiestrategie voor wilt uitrekenen. n Geef uw koersverwachting op voor dit fonds. n Geef de datum op waarvoor uw koersverwachting geldt. n Vervolgens geeft u aan wat het maximale bedrag is dat u in deze optiestrategie wilt investeren. n Optioneel kunt u aangeven wat uw maximale verlies mag zijn (met 95% betrouwbaarheid). Als u dit veld niet verandert is uw maximale verlies gelijk aan uw investering. De Optiewijzer biedt ook de mogelijkheid een aantal aanvullende selectiecriteria op te geven. Zo kunt u bepalen welke strategieën de Optiewijzer moet doorrekenen. Dit doet u door de gewenste strategieën aan of uit te vinken. Daarnaast kunt u een selectie maken van optieseries op basis van hun looptijd. Deze aanvullende criteria kunt u opgeven via de button ‘Instellingen’, rechtsboven in het hoofdscherm van de Optiewijzer. Plus BH 0910 16. n Wanneer u alle gewenste velden heeft ingevoerd klikt u op de button ‘Doorrekenen’. De Optiewijzer maakt dan een selectie van strategieën die voldoen aan uw criteria. Vervolgens zoekt de Optiewijzer beschikbare optieseries. Optimale optiestrategie Na het doorrekenen van alle strategieën, worden uiteindelijk maximaal vijf optiestrategieën getoond. Deze zijn aan de linkerkant van uw scherm van boven naar onder gerangschikt op basis van het verwachte rendement. Elke strategie bestaat weer uit maximaal 5 versies, die uit verschillende optieseries gevormd worden. De strategie met het hoogst verwachte rendement is standaard voorgeselecteerd. Hiervan ziet u de payoff grafiek en een schatting van: n Het verwachte resultaat n Rendement in % n Maximaal verlies (met 95% betrouwbaarheid) Daarnaast ziet u wat uw totale investering is om deze strategie aan te schaffen. Een negatief getal betekent dat u bij opening van de positie geld ontvangt. Let op: Het maximale verlies is binnen een 95%-interval vastgesteld rond de huidige koers van de onderliggende waarde. Dit geeft binnen de statistiek een betrouwbare schatting van het risico dat u loopt met een bepaalde strategie. Het betreft echter een schatting en geeft u geen garantie dat het verlies niet groter uit kan vallen. Plus BH 0910 17. Payoff grafiek De grafiek die u bij elke optiestrategie krijgt te zien is een zogenaamde payoff grafiek. In de grafiek ziet u voor elke koersverwachting het verwachte resultaat op de door u aangegeven datum. Op de horizontale as staat de koers van de onderliggende waarde en op de verticale as het resultaat van de optiestrategie. Waar de grafiek een groen vlak toont is sprake van een positief resultaat. Bij een rood vlak kent de optiestrategie een negatief resultaat. U kunt uit de grafiek precies aflezen welk resultaat hoort bij welke koersverwachting. In de berekening van het resultaat is meegenomen wat u aan premie heeft betaald of ontvangen en een benadering van de transactiekosten voor het openen van de positie. Het punt waar de lijn kruist met de horizontale as is het break-even point van de strategie. De verticale lijn in de grafiek geeft uw koersverwachting van de onderliggende waarde aan en een tweede horizontale dunne zwarte lijn laat zien wat het resultaat is bij expiratie van de optie(s). Opgeven order Wanneer u een strategie wilt aanschaffen kunt u de (combinatie)order direct plaatsen. n n U klikt op de button ‘order inleggen’. U krijgt een volledig ingevuld orderticket. U geeft ‘akkoord’ om de order definitief te plaatsen. 2.8.2 De Optie Grieken Alex Plus geeft u een overzicht van de Grieken voor elke optieserie. De Grieken zijn ratio’s, die worden aangegeven met de Griekse letters Delta, Gamma, Vega, Theta en Rho. Met deze ratio’s meten optiehandelaren de gevoeligheid van een optieserie, voor factoren die van invloed zijn op de optieprijs. De prijs van een optie wordt o.a. bepaald door: n n n n Koers van de onderliggende waarde Beweeglijkheid of volatility van de onderliggende waarde Resterende looptijd van de optie Rentevoet Elke Griek correspondeert met een van deze factoren. In de optiehandel spelen dit soort ratio’s een belangrijke rol bij de bepaling van het risico van opties. Daarnaast is het mogelijk om met behulp van deze ratio’s de risico’s van een portefeuille af te dekken. Plus BH 0910 18. n U vindt de Optie Grieken via het menu ‘Analyse’. Met de rechtermuisknop kiest u vervolgens voor ‘Optie Grieken’. Onderstaand venster verschijnt op uw scherm. Hoe werken de Optie Grieken? n Kies een fonds waar u optieseries voor wilt selecteren. n U selecteert vervolgens welke optieseries u in het overzicht wilt zien. Daarbij kunt u kiezen voor ‘Meest actieve series’ en ‘Alle series’. n Bij ‘Grieken’ kunt u een keuze maken voor de Delta, Gamma, Vega, Theta, Rho of Implied Volatility. De waardes van de gekozen Griek worden in een grafiek afgezet tegen verschillende optieseries in een bepaalde expiratiemaand. n De grafiek geeft standaard de waardes aan voor zowel de calls als puts in een bepaalde expiratiemaand. U kunt ook kiezen voor alleen calls of puts. n Bij ‘Expiratiedatum’ kiest u de expiratiedatum van de optieseries (alleen voor optieseries die binnen een jaar expireren). Deze keuze heeft alleen betrekking op de optieseries voor de grafiek. Uitleg kolommen Optie Grieken Hieronder vindt u een beknopte uitleg van de Optie Grieken. Een uitgebreide uitleg met voorbeelden vindt u in de helpfunctie van Alex Plus. De Rho geeft aan hoe de optiepremie zich zal ontwikkelen bij een verandering van de rentestand. De Theta geeft de hoeveelheid waarde aan die in de optiepremie wegvloeit met het voortschrijden van de tijd. De Vega geeft aan hoe de optiepremie zich zal ontwikkelen bij een verandering van de volatiliteit De Gamma geeft aan hoe de Delta zich zal ontwikkelen bij een koersverandering van de onderliggende waarde. De Delta geeft aan hoe de optiepremie zich zal ontwikkelen bij een koersverandering van de onderliggende waarde. De Implied Volatility geeft de beweeglijkheid van de onderliggende waarde die in een optieprijs verwerkt is, uitgedrukt als standaarddeviatie, in procenten van de koers. Plus BH 0910 19. 2.8.3 Payoff analyse Met behulp van de Payoff analyse kunt u zelf een optiestrategie samenstellen en grafisch zien wat het resultaat is op expiratie bij verschillende koersuitkomsten. De optiestrategie kan bestaan uit de onderliggende waarde (aandelen) en uit een of meerdere optieseries met dezelfde expiratiedatum. n U vindt de Payoff analyse via het menu ‘Analyse’. Met de rechtermuisknop kiest u vervolgens voor ‘Payoff analyse’. Onderstaand venster verschijnt op uw scherm. Hoe werkt de payoff analyse? Kies een fonds waar u een optiestrategie voor wilt samenstellen. n Bij ‘Optieserie’ geeft u aan op welke expiratiedatum de optieseries aflopen n In de kolom ‘ Fonds’ kunt u een keuze maken uit welke optieseries de strategie gevormd moet worden. Dit doet u door te klikken op het vergrootglas aan het begin van de regel, vervolgens selecteert u een optieserie. Na selectie van de serie ziet u dat deze in het overzicht is opgenomen. Bij aandelenopties staat de onderliggende waarde (aandelen) van het fonds op de bovenste regel. Het aantal staat standaard op 0 waardoor de aandelen niet automatisch zijn opgenomen in de optiestrategie. Bij de geselecteerde optieseries staat het aantal standaard op 1. Beide getallen kunt in de kolom ‘Aantal’ aanpassen. n U kunt de geselecteerde series ook aan- of uitvinken. U ziet dan gelijk wat het effect is op de Payoff grafiek. n n n In de kolom ‘Aantal’ kunt u aangeven uit hoeveel contracten (aandelen) elk deel van de strategie moet bestaan. Daarnaast bepaalt u hier voor elke optieserie of het gaat om een long- of shortpositie. In de kolom ‘Prijssoort’ kunt u kiezen voor ‘bied/laat’ of ‘eigen prijs’. Kiest u voor bied/laat, dan wordt er voor de aanschaf van de optiestrategie gerekend met de actuele bied- en laatkoersen. Wanneer u kiest voor aanschafprijs, dan kunt u in de kolom ‘Aanschafprijs’ zelf bepalen tegen welke koers u de optieseries/aandelen koopt of verkoopt(schrijven). In de kolom ‘Aanschafprijs’ bepaalt u tegen welke koers u een bepaalde optieserie/aandeel koopt of verkoopt (schrijven). Plus BH 0910 20. Grafiek De grafiek die u bij elke optiestrategie krijgt te zien is een zogenaamde payoff grafiek. In de grafiek ziet u voor elke koersuitkomst het verwachte resultaat op de expiratiedatum. Op de horizontale as staat de koers van de onderliggende waarde en op de verticale as het resultaat van de optiestrategie. Waar de grafiek een groen vlak toont is sprake van een positief resultaat. Bij een rood vlak kent de optiestrategie een negatief resultaat. U kunt uit de grafiek precies aflezen welk resultaat hoort bij welke koersuitkomst. 2.9 Portefeuille-overzicht In het menu ‘Rekening’ onder het item ‘Portefeuille-overzicht’ vindt u uw portefeuille-overzicht. Rechtsboven in het scherm ziet u het n icoon. Voeg met het icoon bijvoorbeeld de kolommen ‘Historische aankoopkoers’ en ‘Ongerealiseerde resultaat’ aan uw portefeuille-overzicht toe. U kunt de kolommen ook weer uit uw portefeuille-overzicht verwijderen. De financiële positie van uw portefeuille wordt continu realtime berekend op basis van streaming koersen. Als de samenstelling van uw portefeuille wijzigt, bijvoorbeeld als er een order is uitgevoerd, worden deze wijzigingen direct in uw portefeuille verwerkt zonder dat u steeds op bijwerken hoeft te klikken. Ook uw vrije bestedingsruimte wordt opnieuw berekend als er een mutatie is in de samenstelling van uw portefeuille. n n Klik op het icoon om uw vrije bestedingsruimte tussentijds te berekenen. Wilt u weten hoe een bepaalde positie in uw portefeuille is opgebouwd? Selecteer dan een positie in uw portefeuilleoverzicht en klik via de rechtermuisknop op ‘Positie-opbouw’. U ziet dan precies welke transacties u heeft gedaan in het betreffende fonds. Plus BH 0910 21. n Alle details van een bepaalde transactie kunt u vervolgens zien door dubbel te klikken op een transactieregel. 2.10 Rekeningoverzicht In het menu ‘Rekening’ onder het item ‘Rekeningoverzicht’ vindt u alle relevante gegevens van uw euro- en dollarrekening. U ziet in één oogopslag welke transacties u de afgelopen maand heeft gedaan. n n Selecteer linksboven welke transacties u wilt bekijken. U kunt kiezen voor alle transacties in een bepaalde periode, bepaalde transactienummers of alle transacties in een bepaald fonds. Als u vervolgens dubbelklikt op een transactieregel, ziet u de gedetailleerde gegevens van die specifieke transactie. 2.11 Orderticket n Selecteer een fonds en klik op de rechtermuisknop om het menu waarmee u het orderticket opent, op te roepen. Het orderticket wordt ook geopend als u dubbelklikt op een fonds. Plus BH 0910 22. Het orderticket is verdeeld in verschillende tabbladen: Tabblad ‘Effecten’ Via dit tabblad plaatst u aan- en verkooporders van aandelen. Linksboven ziet u de vraag en het aanbod in de diepte van het boek. Bij elke regel staat aangegeven uit hoeveel verschillende orders de betreffende regel uit het orderboek is opgebouwd. U ziet bijvoorbeeld dat er vijf kopers zijn op een prijs van € 32,73 voor in totaal 12.455 stuks. Linksonder ziet u een overzicht van de meest recente transacties die op de beurs in dat fonds hebben plaatsgevonden. Rechtsboven ziet u de relevante koersinformatie van het fonds. Rechtsonder in het orderticket kunt u uw order opgeven. U kunt het orderaantal opgeven door met het toetsenbord het gewenste aantal in te voeren, maar u kunt ook een orderaantal selecteren uit het lijstje met ‘veelgebruikte orderaantallen’. Bij het openen van een orderticket wordt het ‘aantal-veld’ automatisch gevuld met het standaard aantal dat u zelf kunt instellen. Het limietveld wordt standaard gevuld met de laatste koers. Wilt u een andere limiet aan uw order meegeven, klik dan de gewenste prijs aan. Als u, waar dan ook in het orderticket, een koers aanklikt, dan wordt het limietveld gevuld met die prijs. Tabblad Opties Hier kunt u orders plaatsen voor call- of putopties. Linksboven staat de naam van het fonds en kunt u eventueel een ander fonds kiezen. Daaronder kiest u het type optie (call of put), de maand en het jaar en een bepaalde uitoefenprijs. Wilt u in één oogopslag zien welke optieseries er voor een bepaald fonds zijn, klik dan op de button. Rechtsboven ziet u de bijbehorende koersinformatie van de door u geselecteerde optieserie en rechtsonder in het orderticket plaatst u uw order. Tabblad Combinatieorder Via dit tabblad plaatst u een combinatieorder voor opties. Linksboven staat de naam van het fonds en kunt u eventueel een ander fonds kiezen. Daaronder kunt u beide optieseries invoeren. Vervolgens verschijnt rechts de bijbehorende koersinformatie. Linksonder kunt u ook beide typen optieseries selecteren of alleen de maand, het jaar of de uitoefenprijs van de geselecteerde serie(s) wijzigen. 2.12 Orderoverzicht Het orderoverzicht vindt u onder het menu ‘Rekening’. In het orderoverzicht wordt de status weergegeven van al uw orders. Statuswijzigingen worden streaming en realtime weergegeven. n n Om het statusverloop van uw order te bekijken, selecteert u de order in het orderoverzicht en klikt u vervolgens via de rechtermuisknop op ‘Orderinformatie’. U ziet precies wanneer en op welk tijdstip u de order heeft geplaatst en wanneer deze is uitgevoerd. Wilt u een order annuleren, dan klikt u op het kruisje dat voor de betreffende order staat. Plus BH 0910 23. n Wilt u uw orders in één keer annuleren, klik dan op de button . U vindt deze knop ook in het hoofdscherm. Ook voor dit overzicht geldt dat u zelf kunt bepalen welke kolommen en welk lettertype of welke letter-grootte getoond moeten worden. 2.13 Conditionele order Bij Alex kunt u uw posities op een slimme manier bewaken. U bepaalt de condities voor aan- en verkoop van uw aandelen, opties en/of futures en Alex houdt ze voor u in de gaten. Op het moment dat aan uw conditie wordt voldaan, stuurt Alex uw order naar de beurs. Zo kunt u bijvoorbeeld stop-loss orders op opties en futures inleggen, maar u heeft oneindig veel mogelijkheden. Alex Plus biedt de volgende conditionele ordersoorten aan op alle beurzen: Koerslimiet: Bij een koerslimiet houdt Alex voor u in de gaten of de koers van een bepaalde index, fonds, optie- of futureserie het door u ingestelde prijsniveau (stopprijs) bereikt. Koerslimiet koerslimiet verkoop Trailing-stop: Bij een trailing-stop zet u de stopprijs op een vast aantal punten of een bepaald percentage onder de hoogste of boven de laagste koers. De stopprijs schuift mee met de koers. Alex houdt voor u in de gaten of de stopprijs wordt doorbroken. Bracket-limiet: Bij een bracket-limiet stelt u een boven- en ondergrens in. Een bracket-limiet is ontwikkeld om de winst op uw positie tijdig te verzilveren of uw verlies op tijd af te kappen. Alex houdt voor u in de gaten of de koers buiten de door u ingestelde bandbreedte komt. Trailing-stop verkoop trailing-stop limiet Bracket-limiet limiet bovengrens limiet ondergrens verkoop Cumulatief volume: u kiest voor deze conditie als u een koop- of verkoopopdracht wilt plaatsen op het moment dat het cumulatief volume (volume dat is verhandeld sinds de opening) een bepaald niveau heeft bereikt. U kunt alleen conditionele orders inleggen als u de handelsinstelling ‘Conditionele orders’ heeft geactiveerd. Voor meer informatie gaat u op de klantensite naar ‘Instellingen’ onder het kopje ‘Mijn Alex’. Als u de handelsinstelling ‘Conditionele orders’ heeft geactiveerd en Alex Plus opnieuw opstart, kunt u direct gebruik maken van deze functionaliteit. 2.13.1 Inleggen van een conditionele order U kunt op de volgende manieren een conditionele order inleggen: n U gaat naar het menu ‘Rekening’ en kiest voor ‘Nieuwe conditionele order’. n Via de rechtermuisknop (wanneer u op een fondsregel staat) kunt u het venster ‘Conditionele order’ openen. Plus BH 0910 24. Onderstaand venster verschijnt op uw scherm. Conditie toevoegen Selecteer de conditie u die u wilt toevoegen, bijvoorbeeld ‘Koerslimiet’ en sleep deze naar de rechterzijde (drag-and-drop) of dubbelklik op de conditie. n n In de rechterzijde van het scherm stelt u de voorwaarden van de conditionele order in. Bij alle rood onderstreepte woorden geeft u uw keuze aan. Als u meerdere condities wilt instellen dan herhaalt u bovenstaande voor iedere conditie. U kunt zoveel condities invoeren als u zelf wilt. Als u meerdere condities opgeeft, kunt u bovendien bepaalde condities aan elkaar koppelen. Dit doet u door op het cijfer vóór de conditie te gaan staan en deze naar de andere conditie te slepen. Deze condities worden dan aan elkaar gekoppeld. Dit ziet u direct in de nummering. De condities die aan elkaar zijn gekoppeld, hebben bijvoorbeeld nummer 1.1 en 1.2. Dit kunt u oneindig vaak herhalen. U kunt zoveel subcondities maken als u zelf wilt. Meer uitleg hierover vindt u in de helpfunctie van Alex Plus. Order toevoegen Als u uw conditie heeft ingesteld, voegt u in het onderste deel van het scherm een order toe. n n Selecteer ‘order’ en sleep deze naar de rechterzijde (drag-and-drop) of dubbelklik op ‘order’ Aan de rechterzijde ziet u vervolgens het rood onderstreepte woord ‘<order>’. Als u hier op klikt, verschijnt het orderscherm. U voert hier op de gebruikelijke wijze de door u gewenste order in. Waarschuwingsbericht per e-mail n Wilt u een e-mail ontvangen op het moment dat de door u ingestelde conditie is bereikt? Selecteer dan ‘e-mail’ en sleep deze naar de rechterzijde (drag-and-drop) of dubbelklik op ‘e-mail’. Plaatsen van de conditionele order Als u de conditie en opdracht heeft ingevoerd, doet u het volgende: n n Klik rechtsonder op de button ‘Plaats conditionele order’. U bevestigt de vraag: ‘Weet u zeker dat u deze conditionele order wilt plaatsen?’. U krijgt vervolgens het ordernummer van uw conditionele order te zien. Vanaf dat moment wordt uw conditionele order bewaakt. Plus BH 0910 25. 2.13.2 Voorbeeld trailing-stop Graag leggen we het inleggen van een conditionele order uit aan de hand van de trailing-stop. Stel, u heeft aandelen gekocht en u staat al op een behoorlijke winst. De koers van het aandeel blijft gestaag oplopen en u wilt deze positie zo lang mogelijk aanhouden. Uw strategie is: ‘Cut your losses and let your profits run’. U wilt uw aandelen daarom pas verkopen als de koers gaat dalen. In dit geval kunt een trailingstop inleggen. De trailing-stop zet de stopprijs op een vast aantal punten of percentage onder de actuele koers. Als de koers stijgt, dan schuift de stopprijs mee. Als de koers daalt, dan blijft de stopprijs gelijk. Zodra de stopprijs wordt bereikt, stuurt het systeem automatisch de door u opgegeven order naar de beurs. Voorbeeld 1 Stel, u heeft 350 aandelen Randstad in uw portefeuille. De actuele koers is € 39,00. Uw positie staat op winst. U verwacht dat de koers nog verder zal stijgen, maar u wilt ook uw winst beschermen. U legt daarom een trailing-stop in met een bedrag van bijvoorbeeld € 2,50 onder de hoogste koers. De stopprijs wordt vastgezet op € 36,50 (€ 39,00 minus € 2,50). De koers van Randstad loopt gestaag op naar € 42,70. De stopprijs loopt mee naar € 40,20. De koers begint vervolgens te dalen, maar de stopprijs blijft op € 40,20 staan. Zodra de koers van Randstad onder de € 40,20 komt, wordt uw verkooporder bestens naar de beurs gestuurd. 2.14 Ordermandje Wilt u alvast wat orders klaarzetten, maar nog even wachten met het versturen van deze orders naar de beurs? Dat kan met het ‘Ordermandje’. In Alex Plus kunt u één of meerdere ordermandjes klaarzetten. Met één druk op de knop worden alle orders in het ordermandje direct achter elkaar naar de beurs gestuurd. U kunt alleen gebruikmaken van het ordermandje als u de handelsinstelling ‘Ordermandje’ heeft geactiveerd. Om de handelsinstelling te activeren gaat u op de klantensite naar ‘Instellingen’ onder het kopje ‘Mijn Alex’. Als u de handelsinstelling ‘Ordermandje’ heeft geactiveerd en Alex Plus opnieuw opstart, kunt u direct gebruikmaken van deze functionaliteit. 2.14.1 Orders toevoegen aan een ordermandjes Via de rechtermuisknop (wanneer u op een fondsregel staat) kunt u de optie ‘Voeg toe aan ordermandje’ selecteren. n Via het speciale orderticket dat dan verschijnt, voegt u een order aan een ordermandje toe. n Rechtsonder in het orderticket kunt u aangeven in welk ordermandje u de order wilt klaarzetten. Standaard is er al een ordermandje aangemaakt met de naam ‘Mijn ordermandje’. n Plus BH 0910 26. 2.14.2 Verschillende ordermandjes U kunt verschillende ordermandjes klaarzetten. Stel, u wacht op belangrijke macrocijfers uit de VS. Als de cijfers gunstig zijn, dan wilt u enkele kooporders plaatsen (die stopt u dan in uw ordermandje ‘Goed nieuws’). Als de cijfers tegenvallen, dan wilt u enkele verkooporders plaatsen (die stopt u dan in uw ordermandje ‘Slecht nieuws’). n U maakt een nieuw ordermandje aan door de naam van het ordermandje in het orderticket te wijzigen. 2.14.3 Orders uit een ordermandje versturen naar de beurs Vanuit het venster ‘Ordermandjes’ kunt u razendsnel de orders in uw ordermandje naar de beurs sturen. U gaat hiervoor als volgt te werk. n n n n n U opent het venster ‘Ordermandjes’ (via het menu Rekening | Ordermandjes) U selecteert in het dropdownmenu het gewenste ordermandje en u krijgt het overzicht te zien met alle orders die in dat betreffende ordermandje zitten. Als u alle orders uit het ordermandje naar de beurs wilt sturen, dan klikt u op de knop (‘Stuur de orders in het geselecteerde ordermandje naar de beurs’). U kunt er ook voor kiezen om de orders één voor één naar de beurs te sturen. Dit kunt u doen door op het knopje voor de betreffende orderregel te klikken. In het bevestigingsscherm klikt u op ‘Ja’. De orders worden nu één voor één gefiatteerd en naar de beurs gestuurd. Vervolgens ziet u een venster met de voortgang van de fiattering van de orders en het versturen van de orders naar de beurs. Als u de verwerking van de orders wilt onderbreken, klik dan op ‘Annuleren’. Let op: Als een order niet gefiatteerd kan worden, dan gaat het systeem door met het fiatteren van de volgende order. Het is dus mogelijk dat niet alle orders in het ordermandje daadwerkelijk naar de beurs zijn gestuurd. Wij raden u aan om de status van de orders te controleren. Het orderoverzicht kunt u opvragen via het menu Rekening | Orderoverzicht. Plus BH 0910 27. 2.15 Nieuwsoverzicht Onder het menu ‘Nieuws’ kunt u een compleet nieuwsoverzicht opvragen met alle headlines. n Dubbelklik op de betreffende headline als u het hele bericht wilt lezen. In alle overzichtsvensters, zoals koerslijsten of uw portefeuille-overzicht, verschijnt in de eerste kolom een nieuwsicoontje als er over dat fonds vandaag nieuws is. Als u dubbelklikt op het nieuwsicoontje, dan krijgt u alle recente nieuwsberichten van dat fonds te zien. 2.16 Nieuwsarchief Onder het menu ‘Nieuws’ kunt u ook het nieuwsarchief opvragen. In onderstaand voorbeeld zoekt u bijvoorbeeld op zoektekst ‘overname’ en fonds ‘Getronics’. Ook de periode kunt u invullen. Plus BH 0910 28. 2.17 Geavanceerde mogelijkheden In het menu ‘Extra’ vindt u het menu-item ‘Instellingen’. Met deze functie kunt u onder andere: Het gebruikte lettertype en de lettertypegrootte in Alex Plus aanpassen. n De kleureninstellingen van alle koerslijsten en grafieken aanpassen aan uw eigen wensen. Bovendien kunt u kiezen uit een aantal door Alex voorgedefinieerde kleursets. n De weergave van de diepte van het boek grafiek instellen volgens uw eigen wensen. n De standaardwaarden van het orderticket instellen, zodat uw orderticket helemaal is ingevuld zodra u een order plaatst. Zo kunt u bijvoorbeeld het standaard orderaantal wijzigen. Als u het orderticket opent, wordt altijd het door u ingevoerde aantal ingevuld. n Plus BH 0910 29. 3 TECHNISCHE ANALYSE – STANDAARD EN TA-MODULE Met Alex Plus beschikt u standaard over een aantal technische analyse mogelijkheden. Wilt u ook profiteren van de zeer uitgebreide TA-module? Sluit dan voor € 19,50 per maand een aanvullend abonnement af. In onderstaande tabel ziet u precies over welke mogelijkheden u standaard beschikt en welke extra tools u krijgt als u de TA-module afneemt. In de hoofdstukken 4 tot en met 9 leest u wat u allemaal kunt doen met deze tools. Technische analyse mogelijkheden Intraday grafiek Koershistoriegrafiek Diepte van het boek grafiek Point-and-Figure grafiek Technische analyse grafiek n 1 minuut interval n 5 minuten interval n 10 minuten interval n 15 minuten interval n Uur interval n Dag interval n Week interval n Maand interval n Interval kiezen Tekenobjecten n Trendlijn n Horizontale lijn n Verticale lijn n Tekst n Rechthoek n Ellips n Cirkelsegment n Pijl n Cycluslijn n Fibonacci niveaus n Fibonacci retracements n Fibonacci cyclus n Speedlines n Paralelle lijnen n Regressielijnen Eenvoudige indicatoren n Bollinger Bands n Directional Movement Indicator n MACD n Moving Average n Moving Average (dual) n On Balance Volume n Rate of Change / Momentum n Relative Strength Index n Stochastic %K%D n Volume Plus BH 0910 Standaard 3 3 3 3 3 3 3 TA-module 3 3 3 3 3 3 3 3 3 3 3 3 3 3 3 3 3 3 3 3 3 3 3 3 3 3 3 3 3 3 3 3 3 3 3 3 3 3 3 3 3 3 3 3 3 3 3 3 3 3 3 3 30. Technische analyse mogelijkheden Complexe indicatoren n A/D Osc. (zonder volume) n Accumulation Swing Index n Accumulation/Distribution n Average Directional Movement n Average True Range n Beta n Candlestick formation marker n Commodity Cycle Index n Koersgrafiek n Koersgrafiek (in nieuwe sectie) n MACD (differential) n Money Flow Index n Moving Average (differential) n Moving Regression Indicator n Moving Stop-loss n Parabolic SA n Performance Indicator n Pivot Points n Price Oscillator n Relative Strength n Swing Index n Trade Indicator n Trading Simulatie Vermogensgroei n TRIX n Volatility n Volume accumulator n Williams %R Oscillator Zelf indicatoren maken in excel Extra indicatoren downloaden Uw eigen indicatoren bouwen (indicator builder) Aan- en verkoopsignalen bewaken Indicatorparameters optimaliseren Tradingsimulatie Technisch filter Limietbewaking Plus BH 0910 Standaard TA-module 3 3 3 3 3 3 3 3 3 3 3 3 3 3 3 3 3 3 3 3 3 3 3 3 3 3 3 3 3 3 3 3 3 3 3 31. 4 WERKEN MET TECHNISCHE ANALYSE GRAFIEKEN In Alex Plus komen drie verschillende type grafieken voor: Koershistorie- en intradaygrafieken Deze grafieken laten zich kenmerken door de eenvoud en laagdrempeligheid in gebruik. Daar tegenover staat dat er verder geen extra toegevoegde functionaliteit voor dit grafiektype is geïmplementeerd (zie hoofdstuk 2.4). De koershistoriegrafiek geeft het historische verloop van een fonds weer door de slotkoersen van iedere dag met elkaar te verbinden. Deze koershistoriegrafiek is een zwaar versimpelde versie van de technische analyse grafiek die in deze handleiding uitgebreid aan de orde zal komen. In tegenstelling tot de koershistoriegrafiek geeft de intradaygrafiek het zogenaamde tick-by-tick verloop na de opening van de huidige beursdag weer. Point-and-Figure grafieken Dit is een speciaal type grafiek dat het koersverloop van een fonds met een ‘x’ en ‘o’ tekent. Een stijgende trend wordt aangegeven met een ‘x’ en een dalende trend met een ‘o’. Meer hierover leest u in hoofdstuk 9. Technische analyse grafieken (hierna: TA-grafieken) De TA-grafieken in Alex Plus hebben veel mogelijkheden. Welke mogelijkheden dat zijn en hoe u hiermee kunt werken, leest u in de volgende hoofdstukken. 4.1 Het koers- en lijntype van de TA-grafiek Als u een TA-grafiek opvraagt, moet u eerst het gewenste koerstype kiezen. Dit koerstype wordt ook wel de interval van de grafiek genoemd. De interval van een TA-grafiek is de periode waarover de openingskoers, de hoogste koers, de laagste koers en de slotkoers wordt bepaald. Zo zal een daggrafiek voor iedere dag de openingskoers om 9.00 uur, de hoogste en de laagste koers van de dag en de slotkoers om 17.30 uur weergeven. Een weekgrafiek geeft op zijn beurt de openingskoers van iedere maandag, de hoogste en de laagste koers van de week en de slotkoers op vrijdag aan. En een vijf minuten intradaygrafiek geeft de openingskoers, de hoogste en de laagste koers en de slotkoers van iedere vijf minuten apart aan. Standaard kunt u dag-, week- en maandgrafieken bekijken. Wilt u ook TA-grafieken op basis van intradaykoersen kunnen opvragen? Neem dan een aanvullend abonnement op de TA-module (zie hoofdstuk 3). Iedere interval geeft de koersinformatie in zogenaamde ‘bars’ weer. Zo geeft een daggrafiek één bar per dag aan en een uurgrafiek negen bars per dag. Alhoewel iedere bar de openingskoers, de hoogste koers, de laagste koers én de slotkoers kan weergeven, bepaalt het gekozen lijntype welke van deze gegevens werkelijk getoond zullen worden. Het lijntype van uw keuze selecteert u via de knop in onderstaande werkbalk. De TA-grafieken staan standaard in het lijntype ‘slot’. Hierdoor zal de TA-grafiek alleen de slotkoers van iedere interval weergeven en met elkaar verbinden. Met het lijntype ‘candlestick’ is de meeste informatie zichtbaar. Plus BH 0910 32. 4.2 De onderdelen van de TA-grafiek Voor het begrip en het overzicht worden de verschillende onderdelen van de TA-grafiek hieronder beschreven. A. Titelbalk In deze balk worden de fondsnaam en het koerstype (in dit geval dagkoersen) weergegeven. B. Koersregel boven de grafiek Deze regel geeft koersinformatie voor de geselecteerde bar aan. C. Zoombalk Via deze balk heeft u een heel arsenaal aan zoom-, pan- en scrollmogelijkheden tot uw beschikking. In hoofdstuk 4.3 lichten wij deze balk verder toe. D. Secties Een TA-grafiek bestaat uit minimaal één sectie. Iedere sectie kan één of meerdere indicatoren bevatten. De koers van een fonds wordt ook als een indicator gezien. E. Pop-up menu Dit menu wordt geactiveerd met behulp van de rechtermuisknop en geeft toegang tot nagenoeg alle functies van de TA-grafiek. F. Tekenobjecten In iedere sectie kunnen diverse tekenobjecten worden getekend. U leest hierover meer in hoofdstuk 5. G. Indicatoren Uiteraard kunnen er ook vele indicatoren aan de TA-grafiek worden toegevoegd. U leest hierover meer in hoofdstuk 6. Plus BH 0910 33. 4.3 Zoomen, pannen en schalen Er zijn allerlei manieren om de horizontale en de verticale schaal van een TA-grafiek aan te passen. U kunt zelf de manier kiezen die op dat moment voor u het handigst werkt. Methode 1: via het pop-up menu Via het zoommenu in het pop-up menu kiest u de hoeveelheid weer te geven koersen. Afhankelijk van het gekozen koerstype zijn de te kiezen periodes langer of juist korter. Kies voor ‘maximaal’ om in één keer alle beschikbare koershistorie te laten weergeven. Met de optie ‘periode’ kan een exacte periode ingegeven worden, waarin vervolgens ingezoomd zal worden. Bijvoorbeeld: 12/05/96 t/m 21/08/97. De TA-grafiek onthoudt alle in- en uitzoomacties. Gebruik de optie ‘Terug’ om terug te zoomen. Methode 2: via de zoombalk Verder vindt u linksonder de TA-grafiek een schuifbalk met daarnaast een aantal knopjes (zie figuur hieronder). Ook hiermee kunt u op verschillende manieren de horizontale schaal aanpassen. Met de schuifbalk kunt u de grafiek door de tijd verschuiven, zonder dat het aantal weergegeven bars verandert. Dit wordt ook wel pannen genoemd. knopje is een snelmenu voor het kiezen van de periode die wordt weergegeven. Als u hier een andere Het periode kiest dan verandert de einddatum niet. Er komt of gaat dus historie aan de linkerkant bij of af. Met de knopjes daarnaast kunt u stapsgewijs in- en uitzoomen. Ook hierbij geldt dat de einddatum hetzelfde blijft. U kunt hiervoor ook de ‘+’- en de ‘-’-toets gebruiken. De knop is een snelknop voor maximaal uitzoomen. Alle beschikbare koersen worden dan getoond. De knop is een sneltoets voor het verschuiven van de grafiek naar de huidige tijd, dat wil zeggen dat de actuele koers in beeld komt. Wanneer u bijvoorbeeld met de schuifbalk naar links beweegt, staat de actuele koers niet meer in beeld. Met deze knop springt de schuifbalk als het ware direct helemaal naar rechts, waar de meest recente koers staat. De knop daarnaast is voor het teruggaan naar de vorige weergegeven periode. Handig als u ingezoomd heeft op een detail en snel weer terug wilt naar de vorige periode. Plus BH 0910 34. Methode 3: met de muis in de grafiek Er is ook een erg handige truc om heel snel op een willekeurige periode in te zoomen. Stel de situatie zoals weergegeven in de figuur hieronder voor. Stel nu dat u wilt inzoomen op de periode vanaf begin juli tot begin augustus. Dit kan heel goed worden bereikt door, zoals in methode 1 is beschreven, via het popup menu de zoomoptie ‘Periode’ te selecteren en de desbetreffende data in te voeren. Maar het kan ook sneller door onderstaande stappen te doorlopen. n n n n Klik met de linkermuisknop op de beginperiode waarop u wilt inzoomen (bijvoorbeeld begin juli) en houd de linkermuisknop ingedrukt. Hierdoor verschijnt in de grafiek een kruisdraad. Linksboven in de statusregel wordt ook weergegeven welke datum geselecteerd is. Met behulp van deze kruisdraad kan de gewenste begindatum precies worden geselecteerd. Druk op de ‘Shift’-toets op het toetsenbord en houd deze samen met de linkermuisknop ingedrukt. Sleep nu met de muis naar de eindperiode, waarop u wilt inzoomen. U ziet hoe de statusbalk van datum verandert terwijl de muis naar een andere plek wordt gesleept. Gebruik dit om de precieze einddatum te bepalen. Laat nu de muisknop (en de ‘Shift’-toets) los en zie hoe de grafiek op deze periode inzoomt. Methode 4: met de muis op de schaalverdeling Het is ook nog mogelijk om met de muis de tijdschaal te verslepen. Afhankelijk van het gebied dat versleept wordt, heeft dit een verschillend effect. n Uiterst links slepen (zie het handje links): alleen de begindatum wordt aangepast. n Uiterst rechts slepen (zie het handje rechts): alleen de einddatum wordt aangepast. n In het middengebied slepen (zie het handje in het midden): de grafiek wordt verschoven (gepand) en het aantal zichtbare bars blijft gelijk. Plus BH 0910 35. De hiervoor genoemde methoden hebben allemaal betrekking op de horizontale schaal. Let hierbij op de vorm van de cursor, omdat deze altijd de mogelijke actie aangeeft. Er is ook een aantal functies om de verticale schaal direct te beïnvloeden. Soms is het handig om wat extra marge in de verticale schaal te creëren om bijvoorbeeld een steunlijn te trekken. Dit gaat het gemakkelijkst door de muis op de verticale schaal in te drukken en te verslepen. Afhankelijk van het gebied dat u versleept, heeft dit een verschillend effect: Boven slepen (zie handje): alleen de bovenmarge wordt aangepast. Onder slepen (zie handje): alleen de benedenmarge wordt aangepast. Om de verticale ruimte automatisch te laten bepalen, kunt u de knop in de zoombalk gebruiken. 4.4 De koersliniaal gebruiken De koersregel boven de grafiek geeft de prijsinformatie voor de geselecteerde bar aan. De prijsinformatie per bar is de openings- en slotkoers en de hoogste en de laagste koers van die bar. Daarnaast is het bijbehorende volume van de bar ook te zien. Door op een andere bar te klikken, wordt deze geselecteerd en kunt u de waarden in de koersregel aflezen. Door de koersliniaal te activeren, verschijnt er een verticale lijn op de geselecteerde bar. Hierdoor is het direct duidelijk welke bar geselecteerd is. Er zijn verschillende manieren om de koersliniaal te activeren. Methode 1: via de toetsencombinatie ‘ctrl’ + R Methode 2: via de instellingenknop ( ) rechtsboven de grafiek Druk deze knop in en vink in het volgende scherm de optie ‘koersliniaal weergeven’ aan. Methode 3: via het pop-up menu van de TA-grafiek Klik met de rechtermuisknop op de TA-grafiek en selecteer Koersliniaal | Koersliniaal weergeven. Plus BH 0910 36. Zoals in het menu Koersliniaal (zie methode 3 en figuur hieronder) te zien is, kunt u de koersliniaal via diverse toetsen op het toetsenbord verplaatsen en laten verspringen. Probeert u deze functies allemaal even uit om te begrijpen wat ze doen. 4.5 De algemene instellingen van de TA-grafiek wijzigen Er zijn vele instellingen mogelijk voor de indicatoren en tekenobjecten die aan een TA-grafiek toegevoegd kunnen worden. Hierover later meer. Maar er is ook een aantal algemene grafiekinstellingen die op de hele grafiek van toepassing zijn. Denk hierbij aan de achtergrondkleur, rastertype enzovoorts. Deze instellingen roept u op via de bekende instellingenknop ( ) rechtsboven de TA-grafiek. Kleurverloop Hiermee kan de achtergrondkleur van de hele grafiek worden ingesteld. Houdt u er rekening mee dat de achtergrondkleur automatisch verloopt wanneer de tweede kleur niet gelijk is aan de eerste. Bovendien geldt de gekozen kleur voor alle secties van de grafiek. Het is dan ook niet mogelijk om de kleur van de ene sectie anders te laten zijn dan een andere sectie. Raster De kleur van het raster wordt aan de hand van de achtergrondkleur automatisch gekozen en is niet handmatig in te stellen. Plus BH 0910 37. Grafiek vernieuwen Hier kunt u kiezen hoe vaak de grafiek zich moet verversen. Iedere keer dat de grafiek zich vernieuwt, wordt niet alleen de koers in de grafiek bijgewerkt, maar ook alle indicatoren worden opnieuw berekend. Een te kleine ververstijd kan hierdoor bij TA-grafieken met meerdere indicatoren de pc vertragen of extra belasten. Daarentegen zal bij een te groot verversinterval de koers in de grafiek niet direct overeenkomen met de werkelijke koers. Algemeen Hier kunt u de koersliniaal, de koersregel boven de grafiek en de zoombalk onder de grafiek aan- en uitzetten. Door de regel boven de grafiek en/of de zoombalk uit te schakelen, kunt u de effectieve ruimte voor de grafiek vergroten. Dit is vooral handig als u meerdere grafieken op het werkblad wilt hebben. Deze instellingen kunnen uiteraard bewaard worden. U leest hierover meer in hoofdstuk 7. Plus BH 0910 38. 5 WERKEN MET TEKENOBJECTEN Het is mogelijk om allerlei tekenobjecten in de TA-grafiek te tekenen. Dit kunnen objecten zijn die voor de technische analyse worden gebruikt (bijvoorbeeld trendlijnen, Fibonacci lijnen, enzovoorts) en objecten om iets in de TA-grafiek te markeren of aan te wijzen (bijvoorbeeld tekstvelden, pijlen, cirkels enzovoorts). De verschillende tekenobjecten zijn via de knop in onderstaande werkbalk te selecteren. De trendlijn, horizontale lijn, verticale lijn en tekst zijn tekenobjecten die standaard in Alex Plus zitten. De overige tekenobjecten kunt u alleen gebruiken als u een abonnement heeft op de extra TA-module. Trendlijn Hiermee trekt u schuinlopende lijnen die u kunt gebruiken voor het bepalen van steun- en weerstandniveaus. Horizontale en verticale lijn Hetzelfde als trendlijn, maar deze lijnen kunnen alleen horizontaal of verticaal worden getrokken. Tekst Hiermee kan een vrije tekst in de grafiek worden gezet. Dit tekstveld kan ook uit meerdere regels bestaan, waarbij het ook mogelijk is om alleen de eerste regel weer te geven. Rechthoek, ellips en cirkelsegment Hiermee kunt u belangrijke koerspatronen (bijvoorbeeld toppen en bodems) in de grafiek markeren zodat deze beter opvallen. Pijl Deze pijlen kunnen alle kanten opwijzen. Hierdoor kunnen ze gebruikt worden om bijvoorbeeld een koop- of verkooppunt in de grafiek aan te geven. Cycluslijn Een cycluslijn verdeelt de grafiek in gelijke tijdssegmenten. Dit is met name handig als u een terugkerende stijgingsof dalingscyclus wilt vinden bij, het woord zegt het al, de cyclische fondsen. Fibonacci niveaus Deze worden gebruikt om Fibonacci retracement levels te bepalen. Bij het tekenen ervan moet u een belangrijke bodem en top aangeven. Fibonacci cyclus Deze lijnen hebben een onderlinge afstand gelijk aan de Fibonacci reeks. Fibonacci retracements Met behulp van deze lijnen kunt u belangrijke omkeerpunten signaleren. Speedlines Een andere methode om retracement levels binnen een trend te bepalen. Plus BH 0910 39. Parallelle lijnen De parallelle lijn tekent twee aan elkaar evenwijdige trendlijnen. Met dit tekenobject tekent u een trendkanaal. Regressielijn Dit is een bijzondere lijn, die eigenlijk niet getrokken maar berekend wordt door lineaire regressie. De richting van de lijn over de getrokken periode geeft een beeld over de richting en de kracht van de trend over die periode. Aanwijsmodus Alhoewel deze modus in de lijst van tekenobjecten staat, is het geen tekenobject. De aanwijsmodus is bedoeld om ieder tekenobject of indicator te kunnen selecteren. Hierover leest u meer in de volgende hoofdstukken. 5.1 Nieuw tekenobject tekenen Als u een tekenobject wilt tekenen, selecteert u als eerste uiteraard het juiste tekenobject. Dat kan via de knop in de werkbalk (zie hoofdstuk 4.2), maar ook via het menu Tekenen van het pop-up menu van de TA-grafiek. Bij het tekenen van de meeste tekenobjecten moet u een begin- en een eindpunt aangeven. Als er bijvoorbeeld een trendlijn getrokken gaat worden, doet u dat als volgt: n n n n Klik eerst het beginpunt aan. Houd de muisknop ingedrukt. Beweeg de cursor naar het eindpunt. Laat de muisknop los om de trendlijn te tekenen. Dit geldt voor alle tekenobjecten behalve het tekst-, pijl- en Fibonacci cyclusobject. Bij deze objecten is slechts het aanklikken van één punt in de grafiek voldoende om het object te ‘plaatsen’. Tekent u Fibonacci niveaus en speedlines, dan moet u als start- en eindpunt een belangrijke bodem en top (of andersom) aangeven. Tekent u een regressielijn, geeft u dan een bepaalde periode als start- en eindpunt in de grafiek aan. Hierna zal de regressielijn zichzelf op de juiste plek in de TA-grafiek positioneren. Standaard wordt de aanwijsmodus direct na het tekenen van een tekenobject weer geactiveerd. Via het menu Tekenen (bereikbaar via het pop-up menu van de TA-grafiek) kunt u er echter voor kiezen om niet automatisch naar de aanwijsmodus terug te gaan. Hierdoor kunt u bijvoorbeeld meerdere trendlijnen achter elkaar tekenen zonder steeds het tekenobject te moeten selecteren. 5.2 Bestaande tekenobjecten bewerken Nadat een tekenobject getekend is, kunt u deze verplaatsen, opmaken en verwijderen. Maar wat er met een bestaand tekenobject ook gebeuren moet, het eerste wat altijd gedaan moet worden is dat object selecteren. Plus BH 0910 40. 5.2.1 Een tekenobject selecteren Er zijn twee methoden om een object te selecteren: 1. Alle typen tekenobjecten selecteren (standaard) U kunt alle typen tekenobjecten selecteren als de ‘aanwijsmodus’ geactiveerd is. De aanwijsmodus is via de desbetreffende knop in de werkbalk (zie begin van dit hoofdstuk), of via de rechtermuisknop, menu Tekenen | Aanwijsmodus, te activeren. Standaard springt Alex Plus, nadat een tekenobject getekend is, automatisch terug naar de aanwijsmodus. 2. Tekenobjecten van hetzelfde type selecteren Wanneer bijvoorbeeld de tekenmodus ‘trendlijnen trekken’ geactiveerd is, dan kunt u in deze modus alle trendlijnen selecteren. Wilt u een ander type tekenobject (bijvoorbeeld een tekstregel) selecteren, dan moet eerst het daarbij behorende tekenobject of de aanwijsmodus geactiveerd worden. n Selecteer nu een object door er met de cursor op te gaan staan en er vervolgens op te klikken. Het selecteren van een object is alleen mogelijk als de cursor de vorm van een hand heeft. Zie figuur hieronder. 5.2.2 Verplaatsen, vergroten en verkleinen van een tekenobject Om een getekend object te verplaatsen, selecteert u eerst het desbetreffende object (zie hoofdstuk 5.2.1). Een geselecteerd object is te herkennen aan de vierkanten die na het selecteren op het object verschijnen. Zie figuren hieronder. n n Verplaats het object door nu ergens tussen deze vierkantjes te klikken en de muisknop ingedrukt te houden. De cursor heeft in dat geval de onderstaande vorm. Klik op één van deze vierkanten om ervoor te zorgen dat alleen dat punt verplaatst wordt. Vervolgens kunt u de lengte van een trendlijn of de breedte van een vierkant aanpassen. Zoals te zien is in de figuren hierboven geeft de vorm van de cursor aan of er verplaatst of juist aangepast gaat worden. Plus BH 0910 41. 5.2.3 De opmaak van een tekenobject bewerken Afhankelijk van het type tekenobject kunnen er allerlei eigenschappen worden ingesteld. Denk bijvoorbeeld bij lijnen aan de lijndikte, lijnkleur, wel of niet automatisch verlengen enzovoorts. Bij het tekstobject kunt u het lettertype wijzigen en bij de Fibonacci niveaus het aantal en de waarden van de verschillende niveaus. Alhoewel de eigenschappen per tekenobject kunnen verschillen, is de manier om deze instellingen aan te passen bij ieder object hetzelfde. Daarnaast spreken de verschillende eigenschappen voor zich. Daarom wordt hieronder een trendlijn als voorbeeld genomen en uitgelegd hoe u de eigenschappen ervan kunt wijzigen. Voor de overige tekenobjecten past u dezelfde procedure toe. Selecteer eerst het desbetreffende tekenobject (zie eventueel hoofdstuk 5.2.1). Dubbelklik nu op dit object om onderstaand instellingenscherm op te roepen. In plaats van het dubbelklikken, kunt u ook met de rechtermuisknop klikken en vervolgens Tekenen | Instellingen selecteren. n n In het instellingenscherm kunnen de verschillende eigenschappen van een tekenobject van het geselecteerde tekenobject worden ingesteld. Deze verschillende eigenschappen zijn in de eigenschappendialoog in verschillende tabbladen onderverdeeld. Afhankelijk van het type tekenobject zijn er verschillende tabbladen aanwezig. Tabblad Opmaak Dit tabblad (zie figuur op de vorige bladzijde) is in de eigenschappendialoog van alle tekenobjecten terug te vinden. Via dit tabblad kunt u voor alle objecten de kleur en lijndikte instellen. Bij bepaalde tekenobjecten (bijvoorbeeld trendlijnen, Fibonacci niveaus, enzovoorts) kunt u ook aangeven of het object automatisch verlengd moet worden. Bij de tekenobjecten trendlijnen, horizontale lijnen en verticale lijnen kunt u ervoor kiezen om de lijn bij het verplaatsen automatisch tegen de grafiek aan te laten leggen. Het is overigens bij veel tekenobjecten ook mogelijk om de waarde van het object (voor de geselecteerde bar) in de schaal te tonen. Tabblad Signalen Dit tabblad is beschikbaar voor alle tekenobjecten die aan de koers gerelateerd zijn (trendlijnen, horizontale lijnen, verticale lijnen, Fibonacci levels, speedlines, parallelle lijnen en regressielijnen). Via dit tabblad kunt u ervoor kiezen om bijvoorbeeld de doorbraken van de koers door dit object te laten bewaken. U leest hierover meer in hoofdstuk 8.2.2. Tabblad Niveaus Fibonacci niveaus, speedlines en parallelle lijnen hebben een extra tabblad dat gebruikt kan worden om de verschillende niveaus van deze tekenobjecten in te stellen. Tabblad Coördinaten Dit tabblad is in de eigenschappendialoog van alle tekenobjecten terug te vinden. Hiermee kunt u de exacte coördinaten van een tekenobject instellen: bijvoorbeeld een horizontale lijn exact op een steunniveau van 18 zetten. Plus BH 0910 42. Instellingen bewaren als standaard Als u in deze dialoog wijzigingen aanbrengt, dan gelden deze wijzigingen alleen voor het geselecteerde tekenobject. Het is niet mogelijk om deze wijzigingen automatisch op de andere bestaande objecten door te laten werken. Het is wel mogelijk om deze instellingen voor alle nieuwe tekenobjecten van dit type toe te passen. Daarvoor vinkt u de optie ‘Instellingen bewaren als standaard’ aan (zie figuur op de vorige bladzijde). De volgende keer dat een tekenobject van dit type getekend wordt, krijgt deze dezelfde eigenschappen toegewezen. Via deze optie kunt u bijvoorbeeld de standaard kleur van een trendlijn veranderen in een andere kleur. Alle eigenschappen van alle tabbladen, behalve die van het tabblad ‘coördinaten’, worden hiermee als standaard opgeslagen! 5.2.4 Tekenobject dupliceren Soms is het handig om een tekenobject te kunnen dupliceren. Denk bijvoorbeeld aan een tekstobject dat in een bepaalde grafiek staat maar ook in een andere grafiek moet komen. Er zijn twee manieren om een tekenobject te dupliceren. Methode 1 (dupliceren binnen dezelfde TA-grafiek) n Selecteer eerst het te dupliceren tekenobject (zie eventueel hoofdstuk 5.2.1). n Klik nu met de rechtermuisknop en selecteer Tekenen | Dupliceren tekenobject. Methode 2 n Selecteer eerst het te dupliceren tekenobject (zie eventueel hoofdstuk 5.2.1). n Gebruik de toetsencombinatie ‘ctrl’+c om het object naar het klembord te kopiëren. n Gebruik de toetsencombinatie ‘ctrl’+v om het object ergens anders in te plakken. Dat kan dus ook in een andere TA-grafiek zijn. 5.2.5 Tekenobject(en) verwijderen U verwijdert een tekenobject het makkelijkst door dit object eerst te selecteren (zie eventueel hoofdstuk 5.2.1) en daarna op de ‘delete’-toets te drukken. Het is ook mogelijk om alle tekenobjecten of alle tekenobjecten van hetzelfde type in één keer te verwijderen. Klik hiervoor met de rechtermuisknop op de TA-grafiek en selecteer Tekenen | alle tekenobjecten verwijderen. Onderstaand figuur verschijnt dan. Om meerdere afzonderlijke objecten (van eventueel verschillende typen) tegelijk te verwijderen, selecteert u deze eerst tegelijk. Dit doet u door tijdens het selecteren de ‘ctrl’-toets ingedrukt te houden. Door daarna op de ‘delete’-toetst te klikken, worden alle geselecteerde objecten verwijderd. Plus BH 0910 43. 6 WERKEN MET INDICATOREN In de technische analyse wordt naast tekenobjecten ook veel gebruikgemaakt van indicatoren. Het grote verschil tussen de analyse met tekenobjecten en de analyse met indicatoren is dat het laatste absoluut objectief is, terwijl het werken met tekenobjecten een grote subjectieve factor in zich heeft. Zo zal iedere analist net een andere steunlijn tekenen, terwijl een Moving Average van 200 dagen bij iedereen exact dezelfde signalen op hetzelfde moment zal geven. Hoe ingewikkeld een indicator echter ook is, hij is uiteindelijk altijd afgeleid van de koersinformatie van het fonds dat het analyseert. Zoals eerder gezien, bestaat de koersinformatie van een fonds uit de openings- en slotkoers, de hoogste en laagste koers en het volume van het fonds. In dit hoofdstuk wordt de functionele toepassing van indicatoren in de TA-grafieken van Alex Plus beschreven, zonder in te gaan op de interpretatie en de technisch analytische toepassing van de afzonderlijke indicatoren. In de tabel in hoofdstuk 3 ziet u precies over welke indicatoren u standaard beschikt en welke indicatoren in de TA-module zitten. 6.1 Nieuwe indicatoren toevoegen In de volgende paragrafen worden de verschillende manieren om een indicator aan een TA-grafiek toe te voegen, beschreven. 6.1.1 Standaardmethode Hieronder wordt de meest toegepaste methode om een indicator toe te voegen beschreven. Om een indicator toe te voegen, roept u eerst de indicatorendialoog op. Dit kan op drie manieren. Methode 1 n Druk op de indicatorknop in de werkbalk van Alex Plus. Methode 2 n Druk op de ‘insert’-toets op het toetsenbord. Methode 3 n Klik met de rechtermuisknop op de TA-grafiek en selecteer Indicatoren | Indicator toevoegen. Hiermee verschijnt de indicatorendialoog (zie figuur hieronder). Plus BH 0910 44. Selecteer de gewenste indicator in deze lijst. De standaard parameters van de geselecteerde indicator worden daarna aan de rechterkant van de dialoog weergegeven. Indien nodig kunt u deze wijzigen. n n Klik vervolgens op ‘OK’ om de gekozen indicator toe te voegen. De standaardmethode is waarschijnlijk voor 90% van u afdoende. In de volgende drie paragrafen wordt meer verteld over de ‘speciale’ mogelijkheden om een indicator toe te voegen. 6.1.2 De plaatsing van de indicator zelf bepalen Afhankelijk van de gekozen indicator bepaalt de TA-grafiek zelf of deze indicator over de koersgrafiek of juist in een nieuwe sectie geplaatst moet worden. Zo zal de TA-grafiek een Moving Average standaard over de koersgrafiek tekenen, terwijl de MACD-indicator in een nieuwe sectie onder de grafiek geplaatst zal worden. U mag ongeacht welke indicator dan ook zelf bepalen of deze indicator a) in een nieuwe sectie moet worden geplaatst of; b) in dezelfde sectie als de koersgrafiek moet worden getekend of juist; c) in een andere willekeurige reeds bestaande sectie moet worden geplaatst. Voor elke mogelijkheid wordt hieronder een voorbeeld gegeven. a) een Moving Average in een nieuwe sectie plaatsen Vraag de indicatorendialoog op (bijvoorbeeld via de ‘insert’-toets). n Selecteer vervolgens de Moving Average als indicator. n Stel eventueel de parameters anders in. n Klikt u nu op ‘OK’, dan zal de standaardplaatsing worden toegepast en hiermee de Moving Average over de grafiek worden gezet. n n n Selecteer nu het tabblad ‘Speciaal’ om van de standaard af te kunnen wijken. Zie figuur op de volgende pagina. Nu is ook linksonder te zien dat standaard de plaatsing van deze indicator ‘in de koersgrafiek’ is. Selecteer hier voor de plaatsing tenslotte ‘in een nieuwe sectie’ Druk vervolgens op ‘OK’ om de Moving Average onder de grafiek in een aparte sectie te plaatsen. Plus BH 0910 45. b) de Rate of Change over de koersgrafiek plaatsen n Vraag de indicatorendialoog op (bijvoorbeeld via de ‘insert’-toets). n Selecteer vervolgens de Rate of Change als indicator. n Stel eventueel de parameters anders in. Als u nu op ‘OK’ klikt, zal de standaardplaatsing worden toegepast en hiermee de Rate of Change onder de grafiek in een nieuwe sectie worden gezet. n n n Selecteer nu het tabblad ‘Speciaal’ om van de standaard af te kunnen wijken. In het figuur op de volgende pagina is ook te zien dat de standaardplaatsing van deze indicator ‘in een nieuwe sectie’ is. Selecteer hier voor de plaatsing tenslotte ‘in de koersgrafiek’ Druk vervolgens op ‘OK’ om de Rate of Change over de koersgrafiek te plaatsen. c) de MACD-indicator over de Rate of Change-indicator plaatsen De MACD-indicator wilt u in dezelfde sectie als de Rate of Change (ROC)-indicator plaatsen. n n n n n n n n Voeg daarom eerst volgens de standaardmethode de ROC-indicator toe. De ROC staat hiermee in een nieuwe sectie onder de grafiek. Klik ergens binnen de sectie van de ROC om de MACD-indicator over dezelfde sectie als die van de ROC te zetten. De ‘vierkanten’ in de hoeken van de sectie geven aan dat de sectie geselecteerd is. Zie figuur hieronder. Vraag de indicatorendialoog op (bijvoorbeeld via de ‘insert’-toets). Selecteer vervolgens de MACD als indicator. Stel eventueel de parameters anders in. Selecteer nu het tabblad ‘Speciaal’ om van de standaard af te kunnen wijken. Zie figuur hieronder. Selecteer hier voor de plaatsing tenslotte ‘in de geselecteerde sectie’ Druk vervolgens op ‘OK’ om de MACD-indicator over dezelfde sectie als die van de ROC te plaatsen. 6.1.3 Een indicator van een andere indicator maken Standaard wordt de waarde van een indicator berekend uit de koers van het fonds (openings- en slotkoers, hoogste en laagste koers en volume van dat fonds). Het is ook mogelijk en wordt in de technische analyse ook regelmatig toegepast, om de waarde van een indicator als bron voor de berekening van de waarde van een andere indicator te laten fungeren. De Moving Average-indicator is een indicator die niet alleen vaak wordt gebruikt om het gemiddelde verloop van de koers weer te geven, maar ook om het gemiddelde verloop van een andere indicator aan te geven. Zo komt het af en toe voor dat een analist het gemiddelde verloop van bijvoorbeeld de RSI-lijn (Relatieve Sterkte Indicator) wil zien. Hij moet dan een Moving Average toevoegen die niet de koers, maar de RSI als de bron van de berekening zal nemen. Hieronder wordt dit voorbeeld beschreven. Plus BH 0910 46. n n Voeg eerst via de standaardmethode een Relatieve Sterkte Indicator (RSI) toe aan de grafiek. Als deze RSI-lijn als bron voor de berekening van de Moving Average moet gelden, dan moet u dat eerst duidelijk maken. Dat doet u door de RSI-lijn te selecteren. De grafiek ziet er nu als volgt uit. De ‘vierkantjes’ die op de RSI-lijn zichtbaar worden, geven aan dat de lijn geselecteerd is. n n n n n n Roep nu de indicatorendialoog op (bijvoorbeeld via de ‘insert’-toets). Selecteer de Moving Average als indicator Verander eventueel de parameters. Selecteer nu weer het tabblad ‘Speciaal’ om van de standaard af te kunnen wijken. Zie figuur hieronder. Kies nu linksboven onder het onderdeel ‘indicator berekenen uit’ voor de optie ‘Geselecteerde lijn’ om de RSI als bron te gebruiken. Aangezien deze Moving Average over de RSI-lijn en dus in dezelfde sectie als de RSI moet komen, kiest u bij het onderdeel ‘plaatsing’ voor de optie ‘in de geselecteerde sectie’. Druk op ‘OK’ om deze bijzondere MA toe te voegen. Op dezelfde manier is het ook mogelijk om een Rate of Change toe te voegen die uit de waarden van een MA is berekend. Deze populaire afgeleide van de Rate of Change wordt vaak door futuretraders gebruikt. Probeert u dat zelf eens. 6.1.4 Extra indicatoren In Alex Plus zitten standaard tientallen technische indicatoren. Via de klantensite van uw Alex-rekening kunt u nog veel meer indicatoren downloaden, inclusief een uitgebreide toelichting op de werking daarvan. Wilt u nog een stapje verder dan kunt u zelf uw eigen indicatoren bouwen en deze in een TA-grafiek gebruiken. Het is mogelijk om indicatoren te programmeren met behulp van de indicator builder of met Microsoft Excel (vanaf Excel versie 97). Plus BH 0910 47. 6.1.4.1 Indicator builder U kunt zelf uw indicatoren en handelssystemen bouwen met TA-script (een programmeertaal). Deze systemen kunnen vervolgens in Alex Plus worden gebruikt om in een koersgrafiek te bekijken, om te backtesten (trading simulatie) of te gebruiken in een technisch filter. Het gaat te ver om de indicator builder in deze handleiding te beschrijven. In de helpfunctie van Alex Plus vindt u een uitgebreide beschrijving over het bouwen van uw eigen indicatoren. Enige basiskennis van programmeren, batch files of scripts is wel onontbeerlijk om met succes een indicator te bouwen. Ontbreekt deze kennis? Dan vindt u op de website van TA-script (www.ta-script.com) vele indicatoren en handelssystemen die u kunt downloaden en gebruiken. Dit is ook handig als u zelf systemen ontwikkelt; wanneer u een bestaande indicator of handelssysteem als uitgangspunt neemt, kunt u veel tijd besparen. De website is ook bedoeld om u te helpen bij het maken van eigen scripts. Het heeft een forum waar u vragen kunt stellen, die vervolgens door andere TA-script ontwikkelaars kunnen worden beantwoord. 6.1.4.2 Een bestaande Custom Design-indicator toevoegen De speciale Exceldocumenten die de indicatorberekeningen uitvoeren, moeten in de map ‘Mijn documenten\Alex Plus\Charts\Design indicatoren’ staan. Om een Custom Design-indicator toe te voegen, kiest u in de indicatorendialoog voor de indicator ‘Custom Design-indicator’. Zie figuur hieronder. Exceldocument Alle beschikbare sheets in de eerder genoemde map worden hier weergegeven. Bij het plaatsen van een custom design-indicator in de TA-grafiek kiest u hier een sheet. Aantal benodigde koersen voor berekening eerste indicatorwaarde De TA-grafiek weet niet hoeveel koersen de Excelindicator nodig heeft om de eerste indicatorwaarde te berekenen. Een 20-daags Moving Average bijvoorbeeld kan pas worden weergegeven na 20 dagen. Wanneer u nul opgeeft, is overigens het enige probleem dat de indicator pas na een aantal dagen begint. Excelprogramma verbergen Bij het rekenen met deze indicator is het ook mogelijk het Excelprogramma helemaal te verbergen (niet zichtbaar in de Windows taakbalk). Dit is echter niet praktisch als u zelf veranderingen in de indicator wilt aanbrengen. Plus BH 0910 48. Waarschuwing Bij het maken van de grafiek wordt Excel gestart, het betreffende Exceldocument wordt geopend en de koersen worden op een afgesproken plaats in de sheet gezet. Vervolgens wordt de sheet doorgerekend, en wordt een aantal afgesproken kolommen uit de sheet gelezen. Deze kolommen moeten de indicatorwaarden en aan- en verkoopsignalen bevatten. Omdat het berekenen met Excel zelfs op een redelijk snelle pc enige secondes kan duren, wordt bij het toevoegen van een Custom Design-indicator de verversingstijd van de grafiek op zestig seconden gezet. U kunt de verversingstijd daarna zelf weer veranderen. Zie hiervoor ook hoofdstuk 4.5. Stel de tijd echter niet korter in dan de rekentijd van Excel. Naast de snelheid en hoeveelheid geheugen van de pc is het aantal koersen dat in de grafiek wordt weergegeven van grote invloed op de tijd die nodig is om de Excelindicator te berekenen. Hoe meer uitgezoomd wordt, hoe langer de berekening duurt. Mogelijkheden en beperkingen van de Custom Design-indicator Het is mogelijk om een indicator maximaal drie lijnen weer te laten geven. Bovendien kunnen ook de aan- en verkoopsignalen van de indicator in de Excelsheet worden bepaald. Daarnaast heeft u in de Excelsheet uitsluitend de beschikking over de koersen. Als u een eigen indicator wilt baseren op een bestaande indicator, bijvoorbeeld de DMI, dan moet ook de DMI-berekening in de spreadsheet worden uitgevoerd. 6.1.4.3 Zelf een Excelindicator maken Waarschuwing vooraf Het maken van indicatoren is niet voor iedereen weggelegd. U heeft een behoorlijke kennis van Excel nodig en een gezonde hoeveelheid vindingrijkheid. Vanwege de uitgebreide mogelijkheden binnen Excel en de complexiteit van het zelf bouwen van indicatoren, kan Alex geen ondersteuning geven bij het maken van indicatoren. Inhoud Exceldocument Het Exceldocument moet een sheet genaamd ‘Datasheet’ hebben waartussen de gegevens van en naar de TAgrafiek van Alex Plus worden uitgewisseld. Alex Plus plaatst de koersgegevens op een vaste plaats in de sheet ‘Datasheet’. De gegevens komen in de kolommen A t/m F met daarin de datum (als waarde), openingskoers, hoogste koers, laagste koers, slotkoers en volume. Het aantal koersen kan variëren. De berekende indicatorwaarden moet men in de kolom H plaatsen. Het is toegestaan om het begin van de kolom leeg te laten, zodat de indicator later begint dan de koers. U moet er wel voor zorgen dat de formule in de H-kolom naar voldoende rijen wordt gekopieerd. Als bijvoorbeeld een daggrafiek over 10 jaar wordt gemaakt, zijn er circa 2.500 rijen met koersen gevuld! Voor iedere rij is de formule om de indicator te berekenen noodzakelijk. Het is mogelijk om maximaal drie lijnen te berekenen. De twee aanvullende lijnen plaatst u in de kolommen I en J. Tenslotte is het ook nog mogelijk om aan- en verkoopsignalen te laten geven. Dit doet u door de kolom K in te vullen. De inhoud van een cel in deze kolom bepaalt het signaal waarbij: 0 of leeg = Neutraal 1 = Enter long (koopsignaal) 2 = Enter short (verkoopsignaal) 3 = Exit long (sluitingsverkoop) 4 = Exit short (sluitingskoop) 5 = Markering Sla dit Excelbestand op in de map ‘Mijn documenten\Alex Plus\Charts\Design indicatoren’ om het in de TA-grafieken van Alex Plus te kunnen gebruiken. Plus BH 0910 49. 6.2 Een indicator selecteren Om een indicator te kunnen verwijderen, bewerken, optimaliseren, simuleren enzovoorts moet deze indicator eerst geselecteerd worden. De makkelijkste manier om een indicator te selecteren is door in de TA-grafiek op de naam van de indicator te klikken. Zie figuur hieronder. Hierdoor wordt de eerste lijn van de indicator geselecteerd. Dit is te zien aan de ‘vierkantjes’ die op deze lijn zichtbaar worden. Soms is het echter handiger om, bij een indicator die uit meer dan één lijn bestaat, bijvoorbeeld de tweede lijn te kunnen selecteren. Uitleg hierover krijgt u in hoofdstuk 6.4.1. Hiervoor moet u met de cursor op deze indicatorlijn gaan staan en er vervolgens op klikken. Het selecteren van een indicatorlijn is alleen mogelijk als de cursor de vorm van een hand heeft. Zie figuur hieronder. 6.3 Indicator(en) verwijderen Een indicator verwijdert u door deze eerst te selecteren (zie eventueel hoofdstuk 6.2). Nadat de indicator geselecteerd is, kunt u deze op twee manieren verwijderen. Methode 1 Door de ‘delete’-toets op het toetsenbord in te drukken. Methode 2 Door met de rechtermuisknop op de grafiek te klikken en Indicatoren | Indicator verwijderen, te selecteren. Het is ook mogelijk om alle indicatoren in een TA-grafiek in één keer te verwijderen. Klik hiervoor met de rechtermuisknop op de grafiek en ga naar Indicatoren | Alle indicatoren verwijderen. n Plus BH 0910 50. 6.4 De eigenschappen van een indicator veranderen Er zijn vele mogelijkheden als het om de instellingen van indicatoren gaat. Zo kunt u de opmaak van de diverse indicatorlijnen maar ook de schaal-, signaal- en parametereigenschappen van een indicator wijzigen. Al deze indicatoreigenschappen zijn via de Indicator-eigenschappendialoog aan te passen. Deze dialoog is op te roepen door op de te wijzigen indicator te dubbelklikken. De indicator-eigenschappendialoog is hieronder te zien. Bovenaan deze dialoog is een ‘pull-down’ menu te zien. In dit ‘pull-down’ menu worden alle indicatoren die in deze TA-grafiek voorkomen, genoemd. De eigenschappen die u via deze dialoog instelt, worden op de geselecteerde indicator toegepast. Door, zoals eerder aangegeven, precies op de indicator die aangepast moet worden te dubbelklikken, verschijnt de eigenschappendialoog en wordt direct de juiste indicator geselecteerd weergegeven. In de volgende paragrafen worden de verschillende onderdelen van deze dialoog verder besproken. 6.4.1 De eigenschappen van een indicatorlijn veranderen Een indicator bestaat bijna altijd minimaal uit één lijn, maar kan ook uit meerdere lijnen bestaan. De Moving Average-indicator heeft bijvoorbeeld maar één lijn. Dat geldt ook voor de koers zelf (wordt ook als indicator beschouwd). Maar de Stochastic-indicator heeft er daarentegen maar liefst vier. Via de indicator-eigenschappendialoog kunt u de eigenschappen van iedere indicatorlijn afzonderlijk instellen. De makkelijkste manier om dat te realiseren is als volgt: n Selecteer eerst de te wijzigen indicatorlijn (zie eventueel hoofdstuk 6.2). n Dubbelklik nu op deze lijn. Hiermee verschijnt de indicator-eigenschappendialoog waarbij a) de juiste indicator al geselecteerd is, maar ook b) de juiste indicatorlijn geselecteerd is. In het voorbeeld op de volgende bladzijde is er specifiek op één van de lijnen van de Stochastic-indicator dubbelgeklikt. Plus BH 0910 51. De dialoog opent zich standaard in het tabblad ‘Lijnen’. In dit tabblad worden in het ‘pull-down’ menu ‘Lijn’, alle lijnen van de geselecteerde indicator weergegeven. Maar zoals gezegd, zal de specifiek dubbelgeklikte lijn al geselecteerd weergegeven zijn. In het onderdeel ‘Eigenschappen’ daaronder kunt u dan de eigenschappen van de geselecteerde lijn (van de geselecteerde indicator) aanpassen. Lijntype Hier kiest u de manier waarop de koersen moeten worden weergegeven. Elk lijntype geeft een andere weergave van de koers. Zie ook hoofdstuk 4.1, waarin werd beschreven hoe u via de knop in de werkbalk het lijntype van de koers van bijvoorbeeld slotkoersen naar Candlesticks kon omzetten. Afhankelijk van de geselecteerde lijn zal deze knop dus het lijntype van die lijn aanpassen. Alleen wanneer er geen lijn geselecteerd is, zal het lijntype van de koers zelf worden aangepast. Kleurtype Het kleurtype is de manier waarop de lijn een kleur krijgt. Hier heeft men de volgende mogelijkheden. Vaste kleur De geselecteerde lijn krijgt hiermee een uniforme kleur naar keuze. Slot-Slot bepaalt kleur De kleur van de geselecteerde lijn is steeds afhankelijk van het verschil met de slotkoers (of waarde) van de vorige bar. Wanneer bijvoorbeeld een MA-lijn deze optie toegewezen krijgt, dan krijgt deze een bepaalde kleur als het stijgt (verschil is groter met vorige waarde), een andere kleur voor als het daalt en weer een andere kleur voor als het onveranderd blijft. Open-Slot bepaalt kleur Afhankelijk van het verschil van de slotkoers met de openingskoers van dezelfde bar krijgt de lijn die periode een bepaalde kleur. Omdat bijna alle indicatoren (de koers niet meegerekend) per bar alleen een waarde (slotkoers) berekenen, is deze functie eigenlijk niet nuttig bij standaardindicatoren. Deze optie is vooral bruikbaar voor de koers zelf. Als deze op het lijntype candlesticks gezet worden, wordt een negatieve candle en een positieve candle heel goed zichtbaar gemaakt. Indicator bepaalt kleur De meeste indicatoren geven ook aan- en verkoopsignalen. Als u deze optie voor een indicatorlijn kiest, wordt de kleur van de lijn afhankelijk van het signaal bepaald. Aan de hand van de verkregen kleur is dan direct duidelijk of de indicator op ‘long’ of juist op ‘short’ staat. Deze optie is alleen beschikbaar bij indicatoren die een signaal geven (dus niet bij de koers zelf). Lijnkleuren Afhankelijk van het gekozen kleurtype kunt u hier één of meerdere kleuren kiezen. Wanneer u bijvoorbeeld voor het kleurtype ‘Indicator bepaalt kleur’ kiest, kunt u hier kiezen uit drie kleuren. Namelijk één voor ‘long’, één voor ‘short’ en één voor een ‘neutraal’ signaal. Lijndikte Hier kiest u hoe dik de lijn van de geselecteerde indicator (kan dus ook de koerslijn zijn) getrokken moet worden. Zichtbaar Via deze optie maakt u een bepaalde indicatorlijn eenvoudig zichtbaar of onzichtbaar. Waarde tonen in schaal Door deze optie aan te vinken, laat u de waarde van de indicator (voor de geselecteerde bar) in de schaal zien. Hierdoor wordt het dus mogelijk om heel snel de waarde van bijvoorbeeld de RSI-lijn op iedere willekeurige bar te achterhalen. Plus BH 0910 52. Instellingen bewaren als standaard Met deze optie worden de instellingen van de indicator opgeslagen. De volgende keer dat dezelfde indicator aan de TA-grafiek toegevoegd wordt, zullen de opgeslagen instellingen direct worden gebruikt. De instellingen omvatten alles wat er in het tabblad ‘Signalen’, ‘Schaal’ en ‘Lijnen’ ingesteld wordt. De parameters van de indicator vallen hier NIET onder. Leest u hierover meer in hoofdstuk 6.4.4. Ook heeft deze knop geen effect op de ingestelde eigenschappen van de koersgrafiek zelf. Het gaat hier alleen om de eigenschappen van nieuw toe te voegen indicatoren. Deze optie bewaart dus niet de indeling van de bestaande indicatoren en tekenobjecten. Zie hiervoor hoofdstuk 5. 6.4.2 De schaaleigenschappen van een indicator veranderen Via het tabblad ‘Schaal’ van de indicator-eigenschappendialoog kan de verticale schaal van de indicator op allerlei manieren worden ingesteld. Zie figuur hieronder. Schaal De waarden die langs de verticale as zichtbaar zijn, kunnen op drie manieren worden weergegeven: n Normaal n Procentueel ten opzichte van de laatste koers Hiermee wordt de schaal in percentages weergegeven. Daarbij wordt de actuele koers steeds op 100% gehouden. Met behulp van deze schaal kunt u de procentuele fluctuaties ten opzichte van de actuele koers aflezen. n Procentueel Ook hiermee wordt de schaal in percentages weergegeven. Maar nu kunt u zelf bepalen welke waarde u als 100% wilt gebruiken. Stel bijvoorbeeld dat Unilever op € 20,00 staat en u heeft aandelen gekocht op € 18,55. Door nu dit schaaltype te kiezen en € 18,55 als 100% op te geven, kunt u in de schaal aflezen hoeveel procent de koers ten opzichte van uw instapkoers gestegen is. Schaalbereik Het schaalbereik is de minimum- en maximumwaarde op de verticale as voor die indicator. Er zijn drie mogelijkheden voor het bereik: n Automatisch Hierbij wordt de indicator maximaal uitgevuld over de beschikbare ruimte. n Handmatig Nu kunt u zelf de minimum- en maximumwaarde invullen die op de verticale schaal moet komen te staan. n Gemeenschappelijk in sectie Deze optie is alleen beschikbaar als de indicator samen met de koersgrafiek (of een andere indicator) in één sectie staan. Bijvoorbeeld bij een Moving Average-indicator die over de grafiek heen ligt, wilt u dat de koersgrafiek en de Moving Average dezelfde verticale schaal aanhouden. Maar het is ook mogelijk om bijvoorbeeld het volume in dezelfde sectie als de koersgrafiek te plaatsen. In dit geval is een gemeenschappelijke schaal niet zinvol, omdat de koersgrafiek dan als bijna rechte lijn wordt weergegeven. Plus BH 0910 53. Als er meerdere indicatoren in één sectie geplaatst zijn (bijvoorbeeld de volume-indicator in dezelfde sectie als de koersgrafiek), verandert de waarde van de verticale schaal afhankelijk van de geselecteerde indicator binnen de sectie. Logaritmische schaal Met deze optie wordt de schaalverdeling logaritmisch in plaats van lineair weergegeven. Grafiek spiegelen Met deze optie kunt u de verticale schaal omkeren ofwel een stijgende grafiek wordt nu een dalende en andersom. Als u ervan overtuigd bent dat een fonds koopwaardig is, zou de gespiegelde grafiek u net zo goed moeten overtuigen om het fonds te verkopen. Instellingen bewaren als standaard Met deze optie worden de instellingen van de indicator opgeslagen. De volgende keer dat dezelfde indicator in de grafiek geplaatst wordt, zullen de opgeslagen instellingen direct worden gebruikt. De instellingen omvatten alles wat er in het tabblad ‘Signalen’, ‘Schaal’ en ‘Lijnen’ ingesteld wordt. De parameters van de indicator vallen hier niet onder. Zie hiervoor hoofdstuk 6.4.4. Ook heeft deze knop geen effect op de ingestelde eigenschappen van de koersgrafiek zelf. Het gaat hier alleen om de eigenschappen van nieuw toe te voegen indicatoren. Deze optie bewaart dus niet de indeling van de hele TA-grafiek. Zie hiervoor hoofdstuk 7. 6.4.3 De aan- en verkoopsignalen van een indicator zichtbaar maken De meeste indicatoren geven ook aan- en verkoopsignalen aan. Deze kunnen via het tabblad ‘signalen’ van de indicatoreigenschappendialoog worden geactiveerd of juist verborgen. Bij indicatoren die geen signalen kunnen geven, is het tabblad ‘signalen’ niet aanwezig. Signalen weergeven In dit onderdeel kunt u wat het weergeven van de indicatorsignalen betreft voor het volgende kiezen: n Verbergen (standaard) n Weergeven bij indicator Hiermee worden de signalen van de indicator bij dezelfde grafiek weergegeven. n Weergeven in koersgrafiek Hiermee worden de signalen van de indicator bij de koersgrafiek geplaatst. Daarnaast kunt hier kiezen voor kleine of juist grotere aan- en verkooppijlen. Daaronder kunt u de kleur voor de aan- en de verkooppijlen selecteren. Plus BH 0910 54. Signalen bewaken Hier kunt u opgeven of de aan- en verkoopsignalen van de indicator bewaakt en de doorbraken ervan gesignaleerd moeten worden. Meer hierover leest u in hoofdstuk 8.2.1. Instellingen bewaren als standaard Met deze optie worden de instellingen van de indicator opgeslagen. De volgende keer dat dezelfde indicator in de grafiek geplaatst wordt, zullen de opgeslagen instellingen direct worden gebruikt. De instellingen omvatten alles wat er in het tabblad ‘Signalen’, ‘Schaal’ en ‘Lijnen’ ingesteld wordt. De parameters van de indicator vallen hier niet onder. Zie hiervoor hoofdstuk 6.4.4. Ook heeft deze knop geen effect op de ingestelde eigenschappen van de koersgrafiek zelf. Het gaat hier alleen om de eigenschappen van nieuw toe te voegen indicatoren. Deze optie bewaart dus niet de indeling van de hele TA-grafiek. Zie hiervoor hoofdstuk 6. 6.4.4 De parameters van een indicator veranderen De parameters van een ingevoegde indicator kunt u via het tabblad ‘parameters’ van de indicatoreneigenschappendialoog aanpassen. Door bovenaan deze eigenschappendialoog de koersgrafiek zelf als indicator te kiezen, kunt u vervolgens via het tabblad ‘Parameters’ het weergegeven fonds in de openstaande TA-grafiek veranderen. Hiermee is het dus mogelijk om een ander fonds te laden zonder een nieuwe TA-grafiek op te vragen. 6.4.5 De parameters van een indicator opslaan Als u de indicatorendialoog (bijvoorbeeld via de ‘insert’-toets) oproept en een indicator selecteert, worden rechts in deze dialoog de standaard parameters van de gekozen indicator weergegeven. Bij de MACD staan deze parameters bijvoorbeeld standaard op 13, 26 en 13 (fabrieksinstellingen). Het is goed voor te stellen dat u bij het toevoegen van bijvoorbeeld een nieuwe MACD altijd standaard de 12, 26, 9 parameters wilt gebruiken. Of bij een aantal specifieke fondsen juist de 26, 52, 26 parameters zou willen toepassen. Uiteraard kunt u de parameters iedere keer als u deze indicator toevoegt met de hand wijzigen, maar het is ook mogelijk om de parameters van indicatoren als ‘standaard’ of ‘bij het fonds’ te bewaren. Plus BH 0910 55. 6.4.5.1 Indicatorparameters opslaan als standaard n Voeg eerst de indicator met de gewenste standaard parameters toe of wijzig de parameters van een bestaande indicator (zie hoofdstuk 6.4.4). n Selecteer nu deze indicator. n Klik met de rechtermuisknop op de grafiek en selecteer Indicatoren | Parameters opslaan als standaard. De volgende keer dat u via de indicatorendialoog deze indicator selecteert, zijn direct al de opgeslagen parameters geselecteerd. De als standaard bewaarde parameters worden alleen voor het gekozen koerstype toegepast. Dus als in een daggrafiek de parameters van een indicator als standaard bewaard worden, gebruikt deze indicator in een weekgrafiek niet deze standaard parameters. 6.4.5.2 Indicatorparameters opslaan bij fonds Voeg eerst de indicator met de gewenste standaard parameters toe of wijzig de parameters van een bestaande indicator (zie hoofdstuk 6.4.4). n Selecteer nu deze indicator. n Klik met de rechtermuisknop op de grafiek en selecteer Indicatoren | Parameters opslaan bij fonds. n De volgende keer dat u via de indicatorendialoog bij dit specifieke fonds deze indicator selecteert, zijn direct al de opgeslagen parameters geselecteerd. Deze optie wordt vaak gebruikt om de geoptimaliseerde parameters (zie hoofdstuk 6.6) van een indicator bij het fonds op te slaan. Hierdoor is het niet meer nodig om bij het toevoegen van deze indicator op een bepaald fonds de bijbehorende geoptimaliseerde parameters te onthouden. De parameters die bij een indicator ‘bij het fonds’ bewaard zijn, krijgen voorrang boven de eventuele ‘als standaard bewaarde’ parameters bij dezelfde indicator. 6.4.5.3 Indicatorparameters bij fonds verwijderen Voeg eerst de indicator waarvoor de parameters die bij dit fonds zijn bewaard toe. n Selecteer nu deze indicator. n Klik met de rechtermuisknop op de grafiek en selecteer Indicatoren | Verwijderen Parameters bij fonds. n 6.5 De exacte indicatorwaarden weergeven Het kan soms handig zijn om voor iedere bar de exacte waarden van de indicatoren en trendlijnen te kunnen aflezen. n Klik met de rechtermuisknop op de TA-grafiek en selecteer Indicatoren | Indicatorwaarden weergeven. Hierna verschijnt een koersinformatiedialoog waarin de waarden van alle indicatoren en eventueel alle trendlijnen exact voor iedere bar zichtbaar zijn. Zie figuur hiernaast. Plus BH 0910 56. De weergegeven waarden zijn die van de geselecteerde bar (koersliniaal). Boven aan dit scherm is bovendien te zien op welke bar de koersliniaal staat. Met behulp van de knopjes rechts hiervan kunt u de koersliniaal naar rechts en naar links bladeren. Dit kan ook door de gewenste bar in de TA-grafiek aan te klikken. Daarnaast laat deze dialoog ook zien of één van de indicatoren op de geselecteerde bar een signaal geeft en zo ja, wat voor signaal dat is. n Vink in dit scherm de optie ‘trendlijnen’ aan om ook de exacte waarden van de trendlijnen te zien. Dit informatiescherm is ook via de toetsencombinatie ‘alt’-r aan- en uit te schakelen. 6.6 Indicatorparameters optimaliseren Indicatoroptimalisatie betekent dat de TA-grafiek voor een bepaalde indicator gaat zoeken naar de ‘beste’ indicatorparameters voor dat fonds in die periode. Het laatste is niet voor niets vet gedrukt, want er bestaan helaas geen werkelijk ideale parameters voor een indicator. Voor een ander fonds, en zelfs voor een andere periode, zullen andere ‘optimale’ parameters het resultaat zijn. Indicatoroptimalisatie is niet ingewikkeld, maar het is wel een behoorlijk bewerkelijk rekenproces. Het ‘enige’ dat het optimalisatieproces eigenlijk doet, is voor iedere mogelijke indicatorparameter, binnen een opgegeven bereik, uitrekenen wat de aan- en verkoopadviezen van die parameter opgeleverd zouden hebben. Aan het eind van het proces is de parameter met het beste resultaat de ‘optimale’ parameter. Toch kan optimalisatie nuttig zijn, mits men zich bewust is van de beperkingen. Hierop gaan we op dit moment niet verder in. Met behulp hiervan kunt u dus bijvoorbeeld voor de AEX, over de afgelopen 12 maanden, uitzoeken welke parameters van de Moving Average het beste zouden hebben gescoord en dus ‘optimaal’ zijn. Iedere indicator kan als volgt worden geoptimaliseerd: n Selecteer de te optimaliseren indicator. n Klik nu met de rechtermuisknop op de TA-grafiek en selecteer Indicatoren | Optimaliseren parameters. Plus BH 0910 57. Hierna verschijnt onderstaande indicator-optimalisatiedialoog (de MACD-indicator is hier als voorbeeld genomen). Tabblad Parameters In dit tabblad geeft u het volgende aan: Te optimaliseren parameters U kiest minimaal één indicatorparameter om te kunnen optimaliseren. Maar let er wel op dat wanneer er meerdere parameters tegelijk gekozen worden, de rekentijd kwadratisch zal toenemen. Dit betekent dat om twee parameters van 1 - 100 te optimaliseren 100 x 100 = 10.000 scenario’s moeten worden doorgerekend. En voor drie parameters maar liefst 1 miljoen. Parametergrenzen waarbinnen geoptimaliseerd moet worden Houdt u er rekening mee dat hoe groter deze grenzen zijn hoe langer het optimalisatieproces zal duren. Daarnaast kunnen extreme grenzen onbruikbare uitkomsten geven. Stapsgrootte Wanneer de grenzen bijvoorbeeld tussen 1 en 100 liggen en de stap op 2 staat, dan zal parameter 1, 3, 5, 7 enzovoorts geoptimaliseerd worden. De stapsgrootte bepaalt dus de nauwkeurigheid van de optimalisatie en beïnvloedt de rekentijd. Tabblad Opties Hier kunt u de randvoorwaarden voor de optimalisatie aangeven. Optimaliseren U kunt kiezen wat u wilt maximaliseren: de totale winst of de winst per trade. Het nadeel van optimaliseren van de totale winst is dat er mogelijk een zeer groot aantal trades wordt gegenereerd, met een kleine winst per trade en dus veel transactiekosten. Het optimaliseren van de winst per trade voorkomt dit. Tradinginstellingen Hier geeft u aan of u alleen long wilt gaan of ook shortposities wilt innemen. Ook kan de laatste open positie wel of niet meegenomen worden in de optimalisatieresultaten. Het meest ‘nette’ is overigens om dit niet te doen. Er is immers nog geen signaal geweest, dus de positiesluiting is arbitrair en niet volgens de indicator. Daarnaast is het mogelijk om rekening te houden met een stoploss van een instelbaar aantal punten en een instelbaar take profit niveau (winstneming). De stoploss sluit een positie zodra het verlies groter is dan het ingesteld aantal punten, terwijl de take profit de positie sluit als een bepaalde winst is behaald. Tabblad Periode Geef bij ‘Periode’ aan over welke periode de optimalisatie uitgevoerd moet worden. Standaard wordt hier dezelfde periode als in de TA-grafiek zichtbaar is, ingevuld. n n Druk dan op ‘Optimaliseren’ om voor de gekozen parameters, grenzen en stappen de meest optimale parameter uit te laten rekenen. Plus BH 0910 58. Als de berekening klaar is verschijnt in deze dialoog een nieuw tabblad met de naam ‘Optimum’. Zie figuur hieronder. In dit tabblad worden de geoptimaliseerde parameters van de indicator weergegeven. Tegelijk worden deze parameters op de desbetreffende indicator toegepast. Dat betekent dat het na het sluiten van deze dialoog niet meer nodig is om deze ‘optimale’ parameters met de hand te wijzigen. Ook verschijnt het tabblad ‘Details’. Dit tabblad bevat onmisbare aanvullende informatie. Zie figuur hieronder. De geoptimaliseerde parameters zijn weliswaar de ‘beste’, maar het is handig om ook de waarden rondom het optimum te bekijken. Als het optimum wordt omgeven door veel slechtere resultaten, dan is het waarschijnlijk dat het optimum de uitkomst is van een enkele trade. Hierdoor werd net op tijd ingestapt of uitgestapt. Dit is het zogenaamde ‘curve fitting’: het grootste gevaar van optimalisatie. De kans dat precies die situatie in de toekomst ook tot een hoog rendement zal leiden, is immers klein. In het voorbeeld hierboven zijn de optimale parameters gearceerd weergegeven. In de meest rechterkolom is de gemiddelde winst per trade zichtbaar. Omdat dit getal het grootste is, is deze parameterset de ‘optimale’. Wel valt op dat bijna alle kleinere parameters verliesgevend zijn en de grotere juist winstgevend. Dit betekent dat deze ‘optimale’ parameter, maar aan één kant robuust is. In de praktijk is het daarom altijd raadzaam na het optimaliseren de parameters te ‘backtesten’ over verschillende andere periodes met behulp van de tradingsimulatie. Meer hierover leest u in hoofdstuk 6.7. n Druk op ‘Sluiten’ om deze optimalisatiedialoog af te sluiten. Plus BH 0910 59. Bedenk tot slot wel dat technische analyse geen exacte wetenschap is. Een ‘goede’ maar niet optimale parameter is op lange termijn bijna altijd beter dan een in een bepaalde periode geoptimaliseerde parameter. Kies in elk geval altijd een representatieve periode om de parameter te optimaliseren. Wilt u bijvoorbeeld de RSI-indicator gaan gebruiken, omdat een horizontale markt voorzien wordt, dan heeft het geen zin om deze te optimaliseren over een periode waarin de koers zich in een trend bevond. Anderzijds heeft het geen zin om een Moving Average te optimaliseren binnen een horizontale markt. Met deze indicator wilt u immers juist het begin van de trend laten herkennen. 6.7 Tradingsimulatie Om te weten te komen wat het resultaat is van alle aan- en verkooppunten van een bepaalde indicator kunt u de tradingsimulatie uitvoeren. Deze functie werkt alleen voor indicatoren die ‘harde’ aan- en verkoopsignalen kunnen geven. De aan- en verkopen gebeuren of tegen de slotkoers op dezelfde dag dat het signaal werd gegeven of tegen de openingskoers van de volgende dag. De tradingsimulatie kan zowel statistisch als grafisch worden weergegeven. Het statistische overzicht geeft een zeer uitgebreid beeld van de prestaties van de gekozen indicator en zijn parameters over de gekozen periode, terwijl de grafische uitvoering de vermogensgroei weergeeft die door het toepassen van deze indicator ontstaat. 6.7.1 Statistische tradingsimulatie (in tabelvorm) De statistische tradingsimulatie is zeer nauwkeurig en houdt in tegenstelling tot het optimalisatieproces ook rekening met het type belegging, geïnvesteerd vermogen, transactiekosten, slippage, enzovoorts. Deze tradingsimulatie van indicatoren die harde aan- en verkooppunten geven, kan als volgt worden opgevraagd: n n Selecteer de te simuleren indicator. Klik nu met de rechtermuisknop op de TA-grafiek en selecteer Indicatoren | Tradingsimulatie. De tradingsimulatiedialoog verschijnt hierna. De figuur op de volgende bladzijde laat zien hoe de 15-daagse Moving Average op het aandeel ASML gesimuleerd wordt. Deze optie is niet actief als de geselecteerde indicator geen harde aan- en verkooppunten geeft. Periode De begin- en einddatum van de tradingsimulatie kunnen hier worden opgegeven. Tradingsysteem Hier bepaalt u hoe de signalen worden verwerkt naar trades. Plus BH 0910 60. Startkapitaal Hier geeft u het startkapitaal op waarmee de tradingsimulatie wordt gestart. Dit bedrag is voor de kengetallen van de tradingsimulatie niet van belang. Het wordt uitsluitend gebruikt om in het overzicht van de trades de ontwikkeling van het kapitaal te kunnen volgen. Aankoopmethode Hier kiest u hoeveel aandelen u koopt bij een signaal. U kunt hier uit verschillende methoden kiezen: n Een vast aantal aandelen. n Een vast bedrag. Er wordt telkens berekend hoeveel aandelen voor dat bedrag aangeschaft kunnen worden. Het bedrag wordt afgerond naar beneden. n Herinvesteren. In dit geval wordt steeds het maximaal geheel aantal aandelen gekocht van het resterende bedrag en inclusief opgebouwde winsten en verliezen geherinvesteerd. Short trades zijn nu niet mogelijk. n Vast aantal op marginbasis. De aandelen worden niet met cash maar kunnen met een margin worden gekocht. Hierdoor kan het traden met futures worden gesimuleerd, waarvoor een lager kapitaal nodig is. U kunt nu de margin opgeven en het aantal stuks (voor een AEX-futurecontract vult u hier 200 in). Kiest u voor deze mogelijkheid, dan zal het benodigd kapitaal en dus ook het rendement verschillen van het kopen van een vast aantal aandelen. De overige kengetallen blijven hetzelfde. Long-/shorttrades U bepaalt hier of u zowel long- als shorttrades wilt laten uitvoeren. Laatste open positie meenemen Als er op de einddatum een open positie aanwezig is, kunt u aangeven of deze wel of niet wordt meegenomen in de tradingsimulatie. Stoploss / Take profit Hier geeft u aan of er in het tradingsysteem rekening gehouden moet worden met een stoploss of een take profit (winstneming). U geeft het aantal punten winst of verlies op. De TA-grafiek gaat ervan uit dat de stoploss en take profit intraday worden bewaakt. Dit houdt in dat voor iedere periode (minuut of dag, afhankelijk van de simulatie) niet alleen naar de slotkoers van de periode wordt gekeken, maar ook naar de openingskoers, hoogste en laagste koers. Markt Hier bepaalt u de koers waartegen gehandeld wordt op het moment dat een signaal wordt gegeven. n n Kies eerst of er wordt gehandeld tegen de slotkoers van de koersbar waarin het signaal optrad, of tegen de openingskoers van de volgende bar. Het is het meest gebruikelijk om de slotkoers van de huidige bar te nemen. Geef vervolgens het vaste verlies en kosten per transactie op. Bij de uitvoering van de transactie wordt de transactiekoers altijd nadelig beïnvloed door de slippage en spread. Dit kunt u opgeven als aantal verliespunten. Daarnaast zult u bij iedere transactie te maken krijgen met aan- of verkoopkosten. n Geef de aan- of verkoopkosten als percentage van het transactiebedrag. In het voorbeeld hierboven wordt er steeds 8.000 euro aan ASML aandelen gekocht. Hierdoor is er alleen voor gekozen om ‘long’ te gaan (in aandelen kan niet short gegaan worden). De slippage bij het kopen van aandelen wordt verwaarloosd en er is 0,1% aan transactiekosten opgegeven. Plus BH 0910 61. n Klik na het opgeven van de voorkeuren op ‘OK’ om het statistische resultaat van deze indicator op dit fonds weer te laten geven. Zie figuur hieronder. Tabblad Statistieken Het tabblad ‘Statistieken’ bevat een groot aantal statische gegevens om het tradingsysteem te kunnen beoordelen. Het tabblad is opgebouwd uit vier delen: Tradingsimulatie versus buy-and-hold Hier worden de belangrijkste kerncijfers van de tradingsimulatie weergegeven en ter vergelijking worden de corresponderende cijfers berekend die bij een buy-and-hold strategie van toepassing zouden zijn. n Benodigd kapitaal Hier wordt het minimum kapitaal berekend, dat nodig was om het tradingsysteem te volgen met het opgegeven aantal fondsen dat aangekocht of verkocht moet worden. Hetzelfde kapitaal wordt gebruikt om het buy-andhold alternatief door te rekenen. Het benodigd kapitaal is niet afhankelijk van het startkapitaal dat is opgegeven. Let op: Als u gebruikmaakt van aankopen met margin, wordt er voor de berekening van het benodigd kapitaal van uitgegaan dat telkens aan het einde van een periode (koersbar) wordt afgerekend tegen de slotkoers. Dit is uiteraard alleen voor dagkoersen een realistische situatie. n Totaal nettowinst Het totale behaalde resultaat, inclusief slippage/spread en transactiekosten. Plus BH 0910 62. n n n n Totaal nettorendement Het netto rendementspercentage op basis van het benodigd kapitaal. Totaal nettorendement/jaar Het rendement, teruggerekend naar jaarbasis. Als de simulatieperiode korter is dan een jaar wordt het rendement per jaar berekend uit rendement x 365,25 / tradingperiode. Is de periode langer dan een jaar, dan wordt het jaarrendement berekend op basis van samengestelde interest (rente op rente). Max/Gem. drawdown Het maximale respectievelijk gemiddelde ‘papieren’ verlies over alle trades. Max/Gem. runup De maximale respectievelijk gemiddelde ‘papieren’ winst over alle trades. Rendement / risico Hier staan aanvullende cijfers waarmee het risico van het tradingsysteem kan worden ingeschat. n WS-index Dit is een eigen risico-index van de TA-grafiek. Hoe hoger de index, hoe beter het rendement-/risicoprofiel van het tradingsysteem. De WS-index wordt berekend door: (gemiddeld resultaat per trade) / ((Maximaal verlies per trade) x (% van de tijd in trade)). n RINA-index Dit is een algemeen toegepaste risico-index (bijvoorbeeld in Trade Station). Hoe hoger de index, hoe beter het rendement-/risicoprofiel. n Select nettoresultaat Dit is het nettoresultaat van alleen die trades, waarvan het resultaat binnen het gemiddelde resultaat +/driemaal de standaarddeviatie valt. Trades met een extreem laag of hoog resultaat tellen dus niet mee. Dit cijfer wordt gebruikt voor de berekening van de RINA-index. n Totaal % van de tijd in trade Het gedeelte van de tijd dat het tradingsysteem een open positie heeft. n Netto winst/max. verlies De ratio (totaal nettowinst) / (maximum verlies per trade) is maatgevend voor de rendement-/risicoverhouding. n Netto winst/max. drawdown De ratio (totaal nettowinst) / (maximum drawdown) is maatgevend voor de rendement-/risicoverhouding. Winst / verlies Hier staan voor zich sprekende aanvullende gegevens over de winst- en verliestrades. Trades samenvatting Hier vindt u aanvullende gegevens over de aantallen trades. Tabblad Trades In het tabblad ‘Trades’ vindt u informatie van alle trades, die op basis van de aan- en verkoopsignalen zijn gedaan. Ondermeer de volgende kolommen zijn hier zichtbaar: Resultaat Het aantal punten winst of verlies in de trade. Positie aantal Het aantal fondsen dat in deze trade is aangekocht of verkocht. Brutowinst Het behaalde traderesultaat, zonder rekening te houden met slippage/spread en transactiekosten. Nettowinst Het behaalde traderesultaat inclusief slippage/spread en transactiekosten. Kapitaal na opening Het beschikbare kapitaal na opening van de positie. Kapitaal na sluiting Het beschikbare te beleggen kapitaal na sluiting van de positie. Plus BH 0910 63. Drawdown Het maximale ‘papieren’ verlies gedurende de looptijd van de trade. Runup De maximale ‘papieren’ winst gedurende de looptijd van de trade. 6.7.2 Grafische weergave van de vermogensgroei De statistische tradingsimulatie geeft een grote hoeveelheid aan getallen en verhoudingen waarmee een tradingsysteem of indicator getoetst kan worden. In het tabblad ‘Trades’ van dit overzicht is ook het kapitaal na iedere trade te zien. Maar het is ook mogelijk om het verloop van dit kapitaal heel nauwkeurig en grafisch weer te geven. Dit kan met behulp van de speciale Trading Simulatie Vermogensgroei-indicator gerealiseerd worden. De Trading Simulatie Vermogensgroei-indicator is eigenlijk geen echte indicator, maar is bedoeld om de tradingsimulatie van een andere indicator grafisch weer te geven. U kunt deze indicator als volgt gebruiken: n n n n n Selecteer eerst de indicator die als basis voor de tradingsimulatie moet gelden. Roep nu de indicatorendialoog op (bijvoorbeeld door op de ‘insert’-toets te drukken). Selecteer de ‘Trading Simulatie Vermogensgroei’-indicator uit de lijst van indicatoren. Druk rechts in deze dialoog op de knop ‘Instellingen’ om de parameters voor de tradingsimulatie op te kunnen geven. Zie hoofdstuk 6.7.1 voor meer informatie over de mogelijke instellingen en hun betekenissen. Geef de parameters voor de tradingsimulatie op en druk op ‘OK’ om deze indicator en dus het verloop van het vermogen als indicator aan de grafiek toe te voegen. In de grafiek hieronder is er een tradingsimulatie op de Moving Average van 15 dagen toegepast volgens de bovenstaande methode. De vermogensgroei is dan te zien. Plus BH 0910 64. Als u goed oplet, kunt u zien dat er bij de tradingsimulatie gekozen is voor alleen longposities (geen verandering in vermogen bij shortsignalen) en dat het opgegeven beginkapitaal ongeveer 11.000 euro is geweest. Via deze methode is goed te zien over welke periodes goed en welke periodes minder goed gepresteerd werd. Zo is uit dit voorbeeld te zien dat deze indicator verliesgevend zou zijn als één maand later met de simulatie begonnen zou zijn geweest. 6.8 Technisch filter Met het technisch filter scant u de markt op fondsen die een koop- of verkoopsignaal hebben gekregen. U kunt een of meerdere indicatoren doorrekenen voor een hele reeks fondsen. Het technisch filter opent u via het menu ‘Koersen’ of als u in een technisch analyse grafiek staat. Met de rechtermuisknop kiest u voor Indicatoren | Technisch filter. 6.8.1 Hoe werkt het technisch filter? Selecteer één of meerdere fondsen U kunt op drie manieren fondsen toevoegen: n n n Met drag-and-drop. U selecteert bijvoorbeeld in een koersgrafiek of in uw portefeuille één of meerdere fondsen en sleept ze naar ‘Fonds’ links boven in de grafiek. Met de Insert-toets op uw toetsenbord. Met de button links boven in het scherm. In het scherm ‘Selecteer fonds’ kiest u de fondsen waarvan u de indicatoren wilt laten doorrekenen. Tip: met de Ctrl-toets kunt u meerdere fondsen tegelijk selecteren. Selecteer een indicator Vervolgens selecteert u één van de drie indicatoren: Filter op basis van indicator Uit het drop-down menu selecteert u een indicator die u wilt laten doorrekenen. In het menu staan alleen indicatoren die koop- en verkoopsignalen afgeven. U kunt geen indicatoren toevoegen aan het drop-down menu. Na uw keuze voor een indicator kunt u via de button ‘Parameters’ de parameters behorende bij de indicator nog instellen. Filter op basis van grafiekindeling per fonds Met deze optie worden alle indicatoren doorgerekend die in de standaardindeling van de grafiek zijn opgenomen. Hierbij wordt eerst gefilterd op basis van een bij dat fonds vastgelegde indeling (= opslaan indeling bij fonds, zie hoofdstuk 7.1). Als deze grafiek niet bestaat, dan wordt gefilterd volgens de algemene indeling (= opslaan als standaardindeling, zie hoofdstuk 7.2). Is deze grafiek ook niet aanwezig, dan wordt het fonds niet doorgerekend en volgt er geen signalering. Plus BH 0910 65. Zet een vinkje voor ‘Steun- en weerstandslijnen doorrekenen’ als u ook doorbraken door steun- en weerstandslijnen wilt laten doorrekenen. Filter op basis van grafiekvenster Hier kunt u technische analyse grafieken selecteren die op dat moment openstaan en geschikt zijn voor het technisch filter. De fondsen worden dan op basis van de indicatoren in de door u gekozen grafiek doorgerekend. Kies het koerstype Hier geeft u aan welke soort koersen u wilt gebruiken om de indicator door te rekenen. Het technisch filter kent de volgende koerstypes: n 1 minuut n 5 minuten n 10 minuten n 15 minuten n dag n week n maand Kies de minimale signaalduur Hier bepaalt u hoelang een koop- of verkoopsignaal moet duren voordat u een signaal krijgt. Vult u bijvoorbeeld een 2 in en heeft u gekozen voor een technische analyse grafiek met dagkoersen, dan krijgt u een signaal als er 2 dagen achter elkaar bijvoorbeeld een koopsignaal is afgegeven. Er mag in die 2 dagen geen verkoopsignaal zijn geweest. Kies de periode Hier geeft u aan over welke periode u de signalen wilt laten berekenen. Doorrekenen Klik tenslotte op de button ‘Doorrekenen’. Tijdens het doorrekenen ziet u onder aan het scherm de voortgang. Laatste signalen In het tabblad ‘Laatste signalen’ staan per fonds de meest recente koop- of verkoopsignalen met bijbehorende datum van de geselecteerde periode. Als er geen signalen zijn geweest gedurende de periode dan verschijnt er niets. Alle signalen In het tabblad ‘Alle signalen’ vindt u alle koop- en verkoopsignalen terug over de door u geselecteerde periode. Het meest recente signaal staat bovenaan. Als er geen signalen zijn geweest gedurende de periode dan verschijnt er niets. Plus BH 0910 66. 7 DE INDELING VAN TA-GRAFIEKEN OPSLAAN In hoofdstuk 5 en 6 zagen we hoe de algemene eigenschappen van de TA-grafiek konden worden ingesteld, hoe tekenobjecten konden worden toegevoegd en opgemaakt en hoe indicatoren konden worden toegevoegd en opgemaakt. Met deze kennis kunt u de grafiek verre van standaard inrichten. Zie bijvoorbeeld de TA-grafiek hieronder. Als u deze TA-grafiek nu zou sluiten en dezelfde TA-grafiek opnieuw zou opvragen, dan zal weer de standaard lege grafiek worden weergegeven. Al het instelwerk zou dan voor niets zijn geweest. In de komende paragrafen worden de verschillende manieren om de indelingen van de TA-grafieken op te slaan, behandeld. 7.1 Indeling opslaan bij fonds Klik met de rechtermuisknop op de TA-grafiek en selecteer Indeling | Opslaan indeling bij fonds om de indeling van een TA-grafiek alleen bij het openstaande fonds op te slaan. n Hiermee worden alle algemene instellingen van de TA-grafiek, alle tekenobjecten en indicatoren bij dit fonds en alleen bij dit koerstype bewaard. Als deze indeling dus bijvoorbeeld bij de daggrafiek van ASML bewaard wordt, zal de weekgrafiek van ASML geen gebruik van deze indeling maken. Om tekenobjecten te bewaren, bent u verplicht om de indeling ‘bij het fonds’ op te slaan. Dit komt doordat tekenobjecten altijd gerelateerd zijn aan het koersniveau van een fonds en dat is natuurlijk bij ieder fonds anders. Hierdoor kunt u de indeling niet ‘als standaard’ opslaan. De bij een fonds bewaarde indelingen worden in de map ‘Mijn documenten\Alex Plus\Charts\Grafiekindelingen\Per Fonds’ bewaard. 7.2 Indeling opslaan als standaard Wanneer u bijvoorbeeld altijd een witte achtergrond wilt hebben of graag heeft dat alle daggrafieken standaard met een MACD verschijnen, dan is het handig om de indeling ‘als standaard’ op te slaan. Deze methode is niet bruikbaar wanneer tekenobjecten bewaard moeten worden. In dat geval moet u de indeling ‘bij het fonds’ opslaan. n Klik met de rechtermuisknop op de TA-grafiek en selecteer Indeling | Opslaan als standaardindeling om de indeling van een TA-grafiek als standaard op te slaan voor alle TA-grafieken van hetzelfde koerstype. Plus BH 0910 67. Wanneer een bepaald fonds al een eigen fondsindeling heeft, dan zal deze indeling voorrang krijgen boven de eventueel aanwezige standaardindeling. Hiermee worden alle algemene instellingen van de TA-grafiek en indicatoren bij alle grafieken van alleen dit koerstype bewaard. Als deze indeling dus bijvoorbeeld bij de daggrafieken bewaard wordt, zullen de weekgrafieken van deze standaardindeling geen gebruikmaken. De standaardindelingen per koerstype worden in de map ‘Mijn documenten\Alex Plus\Charts\Grafiekindelingen\Per Fonds’ opgeslagen. 7.3 Indeling als sjabloon opslaan/openen De indeling bij het fonds, maar ook de standaardindeling van de TA-grafiek, worden bij het openen van de TA-grafiek automatisch geladen. Maar het is ook mogelijk en soms nuttig om de indeling van een TA-grafiek als een apart bestand op te slaan en dit bestand later als sjabloon in een TA-grafiek te openen. Hieronder wordt een aantal situaties genoemd waarbij het handig kan zijn om sjablonen te gebruiken. n n n U heeft een bepaalde indeling van indicatoren die u slechts af en toe wilt gebruiken en dus niet als standaard of bij een bepaald fonds wilt opslaan. U wilt de standaardindeling van de dagkoersen naar de weekkoersen overhevelen. U vraagt dan een daggrafiek op, slaat de indeling op als een bestand, vraagt een weekgrafiek op, opent het bewaarde bestand en bewaart dan de indeling als standaardindeling. Op deze wijze kunt u ook de indeling van een bepaald fonds naar een ander fonds overhevelen en de indeling van dat fonds ‘bij het fonds’ opslaan. Door een indeling als een bestand weg te schrijven, kunt u deze indeling naar een andere Alex Plus-gebruiker sturen, die deze indeling dan weer kan inlezen. Indeling als sjabloon opslaan n Stel de indeling samen en klik met de rechtermuisknop op de TA-grafiek. n Selecteer vervolgens Indeling | Opslaan als… n Geef het sjabloon een naam. n Druk op ‘opslaan’ om deze op te slaan. Bewaard sjabloon openen n Klik met de rechtermuisknop op de TA-grafiek en selecteer Indeling | Openen. n Selecteer in het volgende scherm een bestand. n Druk op ‘openen’ om de bewaarde indeling in dat bestand op de TA-grafiek toe te passen. Deze sjablonen worden in de map ‘Mijn documenten\Alex Plus\Charts\Grafiekindelingen’ opgeslagen. Plus BH 0910 68. 7.4 Overige indelingfuncties 7.4.1 Openen indeling bij fonds en openen standaardindeling Wanneer een fonds een eigen indeling maar ook een standaardindeling heeft, zal de TA-grafiek automatisch de eigen indeling van het fonds laden. Via de rechtermuisknop Indeling | Openen standaardindeling en Openen indeling bij fonds, kunt u heel snel tussen deze twee indelingen switchen. 7.4.2 Verwijderen van indelingen Via de rechtermuisknop Indeling | Verwijder indeling bij fonds kunt u de bij het fonds bewaarde indeling verwijderen. Dit kan ook via de toetsencombinatie ‘ctrl’+L. Uiteraard zal deze optie niet actief zijn als de TA-grafiek nog geen eigen indeling heeft. Nadat de indeling bij het fonds verwijderd is, wordt automatisch de standaardindeling geladen. Via de rechtermuisknop Indeling | Verwijder standaardindeling kunt u ook de standaardindeling van een TA-grafiek verwijderen. 7.4.3 Indeling vasthouden Zoals bekend kunt u een fonds uit een fondsvenster naar de TA-grafiek slepen. Hierdoor zal automatisch de TAgrafiek van dat fonds geladen worden. Maar tegelijk zal ook de standaardindeling of indien aanwezig de eigen indeling van dat fonds worden geladen. Hierdoor is het niet vreemd dat een bepaalde indeling na het slepen van een fonds in de TA-grafiek verandert. Om dit tegen te gaan, kunt u tijdelijk de indeling op dat moment vasthouden. Deze optie is via de rechtermuisknop Indeling | Indeling vasthouden, te activeren. Als deze optie actief is, wordt de op dat moment geladen indeling vastgehouden. Ook als er een ander fonds in de TA-grafiek geplaatst wordt. Plus BH 0910 69. 8 LIMIETBEWAKING Met Alex Plus heeft u een arsenaal aan mogelijkheden om uw posities te bewaken en doorbroken limieten te signaleren. Om een fonds te bewaken, moet u eerst een limiet instellen. Om bepaalde limietsoorten te kunnen instellen en te bewaken, is een openstaande TA-grafiek nodig. De andere limietsoorten kunnen zonder een openstaande TA-grafiek worden ingesteld en bewaakt. Dit laatste type wordt via de limietmonitor (te bereiken via het menu Koersen | Limietmonitor) ingevoerd. U kunt uit verschillende soorten limieten kiezen. In de volgende hoofdstukken worden de verschillende methoden om een limiet in te stellen besproken. 8.1 Signalering met limietmonitor De meest simpele manier om limieten in te stellen en deze te bewaken, is om deze direct via de limietmonitor aan te maken. Het voordeel van limieten die via de limietmonitor aangemaakt zijn, is dat deze bewaakt worden zonder dat er een TA-grafiek actief hoeft te zijn. De limietmonitor is via het menu Koersen | Limietmonitor, op te roepen. Zie onderstaande figuur. Alle ingestelde limieten (via de TA-grafiek of niet) zijn in de limietmonitor te zien. Het type limiet is in de kolom ‘Limiet’ af te lezen. Daarnaast ziet u hier of de limiet actief is, wat voor melding er bij de doorbraak ervan gegeven moet worden en wat de status ervan is. Via deze monitor kunt u ook voor ieder type limiet de te ondernemen actie bij een doorbraak opgeven. Denk bijvoorbeeld aan een geluidssignaal, pop-up venster enzovoorts. Hierover later meer. Via het menu Extra | Instellingen, tabblad Signalen kunt u een aantal algemene en defaultinstellingen voor de limietbewaking opgeven. Zo kunt u hier de locaties voor een extern op te starten programma, audiobestand en tekstbestand opgeven. Daarnaast kunt u hier de standaardsignalen voor ieder nieuw in te stellen limiet opgeven. Bijvoorbeeld dat iedere nieuwe limiet standaard een pop-up scherm moet weergeven en een audiobestand moet afspelen wanneer de limiet doorbroken wordt. Via de limietmonitor kunnen twee type limieten worden ingesteld: limieten op koersniveaus en limieten op indicatorvoorwaarden. 8.1.1 Signalering bij doorbraken van koersniveaus Waarschijnlijk is het instellen van simpele limieten op het koersniveau van een fonds de meest gebruikte methode om een fonds te bewaken. Denk hierbij aan een absolute onder- of bovengrens. Deze limieten kunnen via de limietmonitor als volgt worden ingevoerd: n n Vraag de limietmonitor op via het menu Koersen | Limietmonitor of via de toetsencombinatie ‘ctrl’ + ‘shift’ + E. Druk nu op de ‘insert’-toetst op het toetsenbord of de roepen. Zie figuur hiernaast. Plus BH 0910 -knop in de werkbalk om de limietdialoog op te 70. De linkerkant van deze dialoog is uit de volgende onderdelen opgebouwd: Fonds Selecteer hier het fonds dat bewaakt moet worden. Melding Geef hier de tekstmelding die bij een doorbraak getoond moet worden. Soort limiet Hier kunt u uit verschillende limietsoorten kiezen. Ondergrens/bovengrens U wordt gewaarschuwd wanneer de koers onder of boven de ingestelde waarde komt. Percentage ten opzichte van de vorige slotkoers U wordt gewaarschuwd wanneer de koers meer dan een op te geven percentage onder of boven de slotkoers van de vorige dag komt. Percentage ten opzichte van vorige tick U wordt gewaarschuwd wanneer de koers meer dan een op te geven percentage onder of boven de vorige koerstick komt. Trailing stop Dit kunt u gebruiken als moving stoploss. U geeft een percentage op, waarbij een signaal wordt gegeven als de koers meer dan zoveel procent onder de bereikte hoogste koers komt, of boven de laagste koers. De hoogste of laagste koers wordt voortdurend bijgesteld wanneer een nieuwe hoogste of laagste koers wordt bereikt. Er wordt pas een signaal gegeven wanneer de koers meer dan het opgegeven percentage onder de nieuwe hoogste of boven de nieuwe laagste komt. U kunt een startwaarde voor de hoogste of laagste koers opgeven. Dit zou bijvoorbeeld de instapkoers kunnen zijn. Indicatorsignaal Met deze optie kunt u één of meerdere indicatorvoorwaarden gebruiken om een limiet in te stellen. Zie hoofdstuk 6.1.2 voor meer informatie hierover. Limiet Wat er hier ingevuld kan worden, is afhankelijk van de gekozen limietsoort. Zo moet u hier bijvoorbeeld bij een ‘Ondergrens’ een absoluut koersniveau opgeven, terwijl u bij de ‘Trailing stop’ een percentage en een startkoers moet opgeven. Plus BH 0910 71. De rechterkant van deze dialoog bestaat uit de volgende onderdelen: Limiet Hier kunt u door de optie ‘Bewaken’ wel of niet aan te vinken, de limiet activeren en deactiveren. Signaleer Als u per dag alleen de eerste doorbraak van de ingestelde limiet wilt zien, dan kunt u dat hier opgeven. Wanneer bijvoorbeeld een ondergrens van 10 ingesteld is en de koers komt daaronder, dan zal Alex Plus deze doorbraak signaleren. Als de koers dezelfde dag weer boven de 10 komt en er weer onder valt, geeft Alex Plus afhankelijk van de instelling hier wel of geen signaal af. Alleen signaleren in periode Soms wilt u een limiet alleen tussen bepaalde tijden bewaken. Denk hierbij aan een belegger die alleen ’s ochtends handelt. Hier kan de periode waarin gesignaleerd moet worden, opgegeven worden. Signalen Hier kunt u kiezen voor het type signaal dat bij een doorbraak toegepast moet worden. Via het menu Extra | Instellingen, tabblad Signalen, kunt u de standaard toe te passen signalen bij iedere nieuwe limiet opgeven. De optie ‘Statusbericht’ vermeldt de doorbraak in de onderste statusregel van Alex Plus en maakt hiervan melding in het ‘Overzicht statuswijzigingen’. n Selecteer het te bewaken fonds, de limietsoort, limiet en overige gewenste instellingen en druk op ‘OK’ om deze limiet aan te maken. Hierna verschijnt deze limiet in de limietmonitor en wordt vanaf dat moment realtime bewaakt. 8.1.2 Signalering als één of meer indicatorvoorwaarden gelden Via de limietmonitor kunt u ook de signalen van indicatoren of zelfs combinaties van indicatorvoorwaarden gebruiken om een fonds te bewaken en doorbraken te signaleren. Hiermee is het bijvoorbeeld mogelijk om alleen een signaal af te geven als de Moving Average van 15 dagen stijgt en deze ook een aankoopsignaal geeft. Wanneer deze methode gebruikt wordt, is er geen openstaande TA-grafiek nodig. n Volg dezelfde procedure als in het vorige hoofdstuk (8.1.1) is beschreven om een limiet aan de limietmonitor toe te voegen. Kies nu echter bij ‘Soort limiet’ voor ‘Indicatorsignaal’. Zie figuur hieronder. Plus BH 0910 72. n Druk dan op de knop ‘Wijzig’ om de indicatorvoorwaarde(n) op te kunnen geven. De onderstaande dialoog verschijnt. Hier kunt u indicatorvoorwaarden toevoegen, wijzigen en verwijderen. n Druk op de knop ‘Toevoegen’ om een indicatorvoorwaarde aan de lijst toe te voegen. De dialoog afgebeeld hieronder verschijnt hierna. In deze dialoog zijn alle beschikbare indicatoren, die ook in een TA-grafiek ingevoerd kunnen worden, zichtbaar. n n n Selecteer hier de gewenste indicator en het koerstype. Stel via het tabblad ‘Parameters’ eventueel andere parameters in. Selecteer vervolgens het tabblad ‘Filtervoorwaarde’ om de voorwaarde voor signalering van de gekozen indicator op te kunnen geven. Op de volgende pagina is de inhoud van dit tabblad te zien. Plus BH 0910 73. Dit tabblad bestaat uit de volgende onderdelen. Indicatorwaarde Hier zijn alle niet constante lijnen van de gekozen indicator weergegeven. De gekozen voorwaarde (rechts hiervan) wordt op deze lijn toegepast. Zo kunt u bijvoorbeeld bij een indicator met meerdere lijnen en een voorwaarde voor een stijgende indicatorwaarde, zelf de lijn die moet stijgen uitkiezen. Voorwaarde Hier geeft u aan aan welke voorwaarde de indicator moet voldoen. Hier zijn verschillende mogelijkheden voor. Indicatorwaarde geeft aan-/verkoopsignaal Als u een aan- of verkoopsignaal als voorwaarde wilt nemen, dan kiest u deze optie. Een aan- of verkoopsignaal is meestal een kruising van twee indicatorlijnen. In de selectielijst Signalen (zie onder dialoog) kunnen we nog kiezen of we alle signalen willen laten signaleren, of bijvoorbeeld alleen aankoopsignalen. Indicatorwaarde is groter dan/kleiner dan/ligt tussen Hiermee kan de gekozen indicatorwaarde (linksboven dialoog) worden getest op een bepaalde waarde. De toegestane waarden kunt u onder deze dialoog (bij Signalen) invullen. Indicatorwaarde stijgt/daalt Deze voorwaarde geeft aan dat de gekozen indicatorwaarde (linksboven dialoog) hoger respectievelijk lager is dan de waarde in de vorige koersperiode (uur, dag, week; afhankelijk van wat er in het eerste tabblad als koerstype gekozen is). Signaleren (bar=dag) Hier kunt u er ook voor kiezen om niet alle mogelijke signalen te gebruiken. Zo kunt u met de optie Alleen eerste signaal per bar aangeven dat alleen het eerste signaal, van eventueel meerdere signalen binnen dezelfde bar, gesignaleerd mag worden. Door voor de optie alleen end-of-day signalen te kiezen, wordt een signaal dat binnen een bepaalde bar ontstaat niet gesignaleerd totdat een nieuwe bar begint en het signaal op de vorige bar nog steeds stand heeft gehouden. Voorwaarde combineren met voorgaande voorwaarde(n) Deze optie is alleen actief als er al minimaal één voorwaarde ingevoerd is. Bij het aanmaken van een tweede of volgende voorwaarde kunt u met behulp van deze optie, de huidige voorwaarde met de voorgaande combineren. Wanneer er bij een tweede of volgende voorwaarde gekozen wordt voor Ook aan deze voorwaarde moet worden voldaan (EN), dan moeten de beide voorwaarden voldoen voordat de limietmonitor een signaal afgeeft. Door daarentegen voor de optie Of aan deze voorwaarde moet worden voldaan (OF) te kiezen, is het voldoen van één van deze voorwaarden voor de limietmonitor genoeg om een signaal af te geven. Plus BH 0910 74. n Stel in dit tabblad de voorwaarden samen en druk op ‘OK’ om deze indicatorvoorwaarden aan de lijst van voorwaarden toe te voegen. Zie figuur op de volgende pagina. Op dezelfde manier kunt u nu weer op ‘Toevoegen’ klikken om extra voorwaarden toe te voegen. Via dit scherm kunt u ook een voorwaarde bewerken door erop te dubbelklikken of een voorwaarde via de knop ‘Verwijderen’ laten verwijderen. n Druk na het samenstellen van de voorwaarden op ‘OK’ om terug te gaan naar de limietmonitor. Zie figuur hieronder. De (eventueel) complexe indicatorvoorwaarde(n) zijn nu ingesteld en bij Limiet af te lezen. n Druk op ‘OK’ om deze limiet aan de limietmonitor toe te voegen. De limietmonitor signaleert pas een doorbraak als er aan de hele lijst van voorwaarden is voldaan. Zoals we zagen, kan de lijst van voorwaarden ook uit één voorwaarde bestaan. 8.1.3 Ingestelde limieten aanpassen en verwijderen Via de limietmonitor kunnen bestaande limieten worden aangepast en verwijderd. 8.1.3.1 Limieten via limietmonitor wijzigen n Vraag de limietmonitor via het menu Koersen | Limietmonitor op. n Dubbelklik in de limietmonitor op een limiet om deze te wijzigen. Plus BH 0910 75. LET OP Limieten die via de limietmonitor aangemaakt zijn (zie hoofdstuk 8.1), kunnen op deze wijze volledig worden bewerkt. Maar limieten die via de TA-grafiek aangemaakt zijn (zie verder in hoofdstuk 8.2), kunnen op deze wijze slechts tijdelijk worden aangepast. Belangrijk hierbij is te weten dat deze aangepaste instellingen slechts zolang als de desbetreffende TA-grafiek openstaat, bewaard kunnen worden. Het sluiten van de TA-grafiek, het inlezen van een werkomgeving of het sluiten van Alex Plus zullen deze wijzigingen dus tenietdoen. Dit komt doordat de eigenschappen van deze limieten eigenlijk via de TA-grafiek ingesteld moeten worden en met behulp van de indeling van de TA-grafiek bewaard worden. 8.1.3.2 Limieten via limietmonitor verwijderen Vraag de limietmonitor via het menu Koersen | Limietmonitor op. n Selecteer een limiet in de limietmonitor en druk op de ‘delete’-toets op het toetsenbord om de limiet te verwijderen. n LET OP Het is op deze manier niet mogelijk limieten die via de TA-grafiek ingesteld zijn te verwijderen. Sluit simpelweg de bijbehorende TA-grafiek af om dit type limieten uit de limietmonitor te verwijderen. 8.2 Signalering met TA-grafiek Los van de invoer van limieten via de limietenmonitor (zie vorige hoofdstuk), is het ook mogelijk om limieten via de TA-grafiek in te stellen. Hiermee kunt u de doorbraken van tekenobjecten en de aan- en verkoopsignalen van indicatoren als limiet instellen. Het grootste verschil en het belangrijkste om te beseffen is dat limieten die via de TA-grafiek ingesteld worden alleen bewaakt worden zolang de desbetreffende grafiek openstaat. Het minimaliseren van deze grafieken of het plaatsen van de grafieken in een ander werkblad, is hierbij geen probleem. Limieten die via de TA-grafiek ingesteld zijn en waarvan de TA-grafiek openstaat, worden wel in de limietmonitor weergegeven. 8.2.1 Signalering bij doorbraken van indicatoren Ga als volgt te werk om de aan- en verkoopsignalen van een indicator in de TA-grafiek te bewaken en de doorbraak ervan te signaleren. n n n Selecteer eerst de indicator in de TA-grafiek waarvoor de aan- en verkoopsignalen bewaakt moeten worden. Dubbelklik vervolgens op deze indicator. Ga in de indicatoreigenschappendialoog naar het tabblad ‘Signalen’. Zie figuur op de volgende pagina. Plus BH 0910 76. Vink hier bij het onderdeel Signalen bewaken de optie ‘Alle signalen bewaken’ aan om alle aan- en verkoopsignalen van deze indicator te bewaken en de doorbraken ervan te signaleren. n Hier kunt u er ook voor kiezen om niet alle mogelijke signalen te gebruiken. Zo kunt u met de optie Alleen eerste signaal per bar aangeven dat alleen het eerste signaal, van eventueel meerdere signalen binnen dezelfde bar, gesignaleerd mag worden. Door voor de optie alleen end-of-day signalen te kiezen, wordt een signaal dat binnen een bepaalde bar ontstaat niet gesignaleerd totdat een nieuwe bar begint en het signaal op de vorige bar nog steeds stand heeft gehouden. Het is niet per se nodig om de aan- en verkoopsignalen van een te bewaken indicator ook in de grafiek weer te laten geven. Door onder aan deze dialoog de optie ‘Instellingen bewaren als standaard’ aan te vinken, wordt bij het toevoegen van een nieuwe indicator van dit type, het bewaken van de indicator direct geactiveerd. n Druk dan op ‘OK’ om deze indicator direct en realtime te laten bewaken. Het bewaken van een indicator wordt, samen met de rest van de eigenschappen van de TA-grafiek, in de indeling van een TA-grafiek bewaard (zie eventueel hoofdstuk 7). Het openen van een indeling kan dus direct het bewaken van één of meerdere indicatoren en tekenobjecten activeren! 8.2.2 Signalering bij doorbraken van tekenobjecten Alle tekenobjecten die uit één of meerdere trendlijnen bestaan, kunnen gebruikt worden om de doorbraken ervan te bewaken. De doorbraak van de onderstaande tekenobjecten kunnen worden bewaakt. n Trendlijnen n Horizontale en verticale lijnen n Fibonacci niveaus n Speedlines n Parallelle lijnen n Regressielijnen Plus BH 0910 77. Ga als volgt te werk om de doorbraak van een tekenobject te bewaken: n n n n Selecteer eerst het tekenobject dat bewaakt moet worden. Dubbelklik vervolgens op dit tekenobject. Ga in de eigenschappendialoog naar het tabblad ‘Signalen’. Zie figuur hieronder. Onder het kopje ‘Signalen bewaken’ kunt u aangeven op basis van welke limietdoorbraken u gewaarschuwd wilt worden. Vink de optie Alleen eerste signaal per bar aan om aan te geven dat alleen het eerste signaal, van eventueel meerdere signalen binnen dezelfde bar, gesignaleerd mag worden. Om de doorbraak van een tekenobject te bewaken, bent u niet verplicht om de doorbraken van dat tekenobject ook in de grafiek weer te laten geven. Door onderaan deze dialoog de optie ‘Instellingen bewaren als standaard’ aan te vinken, wordt bij het toevoegen van een nieuw tekenobject van dit type, het bewaken van dit tekenobject direct geactiveerd. n Druk dan op ‘OK’ om dit tekenobject direct en realtime te laten bewaken. Het bewaken van een tekenobject wordt, samen met de rest van de eigenschappen van de TA-grafiek, in de indeling van een TA-grafiek bewaard (zie eventueel hoofdstuk 7). Het openen van een indeling kan dus direct het bewaken van één of meerdere indicatoren en tekenobjecten activeren! Plus BH 0910 78. 9 POINT-AND-FIGURE GRAFIEKEN De Point-and-Figure grafiek gebruikt een speciale manier om het verloop van de koers aan te geven. Deze door Charles Dow bedachte manier om het koersverloop aan te geven, wordt tegenwoordig nog maar zelden gebruikt. Het koersverloop van een fonds wordt in een Point-and-Figure grafiek afgebeeld met een ‘x’ en ‘o’. Een stijgende trend wordt aangegeven met een ‘x’ en een dalende trend met een ‘o’. Ieder teken representeert een vaste koersstap: de box size. Een trend wordt verticaal weergegeven, waardoor de tijd-as niet direct te volgen is. De overgang van een stijgende naar een dalende trend of andersom wordt bepaald door de op te geven omslaggrootte. Dit is de reversal size. Voorbeeld De koers is 100; box site is 1 en reversal is 3. Als de koers nu naar 101 stijgt, wordt er een ‘x’ getekend. Als de koers naar 105 gaat, zijn er dus 5 ‘x’-en getekend. Als de koers nu echter naar 104 zakt, zal er geen ‘o’ getekend worden. Dit komt doordat de reversal 3 is. Dit betekent dat er een daling van driemaal de box size (3 x 1 = 3 punten) nodig is om van stijgende naar dalende trend te veranderen (reversal) en 0-tjes te tekenen. De koers moet dus eerst tot 102 zakken voordat er een ‘o’ getekend zal worden. Signalen Een koopsignaal treedt op wanneer één kruisjeskolom één of meerdere voorafgaande kruisjeskolommen overtreft. Een verkoopsignaal herkent u als de nulletjeskolom onder één of meer voorafgaande nulletjeskolommen zakken. Bij deze indicator wordt vaak met steun- en weerstandslijnen gewerkt. Deze behoren onder een hoek van 45 graden te worden getekend, maar bij een korte termijn mag hiervan worden afgeweken. Er is geen indicator waarover zoveel is geschreven als de Point-and-Figure. Het is dan ook belangrijk dat u zich hierin behoorlijk verdiept voordat er vergaande conclusies uit deze grafiek kunnen worden getrokken. Werkwijze Alhoewel de Point-and-Figure grafiek niet op dezelfde plek als de TA-grafiek opgevraagd kan worden en er ook heel anders uitziet, lijkt de Point-and-Figure grafiek erg veel op de TA-grafiek. 9.1 De instellingen van de Point-and-Figure grafiek wijzigen De instellingen van de Point-and-Figure grafiek kunt u met behulp van de bekende instellingenknop ( boven de Point-and-Figure grafiek wijzigen: ) rechts Via deze dialoog kunt u naast de achtergrondkleur, box size en reversal ook de periode waarover de Point-andFigure grafiek getekend moet worden, aangeven. Plus BH 0910 79. 9.2 Overige functies bij de Point-and-Figure grafiek 9.2.1 Koerstype Net zoals bij de TA-grafiek kunt u ook bij de Point-and-Figure grafiek het koerstype waarmee gerekend moet worden opgeven. Standaard opent Alex Plus altijd een Point-and-Figure grafiek met dagkoersen als koerstype. n Klik met de rechtermuisknop op de Point-and-Figure grafiek en selecteer Koersen om een ander koerstype te selecteren. 9.2.2 Werken met tekenobjecten De meeste tekenobjecten die in de TA-grafiek gebruikt kunnen worden, kunt u ook in een Point-and-Figure grafiek gebruiken. De manier om met deze tekenobjecten te werken, is ook identiek aan die van de TA-grafiek. Zie dus hoofdstuk 5 voor meer informatie hierover. 9.2.3 De indeling van een Point-and-Figure grafiek opslaan De indeling van een Point-and-Figure grafiek kan alleen ‘bij het fonds’ worden opgeslagen. Zie eventueel hoofdstuk 7 voor meer informatie hierover. Hiermee kunt u de eigenschappen van, en tekenobjecten in een Point-andFigure grafiek per fonds (bij het fonds) opslaan. n Klik met de rechtermuisknop op de grafiek en selecteer Indeling | Opslaan indeling bij fonds. Plus BH 0910 80.