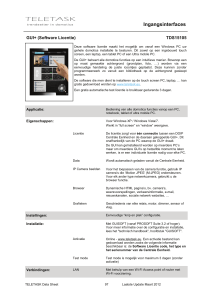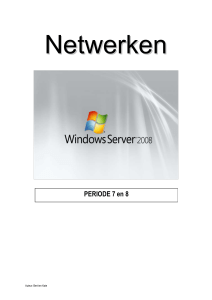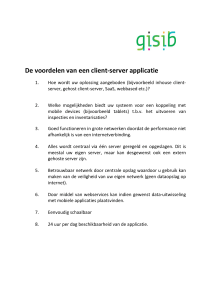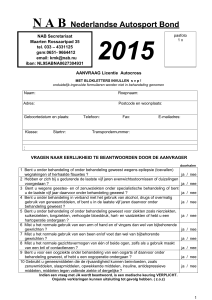Handleiding SEE Electrical V7R2
advertisement

Installatiehandleiding SEE Electrical V7R2 Installatiehandleiding IGE+XAO This manual was produced using ComponentOne Doc-To-Help. Inhoudsopgave Installatie van SEE Electrical V7R2 1 Versie en taal ...................................................................................................................... 1 Het installeren van SEE Electrical ...................................................................................... 1 Installatie onder Windows Vista en Windows 7, voorbereiding .......................... 2 Installatie onder Windows 8, voorbereiding ......................................................... 4 Foutmeldingen Windows 8 bij een correcte installatie: ........................................ 7 Installatieprocedure............................................................................................................. 9 Up-to-date houden van SEE Electrical ............................................................................. 16 Conversie van oudere gegevens (<=V4R1) naar V7R2 formaat-Algemeen ..................... 17 Openen van een SEE Electrical V4R1 project (*.CPJ) ...................................... 17 Conversie van oudere gegevens naar V7R2 formaat-......................................... 18 Conversie Tips .................................................................................................... 19 Installatiefolder SEE Electrical .......................................................................... 19 Templates folder ................................................................................................. 19 Symbols folder ................................................................................................... 19 Projects folder..................................................................................................... 19 Het starten met SEE Electrical .......................................................................................... 20 Licentiemanagement ......................................................................................................... 21 Softwarematige beveiliging (Alle modulen) ...................................................... 21 Hardware beveiliging ......................................................................................... 22 Hardlock (dongle) in combinatie met V7R2 ...................................................... 22 Omruil Softlocx naar hardware slot (dongle) ..................................................... 27 Licentie assistent ................................................................................................ 28 Licentie SEE Electrical via Lokale Licentie Server ........................................... 40 Ondersteuning terminal server............................................................................ 45 Index Handleiding SEE Electrical V7R2 46 Inhoudsopgave iii Installatie van SEE Electrical V7R2 Versie en taal De licentiecode (softlock, dongle en local license) bevat een “Geo-locatie” tag. Dit houdt in dat een serienummer uitsluitend de ingestelde programma taal zal activeren. Ook controleert het programma of de software op de ingestelde geografische locatie wordt uitgevoerd (aan de hand van het verkregen IP adres). Het is daarom belangrijk dat u –voordat u de installatie uitvoert- zeker weet in welke taal en op welke locatie het pakket wordt geinstalleerd. Als uw serienummer met 528 begint werkt de software in Nederland. Als uw serienummer met 956 begint werkt de software in België. Dit geldt voor de Nederlandstalige software. De bestaande 528 nummers werken ook in België. Nieuwe nummers die aan Belgische klanten worden verstrekt beginnen met 956. Belangrijk! Als u bijvoorbeeld in de Engelse taal gaat installeren moet uw serienummer daarvoor door IGE worden aangepast. Neem in dat geval tijdig contact met ons op. Het installeren van SEE Electrical Dit hoofdstuk helpt u bij het installeren van SEE Electrical op uw computer. Indien u een versie SEE Electrical van Internet gedownload heeft, bestaat de mogelijkheid moet u deze moet uitpakken naar een tijdelijke map (bijv. C: \TEMP\) voordat u begint. of U installeert SEE Electrical direct vanaf een medium zoals CD, DVD, USB stick of gedownload op Hd. OPM. : Verwijder alle voorgaande versies van SEE Electrical voordat u begint: Ga naar START – INSTELLINGEN – CONFIGURATIESCHERM – SOFTWARE en geef aan dat SEE Electrical verwijdert dient te worden. Maak bij een herinstallatie of upgrade altijd een veiligheidskopie. Als u dit niet doet, gaan uw gewijzigde sjablonen en / of zelf aangemaakte symbolen verloren. Het bestand " Mijn Symbolen.ses ", waarin u zelf symbolen kunt opslaan, wordt standaard niet overschreven. Indien het bestand aanwezig is wordt dit ongemoeid gelaten Handleiding SEE Electrical V7R2 Installatie van SEE Electrical V7R2 1 Installatie onder Windows Vista en Windows 7, voorbereiding Vanwege een wijziging in gebruikersrechten binnen Windows Vista / 7/ 8 verschilt de installatieprocedure ten opzichte van Windows XP. Door het systeem van User Account Control (UAC), wordt elke gebruiker (ook Administrators) met beperkte rechten aangemeld. Voordat u de installatie onder Windows Vista of Windows 7 uit gaat voeren dient u te controleren of het gebruikers accountbeheer van Windows uitgeschakeld is. Als dit niet het geval is dient dit voor de installatie uitgeschakeld te worden aan de hand van de volgende stappen. Dit gebruikers account beheer schakelt u eenvoudig "Uit" aan de hand van de volgende stappen (u dient hiervoor als Administrator aangemeld te zijn!): Ga via de "Start" knop naar uw Configuratiescherm, dit kan afhankelijk van de weergave van uw Menu Start ook onder "Instellingen staan" of Klik in het Configuratiescherm op "Gebruikersaccounts en Ouderlijk toezicht" of "Gebruikersaccounts". Dit is wederom afhankelijk van de weergave van uw Configuratiescherm. of Als u op "Gebruikersaccounts" hebt geklikt slaat u de volgende stap over. Hebt u op "Gebruikersaccounts en Ouderlijk toezicht" geklikt dient u te klikken op "Gebruikersaccounts" Vervolgens zal onderstaand scherm verschijnen waar u de optie "Gebruikersaccountbeheer in- en of uitschakelen" dient aan te klikken. 2 Index Handleiding SEE Electrical V7R2 Het volgende venster zal verschijnen als u Windows Vista gebruikt waar u de mogelijkheid hebt om het gebruikersaccountbeheer uit te schakelen door deze optie "Uit te vinken" Of onderstaande venster zal verschijnen als u Windows 7 gebruikt waar u de mogelijkheid hebt om het gebruikersaccountbeheer helemaal omlaag te zetten op “Nooit waarschuwen” of “Never notify”. Na het uitvinken/omlaag zetten van bovenstaande optie, krijgt u de vraag om uw computer opnieuw op te starten. Het systeem MOET opnieuw opgestart te worden om deze aanpassing te voltooien. Vervolgens dient u opnieuw in te loggen als Administrator / Beheerder en kunt u SEE Electrical zonder problemen installeren. Handleiding SEE Electrical V7R2 Index 3 Installatie onder Windows 8, voorbereiding Het Gebruikers Account Beheer schakelt u eenvoudig "UIT" aan de hand van de volgende stappen (U dient hiervoor als Administrator aangemeld te zijn!): Wijs met u muis u de rechterbovenhoek van het scherm aan, beweeg de muisaanwijzer naar beneden en klikt u achtereenvolgens op "Instellingen" en "PC-instellingen wijzigen". (zie ook onderstaande afbeeldingen) Klik in het Configuratiescherm op "Gebruikersaccounts en Ouderlijk toezicht" of "Gebruikersaccounts". Dit is wederom afhankelijk van de weergave van uw Configuratiescherm. 4 Index Handleiding SEE Electrical V7R2 of Als U op "Gebruikersaccounts" hebt geklikt slaat u de volgende stap over. Hebt u op "Gebruikersaccounts en Ouderlijk toezicht" geklikt dient u te klikken op "Gebruikersaccounts" Vervolgens zal onderstaand scherm verschijnen waar u de optie "Gebruikersaccountbeheer in- en of uitschakelen" dient aan te klikken. Handleiding SEE Electrical V7R2 Index 5 Onderstaand venster zal verschijnen als u Windows 8 gebruikt waar u de mogelijkheid hebt om het gebruikersaccountbeheer helemaal omlaag te zetten op “Nooit waarschuwen” of “Never notify”. Na het uitvinken/omlaag zetten van bovenstaande optie, krijgt u de vraag om uw computer opnieuw op te starten. Het systeem dient dan opnieuw opgestart te worden om deze aanpassing te voltooien. Vervolgens dient u opnieuw in te loggen als Adminstrator en kunt U SEE Electrical zonder problemen installeren. 6 Index Handleiding SEE Electrical V7R2 Foutmeldingen Windows 8 bij een correcte installatie: Het kan ook zo zijn dat u na een correcte installatie van SEE Electrical op uw Windows 8 PC/laptop alsnog foutmeldingen bij het opstarten van SEE Electrical krijgt. Het betreft hier dan enkele meldingen waaronder bijvoorbeeld: "SafeMode: Fout tijdens aanmaak folder: C:\Program Files\xxx\xxxx\$Projects gebruikt voor lokaal tijdelijk project" "Couldn't lock file". "The Microsoft Jet database engine cannot open the file "C:\Program Files\xxxx\xxxx\Symbols\Types.cps (of C:\Program Files\xxxx\xxxx\Symbols\Types.ses)" It is already opened exclusively by another user, or you need permission te view it's data." Dit wordt dan veroorzaakt door een beperking in de rechten van uw Windows- gebruikersaccount (uw Windows account heeft dan geen Administrator-rechten of dit wordt door het "Gebruikers Account Beheer" (UAC) beperkt). U kunt dit oplossen door uw SEE Electrical software als "Administrator uit te voeren". Dit doet u door met de "rechtermuisknop" op het SEE Electrical icoon te klikken en te kiezen voor de optie "Uitvoeren als Administrator". Hierna wordt het programma met alle rechten gestart (mits correct geïnstalleerd). Zie ook volgende afbeelding. Mocht het pakket hierna nog foutmeldingen geven tijdens het opstarten is er toch iets nog niet goed gegaan met de installatie en zal deze opnieuw als "Administrator" moeten worden uitgevoerd. U kunt onder Windows 8 een snelkoppeling zo instellen dat deze altijd "Als Adminstrator" wordt uitgevoerd. Druk hiervoor op de "Windows-Toets" op uw toetsenbord zodat u wisselt naar het "bekende" bureaublad. Zoek op dit bureaublad naar het "icoon" van SEE Electrical. Klik met de "rechtermuisknop" op het SEE Electrical icoon en kies voor "Eigenschappen". Open het 3e tabblad "Compatibiliteit" en vink onderaan de instelling "Dit programma als Administrator uitvoeren" aan en bevestig dit met "Toepassen". Hierna zal SEE Electrical altijd "Als Administrator" worden uitgevoerd. Handleiding SEE Electrical V7R2 Index 7 8 Index Handleiding SEE Electrical V7R2 Installatieprocedure Let op, de software installatie wordt afgebroken als u geen administrator rechten bezit Volgt u a.u.b. onderstaande stappen om SEE Electrical te installeren: U kunt de installatieroutine direct starten (setup.exe) of de installatie vanaf het installatiemedium starten. Het kan gebeuren dat u als eerste een melding van Windows ziet, waarin gewaarschuwd wordt voor een “Onbekende uitgever”. U kunt op “Uitvoeren” klikken. Klik op OK om verder te gaan. Het systeem voert nu een aantal tests uit, o.a. op integriteit van het installatieprogramma. Als dat allemaal in orde is, gaat het systeem verder Het Welkom venster verschijnt. Handleiding SEE Electrical V7R2 Index 9 Klik op Volgende > om verder te gaan. Het ligt aan uw situatie welk scherm verschijnt. Hebt u SEE Electrical V7R2 al op uw systeem staan, zal het installatieprogramma dit zien en een dialoog aanbieden om een eventuele wijziging, reparatie of verwijdering van de software uit te voeren. Het is ook mogelijk dat er een andere dialoog verschijnt, bijvoorbeeld als u de V7R2 probeert te installeren op een systeem waarop V7R2 al bestaat 10 Index Handleiding SEE Electrical V7R2 Verwijder in dit geval (via de Windows Configuratiescherm, Programma’s en Onderdelen) software de bestaande software. Na verwijdering kunt u de huidige versie installeren. De volgende dialoog van SEE Electrical V7R2 verschijnt: Lees de licentieovereenkomst zorgvuldig, bevestig deze met “Ik ga akkoord met de voorwaarden van de licentieovereenkomst” indien u het ermee eens bent. Klik op Volgende > om verder te gaan Handleiding SEE Electrical V7R2 Index 11 Vul uw gebruikersnaam en evt. uw bedrijfsgegevens in. U kunt nu aangeven wie met de software mag werken op deze pc. Wij adviseren u dringend de optie “Iedereen die deze computer gebruikt” te selecteren, dit om problemen met eventuele nieuwe gebruikers op voorhand uit te sluiten. Bent u de enige gebruiker ( en blijft u dat ook) kunt u ook voor optie 2 kiezen. Let wel op in dit geval, het houdt in dat alleen de huidige gebruiker (administrator/ beheerder) het programma kan bedienen. Selecteer de optie " Iedereen die deze computer gebruikt " om toegang voor iedere gebruiker mogelijk te maken op deze computer. Selecteer de optie "Alleen voor mijzelf" als alleen de administrator/ beheerder met het programma mag werken. Klik op Volgende > om verder te gaan Selecteer het installatietype. 12 Index Handleiding SEE Electrical V7R2 "Volledig" voert de installatie uit met standaard instellingen, zonder dat u invloed kunt uitoefenen op de plaats waar geïnstalleerd wordt. Wij adviseren deze instelling. HINT: Indien u “Aangepast” kiest, kunt u aangeven wat en waar er geïnstalleerd wordt. Het pad binnen een 64Bit Windows wordt automatisch correct ingevuld: Binnen een 32 Bit Windows systeem ziet het pad zo uit: Wijzig eventueel het pad, en klik dan op Volgende >. Klik op “Installeren” om de daadwerkelijke installatie te starten. Handleiding SEE Electrical V7R2 Index 13 HINT: Het systeem toont de voortgang. Het is normaal dat deze aanduiding enige tijd stil staat. 14 Index Handleiding SEE Electrical V7R2 Als de installatie gereed is kunt u deze afronden door op “Voltooien” te klikken. Handleiding SEE Electrical V7R2 Index 15 Up-to-date houden van SEE Electrical Indien u over een geldig onderhoudscontract beschikt, kunt u uw software automatisch naar programma updates laten zoeken. De functie waarmee dat kan gebeuren heet LiveUpdate. De LiveUpdate kan gestart worden door het programma LiveUpdate.exe binnen de SEE Electrical programmafolder te starten. De functie tijdens de installatie in het startmenu van Windows ingebonden. Mocht uw Internet verbinding via een ProxyServer werken, kunt u de toegang instellen met de “ ” zoals beschreven op blad 37 Als de LiveUpdate gestart wordt, zal het systeem om uw licentienummer (Nederland 528xxxxx of België 956xxxxx) en uw wachtwoord vragen. Dit is dezelfde informatie die ook voor het parkeren en ophalen van uw licentie wordt gebruikt. Deze informatie wordt gebruikt om te controleren of uw onderhoudscontract geldig is. Als uw onderhoudscontract niet (meer) geldig is, zal de update niet worden uitgevoerd. Een update zal worden uitgevoerd op de ingestelde folders. Bij het uitvoeren van een update mag SEE Electrical niet actief zijn, ook niet bij andere gebruikers die dezelfde paden op een eventueel netwerk delen met uw software. Indien het LiveUpdate programma een bestand ontdekt dat mogelijk in gebruik is, zal er een dialoog verschijnen. In nagenoeg alle gevallen is dat op te lossen door de in gebruik zijnde SEE Electrical applicaties af te sluiten. 16 Index Handleiding SEE Electrical V7R2 Conversie van oudere gegevens (<=V4R1) naar V7R2 formaat-Algemeen Doordat gegevens nu worden opgeslagen in het Access 2000 formaat i.p.v. Access 97 formaat moeten gegevens worden geconverteerd naar het nieuwe formaat. Het gaat daarbij om projecten, symbolen en toegevoegde databases De convertor voor oude projecten, symbolen en extra databases (draad database WIRES.MSW, kabel database, CABLES.MDB en vertaaldatabase (TRANSLATION.MDB) – deze staan allemaal in de templates folder), naar Microsoft Access 2000 formaat is beschikbaar in de SEE Electrical folder. Het programma heet "CADdy2SEP.EXE". U kunt dit programma ook via “START”, “ALLE PROGRAMMA’S” “IGE+XAO” “SEE ELECTRICAL V7R2” benaderen Belangrijk: Maak eerst een veiligheidskopie van al uw bestaande V5R1 bestanden. Kopieer daarna uw oude bestanden naar de SEE Electrical V7 folders: ( \projects, …\symbols, …\templates") voordat u de convertor start De convertor zal de bestanden omzetten naar V7 formaat. De oude bestanden worden gekopieerd naar een folder "Backup" die in de SEE Electrical folders wordt aangemaakt Nieuwe bestandnamen (V4R1 naar hogere versies): Omschrijving Oude naam Nieuwe naam Folder (Standaard) Projecten *.cpj *.sep …\projects Kabel database Cables.mdb CablesNew.mdb …\templates Draad database Wires.msw Wires.mdb …\templates Vertaaldatabase Translation.mdb TranslationNew.mdb …\templates Symbolen databases *.cps *.ses ….\symbols De standaard instellingen voor de convertor zijn opgeslagen in het hoofdproject "_Convert.c2s" in de SEE Electrical folder. Als u uw eigen SQL-query’s of eigen project instellingen aan de geconverteerde projecten wil toevoegen kunt u dit doen door dit hoofdproject aan te passen. Om dit hoofdproject aan te passen moet de naam aangepast worden met extensie SEP, waarna het als normaal project kan worden aangepast. Verander de bestandsnaam daarna weer terug naar "_Convert.c2s.) Openen van een SEE Electrical V4R1 project (*.CPJ) Projecten van SEE Electrical versie 4 en ouder kunnen geïmporteerd worden. Deze hebben extensie CPJ. Projecten van hogere versies worden automatisch geüpdatet als ze geopend worden. U kunt dit per project doen door het V4R1 CPJ project direct te openen: Klik op Bestand, Open Selecteer de *.CPJ extensie voor alle SEE Electrical bestandtypes Selecteer het SEE Electrical V4 project of projecten met extensie CPJ die geopend moeten worden in deze nieuwe versie V7R2. Er verschijnt een conversie venster: Handleiding SEE Electrical V7R2 Index 17 Het project wordt automatisch naar het nieuwe *.SEP formaat geconverteerd en geopend. De eigen symbolendatabases moeten eenmalig geconverteerd worden. Converteer meerdere SEE Electrical V4 (of ouder) projecten (*.CPJ) Kopieer uw V4R1 projecten, symbolen en tekeningsjablonen naar de SEE Electrical V7 folders: ( \projects, …\symbols, …\templates") voordat u de convertor start De convertor zal de bestanden bij het opstarten “zien” en u kunt het proces van omzet omzetten naar V6 formaat starten. Tip: U kunt de convertor dusdanig instellen, dat de projecten in een folder en alle onderliggende sub folders gevonden kunnen worden. Vul daarvoor de hoofdfolder handmatig in. Alle projecten die in deze folderstructuur staan worden gevonden en kunnen geconverteerd worden. De oude bestanden worden gekopieerd naar een folder "Backup" die in de SEE Electrical folders wordt aangemaakt als u deze optie “Bewaar origineel project” aanzet (Aanbevolen!) Conversie van oudere gegevens naar V7R2 formaat Maak eerst een veiligheidskopie van al uw bestaande V4R1 bestanden. Kopieer alle V4R1(of ouder) projecten (*.CPJ) die geconverteerd moeten worden naar de project folder van V7R2. Kopieer de projecten die in de TEMPLATES folder staan van V4R1 (dan zijn het projectsjablonen) naar de nieuwe Templates folder. Kopieer alle –eigen- V4R1 symbolen bibliotheken (*cps) die geconverteerd moeten worden naar de symbolen folder van V7R2. Doe dit a.u.b. alleen met eigen gemaakte symbolenbibliotheken, de standaard meegeleverde V4R1 bibliotheken zijn al in V7 formaat aanwezig. Kopieer alleen “Types.cps” (de type 18 Index Handleiding SEE Electrical V7R2 database) als u zelf artikelen heeft toegevoegd. De met V7R2 meegeleverde bibliotheek is uitgebreider dan die van V4R1. Als u geen eigen artikelen toegevoegd hebt aan de artikeldatabase kunt u beter de V7R2 bibliotheek handhaven, en de oude bibliotheek dus niet kopiëren. Kopieer alle eigen tekeningsjablonen (*.TDW) naar de V7R2 Templates folder. Kopieer Translation.mdb naar de V7R2 programma folder Kopieer Cables.mdb naar de V7R2 Templates folder Kopieer Huisinstallatie.mdb naar de V7R2 Templates folder (indien u huisinstallatie gebruikt en zelf aanpassingen hebt gedaan. Maakt u gebruik van de standaard huisinstallatie kunt u het binnen V7R2 aanwezige bestand gebruiken, dit is uitgebreider dan in V4R1 Kopieer Wires.mdb naar de V7R2 Templates folder De convertor zal de bestanden bij het opstarten “zien” en u kunt het proces van omzetten naar V7 formaat starten. Conversie Tips Een aantal bestanden van V4R1 mogen nooit gekopieerd worden naar V7R2. Hoewel ze dezelfde naam hebben als in V4R1 werken ze niet of foutief. Het gaat om de volgende bestanden, kopieer deze dus NOOIT Installatiefolder SEE Electrical CAEmanager.chm CAEmanager.manifest *.OCX *.OGL *.REG *.SVP *.DLL *.EXE *.HTM *.INF *.INI *.TXT *.XML *.XSL ALLE *.DLL bestanden (Dit is vanaf V7R2) ALLE *.EXT bestanden (Dit is vanaf V7R2) Seesec.aspx *.SLS *.XSD *.XSL Templates folder TemplateVersion.INF Symbols folder System.cps SymbolVersion.inf Cables.CPN Genereren.CPN Projects folder Geen opmerkingen, alle CPJ kunnen geconverteerd worden naar SEP Handleiding SEE Electrical V7R2 Index 19 Het starten met SEE Electrical Dit hoofdstuk helpt u met SEE Electrical te starten. Na het installeren bent u klaar om SEE Electrical voor het eerst te starten. Voordat u begint moet u uw serienummer en uw wachtwoord gereed houden. Dit serienummer en wachtwoord benodigd u om een geldige activatiecode te verkrijgen voor deze pc. OPM. : 20 Index Serienummer en activatiecode mogen UITSLUITEND gebruikt worden zoals beschreven in uw contract en / of licentieovereenkomst die wordt getoond tijdens het installeren SEE Electrical. De door IGE+XAO BV verstrekte code mag voor een ENKEL single-user systeem gebruikt worden. Gebruik door meerdere sessies tegelijkertijd, werkend op dezelfde computer is niet toegelaten. De binnen het systeem gebruikte mogelijkheid een licentie te verplaatsen is natuurlijk wel toegelaten. Handleiding SEE Electrical V7R2 Licentiemanagement SEE Electrical kan gebruik maken van verschillende licentiemodellen Softwarematige beveiliging (Alle modulen) Deze beveiliging bestaat nu enige tijd in SEE Electrical maar is nu met extra functionaliteit en bedieningsgemak beschikbaar. Om alle functionaliteit te kunnen gebruiken moet u over een (tijdelijke) internettoegang beschikken. Het is mogelijk om een licentie te verwijderen van uw pc, dan te parkeren via internet en vervolgens de licentie op een ander pc activeren. Dit klinkt gecompliceerd, maar het is echt een kwestie van een druk op de knop, zonder dat er moeilijke codes moeten worden ingevuld. In deze versie is het mogelijk de licentie automatisch te parkeren op het moment dat u de SEE Electrical software afsluit, en weer op te halen als u de software weer start (eventueel ook op een andere pc). De gehele procedure is te vergelijken met een bibliotheek. U leent iets en brengt het terug, waarna iemand anders het kan gebruiken. Wij hebben voor internet gekozen omdat op die manier ook vanuit thuis gemakkelijk een licentie gebruikt kan worden en deze methode eenvoudig in gebruik is. Softlock en versie V1R1 / V7R2 De licentie van V7R1 moet geparkeerd worden voordat u de licentie V7R2 ophaalt en omgekeerd Softlock en versie V4R1 De software die gebruikt wordt voor de beveiliging is aangepast om correct met Vista en Windows 7 te kunnen werken. Hierdoor is het mogelijk de licentie op te halen en te verwijderen zonder dat er administrator rechten noodzakelijk Door deze verandering in licentiemethode is het noodzakelijk dat de computer over een internet verbinding beschikt tijdens de licentieprocedure. Bij het overschakelen van V6R1 naar V7R1 en V7R1 naar V7R2 is het noodzakelijk dat de eerdere licentie eerst wordt geparkeerd (WEL nog administrator rechten nodig), waarna de V6R1 of V7R2 licentie kan worden opgehaald. Voorbeeld: U beschikt over een enkele licentie SEE Electrical Basic, Standard of Advanced. U installeert twee SEE Electrical stations (op het werk en bijvoorbeeld thuis). Op dat moment bevinden beide stations zich in de "demo" status, dat wil zeggen dat de testlicentie na 30 dagen gaat verlopen. Aangezien u een licentie heeft gekocht, kunt u via Internet automatisch uw licentie activeren op het eerste systeem. Het maakt niet uit of eerst thuis of op het werk installeert. U hebt echter een klant ID nummer (een 8 cijferige code die altijd met 528 of 956 begint) en een toegangscode van ons. De procedure hoe dat verder moet worden gedaan wordt verderop beschreven. Nadat u uw licentie heeft opgehaald, is de licentie bezet. Uw systeem werkt nu zonder beperking. U kunt, nadat u uw werk opgeslagen heeft, de licentie weer vrijgeven (parkeren) zodat deze licentie weer op het werk (andere computer) gebruikt kan worden. Het grote voordeel is, dat u geen fysieke hardware sleutel hoeft te verplaatsen van het ene systeem naar het andere systeem. Als u niet de beschikking heeft over een (tijdelijke) internettoegang kunt u deze verplaatsbare licentie niet gebruiken. U kunt echter de licentie gewoon op de pc gebruiken. Handleiding SEE Electrical V7R2 Index 21 U moet uitsluitend voor het verkrijgen van de eerste licentie een verbinding met internet tot stand brengen. Dat kan ook eventueel via een andere pc waar SEE Electrical op dat moment niet op geïnstalleerd is. HINT: Als u geen internet toegang op een pc heeft en deze ook niet tijdelijk kan krijgen vervalt de mogelijkheid van de softlock, en kunt u uitsluitend gebruik maken van een dongle. Hardware beveiliging U kunt gebruik maken van twee soorten dongles. Een (groene) dongle die uitsluitend het station activeert waar de dongle in de USB poort is gestoken en een rode Nethasp dongle. Deze Nethasp dongle wordt gebruikt op een server binnen het netwerksegment en kan meerdere gebruikers binnen hetzelfde netwerk activeren. Voor onze SEE Electrical modules Basic, Standard en Advanced is het mogelijk gebruik te maken van een hardware slot ( groene dongle). Deze is als optie leverbaar en vervangt dan de softwaresleutel. Een hardlock is een hardware matige beveiliging die de licentie controleert. Er bestaan twee soorten hardlocks, Lokaal en centraal (NetHasp) NetHasp (Rode dongle, voor gebruik binnen een network) De netwerk hardlock is ook bekend onder de merknaam NetHASP of NetHASP HL en werd eerder door de firma Aladdin Knowledge Systems , nu http://www.safenet-inc.com verkocht. De terminologie is ook aangepast, het Sentinel HASP product heet nu Sentinel LDK. Tot nu toe was het noodzakelijk dat de Licentiemanager software en de NetHASP op een aparte Windows machine moesten worden geïnstalleerd, waar SEE Electrical niet op geïnstalleerd mocht zijn. Met de nieuwe software zoals nu meegeleverd of downloadbaar is, hoeft dat niet meer. Het is dus mogelijk de licentiemanager op een van de SEE Electrical stations te installeren en gelijktijdig ook dit station als "normaal" SEE Electrical station in te zetten. Wij adviseren u altijd gebruik te maken van de laatste versie van de hardlock software. Floating Licenses De NetHasp maakt z.g. "floating Licenses" mogelijk. Dit systeem is nog het beste te vergelijken met een bibliotheek, de beschikbare licenties zijn de boeken en de SEE Electrical stations zijn de leners. Wilt u meer stations gebruiken dan er licenties zijn, zult u eerst vanaf een ander actieve SEE Electrical station de licentie moeten teruggeven (dus SEE Electrical stoppen) waarna de nu vrijgekomen licentie door een ander station gebruikt kan worden. Er is geen limiet aan het aantal stations dat u binnen het netwerk kunt voorzien van SEE Electrical, er is wel een limiet gesteld aan het aantal stations dat gelijktijdig kan werken, dit is het aantal licenties dat beschikbaar is. Het aantal en de soort licenties die beschikbaar zijn werden door IGE+XAO BV in de NetHASP geprogrammeerd. Indien u de verderop beschreven software direct van de Aladdin server ( leverancier van de hardlocks) download, moet u wel de bestanden "unzippen". Bij de bestanden op de CD hebben wij dit al voor u gedaan. De Nethasp communiceert via poort UDP 475 en/of UDP1947. Deze poorten moeten toegelaten worden door de firewall van werkstation en server Hardlock (dongle) in combinatie met V7R2 22 Index Handleiding SEE Electrical V7R2 De dongle code voor V7R2 is geldig voor V7R2, V7R1, V6R1, V5R1 en V4R1 build >=158. Het is niet mogelijk met een oudere versie te werken. Licentiemanager Versie 8.20 – 8.xx Neem contact op met IGE+XAO als u deze driver gaat installeren, er worden regelmatig nieuwere versies van deze software uitgebracht. Deze software is geschikt voor de laatste Windows versies en UITSLUITEND nodig als u een netwerk dongle (NetHasp) inzet. De software die het aantal beschikbare en in gebruik zijnde licenties beheert, is de licentiemanager. Deze software moet geïnstalleerd zijn op de machine waarop de NetHASP is ingestoken. De installatie van de licentie manager (floating Licenses) Deze installatiebeschrijving is geldig voor Aladdin Licentie Manager versie 8.20 tot 8.3x en is geschikt voor Windows Server 2003/Vista. Deze software werkt met alle SEE Electrical versies samen die voorzien kunnen worden van een dongle (hardware sleutel). Er wordt vanuit gegaan dat de NetHasp dongle al voorzien is van de correcte code. (en al uw SEE Electrical licentie code bevat). De NetHasp dongle is van het USB type, ze zijn herkenbaar aan hun rode kleur. “Normale” dongles zijn groen. De NetHASP Licentie manager kan geïnstalleerd worden door “Lmsetup.exe” te starten. Dit bestand is onderdeel van “LM Setup 32.zip”.Dit ZIP bestand kunt u downloaden vanaf de www.aladdin.de internetsite. Start de installatie van de licentie manager (start lmsetup.exe) Maak uw keuze tussen een Engels of Duitstalige installatie. De gekozen taal heeft uitsluitend betrekking op de installatie dialogen. Klik op next> Selecteer nu "Service (nhsrvice.exe)" en klik op "next". Handleiding SEE Electrical V7R2 Index 23 Selecteer de folder voor de snelkoppeling en klik daarna op next>. Na de installatie van de license manager moet de HASP Dongle Driver worden geïnstalleerd. Klik in het masker “Driver Install” op "Ja". Nu kunt u de License Manager start door op de “Yes” knop te klikken. 24 Index Handleiding SEE Electrical V7R2 Beëindig nu de installatie. U wordt nu gevraagd het systeem nieuw te starten. Cancel. Handleiding SEE Electrical V7R2 Index 25 Kopieer nu het bestand nhsrv.ini naar de folder Windows\System32 op de computer waarop de licentie manager draait (en waar de dongle is ingestoken) Herstart de computer. Installatie op elk SEE Electrical CAD-werkstation Installeer SEE Electrical van de cd en volg de instructies. Kopieer nu het NETHASP.INI bestand naar de Windows folder. Open het NETHASP.INI bestand (dat kan met Windows kladblok) en wijzig het IP Adres naar het adres van de computer waar de Licentiemanager op draait. Voorbeeld: NH_SERVER_ADDR=192.169.101.50 Controleer of het bestand niet op schrijfbeveiliging staat! U kunt nu SEE Electrical gebruiken. Het (her) programmeren van het hardware slot (dongle) Indien er een nieuwe versie beschikbaar komt van SEE Electrical, zoals deze versie V7R2, of u waardeert uw programma op van bijvoorbeeld Standard naar Advanced is een nieuwe programmering van de dongle nodig. De verderop beschreven procedure is van toepassing op alle dongles. Dit klinkt erg ingewikkeld, maar is het gelukkig niet. Als eerste moet u beschikken over een nieuwe code voor de dongle. Die wordt normaal gesproken per Email toegezonden, hij staat als tekstbestand op uw cd of de afhandeling gaat via onze licentieserver Indien u over de nieuwe code beschikt: Ga via de Windows START knop (afhankelijk van de door u gebruikte Windows versie) naar Programma's, SEE Electrical, Dongle registratie. Daar verschijnt dit venster: (Het nummer rechts naast “Protection key number in Decimal” verschilt van uw eigen nummer, dit is het eigen nummer van de dongle). Als u op deze knop klikt, kunt u ook het dongle nummer in hexadecimaal zien, dit nummer staat ook op uw dongle vermeldt. U ontvangt de nieuwe dongle code op de uitleverbrief of als tekstbestand, Dit tekstbestand kunt u d.m.v. de Windows kladblok of iets dergelijks openen 26 Index Handleiding SEE Electrical V7R2 (Dit is een voorbeeld, uw nummer zal anders zijn!) Selecteer deze tekst en kopieer hem naar het geheugen met de Windows toets combinatie Control-C Plak deze tekst nu (Control-V) in het witte vlak van de programmeertool of voer de tekst zoals deze op de uitleverbrief staat handmatig in. (Dit is een voorbeeld, uw nummer zal anders zijn!) Klik nu op de knop "Programm" Na enkele seconden verschijnt deze tekst U kunt SEE Electrical nu meteen gebruiken, de dongle is nu opnieuw geprogrammeerd. Omruil Softlocx naar hardware slot (dongle) Procedure bij omruilen van Softlocx licentie naar Hardware slot (dongle De geleverde dongle dient als vervanging van de bestaande SEE Electrical Softlocx licentie, deze oorspronkelijke licentie vervalt dus en mag niet op een ander systeem worden ingezet. Daarom moet de softwarematige licentie eerst "geparkeerd" worden, zodat het system de hardware matige (dongle) licentie kan gaan gebruiken. Handleiding SEE Electrical V7R2 Index 27 Activeren hardware slot De dongle is vaak al geprogrammeerd en kan direct op de USB van het systeem gestoken worden. Plug de dongle in de USB poort van de computer. De dongle is gevonden als de rode LED gaat branden. Start vervolgens SEE Electrical op en volg deze procedure: Klik op "Help" boven in het pull-down menu Over SEE Electrical Registreer SEE Electrical software Softwarelicentie nu activeren, Volgende Vul de met rood gekenmerkte velden in, indien dit nog niet gedaan is, Volgende Mijn software is beveiligd met een hardware sleutel (dongle), gereed Sluit het venster af met OK Uw licentie zal nu gebruik maken van de dongle. U kunt de software nu op meerdere systemen installeren, door de dongle op de parallelle c.q. USB poort van het desbetreffende systeem te steken zal de SEE Electrical software kunnen werken. Licentie assistent Start SEE Electrical door middel van START – ALLE PROGRAMMA'S – IGE+XAO-SEE Electrical V7 Bij de eerste opstart van SEE Electrical zal de licentie-assistent gestart worden. Ook kunt u de licentieprocedure starten en andere informatie opvragen door op het rechtsboven te klikken: symbool U ziet dan de volgende dialoog: 28 Index Handleiding SEE Electrical V7R2 Via de “Licenseer deze software” knop kan de licenseer procedure gestart worden. U kunt binnen dit menu ook direct naar onze Youtube kanalen gaan Handleiding SEE Electrical V7R2 Index 29 Als de optie "Licenseer de software nu" aan staat en u gaat verder met "Volgende>" zal het volgende scherm verschijnen 30 Index Handleiding SEE Electrical V7R2 Vul uw gegevens hier in, de met een "*" gekenmerkte onderwerpen zijn verplicht. Vervolgens verschijnt een scherm waarin gevraagd wordt de beveiliging nader aan te geven: Handleiding SEE Electrical V7R2 Index 31 Klik (indien u GEEN hardware sleutel inzet) op de onderste optie. 32 Index Handleiding SEE Electrical V7R2 Handleiding SEE Electrical V7R2 Index 33 Optie: Licentie via internet U hebt van IGE+XAO BV uw klant identificatienummer gekregen. In het voorbeeld is dit 52800000 (altijd 8 posities, beginnende met 528 of 956 ). Het PC is door het systeem zelf berekend en gekoppeld aan de computer waarop u nu werkt. Dit nummer blijft in principe hetzelfde voor deze computer, de enige uitzondering zijn als u van ons een tijd gelimiteerde licentie ontvangt en als u gebruik maakt van de verplaatsbare licentie. In dat geval zal na afloop van de licentieperiode een nieuw PC licentienummer door het systeem worden aangemaakt. Het verkrijgen van een geldige licentiecode Als eerste moet uw systeem een verbinding met internet kunnen opbouwen. Dat is het geval, als u met uw internet Explorer verbinding kunt krijgen met een site op internet. Uitsluitend als u beschikt over uw klant identificatienummer en een toegangscode, kunt u de activatiecode ophalen: 34 Index Handleiding SEE Electrical V7R2 Indien u gebruik maakt van een dongle zal dit duidelijk zichtbaar zijn in de dialoog Handleiding SEE Electrical V7R2 Index 35 36 Index Handleiding SEE Electrical V7R2 Proxy server Indien u gebruik maakt van een proxy server (toegangscontrole tussen een bedrijfsnetwerk en Internet) kunt u via deze optie de toegangsgegevens van de proxyserver invoeren. Deze worden dan op de SEE Electrical computer opgeslagen zodat u de actie maar eenmalig hoeft uit te voeren Indien u gebruik maakt van een proxy server kunt u de netwerkbeheerder vragen u de noodzakelijke inloggegevens te verstrekken. IGE+XAO heeft deze gegevens niet! Sluit dit scherm af met OK als u de gegevens ingevuld hebt. Als u nu op de knop 'Licentie via internet" drukt, verschijnt volgend scherm: Handleiding SEE Electrical V7R2 Index 37 Voer uw klant identificatienummer in (serienummer) en uw wachtwoord in en druk op licentie. Het systeem controleert uw gegevens en zal automatisch alle unlockcodes invoeren. Mocht de combinatie van toegangscode/klantnummer foutief zijn en/of uw licentie al verstrekt zijn of u beschikt niet over het recht naar deze versie te actualiseren ziet u deze tekst in het dialoogvenster: Als u de tekst "Request send" en "Response received ziet", kunt u ervan uitgaan dat de internetverbinding in orde is. Als alles goed gegaan is, ziet u deze tekst in het dialoogvenster verschijnen (de unlockcodes werken alleen op het systeem waarop deze documentatie geschreven is) U kunt meteen zien als uw licentie inderdaad actief is (als u de "haal de licentie op via internet" dialoogscherm sluit): HINT: De verkregen activatiecode past UITSLUITEND voor de pc waarvoor deze is aangevraagd en de bewuste module. Voor elke module moet een andere activatiecode gebruikt worden Het is nu ook mogelijk de licentie weer te “parkeren”, zodat bovengenoemde procedure op een andere pc kan plaatsvinden. Gebruik daarvoor weer de knop "Licentie via internet" ,vul uw gegevens in (uw klant serienummer en uw toegangscode) Druk vervolgens op de knop "Parkeren licentie" 38 Index Handleiding SEE Electrical V7R2 De licentie is nu weer teruggezonden naar de licentieserver op internet, zodat u opnieuw kunt licenseren op een andere (of deze) pc. De vermelding van de licentie binnen het venster is dan “Expired” Automatisch parkeren van de licentie Indien uw systeem aan de volgende vier criteria voldoen, kunt u gebruik maken van deze optie binnen SEE Electrical V7R2: 1. Uw pc heeft op het moment van starten en afsluiten contact met Internet of kan contact met Internet maken en de communicatie met de SEE Electrical licentieserver werkt 2. U beschikt over uw klant ID nummer (528xxxxx) 3. U beschikt over het hierbij horende wachtwoord 4. U maakt gebruik van de Softlock, niet van een dongle. Indien u een dongle heeft ingesteld, ziet u deze dialoog ook niet. HINT: De licentie zal dan automatisch geparkeerd worden, en bij opstarten weer opgehaald. Bij het afsluiten van de software ziet u dan deze melding: Bij “Ja” wordt de licentie geparkeerd, als de communicatie goed gaat ziet u dit bericht: Bij opnieuw starten van de software ziet u: Handleiding SEE Electrical V7R2 Index 39 Bij “Ja” wordt de licentie opgehaald en zal de software starten. Licentie toekennen aan een nieuwe versie indien de oudere versie een geldige licentie bevat Indien u een nieuwe versie op een computer installeert die een softwarematige, geldige licentie van SEE Electrical V6 Build 16 of later bevat zal deze automatisch van een nieuwe licentie worden voorzien (mits internettoegang en toegangscontrole via wachtwoord en serienummer mogelijk is) "Stille" licentie indien u de "Automatisch parkeren bij afsluiten systeem" optie gebruikt. Indien u van de “Automatisch parkeren bij afsluiten systeem “optie gebruikt maakt, heeft u de beschikking over een nieuwe registersleutel waarmee u het gedrag van SEE Electrical kunt sturen. License\General\AskToLicenseOnOpen – maakt het mogelijk de vraagstelling van het programma aan te passen tijdens de start. Waarde 1 – Een bericht zal verschijnen. Waarde 0 - Het bericht zal niet verschijnen, toch zal het programma proberen een licentie op te halen op de achtergrond. Deze nieuwe registersleutel is vooral handig als u een project via de Windows verkenner opent of gebruik maakt van een PDM systeem zoals Microsoft Sharepoint. Het stellen van de vraag door het systeem zou anders het gebruik van deze methoden blokkeren. Firewall Voor het verkrijgen van de licentiecode via internet maakt het programma gebruik van diverse opdrachten die via het http-protocol worden verzonden. Het gaat om de opdrachten “put” en “get” die door het programma via poort 80 worden verzonden en ontvangen. In sommige gevallen worden deze opdrachten geblokkeerd door een firewall. In ons bekende gevallen waarbij de licensering via internet niet lukte, was een firewall de oorzaak van de problemen. Uw systeembeheerder kan controleren welke opdrachten worden toegelaten door uw firewall en eventueel de poort open zetten hiervoor. Wij hebben voor deze methode gekozen omdat het aanvragen en invoeren van de licentie in SEE Electrical dan volautomatisch kan verlopen. Als uw firewall deze poort uit veiligheidsoverwegingen blokkeert, zal het onmogelijk zijn de licentiegegevens op te halen. Vraag uw systeembeheerder tijdelijk de poort 80 vrij te geven voor het gebruik van de “put”- en “get”-opdrachten. Vaak is het ook mogelijk voor een bepaald IP adres deze toegang exclusief te verlenen. Internet site www.see-license.com moet hiervoor vrijgegeven worden. HINT 1: Het is niet meer mogelijk de licenties handmatig op te halen. Als u geen internettoegang mag/kan krijgen volgens de door IGE+XAO gebruikte communicatieprotocollen is de enige optie het gebruik van een dongle. U bent klaar om SEE Electrical voor de eerste keer te gebruiken. Licentie SEE Electrical via Lokale Licentie Server Indien u binnen een beveiligde omgeving werkt waarin toegang tot internet niet of nauwelijks tot de mogelijkheden behoort, kunt u vanaf nu gebruik maken van de lokale licentie server. 40 Index Handleiding SEE Electrical V7R2 Het gebruik van de lokale licentieserver geeft u de mogelijkheid gebruik te maken van een licentie met een “houdbaarheidsdatum”, dat wil zeggen dat de aan een werkstation verstrekte licentie na een bepaald aantal dagen zijn geldigheid verliest en daardoor opnieuw aan een (ander) werkstation kan worden uitgeleend. Als uw bedrijf meerdere licenties heeft kunnen de afzonderlijke werkstations (aangesloten op het bedrijfsnetwerk) een licentie ophalen via de licentieserver software. De licentie komt dan beschikbaar op het werkstation en zal een ingesteld aantal dagen functioneren, ook als het werkstation na het ophalen van de licentie geen verbinding meer heeft met de interne server. Dit is het geval als u een laptop gebruikt, een licentie ophaalt en vervolgens naar een andere locatie gaat met de laptop. De verstrekte licentie zal automatisch ongeldig worden als het werkstation de server binnen het ingestelde aantal dagen niet ziet. Dit lost het probleem van een gestolen of in ongebruik geraakte laptop (met licentie) op, de licentie komt weer automatisch vrij. Opm: De licentie die via de lokale server verstrekt wordt is een softwarematige licentie. Licenseren met een lokale licentieserver Dit hoofdstuk helpt u bij het licenseren van SEE Electrical door middel van een lokale licentie server. Indien u werkt met Administrator en Gebruikers profielen zijn er twee procedures voor het installeren en licenseren: De software moet worden geïnstalleerd onder een Adminstrator account. Indien de gebruiker inlogt op de computer als “Gebruiker met Administratorrechten”, is het voldoende de licentiewizard te doorlopen en deze te sluiten. Indien de gebruiker inlogt op de computer als “Gebruiker met beperkte rechten”, dient deze gebruiker “Volledig beheer” te krijgen op de installatie- en alle subdirectory’s van SEE Electrical. Indien u gebruikt maakt van de “Safe Mode” en “Bladbackup functie” van SEE Electrical, dient dit ook te gebeuren voor de directory’s “$Projects” en “Temp” in de installatie directory van SEE Electrical. (Deze directory’s worden niet tijdens de installatie aangemaakt, maar worden automatisch aangemaakt bij het eerste gebruik van de “Safe Mode” en “Bladbackup functie”). Indien de installatie en licensering onder een “Gebruikersaccount” worden uitgevoerd dient deze gebruiker gedurende deze 2 stappen “Administrator rechten” te hebben. Na afloop van de installatie en licensering kunnen de “Administrator rechten” worden verwijderd. Als er gewerkt wordt in een netwerkomgeving met een “hoog beveiligingsniveau” kan het zo zijn dat de gebruikers geen directe toegang tot het internet hebben, in dit geval kunt u gebruik maken van een lokale licentie server. Door gebruik te maken van een lokale licentie server wordt het mogelijk een licentie te “lenen” voor een bepaald aantal dagen. Dit betekend dat als uw bedrijf/organisatie gebruikt maakt van meerdere licenties gebruikers een licentie voor een bepaalde tijd kunnen activeren via uw eigen server. De licentie is dan een bepaalde tijd actief, zonder dat deze computer aan het bedrijfsnetwerk gekoppeld hoeft te zijn. Na de ingestelde periode zal deze licentie automatisch komen te vervallen als de computer niet aan het bedrijfsnetwerk wordt gekoppeld. Opmerking: De licentie die beschikbaar is via de lokale licentie server is een softwarematige licentie. Setup van de lokale licentie server U moet “Administrator rechten” hebben voor het instellen van de lokale licentie server! Kopieer de “SEE Electrical Server Manager” bestanden in de toegewezen directory op uw server. De benodigde bestanden zijn: Handleiding SEE Electrical V7R2 Index 41 SEEServerManager.exe SEEProtectionService.exe SEEProtection.dll SEEProtection.bat UnregisterService.bat Deze bestanden kunt u na de installatie van SEE Electrical terugvinden in de directory. Tools\LocalServer’\ van de installatie. Start na het kopiëren van de hierboven genoemde bestanden naar de toegewezen directory het bestand “SEEProtection.bat” om het “SEEProtection.dll” bestand te registreren. Hiervoor hebt u “Administrator rechten” nodig! Als het “Gebruikers Account Beheer” (UAC) uitgeschakeld is kunt u “SEEProtection.bat” gewoon uitvoeren door hierop te dubbelklikken. Als het “Gebruikers Account Beheer” (UAC) ingeschakeld is zult u “SEEProtection.bat” moeten “uitvoeren als Administrator”. Dit doet u door de “Opdrachtprompt” te starten “als Administrator”. Ga hiervoor naar Start > Alle Programma’s > Bureau-accessoires > Opdrachtprompt, rechtsklik hierop en kies voor “Uitvoeren als Administrator”. Ga in de opdrachtprompt naar de directory waar SEEProtection.bat zich bevindt en voer dit nu uit. Start nu de SEE Electrical Server Manager – SEEServerManager.exe Het Licentie Server Manager venster zal verschijnen. Klik op de Settings knop. Een nieuw venster zal verschijnen. In dit venster zult u het IP adres van de server en de server ID zien staan. Stuur deze gegevens naar helpdesk-benelux@ige-xao.com zodat zij de benodigde licentiegegevens voor uw server kunnen genereren. Klik op Cancel en sluit de SEE Electrical Server Manager Nadat u van IGE+XAO een licentiebestand hebt ontvangen (<Naam>.LCS), kopieert u dit naar de directory op uw server waar de bestanden voor uw lokale licentie server zich bevinden. Start de SEE Electrical Server Manager en open het Settings venster. Druk op de bestand. Druk op de knop in het Server log file venster en geef een locatie en bestandsnaam op waarin de acties van de SEE Electrical Server Manager worden bijgehouden. Met de knop Clear log file kunt u dit log-bestand geregeld opschonen om zo een beter overzicht te houden. Definieer als laatste een port om te gebruiken in het veld Server port. knop in het Server License File venster en laadt het ontvangen <Naam>.LCS Geef als port bijvoorbeeld 999 in. U kunt ieder TCP/IP port nummer opgeven, mits dit niet in gebruik is voor een andere service. Zo is bijvoorbeeld port 80 in gebruik voor het http protocol en wordt port 21 gebruikt voor FTP communicatie. Port 999 is normaliter vrij en beschikbaar op Windows besturingssystemen. Bewaar uw instellingen door op OK te klikken. Zodra een licentie bestand (het .LCS bestand) is gedefinieerd bij de Settings zal de SEE Electrical Server Manager de serienummers, modules en niveaus van de beschikbare licenties weergeven. Om de Server manager te starten klikt u op knop. U kunt zien of de server draait in het Current status venster. Om de Server manager te stoppen klikt u op 42 Index knop. Handleiding SEE Electrical V7R2 Informeer nu de gebruikers van SEE Electrical dat de lokale server optie beschikbaar is en de licenties op deze manier geactiveerd kunnen worden. Informatie welke u naar de gebruikers dient te sturen is de volgende: IP adres van de SEE Electrical Server Manager Welke port te gebruiken voor communicatie met de SEE Electrical Server Manager (beide terug te vinden in het Settings venster van de SEE Electrical Server Manager) Het serienummer welke te gebruiken (de serienummers ontvangt u van IGE+XAO. Ook kunt u deze terugvinden in de Electrical Server Manager onder “Available licenses”) Het wachtwoord welke te gebruiken (het wachtwoord ontvangt u van IGE+XAO.) SEE Zodra gebruikers een licentie “ophalen” in de lokale licentie server, zal het aantal gebruikte en beschikbare licenties zichtbaar zijn in de SEE Electrical Server Manager. Setup van de lokale workstations voor iedere gebruiker De licentie welke beschikbaar is via de lokale licentie server is een softwarematige licentie. Kies in de licentiewizard van SEE Electrical de optie “Mijn software is beveiligd met een softwaresleutel” en vervolgens “Licentie via lokale server” (Hiervoor dient wel eerst de lokale licentie server ingesteld te worden zoals eerder beschreven) Geef nu het serienummer in bij “Klant I.D. serienummer” (dit begint met 528…..) Klik vervolgens op de knop “Licentie via lokale server” Geef nu het IP adres en de port van de SEE Electrical Server Manager in. Dit wordt aan u verstrekt door u uw Administrator. Geef ook het wachtwoord in Handleiding SEE Electrical V7R2 Index 43 44 Index Handleiding SEE Electrical V7R2 Als u gedurende een bepaalde tijd met een licentie wenst te werken zonder dat de PC/laptop verbonden is aan het lokale netwerk, kunt u een gewenst aantal “Leendagen” ingeven. Een maximum van 90 leendagen is mogelijk. (Als het veld “Leendagen” leeg wordt gelaten zal de PC via het lokale netwerk direct verbonden moeten zijn aan de lokale licentie server) Druk op de knop “Licentie” om uw licentie te activeren. De modules welke gelicenseerd worden zullen groen of blauw (in geval van een “geleende” licentie) getoond worden in het overzicht. Indien u een aantal “leendagen” hebt ingevuld staat het aantal dagen in het blauw vermeld achter de betreffende module. Opmerking: Een beschikbare licentie zal bij het starten van SEE Electrical worden “uitgecheckt” in de SEE Electrical Server Manager. Deze licentie wordt bij het afsluiten van SEE Electrical automatisch weer terug gegeven aan de SEE Electrical Server Manager en is dus voor iemand anders weer direct beschikbaar (behalve als deze voor een bepaald periode “geleend” wordt!) Indien een licentie voor een bepaald aantal dagen “geleend” wordt dient deze licentie eerst via de licentiewizard weer te worden “vrijgegeven” met de knop “Parkeren licentie”. Ondersteuning terminal server SEE Electrical kan gebruikt worden binnen een Terminal Server omgeving. Dit werkt uitsluitend met softwarematige licenties (via internet of lokale server) of FlexLM. Het blijft noodzakelijk elke individuele gebruiker te licenseren. Het licentiealgoritme merkt het gebruik van een dergelijke omgeving op, en voegt de gebruikersnaam toe aan het licentieproces. Als u bijvoorbeeld drie gelijktijdige gebruikers verwacht, zullen ook drie licenties nodig zijn. De dongle protectie kan niet gebruikt worden indien de software op een terminal server geïnstalleerd is. In het geval dat de software op een terminal server (of remote desktop, dat betekent in beide gevallen dat het RDP protocol werd gebruikt) wordt gestart zal een bericht verschijnen indien u de dongle kiest in plaats van de softwarematige beveiliging. Handleiding SEE Electrical V7R2 Index 45 Index " L "Stille" licentie indien u de "Automatisch parkeren bij afsluiten systeem" optie gebruikt. 40 Licenseren met een lokale licentieserver 41 Licentie assistent 28 Licentie SEE Electrical via Lokale Licentie Server 40 Licentie toekennen aan een nieuwe versie indien de oudere versie een geldige licentie bevat 40 Licentiemanagement 21 Licentiemanager Versie 8.20 – 8.xx 23 A Activeren hardware slot Automatisch parkeren van de licentie 28 39 O C Conversie van oudere gegevens (<=V4R1) naar V7R2 formaat-Algemeen 17 Conversie van oudere gegevens naar V7R2 formaat18 Converteer meerdere SEE Electrical V4 (of ouder) projecten (*.CPJ) 18 D De installatie van de licentie manager (floating Licenses) 23 40 22 H Hardware beveiliging Het (her) programmeren van het hardware slot (dongle) Het installeren van SEE Electrical Het starten met SEE Electrical Het verkrijgen van een geldige licentiecode 22 26 1 20 34 46 Index Procedure bij omruilen van Softlocx licentie naar Hardware slot (dongle Projects folder Proxy server 27 19 37 Setup van de lokale licentie server Setup van de lokale workstations voor iedere gebruiker Softlock en versie V1R1 / V7R2 Softlock en versie V4R1 Softwarematige beveiliging (Alle modulen) Symbols folder 41 43 21 21 21 19 T 19 Templates folder U I Installatie op elk SEE Electrical CAD-werkstation Installatiefolder SEE Electrical P S F Firewall Floating Licenses Omruil Softlocx naar hardware slot (dongle) 27 Ondersteuning terminal server 45 Openen van een SEE Electrical V4R1 project (*.CPJ) 17 Optie: Licentie via internet 34 26 19 Up-to-date houden van SEE Electrical 16 Handleiding SEE Electrical V7R2 V Versie en taal Voorbeeld: Handleiding SEE Electrical V7R2 W 1 21 Welkom bij SEE Electrical V7 1 Index 47 IGE+XAO B.V. Beersdalweg 84A 6412 PE Heerlen Telefoon Nederland: Telefoon België: Fax: +31-(0)45-5611636 +32-(0)2-2190959 +31-(0)45-5727473 E-mail Algemeen: E-mail Sales: E-mail Service Desk: info-benelux@ige-xao.com sales-benelux@ige-xao.com helpdesk-benelux@ige-xao.com Internetsite: www.ige-xao.nl 48 Index Handleiding SEE Electrical V7R2