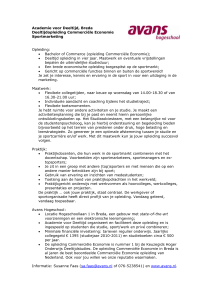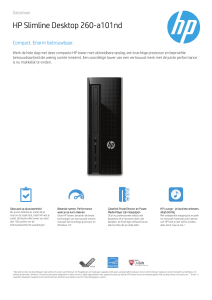Installatie van de Quest vWorkspace client
advertisement
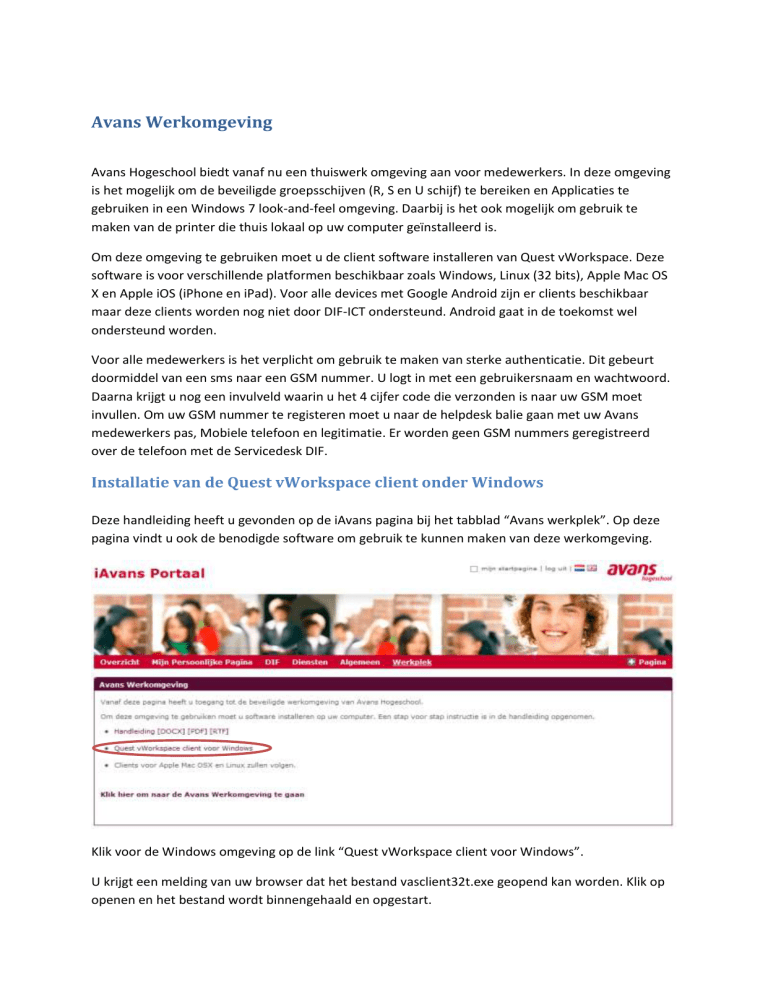
Avans Werkomgeving Avans Hogeschool biedt vanaf nu een thuiswerk omgeving aan voor medewerkers. In deze omgeving is het mogelijk om de beveiligde groepsschijven (R, S en U schijf) te bereiken en Applicaties te gebruiken in een Windows 7 look-and-feel omgeving. Daarbij is het ook mogelijk om gebruik te maken van de printer die thuis lokaal op uw computer geïnstalleerd is. Om deze omgeving te gebruiken moet u de client software installeren van Quest vWorkspace. Deze software is voor verschillende platformen beschikbaar zoals Windows, Linux (32 bits), Apple Mac OS X en Apple iOS (iPhone en iPad). Voor alle devices met Google Android zijn er clients beschikbaar maar deze clients worden nog niet door DIF-ICT ondersteund. Android gaat in de toekomst wel ondersteund worden. Voor alle medewerkers is het verplicht om gebruik te maken van sterke authenticatie. Dit gebeurt doormiddel van een sms naar een GSM nummer. U logt in met een gebruikersnaam en wachtwoord. Daarna krijgt u nog een invulveld waarin u het 4 cijfer code die verzonden is naar uw GSM moet invullen. Om uw GSM nummer te registeren moet u naar de helpdesk balie gaan met uw Avans medewerkers pas, Mobiele telefoon en legitimatie. Er worden geen GSM nummers geregistreerd over de telefoon met de Servicedesk DIF. Installatie van de Quest vWorkspace client onder Windows Deze handleiding heeft u gevonden op de iAvans pagina bij het tabblad “Avans werkplek”. Op deze pagina vindt u ook de benodigde software om gebruik te kunnen maken van deze werkomgeving. Klik voor de Windows omgeving op de link “Quest vWorkspace client voor Windows”. U krijgt een melding van uw browser dat het bestand vasclient32t.exe geopend kan worden. Klik op openen en het bestand wordt binnengehaald en opgestart. In Windows Vista, Windows 7 of Windows 8 krijgt u de melding of u zeker weet dat dit programma veranderingen mag aanbrengen aan uw computer. Klik hier op Ja. De installatie wordt opgestart en het volgende scherm verschijnt De gehele installatie van het softwarepakket is in de Engelse taal. Klik op next. U wordt gevraagd om de voorwaarden voor deze software te lezen. Om verder te gaan moet u het bolletje bij “i accept the terms in the license agreement” aanzetten en op Next klikken. In dit scherm moet u een User Name en Organization invullen. Vul bij User Name uw eigen naam en bij Organization Avans Hogeschool. Het bolletje bij “Install this application for: ” hoeft u niet aan te passen. Klik op next. Hier wordt gevraagd om de locatie aan te geven waar de software geïnstalleerd moet worden. Klik op next. Haal het vinkje weg bij “Enable Credentials Pass-Through” en klik op Next. Het is mogelijk dat u dit scherm krijgt. De installatie geeft aan dat u de Adobe Flash Player plugin niet geïnstalleerd heeft op uw werkstation. Dit is geen probleem en u kunt altijd later nog de Adobe Flash Player installeren als u deze nodig heeft. Klik op Install om verder te gaan. De software wordt nu geïnstalleerd. Na een tijdje krijgt u het volgende scherm De installatie is klaar. Klik op Finish. Nadat de installatie is afgerond krijgt u de vraag om de computer opnieuw op te starten. Sla uw documenten op en klik hier op yes. Uw computer zal dan meteen opnieuw opstarten. Installatie van de Quest vWorkspace client onder Apple Mac OS X De Quest vWorkspace Connector for Mac OS X is beschikbaar op de iAvans portaal. Download de software en ga naar je downloads om de dmg te openen De software bestaat uit 2 onderdelen. Voor Avans heb je alleen de “Web Access Connector” nodig. Je kunt de melding krijgen dat deze installatie gedownload is vanaf het internet. Klik op open om verder te gaan. Klik op Install Mocht je Safari nog open hebben staan dan verschijnt dit venster. Sluit Safari helemaal (via het Safari menu) en klik op Retry. Na het installeren kun je met Safari (of Firefox) naar http://iavans.nl gaan om in te loggen op de Avans werkomgeving. Installatie van de Quest vWorkspace client onder Apple iOS (iPad & iPhone) De Quest vWorkspace Connector for iOS is beschikbaar in de App Store. Op iAvans onder het tabblad Werkplek staat een link naar de juiste software. Als je op de iPad of iPhone deze link opent wordt de App Store automatisch gelijk opgestart en kun je meteen de Quest vWorkspace Connector installeren. Na de installatie moet je de Quest vWorkspace software afsluiten en terug gaan naar je browser. Je moet nu naar de studenten of medewerkers omgeving. Na het verschijnen van de Quest vWorkspace WebAccess omgeving kun je de Avans Desktop openen. Daarna krijg je de volgende vraag: Klik op Open in “vWorkspace” en de sessie zal opgestart worden. Installatie van de Quest vWorkspace client onder Android De Quest vWorkspace Connector for Android is beschikbaar in de Google Play Store. Op iAvans onder het tabblad Werkplek staat een link naar de juiste software. Let Op! U moet ook de Firefox browser installeren in Android. De website voor het banaderen van de Remote Desktop werkomgeving is met Android alleen goed te benaderen met Firefox! Start de Quest vWorkspace software niet op. Ga met de Firefox browser naar de iAvans website en daarna naar het tabblad werkplek. Klik daarna op “Klik hier om naar de Avans Werkomgeving te gaan” om de Quest vWorkspace WebAccess pagina te openen. Na het verschijnen van de Quest vWorkspace WebAccess omgeving moet u in het tabblad Preferences bij “Screen Resolution” de balk op Full Screen instellen. Vergeet niet om op “Save Changes” te klikken! Dit is om de sessie beeldvullend te maken op uw Android smartphone/tablet. Na het openen van het Avans Desktop icoontje zal er een Remote Desktop sessie gestart worden. Installatie van de Quest vWorkspace client onder Linux De Quest vWorkspace Linux client is alleen in een 32 bits versie van bijvoorbeeld Ubuntu eenvoudig te installeren. Ondersteuning voor 64 bits linux platformen kunnen wij helaas niet bieden. Deze stap voor stap handleiding is geschreven voor Ubuntu 12.10 32 bits. De Servicedesk van DIF kan geen ondersteuning bieden voor Linux platformen. We bieden alleen deze Ubuntu handleiding aan en kan als voorbeeld worden gebruikt voor bijvoorbeeld Debian. Download de Quest vWorkspace voor Linux vanaf de iAvans portal. Daarna moet je dit bestand uitklappen met het commando: tar –xzvf vWorkspaceConnectorforLinux_7.6_Avans.tar.gz. Ga in de vWorkspaceConnectorforLinux_7.6 directory staan en voer de volgende commando’s uit: sudo ./prereqgrabber.sh Er worden automatisch packages geïnstalleerd als deze nog niet aanwezig zijn. Kies hier voor Y zodat deze packages geïnstalleerd worden. Kies hier nogmaals voor Y Daarna worden nog meer packages geïnstalleerd. Na de installatie krijg je deze melding dat alles packages zijn geïnstalleerd. Er kunnen ook meldingen verschijnen dat sommige packages niet geïnstalleerd zijn. Deze moet je handmatig oplossen voordat je verder kunt met het installeren van de Quest vWorkspace client. Met het commando: sudo dpkg –i vWorkspaceConnectorforLinux_7.6.dev kun je de installatie starten van de Quest vWorkspace client. Als de melding Setting up vworkspace (7.6.0.10) voorbij gekomen is zonder foutmelding dan is de installatie succesvol geweest. Hoe werkt de Avans Werkomgeving Ga met uw internet browser naar http://iavans.nl om de iAvans portaal te openen. Klik op het tabblad “Werkplek” en daarna op “Klik hier om naar de Avans Werkomgeving te gaan”. Er opent een nieuwe tabblad in uw internet browser met een login pagina. Vul hier uw gebruikersnaam en wachtwoord in en klik op login. Daarna wordt gevraagd om een token. Dit is een 4-cijferig nummer die via sms op uw GSM binnenkomt. Vul dit nummer in en klik op login. Mocht u weer uw gebruikersnaam en wachtwoord scherm weer krijgen dan staat er altijd een foutmelding bij. Bij de melding “SMS Login Failed” heeft u het 4 cijfer token niet goed ingevuld. U moet dan de volledige inlogprocedure doorlopen. Als u de melding krijgt: “Phone number error” dan is uw GSM nummer nog niet bekend. U moet dan met uw legitimatiebewijs bij de helpdesk melden om uw GSM nummer te registreren. Wanner u de inlog procedure goed heeft doorlopen krijgt u het volgende scherm in uw internet browser U krijgt de Avans Werkomgeving te zien als u op “Avans Desktop” klikt. U kunt de sessie op 2 manieren afsluiten. In het Start Menu en daarna klikken op “Log Off” of rechtsbovenin in het venster op het kruisje klikken. Uw applicaties kunt u niet zoals bij Windows 7 in het start menu zoeken en dan terugvinden. U moet in het start menu via “All Programs” of de recent lijst de applicaties aanklikken. Instellings mogelijkheden. In het tabblad “Preferences” vind u de volgende mogelijkheden. U bevindt zich bij het menu “Display”. Bij Color Depth kunt u de kleurenmogelijkheden instellen. Om een andere schermresolutie te gebruiken voor de sessie (Dus een groter of kleiner venster) kunt u de balk van screen resolutie aanpassen. Als de balk naar rechts gesleept wordt dan krijgt u de mogelijkheid om het venster groter te maken of om een volledig scherm in te stellen. Let hierbij op de tekst die daaronder staat zoals bijvoorbeeld: “1024 x 768” of “FullScreen”. Bij een volledig scherm sessie heeft u bovenin in het midden de mogelijkheid om de sessie af te sluiten of te minimaliseren. Bij het menu “Local Resources” kunt u vinkjes zetten bij devices die gedeeld moeten worden tussen uw lokale computer en de werkomgeving van Avans. Drives: Hiermee deelt u uw lokale schijven met de Avans Werkomgeving. Binnen de Avans Werkomgeving vindt u deze schijven terug bij “My Computer”. Universal Printers: De printers die lokaal geïnstalleerd zijn op uw lokale werkstation worden gedeeld met de werkomgeving van Avans. U kunt dan documenten naar uw thuisprinter printen. Let Op! Netwerkprinters die via een Windows Server omgeving worden benaderd zoals de Follow_Me_Breda of kantoor printers kunnen niet gebruikt worden. Uitzondering zijn bijvoorbeeld HP Photosmart printers met Wi-Fi of netwerkaansluiting. Deze worden wel lokaal op het werkstation geïnstalleerd en maken geen gebruik van een aparte Windows Server om via een netwerk te kunnen printen. Microphone: Gebruik de lokale analoge microfoon voor de Avans Werkomgeving (Dus niet USB geluidsapparatuur. Deze worden niet ondersteund) Clipboard: Deel uw lokale knip en kopieer bewerkingen met de Avans Werkomgeving. Bij het menu “Experience” kunt u de grafische mogelijkheden aanpassen. De standaard instellingen zoals ze hierboven staan geeft de beste look and feel met Windows 7. Mocht u tegen problemen aankomen door traagheid in gebruik dan kunt u de volgende vinkjes proberen. Performance: Dit is een snel keuze lijst om snel de volgende opties aan te passen op uw internet verbinding. EOP Graphics Acceleration: Met deze optie wordt de hoeveel data tussen de Avans werkomgeving en uw lokale computer verminderd. EOP Flash Redirection: Met deze optie kunt u webpagina’s met flash lokaal laten weergeven. Flash filmpjes en interactieve applicaties zullen dan vloeiend afspelen. U heeft hiervoor wel de Flash player lokaal op de computer nodig. Ook zal de Windows omgeving niet meer met Aero Glass weergegeven worden waardoor de desktop omgeving er anders uitziet. EOP Media Player Redirection: Alle media bestanden die via Windows Media Player in de Avans werkomgeving gestart worden kunnen met deze optie lokaal op de computer afgespeeld worden. Hierdoor worden bijvoorbeeld videofilmpjes vloeiend afgespeeld. Dit werkt echter alleen niet in alle applicaties in het bijzonder applicaties die geen gebruik maken van de Windows Media Player. EOP Xtream: Mocht u ver in het buitenland zitten of beschikt u over een trage umts (3g) verbinding dan kunt u deze optie gebruiken om de werkomgeving sneller te laten reageren op muisklikken en toetsaanslagen. EOP Text Echo: Met deze optie kunt u bij hoge vertraging van verbindingen in een lokaal tekstvenster werken zodat u meteen kunt zien wat u typt. Desktop background: Schakel de achtergrond in de Avans Werkomgeving aan of uit Font smoothing: De randen van alle letters in uw Avans Werkomgeving worden vloeiender afgerond met deze optie. Desktop Composition: Schakel Aero Glass aan of uit. Dit is de transparantie die u ziet als uw lokale werkstation draait op Windows Vista of Windows 7. Visual style: Laat de Windows 7 thema zien. Zonder optie ziet u een klassieke Windows omgeving Show contents of window while dragging: Laat de inhoud van vensters zien als u deze binnen de Avans Werkomgeving verplaatst. Menu and window animation: Het minimaliseren en maximaliseren van vensters met of zonder animaties. Persistent bitmap caching: Het lokaal cachen van afbeeldingen die gebruikt worden in de Avans Hogeschool sessie. Reconnect if connection is dropped: Bij problemen met uw internetverbinding zal met deze optie de Quest vWorkspace omgeving opnieuw verbinding maken met de Avans Werkomgeving. Bekende problemen Windows USB problemen Als u na de installatie van de Quest vWorkspace client problemen heeft met uw USB toetsenbord, USB Muis of andere USB randapparatuur dan moet u rechtsonder met de rechtermuisknop op het volgende icoontje klikken. In het menu wat u dan te zien krijgt ziet u Auto-share staan. Zorg dat deze optie niet aangevinkt staat! Na aanklikken van het icoon Avans Werkplek de melding: “Error: ‘Cannot load file <Bestandsnaam>.pit’” bij het gebruik van Internet Explorer (versie 8 of hoger) Dit is een bekend probleem wat zich voordoet op sommige Windows Vista of Windows 7 installaties. Quest de leverancier van de software heeft de oplossing op de volgende website geplaatst: https://support.quest.com/SolutionDetail.aspx?id=SOL58145 Follow the steps below to work around this issue and modify the Internet Explorer settings on the client computer: 1. Open Internet Explorer |Tools | Internet Options | Advanced | Security. 2. Uncheck the boxes associated to the following options: Check for publishers certificate revocation Check for server certificate revocation 3. Close all Internet Explorer windows before retesting. Bij een aantal gebruikers werkt het helaas dan nog niet. Je kunt nog als laatste optie proberen om alle instellingen van Internet Explorer te verwijderen. Let Op! Hierbij worden ook je internet history en cookies verwijderd! 1. 2. 3. 4. Open Internet Explorer |Tools | Internet Options | Advanced Kies de optie onderaan het scherm: Reset Internet Explorer settings. Daarna de checkbox: "Delete personal settings" aanvinken Daarna moet je de Internet Explorer browser herstarten De browser vraagt of een .pit bestand opgeslagen moet worden. Als u op “Avans Desktop” klikt en de browser vraagt of een .pit bestand opgeslagen moet worden dan kun je altijd kiezen voor openen. Ook kunt u met een vinkje regelen of deze vraag de volgende keer wel of niet gesteld moet worden. Hier volgen 2 screenshots als u Firefox of Chrome gebruikt. Stel het venster zo in met Firefox Bij Chrome kunt u linksonder klikken op het dropdown menu en daarna “Altijd bestanden van dit type openen” kiezen. Daarna klik op het bestand en uw sessie wordt deze keer geopend. Deze instelling blijft nu bewaard en de sessie wordt vanaf nu automatisch gestart als u “Avans Desktop” aanklikt. Linux Op dit moment zijn er nog geen bekende oplossingen bij problemen voor dit platform. De Servicedesk van DIF kan geen ondersteuning bieden op het Linux platform. Er is geen applicatie gekoppeld aan .pit bestanden. Mocht u tijdens het openen van een .pit bestand de vraag krijgen met welke applicatie deze wilt openen dan moet u kiezen voor C:\Program Files\Quest Software\vWorkspace Client\pntsc.exe en anders C:\Program Files (x86)\Quest Software\vWorkspace Client\pntsc.exe. Zorg er ook voor dat deze instelling bewaard blijft. In de Folder options van Windows Explorer kun je deze instelling bekijken. Na installatie van update KB2592687 werkt de Avans Desktop omgeving niet meer U heeft nog een oude client van Quest vWorkspace Connector for Windows geïnstalleerd staan (versie 7.5.0.547). Er is inmiddels een nieuwe versie (7.6.0.845) beschikbaar op iAvans. Deze werkt ook in Windows 8 en met de RDP 8 update (KB2592687) voor Windows 7. Alle venstergrootte instellingen worden niet opgeslagen als de browser wordt afgesloten Alle instellingen voor de “Avans Desktop” omgeving worden opgeslagen in een cookie. In de meeste browsers is het mogelijk om de cookies niet te bewaren na het afsluiten. Daardoor worden de instellingen zoals bijvoorbeeld venstergrootte niet bewaard. Je kunt de optie in uw browser uitschakelen bij opties -> geschiedenis. Ik probeer op een standaard Avans Windows 7 werkstation de omgeving benaderen. Dit is op dit moment niet mogelijk. Dit wordt in de toekomst opgelost. We willen iedereen verzoeken om deze omgeving uit te proberen op de thuis pc of laptop via WiFi. Contact Heeft u nog meer vragen dan kunt u contact opnemen met de servicedesk: 076-523(8888) of servicedesk.dif@avans.nl