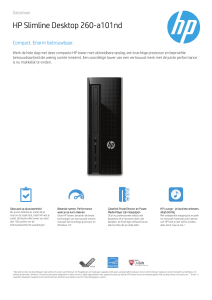Digitaalgids 3 mei 2017 windows 10 creators update
advertisement
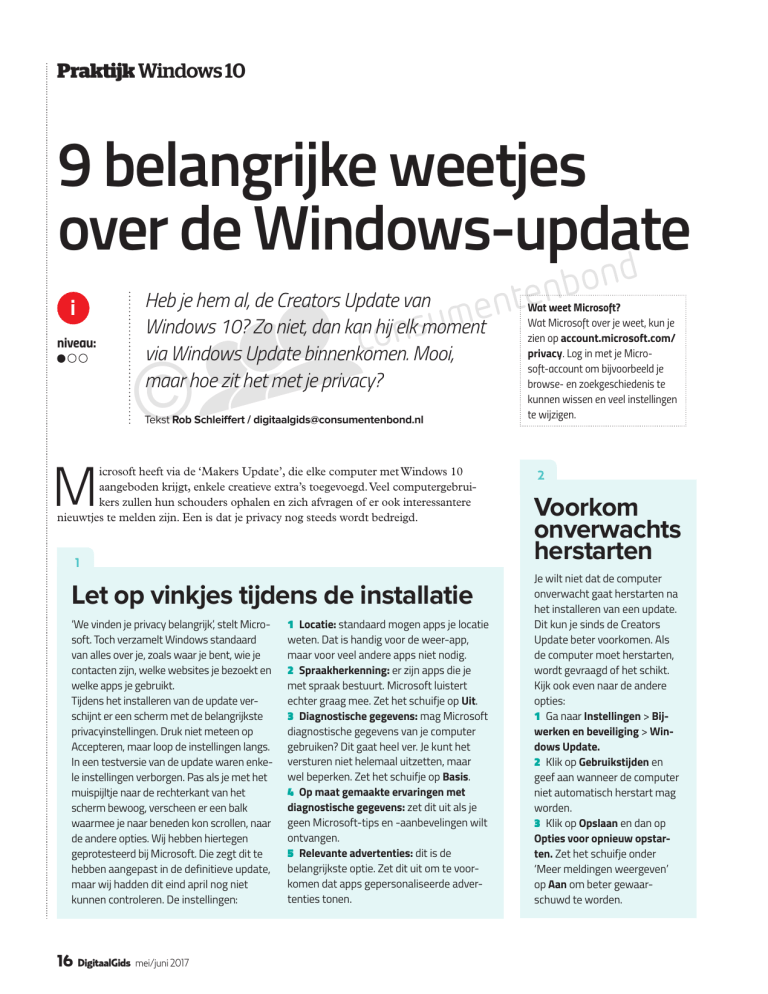
Praktijk Windows 10 9 belangrijke weetjes over de Windows-update i niveau: Heb je hem al, de Creators Update van Windows 10? Zo niet, dan kan hij elk moment via Windows Update binnenkomen. Mooi, maar hoe zit het met je privacy? © Tekst Rob Schleiffert / digitaalgids@consumentenbond.nl M icrosoft heeft via de ‘Makers Update’, die elke computer met Windows 10 aangeboden krijgt, enkele creatieve extra’s toegevoegd. Veel computergebruikers zullen hun schouders ophalen en zich afvragen of er ook interessantere nieuwtjes te melden zijn. Een is dat je privacy nog steeds wordt bedreigd. 1 Let op vinkjes tijdens de installatie ‘We vinden je privacy belangrijk’, stelt Microsoft. Toch verzamelt Windows standaard van alles over je, zoals waar je bent, wie je contacten zijn, welke websites je bezoekt en welke apps je gebruikt. Tijdens het installeren van de update verschijnt er een scherm met de belangrijkste privacyinstellingen. Druk niet meteen op Accepteren, maar loop de instellingen langs. In een testversie van de update waren enkele instellingen verborgen. Pas als je met het muispijltje naar de rechterkant van het scherm bewoog, verscheen er een balk waarmee je naar beneden kon scrollen, naar de andere opties. Wij hebben hiertegen geprotesteerd bij Microsoft. Die zegt dit te hebben aangepast in de definitieve update, maar wij hadden dit eind april nog niet kunnen controleren. De instellingen: 16 DigitaalGids mei/juni 2017 1 Locatie: standaard mogen apps je locatie weten. Dat is handig voor de weer-app, maar voor veel andere apps niet nodig. 2 Spraakherkenning: er zijn apps die je met spraak bestuurt. Microsoft luistert echter graag mee. Zet het schuifje op Uit. 3 Diagnostische gegevens: mag Microsoft diagnostische gegevens van je computer gebruiken? Dit gaat heel ver. Je kunt het versturen niet helemaal uitzetten, maar wel beperken. Zet het schuifje op Basis. 4 Op maat gemaakte ervaringen met diagnostische gegevens: zet dit uit als je geen Microsoft-tips en -aanbevelingen wilt ontvangen. 5 Relevante advertenties: dit is de belangrijkste optie. Zet dit uit om te voorkomen dat apps gepersonaliseerde advertenties tonen. Wat weet Microsoft? Wat Microsoft over je weet, kun je zien op account.microsoft.com/ privacy. Log in met je Microsoft-account om bijvoorbeeld je browse- en zoekgeschiedenis te kunnen wissen en veel instellingen te wijzigen. 2 Voorkom on­verwachts her­starten Je wilt niet dat de computer onverwacht gaat herstarten na het installeren van een update. Dit kun je sinds de Creators Update beter voorkomen. Als de computer moet herstarten, wordt gevraagd of het schikt. Kijk ook even naar de andere opties: 1 Ga naar Instellingen > Bijwerken en beveiliging > Windows Update. 2 Klik op Gebruikstijden en geef aan wanneer de computer niet automatisch herstart mag worden. 3 Klik op Opslaan en dan op Opties voor opnieuw opstarten. Zet het schuifje onder ‘Meer meldingen weergeven’ op Aan om beter gewaarschuwd te worden. Windows 10 Praktijk 3 Privacy­instellingen nadien aanpassen De vijf privacyinstellingen die je tijdens de installatie krijgt voorgeschoteld, kun je gelukkig ook later nog aanpassen via Instellingen. Dat is sowieso slim, want je hebt veel meer keuzemogelijkheden. 1 Ga via Start naar Instellingen > Privacy. Loop de onderdelen in de linker kolom langs. Hier zul je ook heel veel andere privacyinstellingen tegenkomen. 2 Op het tabblad Algemeen is het zaak om in ieder geval het bovenste schuifje op Uit te zetten: zo voorkom je dat apps gepersonaliseerde reclame tonen. 3 Klik op het tabblad Feedback en diagnose. Hier kun je voorkomen dat Microsoft diagnostische gegevens gebruikt en je om feedback vraagt. 4 Op de meeste andere tabbladen kun je apps de toegang ontzeggen tot onder meer je locatie, de webcam, microfoon en accountgegevens. Bedenk wel dat sommige apps dan niet meer (goed) werken. © De belangrijkste instelling: voorkom gepersonaliseerde reclame 4 5 Het nieuwe Defender Alleen nog ‘veilige’ apps Windows Defender, het beveiligingsprogramma van Microsoft, heeft een handig overzichtsscherm gekregen. Het is wel even zoeken: 1 Klik op Start en scrol in de lange lijst met programma’s naar beneden tot onder de letter W. 2 Sleep het icoon naar rechts om een tegel te maken. 3 Het onderdeel Prestaties en status van apparaat komt van pas als de computer slecht werkt. Hier kun je eenvoudig schoon schip maken: een schone Windows-installatie met behoud van persoonlijke bestanden en sommige Windows-instellingen. Je moet wel alle zelf geïnstalleerde software opnieuw installeren. Opnieuw beginnen als de pc slecht draait In de Creators Update kun je instellen dat je alleen nog de veilige apps uit de Windows Store kunt installeren en niet langer de mogelijk onveilige software van derden. In de Store staan helaas nog niet veel apps. De instelling vind je zo: 1 Ga via Start naar Instellingen > Apps > Apps en onderdelen. 2 De instelling staat bovenaan. Standaard worden alle apps toegestaan. Gelukkig maar, want door zo’n beperking zou je zelfs prima software als Firefox en CCleaner niet kunnen installeren. Meer aanpassingen De Creators Update bevat nog tientallen andere, veelal kleine veranderingen. Een greep. • OPSCHONEN: Windows kan automatisch ruimte vrijmaken door af en toe tijdelijke bestanden te wissen en de prullenbak te legen (Instellingen > Systeem > Opslag > slim opslaan). • PAINT 3D: Je kunt nu met het simpele tekenprogramma Paint ook 3D-objecten maken. • E-BOOKS LEZEN: Als je dubbelklikt op een epubbestand wordt de Edgebrowser geopend. • BRAILLE: Voortaan wordt braille ondersteund: Instellingen > Toegankelijkheid > Verteller. • TEGELS: In het Startmenu kun je nu tegels samen in een map stoppen door ze op elkaar te slepen. mei/juni 2017 DigitaalGids 17 > Praktijk Windows 10 6 Reclame in Windows uitzetten Microsoft was al in Windows 8 gestart met het tonen van reclame voor eigen producten in het startmenu en in de gratis versie van Outlook.com. En in Windows 10 is er ook reclame gesignaleerd in de Verkenner. De reclame is uit te schakelen: 1 Start de Verkenner en klik in de balk bovenin op Beeld > Opties > tabblad Weergave. 2 Zoek in de lijst naar de regel ‘Meldingen weergeven van synchronisatieprovider’ en haal het vinkje weg. © De ‘synchronisatieprovider’ zorgt voor reclame 8 9 Verbeterde probleem­ oplossing Afscheid van Internet Explorer Als er problemen zijn, bijvoorbeeld als er geen geluid is, hoef je niet meer te zoeken. Alle probleemoplossers staan nu netjes bij elkaar. 1 Ga naar Instellingen > Bijwerken en beveiliging > Probleem oplossen. 2 Kijk in de lijst of het probleem er bij staat en start de oplosser. Edge is beter en veiliger geworden, en nu de aanbevolen browser. Internet Explorer is naar de achtergrond verdwenen en kun je zelfs verwijderen. Dit geldt ook voor bijvoorbeeld Windows Media Player en spraakherkenning voor Engels. 1 Ga naar Instellingen > Apps > Optionele onderdelen beheren. 2 Klik op het onderdeel dat je wilt verwijderen. Er staat bij hoeveel ruimte je wint. Alle probleemoplossers bij elkaar 18 DigitaalGids mei/juni 2017 Neem afscheid van Internet Explorer 7 Beter slapen na Windows Het blauwe licht dat computerschermen uitstralen zorgt ervoor dat je moeilijker in slaap valt. Je kunt in Windows instellen dat het blauwe licht ‘s avonds wordt gedimd. 1 Ga naar Instellingen > Systeem > Beeldscherm. Zet het schuifje onder ‘Nachtlamp’ op Aan. 2 Klik op Instellingen voor nachtlamp om het tijdstip en de kleurtemperatuur in stellen. Opruimen na de update Na deze grote update is de oude Windows-installatie op de computer blijven staan. Hij neemt zeker 20 GB aan ruimte is. Nadat Windows een paar weken foutloos heeft gedraaid, kun je de oude installatie weggooien. Klik op Start, typ Schijfopruiming en start de app. Selecteer de C-schijf. Klik op Systeembestanden opschonen en kies weer de C-schijf. Zet in het lijstje een vinkje voor ‘Vorige Windowsinstallatie(s)’ en klik op OK. < HOE HERKEN JE DIGITALE ZAKKENROLLERS? De Digitaalgids geeft je slimme tips en trucs om voortaan elke digitale uitdaging op te lossen. Kennismaken? Nu 6 nummers voor €22,75 © NU MET 35% KORTING consumentenbond.nl/kioskdigitaal