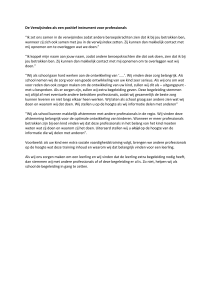- GGD GHOR Kennisnet
advertisement
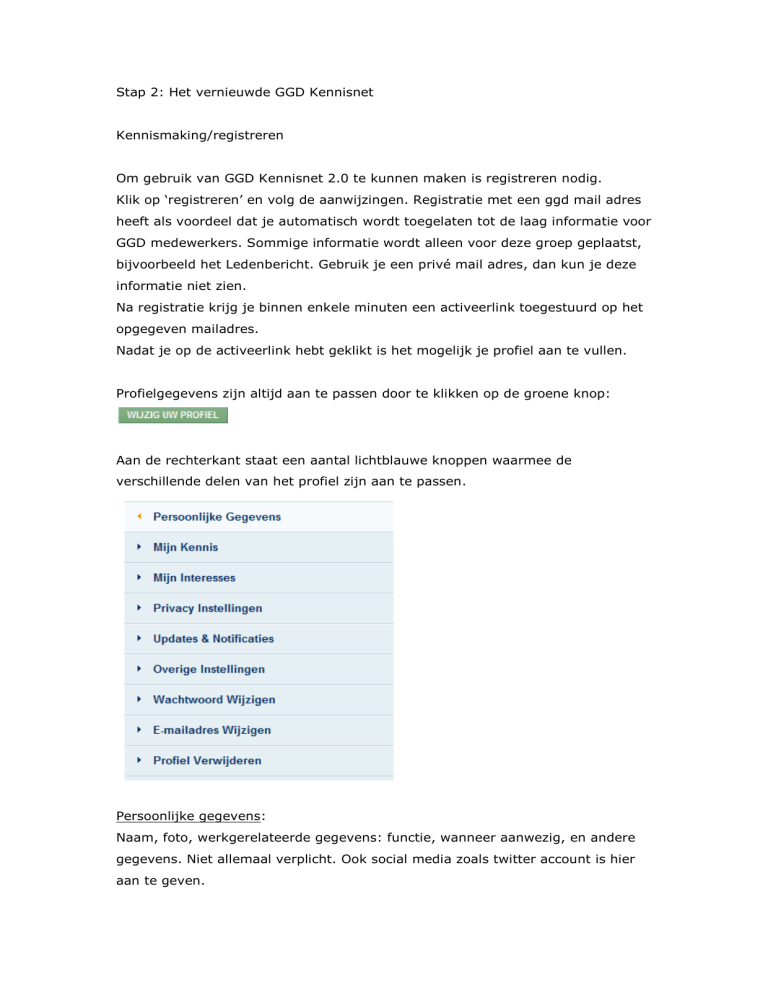
Stap 2: Het vernieuwde GGD Kennisnet Kennismaking/registreren Om gebruik van GGD Kennisnet 2.0 te kunnen maken is registreren nodig. Klik op ‘registreren’ en volg de aanwijzingen. Registratie met een ggd mail adres heeft als voordeel dat je automatisch wordt toegelaten tot de laag informatie voor GGD medewerkers. Sommige informatie wordt alleen voor deze groep geplaatst, bijvoorbeeld het Ledenbericht. Gebruik je een privé mail adres, dan kun je deze informatie niet zien. Na registratie krijg je binnen enkele minuten een activeerlink toegestuurd op het opgegeven mailadres. Nadat je op de activeerlink hebt geklikt is het mogelijk je profiel aan te vullen. Profielgegevens zijn altijd aan te passen door te klikken op de groene knop: Aan de rechterkant staat een aantal lichtblauwe knoppen waarmee de verschillende delen van het profiel zijn aan te passen. Persoonlijke gegevens: Naam, foto, werkgerelateerde gegevens: functie, wanneer aanwezig, en andere gegevens. Niet allemaal verplicht. Ook social media zoals twitter account is hier aan te geven. Mijn Kennis: Werkzaam in welke sector (keuzelijst), met de mogelijkheid zelf aan te vullen. Huidige projecten, Kennis van. Andere professionals kunnen je terug vinden op de projecten en kennis die je hier invult. Mijn interesses: Hier geef je aan van welke thema’s je een mail wilt ontvangen wanneer er iets nieuws wordt geplaatst. Privacy instellingen: E-mailadres, geboortedatum, woonplaats en ontvangen berichten zijn af te schermen. Keuze van zichtbaarheid voor: iedereen, ingelogde professionals, gelinkte professionals. Updates & Notificaties: Hier kun je aangeven waarvan en hoe vaak je op de hoogte gehouden wil worden. Keuzes zijn o.a.: vacatures, berichten, link verzoeken, en updates per groep. De keuzes zijn aan en uit te zetten (vinkje) en op de frequenties: dagelijks of direct te zetten. Overige instellingen: Hier zijn de forum topics boven of onderaan te plaatsen. Wachtwoord wijzigen: Spreekt voor zich. E-mail adres wijzigen: Spreekt voor zich. Bij deze wijziging wordt ook naar het wachtwoord gevraagd zodat het systeem de koppeling tussen die twee opnieuw kan leggen. Er wordt een mail ter bevestiging gestuurd naar het nieuw opgegeven mailadres. Profiel verwijderen: Spreekt voor zich. Wanneer je bent geregistreerd kun je alle mogelijkheden van GGD Kennisnet verkennen. Op de home pagina zien we het volgende: Geeft een overzicht van de categorieën en de thema’s die in GGD Kennisnet zijn te vinden. Geeft een overzicht van alle groepen die er binnen het netwerk aanwezig zijn en is ook de plek waar je een groep aan kunt vragen. Geeft een overzicht van alle professionals die zich hebben geregistreerd. Hierbij is een zoekmogelijkheid aanwezig om snel de juiste persoon te vinden. Overzicht van alle persoonlijke gegevens en de plaats waar het wachtwoord kan worden gewijzigd. (Persoonlijk) overzicht waarin aangevraagde groepen, uitnodiging om lid van een groep te worden, aanvragen om te linken, ed. Bovenstaande knoppen worden in de volgende pagina’s behandeld. GGD Kennisnet bestaat eigenlijk uit twee delen: 1. Het kennisdeel (categorieën en thema’s) 2. Het netwerkdeel. (groepen en professionals) Het Kennisdeel wordt gevormd door alle informatie die in het systeem te vinden is. Dit deel is ingedeeld in categorieën en thema’s en te vinden onder de knop Elke themapagina wordt beheerd door een redacteur die verantwoordelijk is voor de inhoud. Thema pagina Reizigerszorg met rechts de zgn Informatie eenheden. Deze redacteur wordt op de hoogte gebracht van alle informatie die binnen zijn/haar thema wordt geplaatst met de mogelijkheid deze te weigeren en/of te verwijderen. Iedereen die een profiel heeft aangemaakt op GGD Kennisnet kan informatie plaatsen onder de verschillende thema’s. Elke themapagina bevat een aantal zgn. informatie eenheden waarbinnen alle deelnemers van het GGD Kennisnetwerk informatie kunnen plaatsen. Hieronder worden deze informatie eenheden behandeld. hier onder kan van alles worden geplaatst wat als nieuws is aan te merken. Er kunnen hier geen pdf’s worden opgeladen, puur tekst dus. Klikken op deze knop geeft een overzicht van alle geplaatste nieuwsitems binnen het thema en de mogelijkheid om zelf nieuws te plaatsen. Klik op ‘nieuws plaatsen’ en je krijg een invoerscherm waarin het nieuwsbericht ingevuld kan worden. Hierna wordt het geplaatst binnen het thema. Hier kunnen alle publicaties worden gevonden en geplaatst die van belang zijn voor het thema. Het gaat hier om rapporten, onderzoeken, folders, brieven, websites of linken, ed. Hier is de mogelijkheid om een bestand/meerdere bestanden toe te voegen. Hier zijn alle relevante wet- & regelgeving voor het thema, maar ook andere wetsartikelen te vinden. Ook hier is weer de mogelijkheid om nieuwe informatie te plaatsen. Een aantal publicaties rondom een onderwerp kunnen worden gebundeld in een dossier. De redacteur van het thema kan een dossier aanmaken. Hier is een overzicht te vinden van de dossiers die bij het thema gemaakt zijn. Overzicht van alle blogs die bij het thema zijn geplaatst. Achter de knop zit weer de mogelijkheid een blog te plaatsen. Overzicht van alle fora die zijn gestart bij het thema en de mogelijkheid een forum te starten. Overzicht van alle activiteiten die op de kalender zijn geplaatst en de plek waar nieuwe gebeurtenissen aan de kalender kunnen worden toegevoegd. Hier kunnen foto’s en video filmpjes worden geplaatst en bekeken. Overzicht van alle groepen die zich met het thema bezighouden. Alle informatie die op deze thema pagina’s worden geplaatst is voor iedereen zichtbaar, ook zonder dat men is ingelogd. Het Netwerkdeel is te vinden in de groepen en de professionals. Er zijn 3 verschillende groepen te onderscheiden: Open groepen: door iedereen aan te vragen. Elke professional die zich heeft geregistreerd kan lid worden van een open groep: aanmelden is voldoende. (de deur staat open) Semi-open groepen: door iedereen aan te vragen. Elke professional kan een lidmaatschap aanvragen, de eigenaar van de groep laat de aanvrager toe of wijst hem/haar af. (kloppen op de deur, je wordt wel of niet binnen gelaten) Besloten groepen: door iedereen aan te vragen. Deze groep is niet zichtbaar, groepseigenaar nodigt leden uit. (je ziet geen deur om aan te kloppen) Voor alle groepen geldt dat de aanvraag via de hoofdredacteur van GGD Kennisnet gaat. Deze bepaalt of de groep in het netwerk geplaatst wordt of niet. Bij de aanvraag worden doel, doelgroep en motivatie voor het oprichten van de groep gevraagd. Een groep aanvragen gaat door op ‘Groepen’ te klikken. Er wordt een overzicht getoond van de bestaande groepen. Daarnaast is het mogelijk naar een groep te zoeken en een groep aan te vragen. Wanneer je lid bent van een besloten groep zal deze groep voor jou wel in het overzicht zichtbaar zijn. Onder ‘Mijn groepen’ worden de groepen getoond waar je lid van bent en waarvan je oprichter bent. Aanklikken van een groep laat een aantal gegevens zien: doel, oprichter, manier van lid worden. Onderstaand voorbeeld geeft aan dat het hier gaat om een open groep: Voor een semi-open groep ziet dit er zo uit: Hier is het nodig een lidmaatschap aan te vragen. Ben je al lid van deze groep dan staat hier de mogelijkheid om het lidmaatschap op te zeggen. Wanneer je een groep hebt aangevraagd en de aanvraag is gehonoreerd kun je wachten totdat je wordt gevonden door de professionals die aanwezig zijn op het netwerk of zelf actie ondernemen. Er zijn twee manieren om mensen uit te nodigen lid te worden van je groep: 1. Mensen die aanwezig zijn op het netwerk uitnodigen 2. Mensen die nog niet aanwezig zijn op het netwerk uitnodigen. Ad. 1: Ga naar je groep (als eigenaar van de groep zie je een tandwieltje staan achter de titel, hiermee kun je de gegevens van de groep bewerken) Klik op de titel van de groep. Je ziet nu de mogelijkheid professionals uit te nodigen: Wanneer je klikt op ‘professionals uitnodigen’ kom je in het overzicht van alle geregistreerde professionals. Hier zoek je de persoon die je wilt uitnodigen. Achter zijn/haar naam staat een knop: Uitnodigen. Met één klik wordt de uitnodiging verstuurd naar deze persoon. Hij/zij kan vervolgens accepteren of weigeren. Ad. 2: wil je mensen uitnodigen die nog geen profiel hebben aangemaakt op GGD Kennisnet, ga dan naar ‘Professionals’. Je ziet hier het overzicht van alle aangemelde professionals en de mogelijkheid professionals uit te nodigen. Klik dit aan: je krijgt nu een format waarin je mail adressen kunt aangeven (gescheiden door een komma!) Je eigen naam en de link van GGD Kennisnet zijn automatisch ingevuld en in het tekstblok kun je een eigen tekst typen. Je nodigt professionals uit lid te worden van GGD Kennisnet zodat deze persoon daarna toegang kan krijgen tot jouw groep. Dit kun je aangeven in je bericht. Let op: in dit voorbeeld staat een tijdelijk link, na 25 juli staat hier het vertrouwde website adres: www.ggdkennisnet.nl. Wanneer de professional zich heeft geregistreerd kan hij/zij zich aanmelden bij jouw groep. Wanneer het om een besloten groep gaat moet de uitnodiging van de groepseigenaar komen. Een besloten groep is immers niet zichtbaar voor nietleden. Je hebt nu een groep met leden. Met hen kun je documenten delen, discussiëren en afspraken maken. De eigenaar van de groep kan de documentstructuur aanmaken binnen de groep. Alle leden kunnen documenten plaatsen. De documenten worden in een mappen structuur geplaatst zoals die bekend is via windows verkenner. Alle geplaatste informatie is alleen zichtbaar voor de leden van de groep. Het is mogelijk binnen de groep enkele leden te promoveren tot medegroepsbeheerder van de groep. Zij hebben dan dezelfde rechten als de eigenaar van de groep. De meeste groepen zullen worden gevormd door vakgroepen of werkgroepen, zoals bijvoorbeeld de hoofden van JGZ-afdelingen, documentalisten, vakgroep Logopedie of Vakgroep Epidemiologie. Een groepsomgeving ziet er als volgt uit: Professionals Onder ‘Professionals’ zijn alle geregistreerde professionals te vinden. Het gaat hier niet alleen om personen die bij een GGD werken maar om professionals uit het hele werkveld. Wanneer je klikt op de naam van een persoon, ontdek je de mogelijkheid: Te linken met deze persoon, of een bericht te sturen aan deze persoon. Berichten sturen aan een professional werk hetzelfde als in Outlook. De professional ontvangt een mail dat er een bericht is ontvangen van (naam afzender) met een link naar GGD Kennisnet. Deze berichten worden verzameld in je eigen profiel op GGD Kennisnet, daar kun je ze ook beheren (archiveren, verwijderen, beantwoorden) In hetzelfde profiel vind je een overzicht van de professionals waarmee je bent gelinkt en de items die je hebt toegevoegd aan GGD Kennisnet. Met het linken kun je een eigen netwerk opbouwen van personen die je volgt, je houdt in de gaten waar deze personen zich mee bezig houden (info die zij plaatsen, lidmaatschap van groepen) Anderen kunnen op deze manier een verzoek om te linken aan jou sturen, dit kun je accepteren of weigeren. De verzoeken tot linken, lidmaatschap tot jouw groep, uitnodiging aan jou om lid te worden van een groep, ed. komen terecht op je Dashboard. Wanneer er items zijn geplaatst zie je dat naast je naam staan: Je dashboard is als volgt ingedeeld: Onder professionals zie je de link aanvragen die je hebt gedaan en de verzoeken om te linken die aan jou zijn gedaan. Onder Kennisbank ziet een redacteur welke publicaties in zijn/haar thema zijn toegevoegd en kan hij/zij deze alsnog weigeren. Onder Mijn Groepen staan de aanvragen voor lidmaatschap van de groepen waarvan je eigenaar bent, maar ook de professionals die jij hebt uitgenodigd maar die nog niet hebben gereageerd. Onder groepen algemeen staan de aanvragen voor lidmaatschap die je zelf bij andere groepen hebt lopen, je groepsaanvragen en de aanvragen van anderen om lid te worden van hun groep. Vragen? Stel ze gerust aan: redactie@ggdkennisnet.nl of helpdesk@ggdkennisnet.nl Juli 2012