Tutorial
advertisement
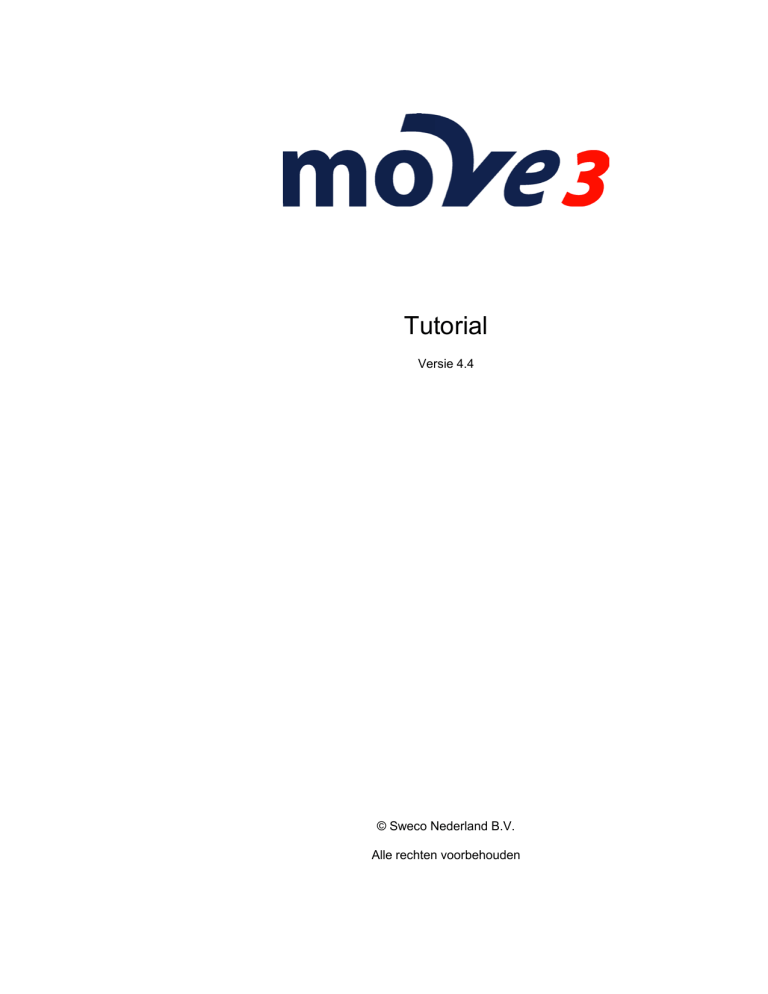
Tutorial Versie 4.4 © Sweco Nederland B.V. Alle rechten voorbehouden Handelsnamen Alle handelsnamen en productnamen die in dit document worden genoemd zijn handelsnamen of geregistreerde handelsnamen van de respectievelijke eigenaren. Auteursrechten Dit softwareproduct valt onder de bescherming van de wetgeving op het auteursrecht en alle rechten worden voorbehouden door Sweco Nederland B.V. Licentiehouders van dit softwareproduct mogen de programma's in het geheugen van hun computer laden, om op de computer te worden uitgevoerd als toepassingsprogramma. Kopiëren, dupliceren, verkopen of op een andere manier distribueren van dit product is een overtreding van de wet op het auteursrecht. Deze handleiding valt onder de bescherming van de wetgeving op het auteursrecht en alle rechten worden voorbehouden. Hoewel deze handleiding met grote zorg is samengesteld aanvaardt Sweco Nederland geen aansprakelijkheid ten aanzien van de volledigheid of de juistheid van de inhoud. Sweco Nederland geeft voorts geen garanties, expliciet of impliciet, met betrekking tot de toepasbaarheid van het softwareproduct voor de doeleinden van de gebruiker. N.B. Uitvoering en specificaties kunnen zonder kennisgeving worden veranderd. Sweco Nederland B.V. E-mail MOVE3@Sweco.nl http://www.MOVE3.nl Inhoud 1.1. Tutorial 4 1.1.1. Inleiding 4 1.1.2. Starten en Bediening van MOVE3 4 1.1.3. Projecten 5 1.1.4. Instellen Geometrie 6 1.1.5. Reken 8 1.1.6. Vereffening in Fasen 9 1.1.7. Afsluiten MOVE3 12 3 Tutorial MOVE3 1.1. Tutorial 1.1.1. Inleiding In deze tutorial worden de volgende conventies gehanteerd: Cursief Cursief weergegeven tekst verschijnt letterlijk op het scherm. Deze weergave wordt ook gebruikt voor alles wat letterlijk dient te worden ingetypt. Onderstreept De letter waarmee de MOVE3 menu opties kunnen worden aangeroepen wordt onderstreept weergegeven, net als op het scherm. Na installatie van MOVE3 is er een demo MOVE3 project beschikbaar in de openbare documenten folder (Windows 7: C:\Users\Public\Documents\Grontmij\MOVE3\Sample Data). De demo files bevatten een klein netwerk, een vierhoek met twee diagonalen, genaamd 'Kamerik'. Het netwerk bevat zowel terrestrische als GNSS/GPS waarnemingen: richtingen, afstanden, zenithoeken, hoogteverschillen en GNSS/GPS basislijnen. Dit netwerk is niet representatief voor het doorsnee landmeetkundig project; het is voornamelijk bedoeld om de mogelijkheden van MOVE3 te illustreren. De volgende onderwerpen zullen behandeld worden: • starten MOVE3; • instellen geometrie en dimensie; • verwerken van een project; • manipuleren van de gegevens; • vereffenen in fasen en toetsing; • bewaren van een project en afsluiten MOVE3. 1.1.2. Starten en Bediening van MOVE3 Om MOVE3 voor Windows te starten klikt u het MOVE3 item onder Programma's. U bevindt zich nu in de MOVE3 Windows grafische gebruikers interface. Deze interface kan worden gebruikt om nieuwe projecten te creëren, gegevens te bewerken, berekeningen te starten en de resultaten te bekijken. De horizontale menubalk geeft de namen van de beschikbare drop down menu's. 4 Tutorial MOVE3 1.1.3. Projecten U kunt nu het demo project Kamerik gaan openen. In MOVE3 wordt een project gedefinieerd als een verzameling files, met daarin alle gegevens die voor de verwerking van een netwerk nodig zijn. Het Kamerik project bestaat uit: kamerik.prj project file met opties en parameters kamerik.obs file met waarnemingen kamerik.tco file met terrestrische coördinaten kamerik.gco file met GPS coördinaten De PRJ file is een belangrijke file in het project omdat deze file bepaalt op welke wijze het netwerk wordt verwerkt. Daarom worden projecten geopend en bewaard d.m.v. het selecteren van de PRJ file. Selecteer de Openen... optie in het Project menu. Een zogenaamde file selectie box wordt geopend met daarin de PRJ files in de huidige directory. Selecteer KAMERIK.PRJ uit de subdirectory Sample Data. Hierna worden de invoer files van dit project ingelezen, zoals aangegeven in de meldingen box. Het Kamerik netwerk verschijnt op uw scherm. Ga nu naar Opties Algemeen en selecteer Project vanuit het drop down menu. De dialoog box geeft vervolgens verdere informatie over het Kamerik project (figuur 1.1-1). Het netwerk bevat een combinatie van terrestrische en GNSS/GPS waarnemingen. Onderaan de box is te lezen: Terr + GPS RD Dit betekent dat de vereffening van de terrestrische en GNSS/GPS waarnemingen coördinaten zal opleveren in de RD projectie. Per definitie zijn in MOVE3 de uitgevoerde vereffende coördinaten in dezelfde kaartprojectie als de ingevoerde bekende coördinaten. 5 Tutorial MOVE3 figuur 1.1-1: Het Kamerik project in het Optie menu. Op het Project tabblad kunnen waarnemings- en/of coördinaattypes worden in- of uitgeschakeld vóór de vereffening. Klik het aankruisveld linksboven, de schakelaar voor terrestrische waarnemingen. Dit geeft aan dat de terrestrische waarnemingen nu worden uitgeschakeld. Onderaan in de box is te lezen: GPS RD Schakel de terrestrische waarnemingen weer in. 1.1.4. Instellen Geometrie Om meer informatie te krijgen over de kaartprojectie, selecteert u Geometrie, het tabblad rechts van het Project tabblad. Het Geometrie tabblad geeft in het eerste veld informatie over de dimensie van de oplossing (figuur 1.1-2). 6 Tutorial MOVE3 figuur 1.1-2: Het tabblad Geometrie. In feite bent u aangeland bij een van de belangrijkste functies van MOVE3: de Dimensie Schakelaar. De keuze van de dimensie van de oplossing is afhankelijk van de waarnemingen: wanneer alle stations met elkaar verbonden zijn door middel van waarnemingen die zowel de horizontale ligging als de hoogte kunnen bepalen, is een 3D oplossing mogelijk. In andere gevallen is alleen een 2D of een 1D oplossing mogelijk. De informatie in de waarnemingen wordt zoveel mogelijk benut, bijvoorbeeld GNSS/GPS basislijnen (die 3D geometrie vastleggen) kunnen ook bijdragen in een 2D oplossing. Ga nu naar het Projectie item, en bekijk alle door MOVE3 ondersteunde kaartprojecties. Sommige projecties zijn al volledig gedefinieerd, voor andere dienen nog enkele parameters te worden ingevuld, bijvoorbeeld de centrale meridiaan bij een UTM projectie. De ellipsoïde is in MOVE3 erg belangrijk. De ellipsoïde is namelijk het referentie oppervlak in de vereffening. Het is noodzakelijk om vóór elke vereffening een ellipsoïde te specificeren, ook wanneer er geen kaartprojectie wordt gebruikt. Zet de Dimensie Schakelaar terug op 3D en de kaartprojectie op RD, en sluit de Opties box door op de OK knop te klikken. 7 Tutorial MOVE3 1.1.5. Reken Ga nu naar Reken en selecteer MOVE3. Een uitvoerproject selectie box verschijnt, met daarin de default namen voor de uitvoerbestanden. Na het aanklikken van de OK knop wordt de MOVE3 vereffeningsmodule opgestart. Omdat Kamerik een klein netwerk is, draait de vereffening zeer snel en binnen enkele seconden is de vereffening klaar (figuur 1.1-3). figuur 1.1-3: MOVE3 berekening. U heeft nu een vrije netwerk vereffening afgerond! Een vrije netwerk vereffening wordt uitgevoerd om de waarnemingen te toetsen. Straks zullen we een aansluitingsvereffening uitvoeren, waarbij ook de aansluitingspunten worden getoetst. Om de resultaten van de vrije netwerk vereffening te analyseren, klikt u de Resultaten knop van de Rekenen MOVE3 dialoog box. De resultaten zijn weggeschreven naar een XML uitvoer file, de OUT1.XML file. Deze file wordt nu door de File Viewer op het scherm gebracht, zodat u door de file kunt lopen. Loop door de file totdat u F-toets ziet. Zoals u ziet wordt de F-toets verworpen. Waarschijnlijk bevindt zich een fout in het netwerk. Om deze fout te kunnen opsporen wordt de W-toets gebruikt. De W-toets toetst elke waarneming afzonderlijk. Het toetsingsoverzicht geeft een lijst de verworpen waarnemingen. De waarneming met de grootste toetswaarde staat bovenaan. In dit geval is het er maar één, namelijk de afstand (S0) tussen de stations OC&L en Afslag (figuur 1.1-4). figuur 1.1-4: Verwerping W-toets afstand OC&L - Afslag 8 Tutorial MOVE3 figuur 1.1-5: Toetsing waarnemingen Onderaan de uitvoerfile staat een overzicht van de geschatte fouten. MOVE3 heeft een fout van -0.058 m geschat voor de betreffende afstand. De interne betrouwbaarheid wordt uitgedrukt door de MDB (Minimal Detectable Bias) (figuur 1.1-5). De MDB van de afstand OC&L-Afslag geeft aan dat fouten groter dan 0.047 m door de W-toets zullen worden ontdekt met een waarschijnlijkheid van 80%. De externe betrouwbaarheid wordt weergegeven door de BNR (Bias to Noise Ratio). Uit de afgedrukte waarde (1.8) volgt dat de invloed van de MDB van 0.047 m op elke willekeurige coördinaat nooit groter is dan 1.8 maal de standaardafwijking van de coördinaat. De T-toets voor GNSS/GPS basislijnen is het driedimensionale equivalent van de W-toets. 1.1.6. Vereffening in Fasen Zoals u zich wellicht herinnert, bevindt zich een fout met een geschatte grootte van bijna 0.06 m in het netwerk. De meest voor de hand liggende oplossing is het deselecteren van de waarneming in kwestie, de afstand OC&L - Afslag. Selecteer deze waarneming uit het lijstje met verworpen items door in het menu Resultaten Verworpen items de betreffende waarneming te dubbelklikken. Klik het Deselectie aankruisveld van de afstand waarneming (zie figuur 1.1-6). De afstand is nu tijdelijk gedeselecteerd. Klik de OK knop om de dialoog box te verlaten. 9 Tutorial MOVE3 figuur 1.1-6: Waarnemingen editor. De vereffening die in eerste instantie is uitgevoerd, is een vrije netwerk vereffening. Deze vereffening is bedoeld om de waarnemingen te toetsen. Er is een minimum aantal bekende coördinaten gebruikt, namelijk precies genoeg om de ligging, oriëntering en schaal van het netwerk vast te leggen. In een aansluitingsvereffening wordt het netwerk aangesloten op alle bekende stations, waarbij ook de bekende coördinaten worden getoetst. Om van een vrij netwerk over te gaan naar een aansluiting selecteert u de Vereffening optie in het Opties Algemeen drop down menu. In het tabblad dat vervolgens verschijnt, verandert u de waarde in het Fase veld van Vrij netwerk naar Aansluiting, pseudo. 10 Tutorial MOVE3 U kunt nu een aansluitingsvereffening uitvoeren, waarbij behalve de waarnemingen ook de bekende coördinaten worden getoetst. Ga naar het Reken menu en selecteer MOVE3. Wanneer de vereffening is afgerond, klikt u de Resultaten knop van de Rekenen MOVE3 dialoog box om de resultaten te bekijken. De F-toets wordt opnieuw verworpen. Omdat de gevonden fout in de waarnemingen al geëlimineerd is, is deze verwerping waarschijnlijk het gevolg van een fout in de bekende stations. Omdat de X Oost coördinaat van station Afslag de grootste W-toets waarde heeft, is dit de meest verdachte coördinaat (figuur 1.1-7). figuur 1.1-7: Verwerping W-toets en geschatte fout voor station Afslag. figuur 1.1-8: Toetsing van bekende coördinaten. Soms zijn bekende coördinaten onjuist als gevolg van simpele typefouten. De geschatte fout voor de X Oost coördinaat van station Afslag is 0.091 m. En inderdaad: er wordt met behulp van deze schatting een typefout ontdekt. 11 Tutorial MOVE3 X Oost 122441.656 , moet zijn: X Oost 122441.566 Om deze typefout te corrigeren, selecteert u het station Afslag. Verander de X Oost coördinaat van Afslag en sluit de Bewerken station dialoog box met behulp van de OK knop. U kunt de vereffening nu opnieuw uitvoeren en de F-toets en W-toetsen controleren. Alle toetsen moeten nu aanvaard worden. ! Verander nooit aflezingen of bekende coördinaten tenzij u ervan overtuigd bent dat een fout is gemaakt, en u in staat bent de correcte waarde te achterhalen! 1.1.7. Afsluiten MOVE3 Voordat u MOVE3 verlaat, is het zinvol om de veranderingen die u heeft aangebracht te bewaren door een nieuw project aan te maken. Ga naar het Project menu en selecteer Opslaan Als.... In de file selectie box die vervolgens wordt geopend kunt u een nieuwe naam opgeven. Selecteer nu Afsluiten, de laatste optie van het Project menu, en verlaat MOVE3. 12










