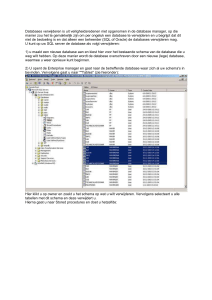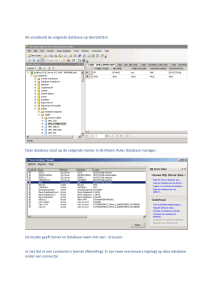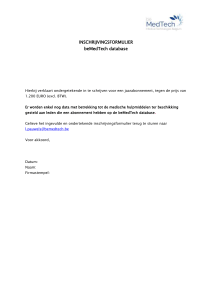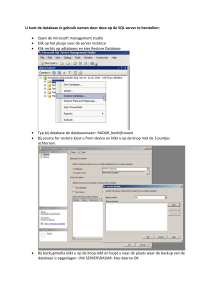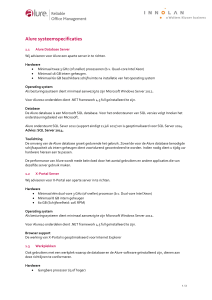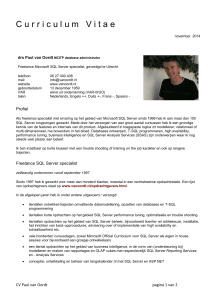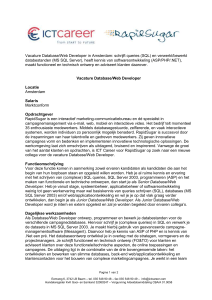Elsevier Database - NextensDesktop.nl
advertisement

HANDLEIDING ELSEVIER
CENTRALE KLANTENDATABASE
16-06-2014 versie 8.6
© 2014 Reed Business
Handleiding Elsevier Centrale Klantendatabase
Inhoud
Inhoud
Inleiding .................................................................................................................................................. 4
Service desk .................................................................................................................................................. 6
Elsevier Centrale Klantendatabase ..................................................................................................... 7
SQL Express ................................................................................................................................................. 7
Systeemeisen................................................................................................................................................ 8
SQL Server .................................................................................................................................................... 8
Installatie van de database ......................................................................................................................... 8
Installeer SQL Express ................................................................................................................................ 9
Installeer alleen de database ...................................................................................................................... 9
Installatie van de beveiliging ..................................................................................................................... 10
De werking van de beveiliging ........................................................................................................... 13
Lage SQL beveiliging ................................................................................................................................. 13
Hoge SQL- en NT beveiliging ................................................................................................................... 13
Afscherming van aangiften bij Hoge- / NT beveiliging in BasWin ....................................................... 14
De VA cijfers in CasWin ............................................................................................................................ 15
Afscherming van de VA's per gebruiker in CasWin ............................................................................. 15
Verwijderen van de database ............................................................................................................. 16
Elsevier DAS Programma ................................................................................................................... 17
Kantoorgegevens ....................................................................................................................................... 17
Back-ups maken ......................................................................................................................................... 19
Back-upbestanden terugzetten ................................................................................................................ 19
Database verwijderen ................................................................................................................................ 19
SQL Server (Express) met hoge SQL-beveiliging of Windows NT-beveiliging ................................. 20
Kantoorgegevens ....................................................................................................................................... 20
Toegangsrechten ........................................................................................................................................ 20
Gebruikersrollen ......................................................................................................................................... 20
Documentgroepen en gebruikers toevoegen ......................................................................................... 21
Overige functies op de tabbladen Documentgroep en Gebruikers ..................................................... 22
Documenten verplaatsen tussen documentgroepen ............................................................................ 23
CAS Operators............................................................................................................................................ 26
Online updatecheck ................................................................................................................................... 27
Bijlage 1: Het Setup-scherm ............................................................................................................... 28
Bijlage 2: Problemen oplossen .......................................................................................................... 29
Problemen bij installatie of bij opstarten ................................................................................................. 29
Drive-mappings ........................................................................................................................................... 29
Melding “Kan niet verbinden met de database” ..................................................................................... 30
2. Ini bestanden .......................................................................................................................................... 30
4. en 5. SQL Server (Express): Firewall en TCP/IP problemen .......................................................... 31
6. De SQL Server Browser Service is niet opgestart. ........................................................................... 33
Aangiften verplaatsen van één database naar een andere database ................................................ 34
Foutmelding “Field not found” bij opstarten na installatie van een update ........................................ 34
Bijlage 3: Gedeelde map aanmaken in een peer-to-peer netwerk .................................................. 36
Bijlage 4: Conversie van Classic naar Database ............................................................................. 37
Dubbele NAW-gegevens ........................................................................................................................... 37
16-06-2014 versie 8.6
© 2014 Reed Business Information
2
Handleiding Elsevier Centrale Klantendatabase
Inhoud
Conversie in het CAS Programma ........................................................................................................... 38
Converteren in CasWin Database ........................................................................................................... 38
Het gebruik van classic én database versie ........................................................................................... 39
Conversie in ECM Database .................................................................................................................... 40
Het gebruik van instanties in ECM databaseversie ............................................................................... 40
Bijlage 5: MS Access database migreren naar een SQL Server (Express) database................... 41
Elsevier Database Migratie Tool .............................................................................................................. 41
Migratie Access - SQL in kort bestek ...................................................................................................... 42
De migratiestappen in detail: .................................................................................................................... 42
F Migratiewizard .................................................................................................................................. 45
1 Aanmelden op SQL Server of SQL Express ....................................................................................... 45
2 Verwijderen bestaande Else4Cas database onder SQL ................................................................... 47
3 Ontkoppelen overbodige SQL-database ............................................................................................. 48
4 Back-up maken van de Access database ........................................................................................... 49
5 Comprimeren en herstellen van de huidige Access database ......................................................... 51
6 De uiteindelijke migratie ......................................................................................................................... 52
Vragen bij migratie ..................................................................................................................................... 55
Bijlage 6: Omzetten Lage beveiliging naar Hoge SQL/NT ............................................................... 57
Bijlage 7: Afsplitsen/samenvoegen deel van een database ............................................................ 58
Bijlage 8: Elsevier software kopiëren naar nieuw systeem ............................................................ 59
Kopiëren van de database: ....................................................................................................................... 59
Kopiëren van de programma’s ................................................................................................................. 61
Bijlage 9: SQL (Express) of MSDE database kopiëren .................................................................... 63
Ontkoppelen/Koppelen (Detachen/Attachen) met DasWin .................................................................. 64
Ontkoppelen/Koppelen met SQL Server Management Studio: ........................................................... 65
Bijlage 10: Back-up terugzetten met SQL Server Management Studio ............................................. 68
Bijlage 11: Activeren Super User, Windows Vista en hoger ........................................................... 72
Actief maken Super User .......................................................................................................................... 72
Controleren de rechten van de Super User ............................................................................................ 72
Controleren actief zijn van Super User ................................................................................................... 72
1 Activeren van de “Super User” m.b.v. de GUI: ................................................................................... 73
2 Activeren van de “Super User” m.b.v. de Command line. ................................................................. 76
3 Controleren instellingen Gebruikersaccountbeheer “User Account Control (UAC)”. .................... 77
Bijlage 12: Storing bij migratie handmatig oplossen ...................................................................... 79
Register ................................................................................................................................................ 80
16-06-2014 versie 8.6
© 2014 Reed Business Information
3
Handleiding Elsevier Centrale Klantendatabase
Inleiding
Inleiding
Bij een meer efficiënte kantoorpraktijk hoort in de eerste plaats een optimale koppeling van gegevens:
eenmalige invoer van persoonsgegevens, te gebruiken in alle fiscale modules, één centraal
klantenadministratiesysteem en het volgen van het aangifteproces, de workflow.
Voor die optimale koppeling tussen de verschillende onderdelen van onze aangifteprogramma’s
ontwikkelden wij Database-versies van onze programma’s waarin de klantgegevens centraal staan.
Aangiften, verzendbestanden, elektronische kopieën van aanslagen én uitstelgegevens enz. zijn
documenten die aan een klant worden gerelateerd. Statusinformatie over het aangifteproces wordt in
de database opgenomen.
Dat is een fundamenteel andere werkwijze dan werken met de ‘Classic-versies’, die gegevens in losse
bestanden opslaan. Het aantal mogelijkheden neemt toe, het aantal keuzes eveneens. U kunt
bijvoorbeeld kiezen tussen verschillende beveiligingstypen van de database, en de voor uw
organisatie meest geschikte vorm selecteren. Dit document beschrijft die keuzes, de mogelijkheden en
de gevolgen én de (eenmalige) installatie en configuratie van de database.
Classic én Database
De Classic-versie, die aangiften opslaat in losse bestanden, blijft ook na installatie van een Databaseversie beschikbaar.
De Classic-versie is geschikt voor:
- de zeer kleine aangiftepraktijk
- enkele aangiften die u niet in een centrale database wilt opslaan
- voor het gebruik op een laptop waarop u onderweg aangiften kunt bewerken die u uit een
centrale database heeft uitgenomen en die u later weer terugplaatst in de database.
U kunt tijdens het aangifteproces overstappen naar de databasevariant. Aangiften die u bijvoorbeeld
met de Classic-versie van BasWin2014 maakt, kunt u altijd opnemen in de database. Ook de
omgekeerde weg is mogelijk. Aangiften die u met de Database-versie van BasWin2014 maakt, kunt u
‘uitnemen’ (de aangifte wordt als uitgenomen gemarkeerd in de database) en bewerken met de
Classic-versie.
De Database-versie biedt technische functies die de Classic-versie niet heeft, zoals:
Bijhouden van de workflow (BasWin)
Ontvangen van SBA’s en EKA’s
Maken van selecties en workflow rapportages (CasWin)
Archivering en raadpleging van verzendbestanden (ECM).
De volgende (inhoudelijke) modules van Elsevier hebben een database-versie:
BasWin (IB),
VpbWin (VPB)
CasWin (Uitstel, workflow, voorlopige aanslagen en EKA’s)
ECM (Elsevier Communicatie Module: verzenden, bewaren van verzendbestanden en archiveren)
BtwWin (BTW-aangiften en opgaven ICP)
BasWin, VpbWin en BtwWin kunnen eventueel naast elkaar in Classic- en Database-versie worden
gebruikt. Voor CasWin en ECM geldt dit niet.
Elsevier Communicatie Module (ECM) is in Classic- én Databaseversie beschikbaar, maar u kunt de
Classic- en Databaseversie niet afwisselend gebruiken. Gebruik de Classic-versie dus niet meer
nadat u bent overgegaan naar de Database-versie (dit met name in verband met betere opslag van
16-06-2014 versie 8.6
© 2014 Reed Business Information
4
Handleiding Elsevier Centrale Klantendatabase
Inleiding
certificaten, verzendbestanden, retourberichten). De Database-versie van ECM importeert bij
installatie automatisch alle certificaten en verzend- en status bestanden uit ECM Classic.
Overstappen
Beginnen met – of overstappen naar – de databaseversie gaat in 2 stappen:
Installeer éénmalig de database. Er is één database voor alle jaren en alle programma’s.
Installeer de databaseversie van de programma’s.
Vul de database met gegevens
Databasetypes
De databaseversie van onze aangifteprogramma’s werkt met 4 verschillende databasetypes: MS
Access, MSDE, SQL Server Express en SQL Server. Op dit moment ondersteunen wij alleen nog
SQL Server Express en SQL Server.
MS Access is gebleken na 1 of 2 jaar instabiel te worden.
MSDE kan niet op Windows Vista en hoger geïnstalleerd worden en wordt niet meer door
Microsoft ondersteund.
Als u al met MS access of MSDE werkt: het is mogelijk om vrij eenvoudig te migreren van MS Access
of MSDE naar SQL Server (Express). Zie bijlage 5: Database migratie aan het einde van deze
handleiding:
SQL Server Express en SQL Server
Dit zijn geschikte databaseservers bij gebruik op een netwerk met meerdere gebruikers. Deze
databases zijn stabiel en hebben o.a. een back-up en restore interface, bieden meer opslagruimte dan
MS Access of MSDE en kunt rollen en rechten toekennen aan gebruikers (hoge beveiliging).
SQL Server (Express) wordt meestal niet met uw besturingssysteem uitgeleverd. Het kan dus nodig
zijn om de hierbij horende besturingssoftware, de “database server”, eenmalig te installeren. In dit
document leggen we de verschillen nader uit.
Bij installatie en configuratie van onze database programma’s komen globaal gezien de volgende
stappen aan de orde (voor details verwijzen we naar de hoofdstukken hierna, met name Bijlage 4):
1. Installatie en configuratie van de database
Als u met meerdere werkstations gaat werken staat de database uiteraard centraal. Lees goed de
informatie over de verschillende typen database en soorten beveiliging. In SQL Server (Express) kunt
u delen van de database afschermen voor verschillende gebruikers.
De centrale database hoeft maar éénmaal te worden geïnstalleerd. Die ene database wordt dus
gebruikt voor meerdere jaren en door alle programma’s. Ook de software (BasWin, VpbWin etc)
installeert u – i.v.m. koppelingen en onderhoud – centraal op het netwerk.
Installatie van database of software op een stand-alone pc is ook mogelijk.
Installatie van verschillende databases en/of software op meerdere pc’s in een netwerk is technisch
mogelijk, maar af te raden en tegen de geest van het gebruik van een database.
1a. Kantoorgegevens invoeren
1
Voor het beheer van kantoren is Elsevier DAS Programma (DasWin) nodig. Op de cd-roms van
BasWin, VpbWin en CasWin staan de op dat moment nieuwste versie van DasWin. Op
www.elsevierfiscaal.nl is DasWin te downloaden.
DasWin dient geïnstalleerd te zijn en te worden opgestart op díe computer (netwerkserver) waar ook
de database is geïnstalleerd.
1
Voluit Database Administratie Systeem.
16-06-2014 versie 8.6
© 2014 Reed Business Information
5
Handleiding Elsevier Centrale Klantendatabase
Inleiding
1b. Rechten instellen
Direct na installatie van de SQL Server (Express) kunt u desgewenst toegangsrechten instellen
(gebruikers aanmaken e.d.) met Elsevier DAS Programma.
2. Installatie van het inhoudelijke programma
Na de eenmalige installatie van de database kunt u de programma’s (bijv. BasWin2013, BasWin2014
enz.) installeren. Het is sterk aan te raden de programma’s op een centrale server te installeren. De
werkstations kunnen de programma’s dan gebruiken via “aanmelden” (zie stap 3).
U kunt eventueel overwegen om de programma’s op elk werkstation te installeren, bijvoorbeeld als u
een traag netwerk heeft. In het laatste geval slaat u stap 3 over. De koppeling met de database wordt
echter gelegd vanaf map van de programma’s (via INI-bestanden) en te veel INI-bestanden kunnen
later onderhoud bemoeilijken.
3. Aanmelding werkstations
Nadat database en inhoudelijke programma’s centraal zijn geïnstalleerd kunt u andere werkstations
aanmelden. U kunt daarvoor de Setup.Exe van het inhoudelijke programma (bijv. BasWin2014) op die
werkstations nogmaals opstarten en dan alleen kiezen voor “Werkstation aanmelden”.
4. Laptopinstallatie
U kunt desgewenst de Classic-versies van het inhoudelijke programma’s (ook) op een laptop
installeren. Met de databaseversie neemt u aangiften uit, met de Classic-versie kunt u die aangifte dan
bewerken zonder de database.
5. Het vullen van de database
Dit gaat met behulp van import- en converteerfuncties in de inhoudelijke programma’s. Bijvoorbeeld
met aangiften die met BasWin2014 Classic of BtwWin2014 Classic zijn gemaakt. En natuurlijk kunt u
de database vullen door klanten handmatig toe te voegen en nieuwe aangiften te maken.
6. De overgang naar ECM database
Installeer ook ECM databaseversie. Na opstarten zal alle aanwezige verzendinformatie ook in de
database worden opgeslagen. Zie voor details Bijlage 4: Conversie van Classic naar Database.
Waarschuwing
Het zelf wijzigen van tabellen of veldnamen is ten sterkste af te raden. Ook het rechtstreeks
wijzigen van bepaalde gegevens in de klantendatabase (sofinummers en geboortedata) kan
storingen veroorzaken.
Let op!
Dit document is een ‘working document’ en zal regelmatig worden aangevuld. Kijk voor
nieuwe versies en updates regelmatig op www.elsevierfiscaal.nl – ook te bereiken via de optie
Help in het menu van de programma’s.
Service desk
Heeft u na het lezen van deze handleiding nog vragen of opmerkingen, neem dan contact op met
onze service desk:
Reed Business Technische Service Desk
E-mail: tsd@reedbusiness.nl
Telefoon: 0314 – 358 356, op werkdagen van 09.00 tot 17.00 uur (locaal tarief)
Stuur uw vragen of opmerkingen bij voorkeur per e-mail en dan ook nog vanuit het programma
waarmee u problemen hebt (onder Help > Service desk e-mailen). In de mail worden dan namelijk
allerlei technische gegevens meegestuurd.
16-06-2014 versie 8.6
© 2014 Reed Business Information
6
Handleiding Elsevier Centrale Klantendatabase
Elsevier Centrale Klantendatabase
Elsevier Centrale Klantendatabase
Elsevier Centrale Klantendatabase is bedoeld voor gegevensopslag voor de professionele Elsevier
Fiscale Software: BasWin, CasWin, VpbWin en BtwWin. En voor de opslag van verzendinformatie en
retourberichten van de Belastingdienst bij gebruik van Elsevier Communicatie Module (ECM). U
installeert éérst de database en vervolgens de databaseversies van de (aangifte)programma’s en
Elsevier Communicatie Module . De installatie van de database (het aanmaken van een
klantendatabase) is eenmalig. Deze database wordt voor alle jaren gebruikt.
De database wordt geïnstalleerd in een SQL Server (Express) omgeving.
SQL Express heet voluit SQL Server Express, maar om het verschil met de “echte” SQL Server
duidelijk aan te geven, wordt in deze handleiding de naam SQL Express gebruikt.
SQL Express kan op een werkstation of op een Windows server geïnstalleerd worden in een klein tot
middelgroot netwerk. Gebruik van SQL Express is gratis.
SQL server kan alleen op een Windows Server geïnstalleerd worden en is bedoeld voor een groot
netwerk. Voor SQL Server moeten licenties aan Microsoft betaald worden.
De naam van de geïnstalleerde database is ‘Else4CAS’.
Let op!
SQL Server (Express) kan niet aanwezig zijn op een Novell server. Voor een SQL Server in
een Novell-netwerk moet u een extra Windows server hebben. Een SQL Express kan ook op
een Windows werkstation geïnstalleerd worden, dat toegankelijk is voor de andere
werkstations. Binnen één netwerk kunnen Novell Netware en Windows servers wel samen
aanwezig zijn, mits geïnstalleerd op verschillende computers.
SQL Express
SQL Express is de gratis versie van Microsoft SQL Server. U kunt SQL Express downloaden van de
site van Microsoft, maar ook installeren vanaf onze cd-rom. Als u vanaf onze cd-rom installeert, krijgt
SQL Express een aantal instellingen automatisch mee, die voor de Elsevier programma’s nodig zijn,
zoals bijv. Mixed Mode. Bij downloaden van de site van Microsoft moet u deze keuzes zelf maken, met
risico’s voor de Elsevier Programma’s.
Het bijbehorende beheerprogramma – SQL Server Management Studio Express (SSMSE) – is
inbegrepen in de download van Microsoft. Als u SQL Express met onze cd-rom installeert, kunt u
SSMSE apart downloaden van de site van Microsoft. Een aantal functies van SSMSE zit ook in ons
gratis Elsevier DAS programma.
Tijdens de installatie met onze cd-rom krijgt u de keuze welk beveiligingsniveau u wilt instellen.
Wij adviseren u in de installatieprocedure te kiezen voor Lage SQL beveiliging als u geen
systeembeheerder heeft of weinig kennis heeft van systeembeheer.
Wilt u echter rechten toekennen (instellen welke gebruikers toegang krijgen tot bepaalde delen van de
database), dan kiest u in de installatieprocedure voor Windows-NT beveiliging of Hoge SQLbeveiliging. Zie ook Beveiliging (blz. 10) en Elsevier DAS Programma (blz. 17 en verder).
De cd-rom bevat de installatie van een SQL 2008 RT Express server.
SQL 2008 RT Express heeft een maximale opslagcapaciteit per database van 10 Gb, dat is een totaal
van circa 50.000 aangiften en aanslagen in totaal.
(n.b. SQL 2005 Express had een opslagcapaciteit van 4 Gb)
16-06-2014 versie 8.6
© 2014 Reed Business Information
7
Handleiding Elsevier Centrale Klantendatabase
Elsevier Centrale Klantendatabase
Systeemeisen
SQL Express heeft DotNet 2.0 nodig en is daarom vooral geschikt voor Windows XP SP3, Vista,
Windows 7, Windows 8, Windows Server (2005, 2008, 2012), waar DotNet 2.0 standaard op
geïnstalleerd is.
Op Windows 2000 of XP SP1 of 2 dient DotNet 2.0 eerst afzonderlijk geïnstalleerd te worden.
De cd-rom bevat de installatie van DotNet 2.0
SQL Server
De database wordt geïnstalleerd in een Microsoft SQL Server. Uiteraard kunt u ook hier rechten toe
kennen (delen van de database afschermen voor verschillende gebruikers). Zie ook Beveiliging (blz.
10) en Elsevier DAS Programma (blz. 17 en verder). SQL Server heeft onbeperkte opslagcapaciteit.
Voor het gebruik van SQL Server is een licentie van Microsoft nodig. Als u overweegt om SQL Server
aan te schaffen of als uw organisatie die al heeft, adviseren wij u contact op te nemen met uw
systeembeheerder.
Installatie van de database
U kunt de database installeren met de cd-rom van het BAS, CAS of VPB Programma.
De installatie van de database is eenmalig. Als u de database al heeft geïnstalleerd (bijv. vorig jaar, of
bij installatie van een Elsevier programma van dit jaar), is installatie van de database niet meer nodig.
U installeert dan alleen de (aangifte)programma’s zelf.
Ook in volgende jaren hoeft u dan alleen de nieuwe (aangifte)programma’s te installeren.
Er zijn nog twee situaties, waarin u de database installatie procedure nodig heeft:
Als u een nieuwe SQL omgeving wilt aanmaken, bijvoorbeeld bij migratie van MS Access naar
SQL Server (Express).
Als u instellingen wilt veranderen, bijvoorbeeld van Lage SQL beveiliging naar Hoge- of NT
beveiliging. (Maar dat kan ook met ons DAS Programma).
Let op 1
Als u alleen ons BTW Programma Databaseversie gebruikt en dus niet in het bezit bent een cdrom, kunt u de installatie downloaden van onze website op pagina DAS Programma gratis te
downloaden Klik aldaar op Installatie Elsevier Centrale Klantendatabase (64 bit of 32 bit).
Let op 2
Tijdens de installatie is het soms nodig dat de computer opnieuw wordt opgestart (dit detecteert
het installatieprogramma). Als de installatie niet automatisch verder gaat, moet u – in Setup.exe –
opnieuw op de knop Elsevier Centrale Klantendatabase installeren klikken totdat de database is
aangemaakt. U krijgt een melding als de aanmaak van de database gereed is.
Installatie van de database:
Plaats de cd-rom van het BAS, CAS of VPB Programma in het cd-romstation.
Ga in de Windows Verkenner naar het cd-romstation en dubbelklik op het bestand Setup.exe. Het
Setup-scherm verschijnt. Zie ook Bijlage 1: Het Setup-scherm op blz. 28.
Klik in het Setup-scherm op de knop Elsevier Centrale Klantendatabase installeren.
Klik in het Welkomscherm op de knop Volgende, het scherm Database installeren verschijnt.
Maak de keuze of u een SQL Express + database wilt installeren, of alleen de database in een
reeds bestaande SQL Server (Express):
16-06-2014 versie 8.6
© 2014 Reed Business Information
8
Handleiding Elsevier Centrale Klantendatabase
Elsevier Centrale Klantendatabase
Installeer SQL Express
Kies Nee, installeer SQL Express als u:
Nog geen SQL Server (Express) heeft
Wel een SQL Server (Express) heeft, maar die al/alleen bestemd is voor een ander programma.
De installer controleert of er al een door Elsevier geïnstalleerde SQL Express 2008 aanwezig is. Als
het programma deze niet detecteert, wordt deze aangemaakt. Hiertoe wordt een installatieprogramma
van Microsoft aangeroepen dat zich op de cd-rom bevindt.
Nadat de installatie van de SQL-Express Server is voltooid, wordt het programma dbWiz2014
opgestart (dit ziet u in de Windows-taakbalk). Hiermee wordt het databasebestand aangemaakt. Volg
verder de aanwijzingen van het installatieprogramma. Als in het stappenplan geen SQL Express
Server gevonden wordt, kunt u die ook handmatig intypen. De Servernaam is
<computernaam>\CASEXPR2008.
Kies als beveiligingsniveau voor SQL-Express bij voorkeur lage SQL-beveiliging (zie ook blz. 12). Zie
ook Beveiliging op blz. 10.
SQL-Express met hoge beveiliging is ook mogelijk, deze kunt u later alsnog aanbrengen door
nogmaals op de knop Elsevier Centrale Klantendatabase installeren te klikken. Doorloop dan nogmaals
de stappen hierboven en kies voor Hoge- of NT beveiliging.
Installeer alleen de database
Kies Ja, installeer alleen de database als u al een gelicenceerde SQL Server heeft, of een SQL
Express die niet met een Elsevier installatie is aangemaakt. Alleen het programma dbWiz2014 wordt
nu opgestart (dit ziet u in de Windows-taakbalk). Hiermee wordt het databasebestand aangemaakt.
Let op!
De database kan alleen aangemaakt worden als SQL Server (Express) een SA (System
Administrator) account heeft en SQL-beveiliging accepteert.
16-06-2014 versie 8.6
© 2014 Reed Business Information
9
Handleiding Elsevier Centrale Klantendatabase
Elsevier Centrale Klantendatabase
Installatie van de beveiliging
In het database installatie scherm kunt u het beveiligingsniveau instellen of aanpassen:
Windows NT-beveiliging
Hoge SQL-beveiliging: gebruiker geeft naam en wachtwoord bij programmastart
Lage SQL-beveiliging: gebruikersnaam en wachtwoord worden opgeslagen in ini-file
Let op 1!
Het beveiligingstype kan na bijvoorbeeld enkele maanden nog (met enige moeite) worden
veranderd met ons DAS Programma.
Zie de F1 Help van DasWin, onderwerp Verplaats documenten.
Let op 2!
Het is NIET mogelijk een database met een bepaald beveiligingstype te installeren, een back-up
te maken van de database, de database te verwijderen en vervolgens een nieuwe database te
installeren met een ander beveiligingstype en de back-up van de vorige database in te lezen. Dit
kan zelfs grote problemen opleveren.
Windows NT-beveiliging
Kies alleen voor NT-beveiliging als uw systeem als volgt is ingericht:
zowel op de server-pc als op de werkstations is Windows NT of hoger geïnstalleerd (dit geldt
in ieder geval voor Windows NT, Windows 2000, Windows XP, Windows Server 2000 en
Windows Server 2003), én
de werkstations zijn allen verbonden met een NT (of hogere) Server, en
op het systeem is een ‘Domein Controller’ actief.
Let op!
Bij lagere Windows-versies én systemen waarop het inloggen gebeurt met Novell Client kunt u
alleen (hoge of lage) SQL-beveiliging kiezen.
De keuze voor Windows NT-beveiliging betekent dat u een beheerder moet aanwijzen die (met behulp
van Elsevier DAS Programma, zie blz. 17 en verder) het instellen van de toegangsrechten en het
onderhoud van de database voor zijn rekening neemt. Zie ook bij Gebruikersnaam en wachtwoord
voor System Administrator hieronder.
Deze beveiliging biedt het voordeel dat gebruikers niet hoeven in te loggen bij het opstarten van
Elsevier BAS, CAS, VPB of BTW Programma. Deze programma’s loggen dan automatisch in op de
database door middel van het NT-mechanisme.
Als u NT-beveiliging kiest, wordt na het aanmaken van de database Elsevier DAS Programma
opgestart. In dat programma kunt u gebruikers toegang geven door hun ‘NT-login’
(<domeinnaam>\<NT-gebruikersnaam>) in te vullen als gebruikersnaam.
16-06-2014 versie 8.6
© 2014 Reed Business Information
10
Handleiding Elsevier Centrale Klantendatabase
Elsevier Centrale Klantendatabase
Hoge SQL-beveiliging: gebruiker geeft naam en wachtwoord bij programmastart
Kiest u voor hoge SQL-beveiliging, dan moeten de gebruikers inloggen met gebruikersnaam en
wachtwoord bij opstarten van Elsevier BAS, CAS of VPB Programma. Nadat de database is
aangemaakt, start automatisch Elsevier DAS Programma (zie blz. 17 en verder) op. In dat programma
kunt u gebruikers toegang geven door het toekennen van een zelf te bepalen gebruikersnaam en
wachtwoord.
De keuze voor hoge SQL-beveiliging betekent dat u een beheerder moet aanwijzen die (met behulp
van het Elsevier DAS Programma) het instellen van de toegangsrechten en het onderhoud van de
database voor zijn rekening neemt. Zie hieronder bij Gebruikersnaam en wachtwoord voor System
Administrator.
Advies
Kies alleen voor dit type beveiliging als u een systeembeheerder heeft of voldoende kennis
heeft van systeembeheer.
Automatisch inloggen bij Hoge SQL beveiliging
Automatisch inloggen wil zeggen dat de gebruiker niet zelf zijn wachtwoord en gebruikersnaam hoeft
in te vullen. Deze worden versleuteld opgeslagen op het werkstation, zie bij Opmerkingen hieronder.
Dit is vooral gemakkelijk voor ECM.
Automatisch inloggen kan ingesteld worden in het DAS Programma (versie 4.1 en hoger). Ga
hiervoor in DasWin naar het tabblad System Administrator en maak een keuze bij Inloggen bij
opstarten programma.
De keuzes zijn:
Altijd - Dit is de standaard situatie (= handmatig inloggen)
1x per dag – De gebruiker logt in en hoeft de rest van de dag niet meer in te loggen.
Nooit – De gebruiker logt in en hoeft daarna nooit meer in te loggen.
Opmerkingen:
Het wachtwoord en de gebruikersnaam blijven bestaan, maar worden versleuteld opgeslagen op het
werkstation. Deze versleuteling is niet op een eenvoudige manier te kraken of te omzeilen.
Automatisch inloggen blijft dus een veilige manier van werken.
Een andere gebruiker die van hetzelfde werkstation gebruik maakt wordt niet automatisch ingelogd op
het account van de eerdere gebruiker. Aan de hand van de username van het netwerk wordt
gecontroleerd of de gebruiker de “juiste” gebruiker is.
Een gebruiker met System Administrator rechten moet ALTIJD handmatig inloggen.
Wil een gebruiker onder een andere naam (met andere rechten) inloggen, ga dan in ECM naar
Instellingen, Inloggen als andere gebruiker.
Mocht automatisch inloggen falen, dan moet de gebruiker als de volgende keer ECM wordt opgestart
handmatig inloggen.
16-06-2014 versie 8.6
© 2014 Reed Business Information
11
Handleiding Elsevier Centrale Klantendatabase
Elsevier Centrale Klantendatabase
Lage SQL-beveiliging: gebruikersnaam en wachtwoord worden opgeslagen in ini-file
Deze optie biedt een laag beveiligingsniveau, maar snellere toegang tot de programma’s. Er is één
gebruikersnaam en één wachtwoord die worden opgeslagen in het bestand ElsevierNetwerk.ini (of
Elsevier.ini als u voor een lokale installatie heeft gekozen). Als u dan Elsevier BAS, CAS of VPB
Programma opstart, lezen deze programma’s dit ini-bestand en loggen zij automatisch in op de
database.
Bij deze optie is het niet mogelijk om rechten toe te kennen aan verschillende gebruikers. Elsevier
DAS Programma (zie blz. 17 en verder) bevat alleen de mogelijkheid om kantoren toe te voegen, te
wijzigen en te verwijderen en back-ups te maken.
Let op!
Kies alleen voor deze optie als er geen andere databases op de server staan of komen te
staan. Het wachtwoord dat toegang geeft tot de server wordt dan namelijk onversleuteld
opgeslagen, wat voor de andere databases ook de beveiliging vermindert.
Gebruikersnaam en wachtwoord voor System Administrator
Voor het gebruik en beheer van een SQL Express of een SQL Server-database is een ‘SA account’
nodig.
Als een SQL Express Server door het Elsevier installatieprogramma is aangemaakt, dan wordt het
initiële SA wachtwoord getoond bij aanmaak van database. Wij raden u aan dit wachtwoord zo snel
mogelijk te veranderen, met bijv. “SQL Server Management Studio Express”.
Als de SQL Server (Express) niet door het Elsevier installatieprogramma is aangemaakt kunt u een
gebruikersnaam en wachtwoord invullen van een gebruiker die het recht heeft een database te
creëren.
Let op !
Heeft u al een SQL Servers (Express) die niet door de Elsevier cd-rom is aangemaakt, dan dient:
Mixed mode te zijn ingesteld: In de Management Studio, rechtsklik op de Servernaam, kies
Properties, kies pagina Security en klik op SQL Server and Windows Authentication mode.
Het SA account moet ge-enabled zijn: In de Management Studio, ga naar
Servernaam/Security/Logins/. Rechtsklik op SA, kies Properties ga naar pagina Status.
Na het aanmaken van de database moet u – als u heeft gekozen voor NT- of hoge SQL-beveiliging –
gebruikers aanmaken. Doe dit met Elsevier DAS Programma. U kunt inloggen met uw SA account en
vervolgens documentgroepen en gebruikers aanmaken.
De functionaliteit van het DAS Programma is grotendeels ook aanwezig in de “SQL Server
Management Studio Express”, deze kan gratis worden gedownload van de site van Microsoft.
In het DAS Programma zijn deze functies echter optimaal gegroepeerd om te voldoen aan de
beveiligingseisen van de Elsevier Fiscale Software. Zie Elsevier DAS Programma op blz. 17 en
verder.
16-06-2014 versie 8.6
© 2014 Reed Business Information
12
Handleiding Elsevier Centrale Klantendatabase
Elsevier Centrale Klantendatabase
De werking van de beveiliging
Lage SQL beveiliging
Bij Lage SQL beveiliging worden de privacygevoelige gegevens, zoals
Aangiften,
Aanslagen,
Certificaten,
opgeslagen in één tabel, met de naam StandaardOpslagtabel.
Iedere gebruiker logt in als SA (= SysAdmin binnen SQL Server) en heeft daardoor toegangsrechten
tot alle tabellen in de database.
Alle gebruikers kunnen alle aangiften en aanslagen openen, bewerken en verzenden met de
certificaten.
Hoge SQL- en NT beveiliging
Bij Hoge SQL- en NT beveiliging worden één of meer beveiligde tabellen gebruikt voor opslag van
privacygevoelige gegevens.
Deze gegevens noemt DasWin Documenten, een beveiligde tabel noemt DasWin een
Documentgroep.
In Elsevier DAS programma bepaalt u zelf de namen van deze tabellen, via het aanmaken van
Documentgroepen.
DasWin verzorgt de beveiliging met behulp van de toegangsrechten per tabel van SQL Server.
Gebruikers hebben standaard geen lees- en schrijfrechten in een Documentgroeptabel, DasWin geeft
één gebruiker lees- en schrijfrechten, tijdens het aanmaken van de gebruiker, via kiezen van een
documentgroep.
Daarna kunnen gebruikers naar wens worden gekoppeld aan de tabel(len) c.q. documentgroep(en),
waarin zijn of haar aangiften en aanslagen opgeslagen worden.
Gebruikers hebben dus geen toegang tot de aangiften, aanslagen en certificaten, die in een andere
opslagtabel c.q. documentgroep zijn opgeslagen.
NAW gegevens, workflow en kantoorgegevens worden wel opgeslagen in tabellen die voor iedereen
toegankelijk zijn.
16-06-2014 versie 8.6
© 2014 Reed Business Information
13
Handleiding Elsevier Centrale Klantendatabase
Elsevier Centrale Klantendatabase
Schematisch ziet dit er als volgt uit, de omkadering geeft de begrenzing van de rechten aan:
Lage SQL beveiliging
Alle 5 gebruikers hebben toegang tot alle tabellen, in StandaardOpslagtabel zitten alle aangiften,
aanslagen en certificaten.
Hoge- / NT beveiliging
Gebruiker 1 en Gebruiker 2 hebben alleen toegang tot de aangiften in Documentgroep 1
(en dus geen toegang tot de inhoud van Documentgroep 2 en Documentgroep 3 en de
documentgroepen voor aanslagen en certificaten).
Gebruiker 3 en Gebruiker 4 hebben toegang tot de aangiften in Documentgroep 2 en dus geen
toegang tot de inhoud van Documentgroep 1 en Documentgroep 3. Gebruiker 3 heeft geen
toegang tot de documentgroepen voor aanslagen en certificaten, Gebruiker 4 wel).
Gebruiker 5 heeft alleen toegang tot de aangiften in Documentgroep 3 en tot de
documentgroepen voor aanslagen en certificaten (en dus geen toegang tot de inhoud van
Documentgroep 1 en Documentgroep 2).
Let op
Eén documentgroep kan opgezet zijn voor alle aangiften van één kantoor met één beconnummer.
Maar één kantoor kan ook meerdere documentgroepen omvatten, bijvoorbeeld één documentgroep
voor gewone aangiften en één documentgroep voor speciale, privacygevoelige aangiften.
Afscherming van aangiften bij Hoge- / NT beveiliging in BasWin
Voorbeelden bij het schema hierboven:
Als Gebruiker 1 in BasWin een nieuwe aangifte aanmaakt, kan BasWin deze alleen opslaan in
Documentgroep 1.
Als Gebruiker 1 in BasWin drukt op de knop Bestandsbeheer (toets F2), verschijnen alleen de
aangiften in Documentgroep 1.
Als Gebruiker 1 in BasWin een nieuwe aangifte probeert aan te maken voor een klant, die al een
aangifte heeft in bijvoorbeeld Documentgroep 2, verschijnt een foutmelding "U bent niet
gemachtigd om dit bestand te openen".
16-06-2014 versie 8.6
© 2014 Reed Business Information
14
Handleiding Elsevier Centrale Klantendatabase
Elsevier Centrale Klantendatabase
Let op
In VpbWin en BtwWin werkt dit precies zo.
De VA cijfers in CasWin
De VA cijfers worden niet in documentgroepen opgeslagen, maar in één aparte, beveiligde tabel met
de naam ElsB_er_casop.
De toegang in CasWin wijkt daarom af van de toegang in BasWin, VpbWin en BtwWin.
Dit is historisch zo gegroeid
Tot enkele jaren geleden moest iedere Beconhouder in juli schatting doen voor alle IB ondernemers
met winst en alle vennootschappen van één kantoor, met één beconnummer. Niet voldoen aan de
schattingsverplichting betekende verwijdering uit de uitstelregeling.
Alle schattingen moesten in één verzendbestand verstuurd worden naar de Belastingdienst, het was
dus praktisch om de VA cijfers op te slaan in één aparte, beveiligde tabel: ElsB_er_casop.
De VA is de opvolger van de schatting, en hoewel de VA is inmiddels niet meer verplicht is, zitten alle
VA's nog wel in tabel ElsB_er_casop.
Afscherming van alle VA's in CasWin
Door opslag in de aparte tabel ElsB_er_casop hebben gewone gebruikers geen toegang tot de VA
cijfers.
Een medewerker, die in DasWin de rol Cas Operator krijgt, kan in CasWin wel VA's invullen en
verzenden.
Als u alle gebruikers toegang wilt geven tot de VA cijfers, kunt u hen in DasWin allemaal Cas
Operator (CasOp) maken.
Afscherming van de VA's per gebruiker in CasWin
Als u wilt dat alle CasOp/gewone gebruikers in CasWin alleen de VA's van hun eigen klanten zien,
dan kunt u in DasWin het CasWin automatisch gebruikersfilter instellen. In Daswin op tabblad
Beheer, vak CasWin automatisch filter.
Het CasWin automatisch gebruikersfilter heeft meerdere functies:
Er kunnen extra rechten binnen CasWin worden ingesteld. (NawOp voor de klantenadministratie,
LijstOp voor de Uitstel aanvraag, enz.)
Per "gewone" gebruiker (aangiftemaker) dient een Persoonlijke Klantenlijst te worden ingesteld. In
DasWin, tabblad Gebruikers, knop Beheren, dubbelklik op een actieve gebruiker en klik op de
knop Klantenlijst.
Gewone gebruikers zien in CAS alleen de klanten van hun Persoonlijke Klantenlijst, evenals in
BasWin, VpbWin en BtwWin.
16-06-2014 versie 8.6
© 2014 Reed Business Information
15
Handleiding Elsevier Centrale Klantendatabase
Elsevier Centrale Klantendatabase
Verwijderen van de database
Via DasRes (een module die samen met het DAS Programma wordt geïnstalleerd) kunt u de database
verwijderen. Veiligheidshalve is het niet mogelijk de database op een andere wijze te verwijderen. Het
verwijderen van de database is geheel op eigen risico!
Als u heeft gekozen voor een SQL Express of SQL Server met Hoge SQL-beveiliging of Windows NTbeveiliging, dan heeft alleen een db-owner of SA login toegang tot DasRes.
Het verwijderen van de database kan nodig zijn in een vroeg stadium – voordat uw organisatie
daadwerkelijk met Elsevier Centrale Klantendatabase gaat werken – als u bijvoorbeeld bij nader inzien
een ander type of andere gebruikersindeling wilt. Alleen de database (niet de server) kan dan door
DasRes worden verwijderd.
16-06-2014 versie 8.6
© 2014 Reed Business Information
16
Handleiding Elsevier Centrale Klantendatabase
Elsevier DAS Programma
Elsevier DAS Programma
2
Tijdens de installatie van een database wordt ook Elsevier DAS Programma (DasWin) geïnstalleerd
en opgestart. (U kunt het programma ook opstarten door in het menu Start > (Alle) Programma’s >
Elsevier > Elsevier DAS Programma te kiezen voor de optie Elsevier DAS Programma.)
3
Na opstarten van DasWin kunt – afhankelijk van het type database:
Kantoorgegevens invoeren (alle database typen)
Documentgroepen en gebruikers accounts aanmaken (Hoge SQL - of NT beveiliging)
Bij een SQL (Express) database met Lage SQL beveiliging zijn er 4 tabbladen:
Back-up
Kantoren
Gebruikers
Databaseinfo
Bij een SQL (Express) Server met Hoge of –NT beveiliging zijn er 3 extra tabbladen:
Documentgroep
System Administrator (SA)
Beheer
Bovendien bevat tabblad Gebruikers extra functies, voor het koppelen van gebruikers aan groepen.
Kantoorgegevens
In het tabblad Kantoren kunt u uw kantoorgegevens invullen en wijzigen. De kantoorgegevens worden
automatisch gedeeld met de databaseversies van Elsevier BAS, CAS, BTW en VPB Programma.
Let op !
Als de database net nieuw is aangemaakt, bevat deze al een kantoor: Uw (standaard)
kantoornaam. Klik op tabblad Kantoren op de knop Bewerken en verander Uw (standaard)
kantoornaam in uw eigen kantoornaam.
Als uw organisatie meerdere Beconnummers en/of Kantoornamen heeft, vul dan met de knop
Bewerken het eerste kantoor in en daarna met de knop Kantoor toevoegen, de overige
kantoren.
Beconnummer, kantoornaam en adres
Voor elektronische verzending met beconnummer is het noodzakelijk dat u uw beconnummer correct
invult. DasWin waarschuwt als u een onjuist beconnummer ingeeft. Het beconnummer is noodzakelijk
om EKA-bestellingen te kunnen toevoegen in Elsevier CAS Programma.
Let op!
Wees voorzichtig met het aanpassen van beconnummers. EKA-bestellingen zijn gekoppeld
aan het beconnummer. Als u het beconnummer wijzigt, zijn EKA's en EKA-bestellingen niet
meer zichtbaar in Elsevier CAS Programma.
Als u uw kantoornaam invult wordt deze in het algemeen meegestuurd in de elektronische
aangifte. Dan is het ook nodig uw postadresgegevens (adres, postcode, plaats) in te vullen.
2
Voluit Database Administratie Systeem.
Controleer of de nieuwste versie van DasWin geïnstalleerd is (DasWin menu Help/Online updatecheck) .
DasWin dient geïnstalleerd te zijn op díe computer waar ook de database is geïnstalleerd. Als DasWin nog niet
geïnstalleerd is, kunt u dit alsnog doen vanaf de cd-rom van BasWin, CasWin of Vpbwin met:
DasWinInstVx_x.exe of het programma downloaden van www.elsevierfiscaal.nl onder Productservice/Database
Administratie Systeem.
3
16-06-2014 versie 8.6
© 2014 Reed Business Information
17
Handleiding Elsevier Centrale Klantendatabase
Elsevier DAS Programma
Meerdere kantoren
Als u binnen uw organisatie meerdere kantoren met verschillende Beconnummers heeft, kunt u deze
invoeren met de knop Kantoor toevoegen.
Let op!
Het is mogelijk om meerdere kantoren met hetzelfde beconnummer of dezelfde naam in te
voeren, maar het is niet mogelijk om meerdere kantoren met hetzelfde beconnummer én
dezelfde naam in te voeren.
Kantoor verwijderen (gegevens eerst verplaatsen naar ander kantoor)
Via de optie Verplaats kantoorgegevens kunt u een kantoor verwijderen uit de lijst van kantoren. De
aan dit kantoor gekoppelde gegevens (klanten, aangiften, gebruikers, e.d.) worden verplaatst naar
een ander kantoor.
Let op 1
Wanneer twee kantoren worden samengevoegd (met verschillende beconnummers) mogen er
geen te verzenden EKA-bestellingen meer in het te verwijderen kantoor staan. Die kunnen na
de samenvoeging namelijk niet worden verzonden omdat het beconnummer niet meer
bestaat.
Let op 2
Eventuele EKA’s en EKA-bestellingen blijven bewaard, maar zijn na het verwijderen alleen
toegankelijk via een kantoor met hetzelfde beconnummer.
Als u de klanten van het te verwijderen kantoor ook wilt verwijderen, is het handig om dit eerst te doen
(in CasWin).
Let op!
Als in het te verwijderen kantoor klanten staan in de lijst Voormalige klanten en het scherm
Prullenbak van de klantenlijst, worden deze ook verplaatst naar het andere kantoor. In dat
andere kantoor komen deze klanten ook terecht in resp. de lijst Voormalige klanten en het
scherm Prullenbak van de klantenlijst.
16-06-2014 versie 8.6
© 2014 Reed Business Information
18
Handleiding Elsevier Centrale Klantendatabase
Elsevier DAS Programma
Back-ups maken
Op tabblad (Database) Back-up kunt u back-up bestanden maken van de database.
Voor een verantwoorde bedrijfsvoering raden wij aan dit minstens 1 x per week te doen. Het kan ook
vaker.
Een back-up programma dat alleen bestanden kopieert maakt GEEN back-up van de database (zoals
bijvoorbeeld sommige commerciële back-up programma’s of een back-up online constructie).
De SQL Server (Express) service verhindert namelijk dat de fysieke database bestanden gekopieerd
worden.
Alleen DasWin en de SQL Server Management Studio (Express) kunnen een back-up van de
database maken. De back-up kan alleen op een schijf IN dezelfde machine aangemaakt worden.
U dient het back-up bestand daarna zelf veilig te stellen op een externe schijf, cd-rom of tape.
Alleen als u handmatig de SQL Server (Express) service stopt, kunt u een kopie van de fysieke
databasebestanden maken. Dit is echter een omslachtige handeling en lukt alleen als alle gebruikers
de programma’s hebben afgesloten.
Tips
Test bij wijze van proef minstens één keer of u een back-up ook terug kunt zetten!
Pas dan weet u zeker dat u op een veilige manier werkt.
Hoe meer medewerkers aangiften maken, hoe groter de database – en dus ook de back-up. Het
maken van de back-up gaat langzaamaan meer tijd kosten en u heeft meer schijfruimte nodig.
Met DasWin maakt u uitsluitend een back-up van de database, niet van de programma’s.
Maak dus ook af en toe een kopie van de programma’s, brieven, configuratiebestanden en (indien
van toepassing) ECM Classic certificaten op een externe schijf, cd-rom of tape.
Als u met ECM database werkt, worden WEL de certificaten meegenomen in de back-up.
Back-upbestanden terugzetten
Het terugzetten van back-upbestanden is mogelijk via de Herstelmodule (DasRes.exe) van Elsevier
DAS Programma (vanwege technische redenen is dit opgenomen in een apart programma). Dit
programma wordt net als het DAS Programma samen met de database geïnstalleerd. U kunt het
programma opstarten door in het menu Start > (Alle) Programma’s > Elsevier > Elsevier DAS
Programma te kiezen voor de optie Herstelmodule.
Let op! Met DasRes kunt u een database alleen terugzetten op exact dezelfde locatie van een
systeem. Als u op een nieuwe server een back-up van de database wilt terugzetten, zal het aanmaken
van een SQL-server instantie vaak tot een andere padenstructuur leiden. Dan is DasRes niet geschikt
om de database terug te zetten. Dit kan wel met SQL Server Management Studio (Express). Zie
verder Bijlage 10.
Database verwijderen
Via DasRes (zie hierboven) kunt u ook de database verwijderen. Als u SQL Server (Express) gebruikt,
maar geen SQL Server Management Studio (Express) heeft, is het niet mogelijk de database op een
andere wijze te verwijderen. Verwijderen is geheel op eigen risico!
Het verwijderen van de database kan hooguit nodig zijn in een vroeg stadium – voordat uw organisatie
daadwerkelijk met Elsevier Centrale Klantendatabase gaat werken – als u bijvoorbeeld bij nader inzien
16-06-2014 versie 8.6
© 2014 Reed Business Information
19
Handleiding Elsevier Centrale Klantendatabase
Elsevier DAS Programma
een ander beveiligingstype of andere gebruikersindeling wilt. Alleen de database (niet de server) kan
dan door DasRes worden verwijderd.
SQL Server (Express) met hoge SQL-beveiliging of Windows NTbeveiliging
U kunt het programma opstarten door in het menu Start > (Alle) Programma’s > Elsevier > Elsevier
DAS Programma te kiezen voor de optie Elsevier DAS Programma.
Kantoorgegevens
Bij Hoge SQL – of NT beveiliging bevat tabblad Kantoren 2 extra velden om:
Een documentgroep voor EKA’s te koppelen aan een kantoor
Een instantie van ECM te koppelen aan een kantoor
Toegangsrechten
Met het DAS Programma kunt u de toegangsrechten tot de Elsevier Centrale Klantendatabase
instellen en onderhouden. U kunt beveiligde tabellen aanmaken, de zgn. documentgroepen, waarin
aangiften en daarmee verbonden documenten (o.a. correspondentie) ‘versleuteld’ worden
opgeslagen. Tevens kunt u gebruikers aanmaken en hen toegang geven tot bepaalde
documentgroepen. Alleen deze gebruikers kunnen de beveiligde tabellen benaderen, documenten
toevoegen, raadplegen en bewerken. Daarnaast kunt u enkele speciale ‘gebruikersrollen’ toewijzen.
De meest simpele constructie is om voor iedere gebruiker één documentgroep te maken. De
gebruikers hebben dan geen toegang tot elkaars documenten. Het is ook mogelijk om, zoals in grotere
organisaties gebruikelijk is, meerdere gebruikers aan één documentgroep toe te wijzen.
Let op!
Een nieuwe gebruiker moet meteen aan een documentgroep worden gekoppeld.
Gebruikersrollen
4
Iedere documentgroep bestaat uit een tabel en een gebruikersrol met dezelfde naam. De
gebruikersrol regelt de toegang tot de tabel. Alle gebruikers die deze tabel gebruiken krijgen dezelfde
gebruikersrol, die het mogelijk maakt om een document (aangiften e.d.) toe te voegen, te lezen of te
wijzigen.
Naast de documentgroeprollen kent het DAS Programma de volgende rollen:
5
er _user: deze rol is bedoeld om ‘niet-document’ tabellen, zoals de NAW-gegevens, te
kunnen benaderen. Iedere gebruiker krijgt deze rol.
6
db_owner of System Administrator (SA) : de SA heeft alle rechten en kan ondermeer backups maken, back-ups terugzetten, de database verwijderen, documentgroepen en gebruikers
aanmaken en verwijderen en (vergeten) wachtwoorden wijzigen. De SA heeft ook toegang tot
de documenten en kan deze raadplegen en muteren.
er_dasop (DAS Operator): het kan handig zijn dat naast de SA nog iemand anders toegang
heeft tot Elsevier DAS Programma. De DAS Operator heeft de rechten om kantoorgegevens
in te voeren en te wijzigen, back-ups te maken, documentgroepen en gebruikers aan te
4
In de (aangifte)programma’s begint de naam van de tabel met ‘ElsB_’.
‘er’ staat voor ‘elsevier role’.
6
In geval van hoge SQL-beveiliging is het mogelijk dat db_owner en SA verschillende inlogs zijn.
5
16-06-2014 versie 8.6
© 2014 Reed Business Information
20
Handleiding Elsevier Centrale Klantendatabase
Elsevier DAS Programma
maken en te verwijderen, (vergeten) wachtwoorden te wijzigen en enkele andere
aanpassingen te maken. De DAS Operator heeft geen toegang tot de documenten. Het is
mogelijk om meerdere DAS Operators aan te maken.
er_casop (CAS Operator): alleen CAS Operators hebben toegang tot de schattingsgegevens
van Elsevier CAS Programma. Zij hebben binnen CasWin alle rechten (raadplegen en
muteren) op alle gegevens die in CasWin voorkomen (bijv. geïmporteerde cijfers uit BasWin
en VpbWin). Ten behoeve van dit importeren heeft de CAS Operator leesrechten voor de
documenten van het BAS en VPB Programma, maar hij heeft geen toegang tot deze
programma’s zelf. Het is mogelijk om meerdere CAS Operators aan te maken.
Alleen de SA kan de rollen van CAS Operator en DAS Operator toewijzen.
Documentgroepen en gebruikers toevoegen
De manier waarop u documentgroepen en gebruikers kunt toevoegen, is afhankelijk van de keuze die
u tijdens de installatie van de database heeft gemaakt.
Als u tijdens de installatie van de database heeft gekozen voor Windows NT-beveiliging
Als u tijdens de installatie van de database heeft gekozen voor hoge SQL-beveiliging
Als u tijdens de installatie van de database heeft gekozen voor Windows NTbeveiliging
Als het DAS Programma is opgestart, ziet u het tabblad Aanmelden.
Het selectievakje Aanmelden als System Administrator (SA) hoeft niet aangevinkt te zijn in de volgende
gevallen:
Als u op de computer bent aangemeld met dezelfde ‘NT-login’ als waarmee u de database
heeft aangemaakt. (NT-login bestaat uit: <domeinnaam> \ <NT-gebruikersnaam>)
Als u op de computer bent aangemeld met een ‘NT-login’ die dezelfde rechten heeft als de
‘NT-Login’ waarmee de database is aangemaakt.
Neem nu de volgende stappen:
1. Klik op de knop Aanmelden.
2. Kies het tabblad Documentgroep en voeg minstens één documentgroep toe in het
invulveld Naam documentgroep. Creëer zelf een naam, bijv. ‘groep_test_nt’ en klik op de
knop Toevoegen. Het programma vraagt om een bevestiging en meldt vervolgens dat de
documentgroep is aangemaakt.
3. Kies het tabblad Gebruikers en maak de gewenste gebruikers als volgt aan:
4. Vul in het veld Gebruikersnaam de NT-login waarmee de gebruiker zijn/haar computer inlogt
op het Windows NT (of hoger) netwerk. De gebruikersnaam bestaat dan altijd uit een
Windows NT domeinnaam, een backslash en een naam. Bijvoorbeeld: BedrijfA\Janssen.
5. Selecteer de gewenste documentgroep.
6. Klik op de knop Toevoegen. Het programma vraagt om een bevestiging en meldt vervolgens
dat de toegang tot de aangegeven documentgroep is toegestaan voor de gebruiker.
7. Herhaal punt 4 tot en met 7 voor alle gebruikers die u toegang wilt geven tot de betreffende
documentgroep(en).
8. Kies het tabblad Documentgroep en controleer bij Toon gebruiker(s) van
documentgroep dat de gebruiker(s) inderdaad is (zijn) gekoppeld aan de
documentgroep(en). De gebruikers worden ook getoond op het eerste tabblad Aanmelden.
De database kan nu worden gebruikt door de nieuw aangemaakte gebruikers.
16-06-2014 versie 8.6
© 2014 Reed Business Information
21
Handleiding Elsevier Centrale Klantendatabase
Elsevier DAS Programma
Als u tijdens de installatie van de database heeft gekozen voor hoge SQL-beveiliging
Als het DAS Programma is opgestart, ziet u het tabblad Aanmelden.
Vink het selectievakje Aanmelden als System Administrator (SA) aan. Dit kan de echte ‘SA’ zijn, maar
ook een SQL Server-gebruiker met dezelfde rechten als de ‘SA’.
Neem nu de volgende stappen:
1. Klik op de knop Aanmelden en log in.
2. Kies het tabblad Documentgroep en voeg minstens één documentgroep toe in het
invulveld Naam documentgroep. Creëer zelf een naam, bijv. ‘groep_test_sql’ en klik op de
knop Toevoegen. Het programma vraagt om een bevestiging en meldt vervolgens dat de
documentgroep is aangemaakt.
3. Kies het tabblad Gebruikers en maak de gewenste gebruikers als volgt aan:
4. Vul een naam en een wachtwoord in bij de velden Gebruikersnaam en Wachtwoord. U bent
vrij in de keuze van de gebruikersnaam en het wachtwoord (zie echter de Let op! hierna). U
kunt er ook voor kiezen om alle gebruikers in eerste instantie hetzelfde wachtwoord te geven,
aangezien de gebruikers in de (aangifte)programma’s het wachtwoord zelf kunnen wijzigen.
Let op!
Het wachtwoord mag niet leeg zijn, niet langer zijn dan 128 karakters en mag niet de volgende
karakters bevatten: [ ] { } ( ) , ; ? * ! @ \
5.
6.
7.
8.
Geef de hier ingevoerde gebruikersnaam en het wachtwoord door aan de gebruiker. Deze
moet namelijk iedere keer bij opstarten van Elsevier BAS, CAS of VPB Programma hiermee
inloggen.
Selecteer de gewenste documentgroep.
Klik op de knop Toevoegen. Het programma vraagt om een bevestiging en meldt vervolgens
dat de toegang tot de aangegeven documentgroep is toegestaan voor de gebruiker.
Herhaal punt 4 tot en met 7 voor alle gebruikers die u toegang wilt geven tot de betreffende
documentgroep(en).
Kies het tabblad Documentgroep en controleer bij Toon gebruiker(s) van
documentgroep dat de gebruiker(s) inderdaad is gekoppeld aan de documentgroep. De
toegevoegde gebruikers worden ook getoond op het eerste tabblad Aanmelden.
De database kan nu worden gebruikt door de nieuw aangemaakte gebruikers.
Overige functies op de tabbladen Documentgroep en Gebruikers
Naast het toevoegen van documentgroepen en gebruikers bevatten de tabbladen Documentgroep
en Gebruikers nog diverse functies, zoals het hernoemen van een documentgroep (alleen de SA kan
dit doen), het verwijderen van een gebruiker, een gebruiker aan meerdere documentgroepen
koppelen of een gebruiker verplaatsen naar een andere documentgroep.
(Voormalige) gebruikers
In het tabblad Gebruikers kunt u via het onderdeel '(Voormalige) gebruikers' ook aangeven dat een
medewerker niet meer in dienst is. De gebruiker wordt in dat geval niet uit de database verwijderd.
Als u in BasWin, VpbWin en CasWin taken wilt toewijzen aan een gebruiker of een assistent of
accordant wilt kiezen, dan kunt u in de lijst met gebruikers aanvinken of u de voormalige gebruikers
wilt zien of niet.
Wachtwoord wijzigen
Als een gebruiker zijn wachtwoord is vergeten kunt u in het tabblad Gebruikers een nieuw
wachtwoord aanmaken bij Wachtwoord wijzigen. U hoeft daarvoor het oorspronkelijke wachtwoord
niet te weten.
16-06-2014 versie 8.6
© 2014 Reed Business Information
22
Handleiding Elsevier Centrale Klantendatabase
Elsevier DAS Programma
Documenten verplaatsen tussen documentgroepen
Vanaf versie 2.1 van DasWin is het mogelijk om documenten (aangiften, EKA’s e.d.) te verplaatsen
naar een andere documentgroep:
1. Start het DAS Programma op en log in als System Administrator.
2. Klik vervolgens op het tabblad Beheer. Het volgende scherm verschijnt:
3. Klik in het vak Verplaats documenten op de knop Verplaatsen. De volgende melding
verschijnt:
16-06-2014 versie 8.6
© 2014 Reed Business Information
23
Handleiding Elsevier Centrale Klantendatabase
Elsevier DAS Programma
4. Na het klikken op OK verschijnt het scherm waarin u kunt kiezen welke documenten verplaatst
moeten worden.
5. In dit scherm worden alle documenten van de eerste documentgroep uit de lijst van
alfabetisch gesorteerde documentgroepen getoond. U kunt desgewenst filteren op een andere
documentgroep (linksboven in het scherm).
6. Binnen een documentgroep kunt u ook nog filteren op soort document (rechtsboven in het
scherm). U kunt hier onder andere kiezen uit aangiftebestanden van BasWin2010,
CasWin2010, VpbWin2010 (en eerdere jaren) en EKA’s.
Staat er ‘-JS’ achter de documentsoort BasWin, dan gaat het om jaarstukbestanden.
Staat er ‘-VJ’ achter de documentsoort BasWin, dan gaat het om cijfers volgend jaar en
middeling. Daarnaast staan nog enkele documentsoorten in deze lijst die nu nog niet
mogelijk zijn, maar waarbij het de bedoeling is dat ze in de toekomst wel mogelijk zullen zijn
(bijv. Word-documenten).
7. Selecteer de documenten die verplaatst moeten worden. U kunt meerdere documenten
selecteren door de Shift-toets ingedrukt te houden en met de pijltjestoets te selecteren of door
te klikken met de muis terwijl u de Ctrl-toets ingedrukt houdt. Druk op Ctrl+A om alle
documenten in de lijst te selecteren. De geselecteerde regels krijgen een groene kleur.
8. Kies achter ‘Documenten verplaatsen naar documentgroep’ (onder in het scherm) naar welke
documentgroep de geselecteerde documenten verplaatst moeten worden. De knop Verplaats
wordt hierdoor klikbaar.
9. Klik op de knop Verplaats.
10. Een scherm verschijnt waarin om een bevestiging wordt gevraagd. Als u zeker weet dat u de
geselecteerde documenten wilt verplaatsen, klikt u op Ja.
11. De bestanden worden verplaatst. In een overzichtscherm ziet u welke documenten zijn
verplaatst van de ene naar de andere documentgroep. U kunt dit overzicht desgewenst
16-06-2014 versie 8.6
© 2014 Reed Business Information
24
Handleiding Elsevier Centrale Klantendatabase
Elsevier DAS Programma
afdrukken of kopiëren naar het klembord en in een e-mail of ander tekstdocument plakken (via
Ctrl+V).
12. Klik op OK om het scherm te verlaten.
13. U kunt nu andere documenten verplaatsen of het scherm verlaten via de knop Sluiten.
16-06-2014 versie 8.6
© 2014 Reed Business Information
25
Handleiding Elsevier Centrale Klantendatabase
Elsevier DAS Programma
CAS Operators
CAS Operator(s) toevoegen
Alleen CAS Operators hebben in het CAS Programma toegang tot de inhoudelijke VA-, Toeslag-,
SBA- en EKA gegevens. Deze gebruikers moeten apart aangemaakt worden in het tabblad System
Administrator (SA). Bij ‘Toevoegen CAS Operator’ vult u daartoe een gebruikersnaam en wachtwoord
(zie hieronder) in. U kunt meerdere CAS Operators aanmaken.
Gebruikersnaam in geval van Windows NT-beveiliging:
Vul de NT-login waarmee de gebruiker zijn/haar computer inlogt op het Windows NT (of
hoger) netwerk. De gebruikersnaam bestaat dan altijd uit een Windows NT domeinnaam, een
backslash en een naam. Bijvoorbeeld: BedrijfA\Janssen.
Gebruikersnaam in geval van hoge SQL-beveiliging:
U bent vrij in de keuze van de gebruikersnaam en het wachtwoord (zie echter de Let op!
hierna).
Let op!
Het wachtwoord mag niet leeg zijn, niet langer zijn dan 128 karakters en mag niet de volgende
karakters bevatten: [ ] { } ( ) , ; ? * ! @ \
U kunt er ook voor kiezen om alle CAS Operators in eerste instantie hetzelfde wachtwoord te
geven, aangezien de gebruikers in de (aangifte)programma’s het wachtwoord zelf kunnen
wijzigen.
Geef de ingevoerde gebruikersnaam en het wachtwoord door aan de gebruiker. Deze moet
namelijk iedere keer bij opstarten van CasWin hiermee inloggen.
Als een CAS Operator zijn wachtwoord is vergeten kunt u in het tabblad Gebruikers een
nieuw wachtwoord aanmaken bij ‘Wachtwoord wijzigen’. U hoeft daarvoor het oorspronkelijke
wachtwoord niet te weten.
In het CAS Programma heeft de CAS Operator ook toegang tot alle documentgegevens van het BAS
en VPB Programma ten behoeve van import in de VA.
Iemand die alleen CAS Operator is, heeft in BAS/VPB geen toegang tot deze gegevens.
CAS Operator verwijderen
Op tabblad Beheer kunt u een CAS Operator desgewenst verwijderen.
Maak gebruiker CAS Operator
Op tabblad Beheer kunt u ook een gebruiker CAS Operator maken.
De gebruiker is dan zowel gewone gebruiker als CAS Operator.
In dit geval heeft de gebruiker
In CAS toegang tot alle gegevens
In BAS/VPB toegang tot de aangiften in zijn/haar documentgroep(en).
16-06-2014 versie 8.6
© 2014 Reed Business Information
26
Handleiding Elsevier Centrale Klantendatabase
Elsevier DAS Programma
DAS Operators
Het kan handig zijn dat naast de SA nog iemand anders toegang heeft tot Elsevier DAS Programma.
De DAS Operator heeft de rechten om kantoorgegevens in te voeren en te wijzigen, back-ups te
maken, documentgroepen en gebruikers aan te maken en te verwijderen, (vergeten) wachtwoorden te
wijzigen en enkele andere aanpassingen te maken. De DAS Operator heeft geen toegang tot de
documenten. Deze gebruikers moeten apart aangemaakt worden in het tabblad System
Administrator (SA). Bij ‘Toevoegen DAS Operator’ vult u daartoe een gebruikersnaam en
wachtwoord (zie hieronder) in. U kunt meerdere DAS Operators aanmaken.
Gebruikersnaam in geval van Windows NT-beveiliging:
Vul de NT-login waarmee de gebruiker zijn/haar computer inlogt op het Windows NT (of hoger)
netwerk. De gebruikersnaam bestaat dan altijd uit een Windows NT domeinnaam, een backslash
en een naam. Bijvoorbeeld: BedrijfA\Janssen.
Gebruikersnaam in geval van hoge SQL-beveiliging:
U bent vrij in de keuze van de gebruikersnaam en het wachtwoord (zie echter de Let op! hierna).
Let op!
Het wachtwoord mag niet leeg zijn, niet langer zijn dan 128 karakters en mag niet de volgende
karakters bevatten: [ ] { } ( ) , ; ? * ! @ \
Als een DAS Operator zijn wachtwoord is vergeten kunt u in het tabblad Gebruikers een nieuw
wachtwoord aanmaken bij ‘Wachtwoord wijzigen’. U hoeft daarvoor het oorspronkelijke
wachtwoord niet te weten.
Online updatecheck
Om snel te achterhalen of er een nieuwe update van het programma DAS beschikbaar is, kunt u
gebruikmaken van de online updatecheck. U vindt dit onderdeel in het menu Help. Als u op de knop
Online updatecheck klikt, zal uw browser opstarten. Na het totstandkomen van de verbinding wordt er
gecontroleerd of de versie die u heeft overeenkomt met de versie die op onze website staat (daar
staat altijd de meest recente versie). De volgende situaties zijn mogelijk:
Als er een meer recente versie is, zal dat worden gemeld. U kunt de update vervolgens
downloaden. U moet hiervoor wel eerst inloggen. Heeft u nog geen inlogaccount (d.w.z.
gebruikersnaam en wachtwoord), dan kunt u zich gratis registreren via onze website.
U blijkt over de meest recente versie te beschikken. U hoeft dan verder niets te doen.
16-06-2014 versie 8.6
© 2014 Reed Business Information
27
Handleiding Elsevier Centrale Klantendatabase
Bijlage 1: Het Setup-scherm
Bijlage 1: Het Setup-scherm
Nadat u de cd-rom van Elsevier BAS, CAS of VPB Programma in het cd-romstation heeft geplaatst en
het bestand Setup.exe heeft geopend (via de Verkenner of via menu Start > Uitvoeren), verschijnt het
Setup-scherm. Onderstaande afbeelding toont het Setup-scherm van Elsevier BAS Programma 2014.
Let op!
Als u zeker weet dat de database nog nooit is aangemaakt, begin dan met Elsevier Centrale
Klantendatabase installeren.
Zie ook het eerste deel van dit document over de installatie van de database.
Updates
Nadat u het programma heeft geïnstalleerd, kunt u het programma opstarten. Wij raden u aan om – na
opstarten van het programma – direct te controleren of op onze website een meer recente versie
staat, bijvoorbeeld via menu Help > Online updatecheck. Indien nodig, kunt u de update downloaden
en installeren. Sluit dan éérst het programma.
16-06-2014 versie 8.6
© 2014 Reed Business Information
28
Handleiding Elsevier Centrale Klantendatabase
Bijlage 2: Problemen oplossen
Bijlage 2: Problemen oplossen
Problemen bij installatie of bij opstarten
Ontbreken van systeem onderdelen:
MDAC
MDAC is een database driver die gebruikt wordt door MS Access én SQL Server.
MDAC is standaard opgenomen in Windows XP en hoger.
In Windows 2000 kan MDAC ontbreken of niet van de juiste versie zijn. U krijgt dan bij installatie van
onze software een melding. Vervolgens wordt MDAC automatisch (opnieuw) geïnstalleerd. U dient
daarna de computer opnieuw op te starten en de installatie procedure nogmaals te hervatten.
DotNet 2.0
SQL Express heeft DotNet 2.0 nodig.
DotNet 2.0 is standaard opgenomen in Windows XP en hoger.
In Windows 2000, kan DotNet 2.0 ontbreken.
U krijgt dan bij installatie van onze software een melding. U dient dan DotNet 2.0 te installeren. Dit kan
vanaf onze cd-rom:dubbelklik in de Windows Verkenner op \Redist\DotNet 2.0\dotnetfx.exe
Tips wanneer de installatie van onze programma’s of systeemonderdelen niet goed gaat:
Zet virusscanners en firewalls uit. (En zet deze weer aan als de installatie voltooid is!)
Sluit andere programma’s (vooral de standaardprogramma’s van Microsoft); deze hebben
mogelijk bepaalde (database) dlls in gebruik die door de installatie vervangen worden door een
nieuwere versie.
Log in met alle rechten op de pc (dus voor Windows 2000, XP enz. als Administrator).
Zorg dat er een \TEMP directory aanwezig is.
Zorg dat er genoeg vrije ruimte is op de harde schijf (minimaal 40 MB voor bijv. MDAC).
Drive-mappings
Bij een netwerk installatie staat het bestand ElsevierNetwerk.Ini op een server. U moet er dan voor
zorgen dat – vanuit alle werkstations gezien – de mappen op de server dezelfde drive-letter hebben.
Vooral bij een peer-to-peer netwerk moet daarvoor misschien eerst een extra drive-letter aangemaakt
worden die verwijst naar de map op de server (share), waar ElsevierNetwerk.Ini staat.
Zie Bijlage 3 voor het toegankelijk maken van een gedeelde map voor meerdere pc's.
16-06-2014 versie 8.6
© 2014 Reed Business Information
29
Handleiding Elsevier Centrale Klantendatabase
Bijlage 2: Problemen oplossen
Melding “Kan niet verbinden met de database”
Deze melding kan optreden bij een nieuwe installatie, na een computer storing of onjuiste keuzes
bij (her)installatie van programma onderdelen van Elsevier of Microsoft.
Onze ervaring is dat dit probleem vrijwel nooit ontstaat door fouten IN de Elsevier programma’s,
maar vrijwel altijd is op te lossen met verbeteren van de systeemconfiguratie.
De programma’s geven de foutmelding bij opstarten, bijvoorbeeld: Kan niet verbinden met de
database, het programma wordt afgesloten, soms aangevuld met systeem meldingen.
De symptomen, oorzaken en oplossingen zijn vooral afhankelijk van de configuratie (wel of geen
netwerk). Zij worden hier eerst in het kort genoemd en daaronder uitgewerkt.
Een aantal oorzaken in het kort:
1.
2.
3.
4.
5.
6.
De Windows Server of de SQL Server (Express) staan niet aan (Oplossing: zet deze aan).
Ini bestanden van Elsevier programma’s kunnen “elkaar niet vinden” op een Windows Server.
MS Access: het databasebestand is beschadigd (Oplossing: migreer naar SQL (Express)).
SQL Server: Een firewall blokkeert de verbinding met de SQL Server.
SQL Server: Op de Windows Server of op Werkstations is TCP/IP gedisabled.
De SQL Server Browser Service is niet opgestart.
Symptomen en oorzaken uitgebreid:
2. Ini bestanden
Symptomen:
o melding Argumenten zijn van het verkeerde type
o melding Providertype onjuist
Oorzaak: Onjuiste inhoud van instellingenbestanden (.INI)
Achtgergrond:
De verbindingskenmerken van de database wordt opgeslagen in een bestand: ElsevierNetwerk.ini
De programma installatie maakt – in dezelfde map als het programma (bijv. BasWin2010.exe) –
een extra ini bestand aan, met de naam van het programma (bijv. BasWin2010.ini).
In bijv. Baswin2014.ini staat in de sectie [Algemeen]:
ElsevierNetwerk.ini=Schijf:\<zelfgekozen map>\ElsevierNetwerk.ini
Oplossing: Controleer handmatig (met de Windows Verkenner en Kladblok) de Inhoud van deze ini
bestanden.
Voorbeeld van wat er mis kan zijn:
In bijvoorbeeld BasWin2014.ini wordt de map van ElsevierNetwerk.ini met een schijfletter
genoemd, die op de werkstations en op de server bestaat, bijvoorbeeld C:\. Fysiek zijn dit echter
verschillende schijven. U dient dan in bijv. BasWin2014.ini het “pad met schijfletter” te vervangen
door het UNC pad.
In DasWin versie 4.3 en hoger kunt u dit automatisch laten doen via menu
Extra/Instellingenbestanden, vak D, knop Wijzigen.
Zet daarna een vinkje bij Verbind deze ElsevierNetwerk.Ini met alle Elsevier programma’s en
klik op OK.
Het UNC pad wordt dan in alle <Programmanaam>.ini’s weggeschreven.
16-06-2014 versie 8.6
© 2014 Reed Business Information
30
Handleiding Elsevier Centrale Klantendatabase
Bijlage 2: Problemen oplossen
4. en 5. SQL Server (Express): Firewall en TCP/IP problemen
Het werkt vaak verhelderend om op de machine, waar de problemen zich voordoen, de SQL Server
Management Studio (Express) (SSMS(E)) geïnstalleerd te hebben.
Als SSMS(E) niet aanwezig is, kunt u de gratis Express versie installeren. De installer is gratis te
downloaden van de site van Microsoft:
Voor SQL Express 2005:
http://www.microsoft.com/downloads/en/details.aspx?FamilyId=C243A5AE-4BD1-4E3D-94B85A0F62BF7796&displaylang=en
(De installatie procedure is snel en eenvoudig, maar niet geschikt voor SQL 2008 en hoger)
Voor SQL Express 2012:
http://www.microsoft.com/en-us/download/details.aspx?id=29062
(De installatie procedure is langzaam en ingewikkeld, maar wel geschikt voor alle SQL versies)
SSMS(E) geeft vaak meer precieze foutmeldingen dan onze programma’s.
Ook kunt u met SSMS(E) controleren of de Else4Cas database aanwezig is en de tabellen die in de
Else4Cas database horen te zitten.
Indien nodig kunt u de geldigheid van het SA account controleren en eventueel het SA wachtwoord
opnieuw instellen, zonder het oorspronkelijke wachtwoord te kennen. (Via inloggen met Windows
Authenticatie). Verbinden doet u met het knopje in de Object Explorer (zie afbeelding hieronder).
Als het verbindingsprobleem zich alleen op een werkstation voordoet, kunt u SSMS(E) op dit
werkstation installeren.
Als SSMS(E) WEL kan verbinden met de SQL Server, dan kunnen de Elsevier programma’s dit in
principe ook. Zo niet, dan is er een probleem in de INI bestanden. Zie vorige pagina bij punt 2.
16-06-2014 versie 8.6
© 2014 Reed Business Information
31
Handleiding Elsevier Centrale Klantendatabase
Bijlage 2: Problemen oplossen
Als SSMS(E) (ook) NIET kan verbinden, zijn er de volgende mogelijkheden:
Symptomen:
o Op de server zelf starten de Elsevier programma’s goed op, maar op de werkstations
komt een melding: “Kon geen verbinding maken met de database: Verbinding met
database kon niet tot stand worden gebracht”.
Mogelijke oorzaak 1: Een firewall blokkeert de verbinding met de SQL Server
Oplossing: Zet de firewall op de Windows Server uit en start een Elsevier programma op een
werkstation. Als de programma’s op het werkstation het nu WEL doen, moet de firewall op de
Windows Server geconfigureerd worden:
Start op de Server het programma SQL Server Configuration Manager.
Ga naar SQL Server 2005 Network Configuration\Protocols voor <SQL servernaam>
Dubbelklik op TCP/IP en ga naar tabblad IP Adresses
Maak zonodig de waarde leeg bij IPALL / TCP Dynamic ports, om een vaste poort toe te
wijzen
Als de poort bij TCP Port leeg is, vul een waarde in (tussen 1.000 en 50.000).
(Onderstaand voorbeeld is voor SQL 2005, de item-namen links zijn iets anders in SQL 2008/2012)
Start het firewall beheerprogramma en maak een uitzondering voor de poort. (Bijv. poort 2500).
Mogelijke oorzaak 2: op de Server is TCP/IP gedisabled
Oplossing: Ga in SQL Server Configuration Manager naar tabblad Protocol en zet Enabled op
True (zie afbeelding hierboven)
16-06-2014 versie 8.6
© 2014 Reed Business Information
32
Handleiding Elsevier Centrale Klantendatabase
Bijlage 2: Problemen oplossen
Mogelijk oorzaak 3: op het werkstation is TCP/IP gedisabled
Oplossing: Start op het werkstation CliConfg.Exe (via menu Start/Run) en Enable TCP/IP:
Als op het werkstation een firewall aanstaat, heeft die ook een uitzondering nodig. Zoek het TCP/IP
poortnummer op in CliConfg.EXE met de knop Properties (zie plaatje hierboven).
6. De SQL Server Browser Service is niet opgestart.
U kunt dit zien in de SQL Server Configuration Manager bij SQL Server 200x Services:
Oplossing:
Rechtsklik op SQL Server Browser en kies Properties.
Op tabblad Service moet de eigenschap Start mode op automatic staan. Zo niet, zet hem op
Automatic en klik op OK.
Rechtsklik op SQL Server Browser en kies Start.
16-06-2014 versie 8.6
© 2014 Reed Business Information
33
Handleiding Elsevier Centrale Klantendatabase
Bijlage 2: Problemen oplossen
Aangiften verplaatsen van één database naar een andere database
Met DAS kunt u (alleen) de aangiften, EKA’s en SBA’s exporteren naar Classic formaat om deze
vervolgens te importeren in de andere database.
Exporteren doet u in DAS op tabblad (Database) Back-up met de knop Exporteren.
Voor iedere aangifte wordt één Classic-bestand aangemaakt.
Deze Classic-bestand kunt u in BasWin en VpbWin importeren via menu Bestand/Converteren.
Let op
Certificaten en verzendgegevens worden hiermee niet overgezet!
Bij kantoor-fusies of -overnames is vaak gewenst om databases volledig samen te voegen.
Neem dan contact op met onze Technische Service Desk, wij hebben hiervoor een apart programma
waarmee de volledige inhoud van databases samengevoegd kan worden, dus inclusief certificaten en
verzendgegevens.
Foutmelding “Field not found” bij opstarten na installatie van een update
Deze melding komt vrijwel uitsluiten voor bij gebruik van een SQL server met Hoge- of NT beveiliging.
Mogelijke oorzaak 1:
Het programma is – na een update – met te weinig rechten opgestart:
Sommige updates van het BAS, CAS of VPB Programma voegen één of meer velden toe aan de
database.
Werkt u met Hoge of NT-beveiliging, dan lukt dit alleen, als uw login System Administrator of
db_Owner rechten heeft.
Updates van de programma’s moeten daarom na installatie altijd als eerste opgestart worden met
deze login.
Doet u dit niet, dan kan een gewone gebruiker een melding krijgen in de trant van Field 'xxxxx'
Not Found’.
Oplossing:
Start het programma één keer op met een login, die System Administrator of db_Owner rechten
heeft.
De extra velden zullen dan foutloos worden aangemaakt. Daarna kunnen alle gebruikers weer op
de gewone manier inloggen.
Mogelijke oorzaak 2:
Door een zeldzame samenloop van een lekje in het database update mechanisme en een update, die
met te weinig rechten is uitgevoerd, kan een veld van een vorige update ontbreken
Oplossing:
Zet met Elsevier DAS Programma (DasWin) het database versienummer op 0 (nul):
16-06-2014 versie 8.6
© 2014 Reed Business Information
34
Handleiding Elsevier Centrale Klantendatabase
Bijlage 2: Problemen oplossen
Ga in DAS naar tabblad System Administrator (SA) en klik in het vak Database reparatie en
onderhoud op de knop Herstellen. Klik vervolgens op de knop Voorbereiden.
Daarna moet u opnieuw BAS, CAS en/ of VPB opstarten met voldoende SA of db_owner rechten.
Bij opstarten van BAS, CAS of VPB zal dan de database in zijn geheel worden bijgewerkt en zullen
ontbrekende velden worden aangemaakt.
16-06-2014 versie 8.6
© 2014 Reed Business Information
35
Handleiding Elsevier Centrale Klantendatabase
Bijlage 3: Gedeelde map aanmaken
Bijlage 3: Gedeelde map aanmaken in een peer-to-peer
netwerk
Voer de volgende handelingen uit om een directory van de C-schijf van een server-pc zichtbaar te
maken op een aangesloten werkstation.
Stap 1: Op de ‘server’
1. Open de Windows Verkenner.
2. Selecteer de map waar het programma (bijv. BasWin2014.exe) staat (bijv. in C:\Program Files
(x86)\Elsevier\2014\BasWin2014). Klik met uw rechtermuisknop op deze map.
3. Kies de menuoptie Delen met > Geavanceerd delen. U komt op tabblad Delen.
4. Klik op de knop Geavanceerd delen…
5. Vul een naam in bij Share-naam, bijvoorbeeld E4CAS. Klik vervolgens op de knop OK.
6. Op het scherm Eigenschappen, tabblad Delen staat nu het Netwerkpad, in de volgende vorm:
\\<Computernaam>\<Share-naam>.
7. Noteer deze naam op een papiertje.
Stap 2: Op het ‘werkstation’
1.
2.
3.
4.
Open de Windows Verkenner.
Kies het menu Extra > Netwerkverbinding maken.
Kies in de bovenste keuzelijst een vrij station: bijv. G.
Vul achter Map het pad in. Type eerst twee backslashes (\\), dan de volledige computernaam
van de server (deze naam heeft u bij stap 1 op een papiertje genoteerd), vervolgens een
backslash (\), daarachter de sharenaam (in ons voorbeeld E4CAS) en als laatste weer een
backslash (\).
Het volledige pad is dan: \\<Computernaam server>\<E4CAS>\.
5. Klik op de knop Voltooien.
Stap 3: Herhaal stap 2 op de server-pc.
Stap 4: Installeer het programma (BAS, CAS of VPB Programma) op de server-pc met als
opslaggebied het in stap 2 gekozen station (in dit voorbeeld de ‘G’-schijf).
Stap 5: Meld het programma aan op het werkstation en kies daarbij als map ook het in stap 2 gekozen
station (in dit voorbeeld de ‘G’-schijf).
16-06-2014 versie 8.6
© 2014 Reed Business Information
36
Handleiding Elsevier Centrale Klantendatabase
Bijlage4: Conversie van Classic naar Database
Bijlage 4: Conversie van Classic naar Database
Conversie bij gebruik van CAS, ECM, BAS, BTW en/of VPB Programma
Als u heeft gewerkt met de Classic-versies van CasWin, ECM, BasWin, BtwWin en/of VpbWin, kunt u
de database vullen met alle gegevens uit de Classic programma’s.
Te weten: NAW-gegevens, uitstel-, VA-, toeslaggegevens, verzendgegevens en aangiften.
De volgorde waarmee u de conversie voor de programma's doet, is niet van belang.
Zorg allereerst dat de database geïnstalleerd is (lees ook het eerste deel van dit document) .
Installeer vervolgens de databaseversie van de programma’s.
Converteer daarna de gegevens, dit gaat per programma als volgt:
In BasWin2014 Database: kies in menu Bestand de optie Converteren en vervolgens Elsevier BAS
Programma 2014 Classic. Kies het juiste opslaggebied, selecteer de aangiften en klik op
Converteren. Voor VpbWIn en BtwWin geldt hetzelfde.
In CasWin2014 Database: kies in menu Bestand de optie Importeren uit CasWin Classic en klik
op de tab CasWin2014 Classic. Zie ook Conversie in CAS Programma op blz. 38.
Voorbeeld
U werkt al een tijdje met BasWin Database maar heeft de uitstelregeling met CasWin Classic
bijgehouden. Omdat u EKA's wilt gaan ontvangen, heeft u de databaseversie van CasWin nodig. U
wilt daarbij ook de CasWin Classic-gegevens in de database opnemen (bijv. om de VA cijfers van
CasWin te kunnen vergelijken met de aanslagcijfers uit de EKA's). U hoeft dan alleen de gegevens uit
CasWin Classic toe te voegen aan de BasWin-gegevens die al in de database aanwezig zijn:
Installeer en start de databaseversie van CasWin,
Ga naar menu Bestand > Importeren uit CasWin Classic
Klik op de tab CasWin2014 Classic. Volg verder de aanwijzingen op het scherm.
Omgekeerd, als u met CasWin Database werkt, maar de IB-aangiften in BasWin Classic heeft
ingevoerd:
Installeer en start u de databaseversie van BasWin
Ga naar menu Bestand > Converteren en klik op Elsevier BAS Programma 2010 Classic. Hiermee
kunt u de aangiften in de database opnemen.
Dubbele NAW-gegevens
Als u uit meer dan één programma converteert, is de kans groot dat de NAW-gegevens van een klant
al in de database aanwezig zijn. Tijdens de conversie verschijnt dan een scherm met de vraag of u de
NAW-gegevens in de database wilt behouden of wilt overschrijven uit de Classic-versie.
Ook kan het zijn dat u de conversie binnen één programma wilt herhalen – bijvoorbeeld om gegevens
te updaten. Ook dan u krijgt u een keuzedialoog als de klant al in de database voorkomt.
Er zijn daarbij wat kleine verschillen tussen de programma's:
In CasWin kunt u kiezen of u de NAW-gegevens wilt overschrijven of ongewijzigd wilt laten.
De uitstelgegevens worden altijd overschreven.
In BasWin kunt u kiezen of u de NAW-gegevens wilt overschrijven of ongewijzigd wilt laten.
De aangifte wordt altijd overschreven.
In VpbWin worden de NAW-gegevens nooit overschreven, terwijl de aangifte altijd wordt
overschreven.
16-06-2014 versie 8.6
© 2014 Reed Business Information
37
Handleiding Elsevier Centrale Klantendatabase
Bijlage4: Conversie van Classic naar Database
Conversie in het CAS Programma
Kantoornaam en beconnummer controleren
In CasWin Database is een klant gekoppeld aan een kantoor door middel van het beconnummer.
Dit is in de Classic-versie niet het geval.
De klanten worden dus tijdens de conversie gekoppeld aan het kantoor dat op dat moment als
standaard is gekozen. Controleer daarom voordat u gaat converteren of de kantoornaam en het
beconnummer in de database zijn ingevuld.
Het aanmaken, toevoegen, wijzigen en verwijderen van kantoren regelt u in Elsevier DAS Programma,
zie ook blz. 17 en verder.
Als uw organisatie uit één kantoor (met één beconnummer) bestaat en de kantoorgegevens zijn nog
niet eerder ingevuld, ga dan in Elsevier DAS Programma naar de tab Kantoren. De kantoorgegevens
zijn nog niet ingevuld als het kantoor ‘Uw (standaard) kantoornaam’ heet.
Klik op de knop Bewerken, in het scherm dat verschijnt vult u alle gegevens in.
Als uw organisatie meerdere kantoren omvat met meerdere beconnummers en die kantoren zijn nog
niet ingevuld, vult u eerst de gegevens voor het éérste kantoor in.
Nadat u de gegevens van het eerste kantoor heeft ingevuld en op OK heeft geklikt, klikt u op de knop
Kantoor toevoegen. Herhaal dit voor al uw kantoren.
Converteren in CasWin Database
Kies het menu Bestand > Importeren uit CasWin Classic en klik op de tab CasWin2014 Classic.
Dit scherm toont het opslaggebied van het bestand ‘uitschat.13’, waarmee door CasWin Classic het
laatst is gewerkt. Als u met meerdere CasWin Classic-bestanden heeft gewerkt kunt u via de knop
Zoeken een ander opslaggebied aangeven.
16-06-2014 versie 8.6
© 2014 Reed Business Information
38
Handleiding Elsevier Centrale Klantendatabase
Bijlage4: Conversie van Classic naar Database
Let op!
Als u in CasWin Classic met meerdere gegevensbestanden van meerdere kantoren werkt,
moet u per gegevensbestand het juiste opslaggebied aangeven.
Controleer dit in CasWin Classic via menu Instellingen/Opslaggebieden CasWin en noteer
het volledige pad van elk uitstelbestand.
Kies vervolgens in CasWin Database het eerste kantoor waarvoor u klanten gaat converteren.
Ga naar menu Bestand > Importeren uit CasWin Classic, tabblad CasWin2014 Classic, en
controleer of het opslaggebied bij het geselecteerde kantoor hoort. Is dat niet het geval, zoek
dan via de knop Zoeken het juiste opslaggebied.
Aan alle klanten die aldus worden geconverteerd, wordt het beconnummer van het geselecteerde
kantoor toegekend. Klik op de knop Importeren om de gegevens in de database op te nemen.
VPB-plichtig in CasWin databaseversie
Bij conversie worden alle klanten automatisch in de uitstelregeling van CasWin databaseversie
opgenomen.
Bij vennootschappen/bedrijven wordt automatisch ingevuld dat ze VPB-plichtig zijn (in de kolom Type
klant verschijnt naast de kleine letter v een hoofdletter V).
Geïmporteerde bedrijven die alleen belastingplichtig zijn voor omzetbelasting en/of loonbelasting (bijv.
stichtingen die geen winst mogen maken maar wel loonbelasting betalen), dient u handmatig aan te
passen:
Ga naar tabblad Klantenlijst, selecteer de klant en klik op de knop Wijzigen.
Verwijder het vinkje bij Belastingplichtig voor VPB.
Deze klanten worden uit de uitstel- en VA lijsten verwijderd.
Het gebruik van classic én database versie
De classicversies van Bas, VPB en BTW kunt u na overgang naar de databaseversie gerust naast de
databaseversies blijven gebruiken, bijvoorbeeld voor:
Uit de database uitgenomen aangiften, die kunt u op de laptop zetten en meenemen naar de
klant.
Voor instructie en testaangiften .
Voor een enkele klanten die u liever niet in de centrale database zet.
CAS classic kunt u na conversie niet meer gebruiken: de uitstelregeling kan maar op één plek
consistent bijgehouden worden.
Daarnaast kan CAS databaseversie meer: SBA’s/EKA’s ontvangen en uw workflow in kaart brengen.
CAS databaseversie werkt ook beter samen met de andere programma’s.
Let op!
ECM database vervangt ECM classic!! ECM Classic en ECM database kunnen niet zonder
schade aan uw gegevens naast elkaar gebruikt worden.
16-06-2014 versie 8.6
© 2014 Reed Business Information
39
Handleiding Elsevier Centrale Klantendatabase
Bijlage4: Conversie van Classic naar Database
Conversie in ECM Database
Voor u begint, zorg dat niemand gebruik maakt van de database als u de volgende stappen uitvoert.
Bij hoge beveiliging: maak documentgroepen aan met DAS
Als u met een hoogbeveiligde database werkt is het nodig om voor ECM database twee
documentgroepen aan te maken via Das.
Dit geldt voor alle instanties van ECM (u gebruikt alleen verschillende instanties als u voor meer dan
één kantoor verzendingen doet via aparte postbussen en/of certificaten). Lees hierna voor details over
hoge beveiliging en instanties.
Installeren ECM databaseversie
Download en installeer ECM databaseversie en start het programma eenmalig op zonder een aangifte
te verzenden.
ECM database zal enkele configuraties uitvoeren én alle beschikbare verzend- en ontvangstgegevens
in de database inlezen. Dit kan even duren.
ECM database herkent en verwerkt ook naderhand de verzendbestanden die door classicversies van
de aangiftesoftware zijn klaargezet. Hierdoor is ECM database dus ook uitstekend in staat om te
blijven samenwerken met classicversies, met name met Elsevier Loon Programma, dat niet in
databaseversie bestaat.
Het gebruik van instanties in ECM databaseversie
Met ECM Classic kunnen meerdere instanties zijn ingericht. Dat wil zeggen, meerdere geïnstalleerde
ECM programma’s en hun bijbehorende configuraties zoals certificaten, postbussen en
opslaggebieden.
Al deze instanties moeten strikt (ook fysiek) gescheiden zijn met – per PC – één instantie.
Extra voorzichtigheid is geboden met het centrale instellingenbestand ElsevierNetwerk.ini en switchen
tussen instanties op dezelfde PC is onmogelijk.
Deze instanties kunnen als volgt in de databaseversie worden opgenomen:
1. In database opnemen van eerste instantie
ECM database wordt maar één keer (meestal centraal op het netwerk) geïnstalleerd en
geconfigureerd, vanaf een pc waarop één ECM instantie actief is.
Bij de eerste keer opstarten wordt deze “huidige instantie” geïmporteerd.
Deze database-instantie wordt gekoppeld aan een kantoor, de gegevens ervan (certificaten, postbus
informatie e.d.) komen in de database terecht.
2. Importeren volgende instanties
Ga naar de volgende PC met een ECM Classic instantie.
Start op díe PC de ECM databaseversie en ga naar menu Instantie/Converteren uit Classic.
Selecteer het Opslaggebied gegevens en importeer die instantie in het juiste kantoor.
Als er nog meer “ECM Classic instantie PC’s” zijn, herhaal dan deze stap.
3. Switchen tussen instanties
Vervolgens kunt u in ECM databaseversie – op dezelfde PC / hetzelfde werkstation – wisselen tussen
kantoren via menu Instantie/Openen andere instantie.
16-06-2014 versie 8.6
© 2014 Reed Business Information
40
Handleiding Elsevier Centrale Klantendatabase
Bijlage 5: MS Access database migreren naar SQL
Bijlage 5: MS Access database migreren naar een SQL
Server (Express) database
Inleiding
Er kunnen verschillende redenen zijn om over te stappen van een MS Access database naar SQL
Server (Express). Bijvoorbeeld vanwege:
- Groei van de organisatie.
- Instabiel worden van een MS Access database.
- Behoefte aan het toekennen van rollen en rechten (hoge beveiliging).
- Vervanging van de hardware. U bent dan toch bezig met systeembeheer, een goed moment voor
omschakeling naar een stabieler databasetype.
SQL Express is een iets beperkte versie van Microsoft SQL Server. Maar groot genoeg voor
bijvoorbeeld enige duizenden aangiften per jaar. SQL Express kunt u gratis installeren vanaf de
installatie cd-rom van BAS, CAS of VPB Programma. Zie ook SQL Express op blz. 9. Een SQL Server
zult u moeten aanschaffen.
Voor migratie van een Access database naar SQL Server (Express) bevat DasWin een aparte
migratiemodule, die de migratie snel en veilig voor u doet: Elsevier Database Migratie Tool (EDMT).
U kunt de migratietool opstarten via de Windows Verkenner door dubbelklikken op Else4Dmt.Exe, of
vanuit DasWin, met de knop Migreren op tabblad Back-up.
Hier concentreren we ons op de overstap van MS Access naar SQL (Express of Server, dezelfde
databasestructuur wordt door beiden gebruikt), in eerste instantie naar een laag beveiligde versie:
geen handmatige inlog nodig; alle gebruikers zijn aangemeld onder dezelfde opgeslagen combinatie
van naam en wachtwoord.
Bij hoge beveiliging is de inlog per gebruiker verschillend en kan toekenning van rollen en rechten kan
plaatsvinden.
Elsevier Database Migratie Tool
Met Elsevier database Migratie Tool kunt u een MS Access database snel en veilig omzetten naar een
database in een SQL Server (Express). De migratie is eenmalig en vereist o.a. dat u voldoende leesen schrijfrechten heeft (ook in de map waar de MS Access-versie van Elsevier klantendatabase zich
bevindt) en dat de MS Access database op het moment van migratie niet in gebruik is.
Let op! Onder Windows 7 zijn bepaalde benodigde rechten tamelijk streng afgeschermd. Zie
Bijlage 11 voor het activeren van Super User rechten van een Administrator.
Het migreren zelf gaat automatisch en kost hooguit enkele tientallen minuten.
Netwerkserver of stand alone
Als uw MS Access database zich tezamen met alle fiscale software op een netwerkserver bevindt,
heeft na migratie elke gebruiker meteen toegang tot de nieuwe SQL database. Te controleren via
menu Help/DatabaseInfo in BasWin of uw andere software).
Als u stand alone werkt en blijft werken is er ook geen verandering.
Zie voor overgang van (gedeeltelijk) stand alone naar netwerk het einde van dit document.
16-06-2014 versie 8.6
© 2014 Reed Business Information
41
Handleiding Elsevier Centrale Klantendatabase
Bijlage 5: MS Access database migreren naar SQL
Migratie Access - SQL in kort bestek
In het kort komt de migratie van een Acces database naar het SQL-formaat neer op de volgende
stappen.
A. Installeer indien nodig SQL Express of SQL Server.
B. Download en installeer Elsevier DAS Programma (versie 5.1 of hoger).
C. Zorg ervoor dat de Access database niet in gebruik is d.w.z. dat de Elsevier Software niet wordt
gebruikt. Ook Office Microsoft Access of eventueel andere programma’s die gebruik maken van
de Access database dienen te worden afgesloten, dit zal niet vaak het geval zijn. De migratietool
controleert overigens of de Access database nog in gebruik is en waarschuwt u.
D. Zorg dat de te migreren Access database zich op dezelfde fysieke schijf bevindt als waarop SQL
Server (Express) is geïnstalleerd.
E. Start Das vanaf de netwerkserver (die server waar ook de SQL Server (Express) klaar staat).
F. Kies Database back-up.
G. Kies Database-migratie, Elsevier Database Migratie Tool (Else4DMT.exe) start nu op.
H. Elsevier Database Migratie Tool voert via een wizard de volgende stappen uit:
1
Aanmelden als system administrator op SQL Server of SQL Express.
2
Verwijderen van een eventueel reeds bestaande SQL Server Elsevier database.
3.1 Back-up maken van de Access database
3.2 Comprimeren en indien nodig herstellen van de Access database
3.3 Migratie van Access naar SQL Server (Express)
4
Afronding
De migratiestappen in detail:
A Installeren van SQL
Als er nog geen SQL Server (Express) is geïnstalleerd moet dit vooraf gebeuren.
Voor SQL Server wendt u zicht tot Microsoft en u laat uw systeembeheerder deze installeren. Pas als
dat is gebeurd voert u de migratie uit.
SQL Express is gratis en kunt u o.a. installeren vanaf een recente installatie cd-rom van onze fiscale
software:
- Plaats een recente installatie cd van Bas, Cas of Vpb.
- Dubbelklik op de cd op het bestand Setup.exe.
- Kies de optie Elsevier Centrale Klantendatabase installeren (negeer de waarschuwing dat er al
een database is geïnstalleerd, dit is namelijk uw Access database) en klik Volgende
- Kies SQL Express
- Deze installatie maakt indien u de installatie helemaal voltooit (maar u kunt ook eerder stoppen,
zie hier onder) een lege instantie van de databaseserver voor SQL-Express aan met de naam
CASEXPR. Dit kan 10 tot 20 minuten duren.
16-06-2014 versie 8.6
© 2014 Reed Business Information
42
Handleiding Elsevier Centrale Klantendatabase
Bijlage 5: MS Access database migreren naar SQL
Als het volgende scherm verschijnt kunt u stoppen, klik op Annuleren.
Als u toch doorgaat, wordt een nieuwe (lege) Elsevier klantendatabase onder SQL-Express
aangemaakt, waarmee uw software wordt verbonden. Die lege database kan bij de migratie overigens
meteen worden overschreven door uw geconverteerde access database. Het is dus niet erg om de
hele installatie van SQL-Express inclusief lege database via volgende/volgende af te maken, maar het
gevolg is dat de migratietool meteen moet worden doorlopen.
B Download en installeer Elsevier DAS Programma versie 5.1 of hoger
Zie www.elsevierfiscaal.nl onder Productservice DAS
C Zorg ervoor dat de Access database niet in gebruik is
Er mogen geen gebruikers aangemeld zijn op de Access Database, d.w.z. dat alle databaseversies
van onze fiscale programma’s (Bas, Cas, Vpb, Btw én Ecm) afgesloten moeten zijn.
D Kopieer de Access database naar de fileserver waarop SQL staat
De te migreren Access database moet zich op één van fysieke lokale schijven bevinden van de
computer waarop SQL Express of SQL Server is geïnstalleerd. Als dit niet het geval is moet u de
Access database vooraf overbrengen naar de computer met SQL Express/SQL Server. Een niet in
gebruik zijnde Access database kan (als bestand) gemakkelijk worden verplaatst. Zie bijv. bijlage 9.
Als de Access database zich op een niet lokale netwerkschijf bevindt zal dit problemen veroorzaken
later in het proces. Er zal dan wel een koppeling (een zogenaamde Linked Server) worden
aangemaakt maar er kan dan niet aangemeld worden.
16-06-2014 versie 8.6
© 2014 Reed Business Information
43
Handleiding Elsevier Centrale Klantendatabase
Bijlage 5: MS Access database migreren naar SQL
E Start Das vanaf de fileserver waarop SQL staat
Zorg ervoor dat u op de fileserver werkt bij het migreren. Gegevens omtrent de database worden op
de c-schijf van de fileserver opgeslagen, waar de SQL Server/Express databaseserver aanwezig is.
- Kies Database back-up.
- Kies Migreren, Elsevier Database Migratie Tool (Else4DMT.exe) start nu op.
- Elsevier Database Migratie Tool voert via een wizard de volgende stappen uit:
16-06-2014 versie 8.6
© 2014 Reed Business Information
44
Handleiding Elsevier Centrale Klantendatabase
Bijlage 5: MS Access database migreren naar SQL
F Migratiewizard
1 Aanmelden op SQL Server of SQL Express
Elsevier Database Migratietool start op en vraagt u zich aan te melden als SA (system administrator,
de standaardlogin die alle rechten heeft) op de databaseserver (SQL Server of SQL Express). In SQL
Server/Express maakt u i.t.t. Access gebruik van inlogwachtwoorden.
Als u een SQL Express-databaseserver heeft geïnstalleerd met een installatie-cd van Elsevier Fiscale
Software, dan heet de instantie CASEXPR of (CASEXPR2008). Heeft u een niet gratis versie van SQL
Server geïnstalleerd op uw server dan is standaard de servernaam <computernaam>\ gevolgd door
MSSQLSERVER. Het wachtwoord daarvan is ingesteld tijdens de installatie van SQL Server.
16-06-2014 versie 8.6
© 2014 Reed Business Information
45
Handleiding Elsevier Centrale Klantendatabase
Bijlage 5: MS Access database migreren naar SQL
Er kunnen meerdere instanties van SQL Server aanwezig zijn. Controleer of de juiste servernaam
geselecteerd is. De namen van de beschikbare instanties worden door de migratietool uitgelezen uit
de registry van de server waarop het programma is gestart. Als dit mislukt dan verschijnt dit scherm:
Als de servernaam van uw SQL Server niet voorkomt in de lijst van servers dan kunt u deze
handmatig intypen.
16-06-2014 versie 8.6
© 2014 Reed Business Information
46
Handleiding Elsevier Centrale Klantendatabase
Bijlage 5: MS Access database migreren naar SQL
2 Verwijderen bestaande Else4Cas database onder SQL
Na stap 1 in de Wizard bent u aangemeld op de databaseserver. EDM controleert nu of er al een
SQL-Server (Express) database bestaat met de naam “Else4CAS”:
Zo ja, dan kan het zijn dat u ooit een installatie hebt gedaan, maar nooit gebruikt.
Het is ook mogelijk dat er zojuist tijdens het installeren vanaf cd-rom van de SQL Express
databaseserver tegelijk een (nu nog lege) Else4CAS klantendatabase is aangemaakt.
Een derde mogelijkheid is dat de migratietool eerder is gestart maar niet voltooid.
Zo nee, dan wordt onderstaand scherm overgeslagen en kunt u verder naar stap 3.
Een eventueel reeds bestaande Else4Cas database in SQL server of SQL Express formaat, wordt in
de volgende stap “verwijderd’, dw.z. hij wordt losgekoppeld en hernoemd. Als u een andere naam wilt
geven aan de ontkoppelde database kiest u voor handmatig (annuleren), de migratietool wordt dan
gestopt.
Na migratie kunt u besluiten of u deze overbodige database wilt verwijderen.
Let op
De omvang van de database is een indicatie of hij al in gebruik is genomen. Een lege
database (met lege tabellen) is ca. 1024 KB.
16-06-2014 versie 8.6
© 2014 Reed Business Information
47
Handleiding Elsevier Centrale Klantendatabase
Bijlage 5: MS Access database migreren naar SQL
3 Ontkoppelen overbodige SQL-database
De overbodige database wordt eerst losgekoppeld en de extensies van de gekoppelde bestanden
(.MDF voor gegevens- en .LDF voor logbestand) worden gewijzigd in een datum- en tijd formaat:
ddmmjjjj hhmmss. Mocht het wijzigen van de bestandsnamen niet lukken dan zal deze melding
verschijnen en de migratietool wordt afgesloten.
Mogelijk is de database in gebruik door bijvoorbeeld Microsoft SQL Server Management Studio of
Query Analyzer. Sluit alle programma’s die de database “Else4CAS” gebruiken af en start de
migratieprocedure opnieuw vanaf het opstarten van DAS.
Als het loskoppelen van de overbodige Else4Cas SQL Server/Express database is gelukt zal deze
melding verschijnen.
Na het klikken op de OK knop verschijnt het welkomstvenster van de daadwerkelijke migratie. Lees
de checklist goed.
16-06-2014 versie 8.6
© 2014 Reed Business Information
48
Handleiding Elsevier Centrale Klantendatabase
Bijlage 5: MS Access database migreren naar SQL
Als u probeert een niet Els4CAS database te migreren zal de tool een foutmelding geven en de
migratie afbreken.
Als het programma niet op de juiste computer (fileserver) (zie punt 2) is gestart, stop dan de migratie
tool en start deze op de juiste computer. De punten 3, 4 en 5 kunt u (indien nodig) op dit moment nog
regelen.
4 Back-up maken van de Access database
Stap 4 is het maken van een back-up van uw huidige Access database.
Als u de migratie tool voor het eerst start kunt u met de knop Access bestand zoeken… naar de
originele Access database navigeren.
Hebt u al eerder de migratie tool gestart en deze voortijdig afgebroken dan zijn mogelijk de
tekstvakken bij Locatie van het originele Access bestand en Locatie en naam voor de kopie voor
u ingevuld met de bestandsnamen van de laatst uitgevoerde migratiepoging. Dit laatste is afhankelijk
van waar binnen het laatste migratieproces is afgebroken.
Als er nog geen back-up bestaat met de door u opgegeven naam, klik dan de knop Start Back-up
maken.
Als er wel een recente back-up bestaat met de opgegeven naam (u heeft dit stuk van de Wizard
onlangs doorlopen) dan kunt u deze stap overslaan.
Bestaat de back-up naam al maar wilt u deze overschrijven haal dan het vinkje weg naast Sla
deze stap over (Back-up bestaat al). Hierdoor wordt de knop Start Back-up maken weer
toegankelijk. U kunt dan de bestaande back-up overschrijven door deze knop aan te klikken.
16-06-2014 versie 8.6
© 2014 Reed Business Information
49
Handleiding Elsevier Centrale Klantendatabase
Bijlage 5: MS Access database migreren naar SQL
Als u zelf recent een goede back-up hebt gemaakt en het maken van een Back up wilt overslaan, kunt
u niet direct verder. Het programma eist dat u deze Back-up “aanwijst”: u navigeert met de knop Backup naam bepalen naar uw Back-up en klikt de naam aan. Daarna mag u het maken van een Back-up
wel overslaan.
Let op! De namen van het origineel en de back-up van de Access database mogen niet gelijk zijn en
u moet lees- en schrijfrechten hebben in de map waar de Access database zich bevindt.
Wanneer u door middel van de knop “Back-up naam bepalen…” navigeert naar een bestaand backupbestand verschijnt volgend informatievenster:
Als het maken van een back-up mislukt, zal onderstaand venster verschijnen. De migratie tool zal niet
worden afgebroken maar geeft u de gelegenheid om een andere doelmap te kiezen.
16-06-2014 versie 8.6
© 2014 Reed Business Information
50
Handleiding Elsevier Centrale Klantendatabase
Bijlage 5: MS Access database migreren naar SQL
5 Comprimeren en herstellen van de huidige Access database
Na het comprimeren/herstellen van de Access database kan de uiteindelijke migratie beginnen. Meer
informatie over comprimeren en herstellen kunt u vinden op de Office website van Microsoft:
http://office.microsoft.com/nl-nl/access/HP051874491043.aspx
16-06-2014 versie 8.6
© 2014 Reed Business Information
51
Handleiding Elsevier Centrale Klantendatabase
Bijlage 5: MS Access database migreren naar SQL
6 De uiteindelijke migratie
Als de twee voorafgaande stappen zijn gelukt zal nu de uiteindelijke migratie plaatsvinden.
Onderin de statusbalk zal elke stap worden weergegeven. Zodra de tabellen worden gekopieerd zal er
links in de statusbalk een voortgangsbalk worden weergegeven.
Wanneer de migratie is afgerond zal onderstaand scherm worden getoond. Het logbestand dat is
aangemaakt kunt u bekijken door de knop “Logbestand bekijken” te klikken. Met de knop “Voltooien”
wordt de migratietool afgesloten.
16-06-2014 versie 8.6
© 2014 Reed Business Information
52
Handleiding Elsevier Centrale Klantendatabase
Bijlage 5: MS Access database migreren naar SQL
De oude access database krijgt nu een andere naam.
Via compressie worden logbestanden geminimaliseerd.
Controleer of u als gebruiker de database kunt benaderen. Zie het helpmenu in BasWin of een ander
fiscaal programma voor de vermelding onder INFO van het type database.
Bij meerdere gebruikers kan het handig zijn om dit vanaf de werkstations te controleren. Zie ook de
vragen hierna.
16-06-2014 versie 8.6
© 2014 Reed Business Information
53
Handleiding Elsevier Centrale Klantendatabase
Bijlage 5: MS Access database migreren naar SQL
Wanneer er zich tijdens het migratieproces een onbekende fout heeft voorgedaan zal een scherm
zoals in hierna worden weergegeven. De Access database bestaat nog, u kunt eventueel verder
werken met uw Access bestand.
NB.
Wij kunnen u geen verdere hulp bieden met een fout zoals in het voorbeeld weergegeven (Onbekende
database-indeling).
16-06-2014 versie 8.6
© 2014 Reed Business Information
54
Handleiding Elsevier Centrale Klantendatabase
Bijlage 5: MS Access database migreren naar SQL
Vragen bij migratie
Als ik nu kies voor SQL Express, kan ik dan later nog naar SQL Server?
Ja, dat is geen probleem. In feite wordt dezelfde database gebruikt. Zie hierna voor overgang vanaf
MSDE.
Wat zijn de mogelijkheden van beveiliging van een SQL-Express database?
Er zijn verschillende beveiligingsmogelijkheden, die gelijk lopen met die van SQL Server. Zie
Handleiding Elsevier Centrale Klantendatabase voor een uitgebreide bespreking
Wat doe ik als ik databases wil samenvoegen?
Hiervoor is (nog) geen snelle tool beschikbaar. Gebruik DasWin om de kleinste database te
exporteren naar tussenbestanden. Gebruik DasWin vervolgens om deze tussenbestanden weer te
importeren in de grootste database.
Moet ik na migratie naar SQL nieuwe versies van BasWin e.d. installleren?
Nee, dat is niet nodig. Het programma waarmee u aangiften in de Access-database bewerkte kan ook
met de SQL-database omgaan.
Een van mijn medewerkers krijgt na migratie de melding dat de database niet wordt gevonden
De medewerker start BasWin of de andere programma’s waarschijnlijk niet op het netwerk, maar
lokaal op de eigen pc. Zorg ervoor dat de koppeling vanaf het bureaublad of het startmenu naar de
server wijst.
Achtergrond:
Bij elk programma (bij de executable) staat in een ini-bestand de lokatie vermeld van het bestand
ElsevierNetwerk.ini. In ElsevierNetwerk.ini staat weer de naam en plaats van de database. Deze
(foute) lokale settings worden bij migratie niet bijgewerkt. Een lokaal ini-bestand kan verwijzen naar
een niet aangepaste Else4Netwerk.ini, die nog naar de oude Access-database verwijst (en omdat de
naam daarvan is aangepast door de migratietool, is deze niet meer zichtbaar).
Ik heb altijd stand-alone gewerkt, maar ga alles nu onder SQL op een netwerk server zetten.
Hoe gaat dat?
Afhankelijk van de stand-alone pc kan uw systeembeheerder één van de volgende twee stappen
uitvoeren:
Uw stand-alone pc gebruikt MSDE of SQL Express:
1. Installeer SQL Server op de nieuwe server
2. Ontkoppel (detach) de SQL Server op de stand alone pc.
3. Kopieer de bestanden Else4CAS.mdf en Else4CAS_log.LDF op de server
4. Koppel (attach) de gekopieerde bestanden op de nieuwe server
5. Installeer de Elsevier programma’s op de server
Uw stand-alone pc gebruikt Access:
1. Installeer SQL Server op de nieuwe server
2. Kopieer de Access database naar de server
3. Start DasWin op de server en maak verbinding met de gekopieerde Access database
4. Klik binnen DasWin op Migreren
5. Volg de stappen van de Migratie tool
16-06-2014 versie 8.6
© 2014 Reed Business Information
55
Handleiding Elsevier Centrale Klantendatabase
Bijlage 5: MS Access database migreren naar SQL
Gebruik DasWin om de programma’s te koppelen aan de SQL Server. Vanaf versie 4.1 van DasWin
kunnen in één keer alle databaseverbindingen worden bijgewerkt voor de Elsevier programma’s.
Menu Extra/Instellingenbestand, knop Instellen voor alle programma’s.
Op de voormalige stand alone pc moet voor ieder Elsevier programma een snelkoppeling worden
gemaakt naar het programma op de server.
Ik werk nog in Classic, moet ik dan via Access naar SQL?
Nee, u kunt direct een SQL database inrichten en de classic-aangiften gebruiken om de database te
vullen.
Ik maak gebruik van MSDE. Hoe stap ik over naar SQL (Express/Server)?
Uw systeembeheerder kan de volgende stappen uitvoeren:
Ontkoppel (detach) de database Else4CAS op MSDE server
Kopiëer de fysieke database bestanden naar de nieuwe machine
Koppel (attach) de databasebestanden op de SQL (Express/Server)
(een MSDE-database kan maximaal 2 gigabyte groot zijn, SQL-Express 4 gigabyte, SQL-Server heeft
standaard geen limiet)
Ik heb al enkele andere MSDE-databases, kan ik ook van Access naar MSDE migreren?
Het kan wel, maar enkele technische controles kunnen minder goed worden uitgevoerd (naast enkele
beperkingen van omvang en performance). We raden deze stap af. Voor SQL Express is minimaal
Windows XP SP3 nodig.
Ik maak gebruik van MSDE. Hoe stap ik over naar SQL (Express/Server)?
Uw systeembeheerder kan de volgende stappen uitvoeren:
Ontkoppel (detach) de database Else4CAS op MSDE server
Kopiëer de fysieke database bestanden naar de nieuwe machine
Koppel (attach) de databasebestanden op de SQL (Express/Server)
(Een MSDE-database kan maximaal 2 gigabyte groot zijn, SQL Express 2008 10 gigabyte, SQLServer heeft standaard geen limiet).
Voor een uitgebreide beschrijving zie Bijlage 10, maar bedenk daarbij dat het NIEUWE systeem en
het OUDE systeem HETZELFDE systeem (computer/server) zijn.
16-06-2014 versie 8.6
© 2014 Reed Business Information
56
Handleiding Elsevier Centrale Klantendatabase
Bijlage 6: Omzetten Lage beveiliging naar Hoge SQL/NT
Bijlage 6: Omzetten Lage beveiliging naar Hoge SQL/NT
In een SQL server (Express) database kunt u met DasWin de data beveiliging per groep
medewerkers. Daartoe dient de inhoud van de tabel "StandaardOpslagtabel" verplaatst te worden
naar één of meer beveiligde opslagtabellen.
Voorbereiding:
Zoek de map op van het Centraal Instellingenbestand (ElsevierNetwerk.Ini), in één van de
programma’s (bijv. Baswin2014) via menu Help/DatabaseInfo.
Vlak boven de knop Sluiten staat: Centraal Instellingenbestand <map>\ElsevierNetwerk.Ini.
Noteer deze map en sluit BasWin.
Hernoem – met de Windows Verkenner – dit bestand ElsevierNetwerk.Ini in bijv.
ElsevierNetwerkOld.Ini.
Er dient een nieuw bestand ElsevierNetwerk.Ini aangemaakt te worden in de bovengenoemde
netwerkmap waarin de kenmerken van Hoge SQL-/NT-beveiliging opgenomen zijn.
Met DasWin kunt u dit nieuwe bestand ElsevierNetwerk.Ini aanmaken via menu Extra/Database
Toegang. Zie de F1 Help in DasWin.
Ga verder in DasWin:
1. Maak op tabblad Documentgroep één of meer beveiligde opslagtabellen aan en voer op tabblad
Gebruikers één of meer gebruikers in.
2. Maak op tabblad Documentgroep voor ieder kantoor een documentgroep voor de EKA’s aan.
3. Maak op tabblad System Administrator een “Cas Operator” aan. Hierdoor wordt de beveiligde
er_Casop tabel voor uitstel en VA aangemaakt.
4. Koppel het kantoor/de kantoren kantoren aan de EKA documentgroep(en) van stap 2: Ga naar
tabblad Kantoren, klik op de knop Bewerken. Selecteer onderaan de EKA documentgroep en klik op
OK.
5. Klik op tabblad Beheer op de knop Verplaatsen om de aangifte tabellen en de CasWin tabel te
vullen vanuit StandaardOpslagtabel.
Doe in het scherm Verplaatsen het volgende:
Voor de aangiften en de EKA’s:
1. Kies bij Documentgroep (linksboven ) voor StandaardOpslagtabel
2. Kies onderin bij Documenten verplaatsen naar documentgroep de eerste door u aangemaakte
documentgroep
3. Selecteer de aangiften en EKA's die u wilt verplaatsen in de lijst bijv. met Shift + Pijl Omlaag of
Ctrl + Muisklik
4. Klik op de knop Verplaatsen
Voor de CasWin uitstel- en VA gegevens:
1. Kies bij Documentgroep (linksboven) voor StandaardOpslagtabel
2. Kies bij Soort document het betreffende CasWin jaar
3. Kies onderin bij Documenten verplaatsen naar documentgroep voor er_casop
4. Selecteer alle klanten in de lijst (met Shift + Pijl omlaag of met Ctrl + A)
5. Klik op de knop Verplaatsen
16-06-2014 versie 8.6
© 2014 Reed Business Information
57
Handleiding Elsevier Centrale Klantendatabase
Bijlage 7: Afsplitsen/samenvoegen deel van een database
Bijlage 7: Afsplitsen/samenvoegen deel van een database
Als u van plan bent grote databases samen te voegen, neem dan contact op met onze
Technische Service Desk. Wij leveren gratis software waarmee databases kunnen worden
samengevoegd, met behoud van rechten en indelingen. Meestal is hierbij assistentie nodig van
onze Technische Service Desk.
Een KLEIN AANTAL aangiften, EKA’s of de uitstelregeling uit een database aan een ANDERE
database toevoegen, kan ook handmatig met behulp van CAS, BAS en/of VPB via de “Classic-route”:
Maak ter voorbereiding een aantal mappen aan (namen zijn ter illustratie, u kunt ook zelf namen
kiezen):
- C:\Splitsen
- C:\Splitsen\ClassicBestanden
- C:\Splitsen\UitneemIB
- C:\Splitsen\UitneemVpB
En vervolgens:
A. Neem de aangiften uit. In BAS kan dit groepsgewijs voor het hele jaar, in VPB alleen één voor één
per (geopende) aangifte:
-
BasWin2014: menu Bestand > Bestandsbeheer > Aangiften uitnemen en opslaan als
Classic bestanden. Kies als opslaggebied bijv. C:\Splitsen\UitneemIB\).
VpbWin2014: menu Bestand > Uitnemen/Terugplaatsen > Uitnemen.
Kies als opslag gebied bijv. C:\SplitsenUitneemVPB\.
Kopieer de aldus aangemaakte bestanden naar de verzamel map (bijv. C:\ClassicBestanden\).
Na het kopiëren kunnen de aangiften weer ingenomen worden in BasWin resp. VpbWin.
-
Exporteer vanuit CasWin 2014 de uitstelregeling:
Ga naar menu Bestand >Exporteren naar CasWin Classic. (Kies als opslaggebied bijv. de map
C:\ClassicBestanden).
-
Exporteer vanuit CasWin2014 de EKA’s:
Ga naar tabblad Aanslagen, overzicht Alle EKA’s en selecteer de betreffende EKA’s, met Shift +
Pijl omlaag of Ctrl + Muisklik).
Rechtsklik in de lijst en kies de onderste optie: Geselecteerde EKA’s naar bestand exporteren.
B. Maak een kantoor aan in de andere database en importeer daar de Classic aangiften, het
uitstelbestand en de EKA’s. (Uit de (voorbeeld) map C:\ClassicBestanden\).
-
Importeer in BAS- en VPB databaseversie de Classic aangiften: menu Bestand > Converteren;
Importeer in CAS databaseversie het Classic uitstelbestand: menu Bestand > Importeren uit
CasWin Classic
Importeer in CAS databaseversie de EKA’s via menu EKA-acties > Importeren van
geëxporteerde EKA’s.
16-06-2014 versie 8.6
© 2014 Reed Business Information
58
Handleiding Elsevier Centrale Klantendatabase
Bijlage 8: Elsevier software kopiëren naar nieuw systeem
Bijlage 8: Elsevier software kopiëren naar nieuw systeem
Eens in de zoveel jaar is uw hardware toe aan vervanging. U wilt dan de database en de programma’s
op een niet ál te tijdrovende manier kopiëren naar de nieuwe pc of server.
Omdat op het oude systeem (meestal) met de laatste updates van de programma’s gewerkt wordt, is
het efficiënter om de programma mappen in één keer te kopiëren naar het nieuwe systeem, dan
opnieuw installeren van alle 1.0 versies om die vervolgens één voor één te updaten.
De aanbevolen volgorde is:
1. kopieer de database
2. kopieer de programma’s
Kopiëren van de database:
Stel op het oude systeem vast welk type database gebruikt wordt. Kijk in Elsevier DAS programma
(DasWin) bij menu Help/DatabaseInfo:
- Als het een MS Access database is, noteer de map
- Als het een MSDE/SQL (Express) database is, ga in DAS naar tabblad DatabaseInfo resp.
tabblad Aanmelden en noteer het beveiligingstype en servernaam. Vooral het beveiligingstype
is belangrijk.
-
-
Als op het oude systeem MS Access gebruikt wordt:
Kopieer het bestand Else4Cas.Mdb naar een map op het nieuwe systeem.
Download de nieuwste versie van DasWin van onze site en installeer deze op het nieuwe
systeem. Maak in DasWin via menu Extra/Database toegang een bestand ElsevierNetwerk.Ini
aan.
Wij adviseren u om in deze fase de database te migreren naar SQL Express:
Installeer een gratis SQL Express Server met onze cd-rom, zie stap 1 A. hieronder.
Kies bij aanmaak van de database als beveiligingstype Lage SQL!!
Start met de Windows Verkenner het programma Else4DMT.exe, dit staat in de map van
Daswin.Exe en migreer de MS Access database naar SQL Server (Express)
Ga nu verder (2 pagina’s hierna) met Kopiëren van de programma’s
Als op het oude systeem MSDE/SQL Server (Express) gebruikt wordt:
-
Stap 1: Op het NIEUWE systeem dient een SQL Server (Express) aanwezig te zijn.
SQL 2000: er is er een icoontje op de Windows taakbalk met hint “Wordt uitgevoerd - - MSSQLServer”
SQL 2005 of 2008: er is een menu item Start/Programma’s/Microsoft SQL Server (2005/2008)
A. Het nieuwe systeem heeft nog geen SQL Server (Express):
Maak met de cd rom van Bas, Cas of Vpb een SQL Server Express aan (CASEXPR):
- Start Setup.Exe, en klik op de knop Elsevier Centrale Klantendatabase installeren.
- Klik in het scherm Database type op SQL Express en op Volgende.
- Als er nog geen CASEXPR aanwezig is, wordt deze automatisch aangemaakt.
Nadat de server is aangemaakt, start een wizard, die een lege Else4Cas database aanmaakt. Kies
hetzelfde beveiligingstype als op het oude systeem.
16-06-2014 versie 8.6
© 2014 Reed Business Information
59
Handleiding Elsevier Centrale Klantendatabase
Bijlage 8: Elsevier software kopiëren naar nieuw systeem
B. Het nieuwe systeem heeft al een SQL Server (Express)
Maak met de cd rom van BAS, CAS of VPB een lege Else4Cas database aan:
- Start Setup.Exe, en klik op de knop Elsevier Centrale Klantendatabase installeren.
- Klik in het scherm Database type op SQL Server (Express) en op Volgende.
- Volg alle stappen, dan wordt een lege Else4Cas database aangemaakt. Kies hetzelfde
beveiligingstype als op het oude systeem.
In de laatste stappen wordt een bestand, genaamd ElsevierNetwerk.Ini aangemaakt. Bij
netwerkgebruik dient dit een map te zijn waar alle gebruikers bij kunnen.
Stap 2: Kopieer de fysieke database bestanden van het oude systeem naar het nieuwe systeem en
“attach” de gekopieerde database in de nieuwe (CASEXPR) server.
De kopieer en attach methode staat beschreven in Bijlage 10: MSDE/SQL (Express)
kopiëren.
Stap 3: (Als dit nog niet gebeurd is) installeer de nieuwste versie van DasWin (versie 5.1 of hoger) op
het nieuwe systeem.
16-06-2014 versie 8.6
© 2014 Reed Business Information
60
Handleiding Elsevier Centrale Klantendatabase
Bijlage 8: Elsevier software kopiëren naar nieuw systeem
Kopiëren van de programma’s
Stap 1: Kopieer de programma’s van het oude naar het nieuwe systeem, bijv. BasWin2010.Exe t/m
BasWin2014, VpbWin2010.Exe t/m VpbWin2014.Exe enz.
Als consequent geïnstalleerd is, staan de .Exe bestanden in mappen onder 1 hoofdmap.
Standaard is dit C:\Program Files (x86)\Elsevier\.
Stap 2: Start DasWin versie 4.1 (of hoger) op de nieuwe server en controleer dat met de juiste
database verbonden is. U ziet dit in de statusbalk, onderin het DAS programma:
(Als niet met de juiste database verbonden is, verbind dan met menu Extra/Databasetoegang)
Stap 3: Ga naar menu Extra/Instellingenbestanden:
Zet in vak D – Centraal instellingbestand (ElsevierNetwerk.Ini) een vinkje bij Verbind deze
ElsevierNetwerk.Ini met alle Elsevier programma’s.
Er verschijnt een knop Wijzigen. Kies hiermee indien nodig een ander map.
16-06-2014 versie 8.6
© 2014 Reed Business Information
61
Handleiding Elsevier Centrale Klantendatabase
Bijlage 8: Elsevier software kopiëren naar nieuw systeem
Bij klikken op OK wordt voor alle jaargangen de verwijzing naar ElsevierNetwerk.Ini gelijkgeschakeld.
Hierna moeten alle programma’s bij opstarten met de juiste database verbonden zijn.
1
1
In iedere programma map staat een INI bestandje met dezelfde naam als het programma.
Bijvoorbeeld bij Baswin2014.EXE staat Baswin2014.INI, je zou dit de IniBijExe kunnen noemen.
Bij opstarten leest Baswin2014.EXE in Baswin2014.INI de map waar ElsevierNetwerk.Ini staat.
In ElsevierNetwerk.Ini staat o.a. de naam en het beveiligingstype van de database.
Met de functie Verbind deze ElsevierNetwerk.Ini met alle Elsevier programma’s wordt in alle
IniBijExe bestandjes dezelfde map van ElsevierNetwerk.Ini vermeldt.
Let op!
U zult nog wel per programma via menu Instellingen/Opslaggebieden wijzigen de mappen moeten
controleren van bijv. brieven etc. En deze eventueel aanpassen naar de map waar ze werkelijk staan.
16-06-2014 versie 8.6
© 2014 Reed Business Information
62
Handleiding Elsevier Centrale Klantendatabase
Bijlage9: SQL (Express) of MSDE database kopiëren
Bijlage 9: SQL (Express) of MSDE database kopiëren
U kunt de fysieke databasebestanden kopiëren van het oude systeem naar het nieuwe systeem.
Zo zijn al uw gegevens in korte tijd (bijv. 15 minuten bij een gemiddelde omvang van de database)
beschikbaar op het nieuwe systeem.
Dit kopiëren lukt alleen als de SQL (Express) of MSDE doel- en bron Servers tijdelijk gestopt zijn, OF
als u de bestanden Ontkoppelt op het oude systeem en Koppelt op het nieuwe systeem.
Ontkoppelen en koppelen kan met DasWin.
(Het kan ook met Microsoft beheer programma’s, mocht u dit nodig hebben, dan vindt u een
beschrijving aan het eind van deze bijlage).
Op het NIEUWE systeem dient een SQL Server (Express) aanwezig te zijn.
Controleer of het systeem een menu-item Start/Programma’s/Microsoft SQL Server (2005/2008) heeft.
Als er GEEN SQL Server (Express) aanwezig is, kunt u die installeren met de nieuwste cd-rom van
BasWin, CasWin of VpbWin:
Stop de cd-rom in de nieuwe pc (of de nieuwe server machine).
Dubbelklik in de Windows Verkenner op Setup.Exe.
Klik op de knop Elsevier Centrale Klantendatabase installeren en volg alle stappen voor SQL
Express. Daarbij wordt een SQL Express Server aangemaakt – genaamd CASEXPR2008 – en er
start een wizard, die IN de SQL Express een nieuwe, lege database aanmaakt – genaamd
Else4Cas.
Let op!
U moet in deze database Wizard hetzelfde beveiligingstype kiezen als op het oude systeem. Zie in
DasWin op het oude systeem bij tabblad Aanmelden (bij Hoge- of NT beveiliging na inloggen) c.q.
tabblad Database info (bij Lage SQL beveiliging).
Vervolgens dient u de database op het oude systeem te ontkoppelen en op het nieuwe systeem te
koppelen. Zie de volgende pagina’s.
16-06-2014 versie 8.6
© 2014 Reed Business Information
63
Handleiding Elsevier Centrale Klantendatabase
Bijlage9: SQL (Express) of MSDE database kopiëren
Ontkoppelen/Koppelen (Detachen/Attachen) met DasWin
Op het oude systeem
Start DasWin en ga naar menu Extra/Databasetoegang en klik op de knop Ontkoppel / Koppel:
In het scherm dat verschijnt kunt u de database loskoppelen:
Als u op de knop Detach database klikt, verschijnt een “mappen kiezer”. U kunt dan aangeven,
waarheen de bestanden gekopiëerd moeten worden. Dit kan een usb stick zijn of een (netwerk)schijf.
Wacht tot de bestanden naar de door u gekozen plek gekopieerd zijn, en lees verder / ga naar de
volgende pagina.
16-06-2014 versie 8.6
© 2014 Reed Business Information
64
Handleiding Elsevier Centrale Klantendatabase
Bijlage9: SQL (Express) of MSDE database kopiëren
Op het nieuwe systeem
Start op het nieuwe systeem DasWin op
- ga naar menu Extra/Databasetoegang
- klik op de knop Ontkoppel / Koppel
Let op!
Als DasWin op het nieuwe systeem al verbonden is met een (lege) Else4Cas database, dient u die
eerst te ontkoppelen met de knop Detach database.
DIE bestanden hoeft u NIET te kopiëren, die zijn hoogstwaarschijnlijk leeg. U ziet dit aan de
grootte. Een lege database is plm. 1 Mb groot).
Na “detachen” sluit DasWin automatisch, start DasWin daarna zelf weer op.
-
-
Zoek de (SQL) Server, en typ de SA login en het wachtwoord.
Klik op de knop Attach database
Er verschijnt een mappenzoeker, die aangeeft waar de SQL Server de fysieke bestanden
verwacht. Schrijf deze op en klik op Annuleren!
-
Kopieer NU de bestanden van het oude systeem naar het nieuwe Systeem – met de
Windows Verkenner – naar de map die u zojuist opgeschreven heeft.
-
Klik nogmaals op Attach database, controleer de map, klik op het bestand en klik op OK.
Uw data zijn nu beschikbaar op het nieuwe systeem!
16-06-2014 versie 8.6
© 2014 Reed Business Information
65
Handleiding Elsevier Centrale Klantendatabase
Bijlage9: SQL (Express) of MSDE database kopiëren
Ontkoppelen/Koppelen met SQL Server Management Studio:
Op het NIEUWE systeem dient aanwezig te zijn:
De SQL Server Management Studio (SSMS) (Express). (SSMSE is gratis te downloaden
van de site van Microsoft, zie punt 3 onderaan deze pagina).
1 – De fysieke bestanden heten Else4Cas.Mdf en Else4Cas_Log.Ldf
De mappen – waarin de bestanden standaard staan – zijn:
Op het oude systeem:
C:\Program Files\Microsoft SQL Server\(MSSQL.X)\MSSQL\Data
Op het nieuwe systeem: C:\Program Files\Microsoft SQL Server\(MSSQL.X)\MSSQL\Data
Hierbij is .X een nummer, beginnend met .1
(Het kunnen (iets) ander mappen zijn:
MSDE: C:\Program Files\Microsoft SQL Server\MSSQL$CASMSDE\Data
SQL 2000: laat dan MSSQL.X weg
SQL 2000 en een “genaamd exemplaar”: laat MSSQL.X weg, de map MSSQL heet dan
MSSQL$<Exemplaarnaam>
SQL 2005 t/m SQL 2012 werken altijd met MSSQL.X.)
2 - De bestanden zijn alleen te kopiëren als de SQL Service op het OUDE systeem gestopt is:
- MSDE/SQL 2000: met het SQL Server icoontje, rechts onder op de taakbalk.
Dubbelklik op het icoontje, selecteer de juiste server (in geval van MSDE:
\\…\CASMSDE) en klik op Stoppen.
-
SQL2005/2008/2012 (Express): Ga naar Windows menu “Start/(Alle) programma’s/Microsoft
SQL Server 20<XX>/Configuration tools/Configuration Manager”.
Klik links op SQL server Services, klik rechts op SQL Server (CASEXPR<2008>) en klik
boven op het knopje met het rode vierkantje. De Service wordt nu gestopt:
3 – Kijk op het NIEUWE systeem in menu Start/(Alle) Programma’s/Microsoft SQL Server 20<XX> of
SQL Server Management Studio (Express) (SSMS(E)) geïnstalleerd is.
Zo niet, deze is gratis te downloaden en te installeren (Ctrl + klik om te volgen):
http://www.microsoft.com/en-us/download/details.aspx?id=29062
Let op!
Omdat SSMSE wel downwards-, maar niet upwards compatible is, is het alleen zinnig om SSMSE
2012 te installeren. De installatie van SSMSE 2012 is helaas veel ingewikkelder dan de oude
SSMSE 2005, omdat Management Studio Express 2012 alleen als onderdeel van de volledige
SQL Express 2012 gedownload kan worden. Om alleen Management studio te installeren, moeten
bij installatie erg veel keuzes worden gemaakt, wij hopen dat u eruit komt….
16-06-2014 versie 8.6
© 2014 Reed Business Information
66
Handleiding Elsevier Centrale Klantendatabase
Bijlage9: SQL (Express) of MSDE database kopiëren
Start SSMS(E), kies in het inlogscherm de juiste SQL Server (Express) en log in.
De SQL Server (Express) staat nu in de Object Explorer.
Klik op het plusje (+) voor Databases.
Als de nieuwe SQL Express met onze cd-rom is aangemaakt bevat deze SQL Server al een lege
Else4Cas database:
A. Zoek de Windows map op waar het bestand Else4Cas.Mdf staat: rechtsklik op de database,
klik op Properties en ga naar Pagina Files. Noteer de map..
B. Verwijder nu in SSMSE – in de Object Explorer – de Else4Cas database. (Klik op het plusje
voor Databases, selecteer Else4Cas, druk op de Delete toets en klik op OK.)
4 – Kopieer nu de fysieke bestanden. Met behulp van bijv. een USB stick en de Windows
Verkenner.
Voor de bronmap: zie punt 1 op de vorige bladzijde, voor de doelmap: zie punt A hierboven
Rechtsklik in de Object Explorer op Databases en kies Attach.
In het Attach scherm, klik op de knop Add…
Selecteer het Els4Cas.Mdf bestand, klik op OK en nogmaals op OK.
De database is nu actief in de nieuwe SQL Server (Express).
16-06-2014 versie 8.6
© 2014 Reed Business Information
67
Handleiding Elsevier Centrale Klantendatabase
Bijlage10: Back-up terugzetten met Management Studio
Bijlage 10: Back-up terugzetten met SQL Server Management Studio
U kunt een back-up terugzetten met ons back-up restore programma DasRes.
Mocht dit om bepaalde redenen niet lukken, dan lukt dit waarschijnlijk wel met SQL Management
Studio (Express) (SSMS(E)). Met SSMS(E) kunt u ook back-ups maken. De mogelijkheden zijn
daarbij vaak groter dan bij ons Elsevier DasWin/DasRes Programma.
1. Kijk in welke fysieke map de back-up terecht moet gaan komen.
Als er al een (lege) CASEXPR(2008) / Else4Cas database is, rechtsklik op de database, klik op
Properties en ga naar Pagina Files:
2. Onthoud of noteer de map.
Als er nog GEEN Else4Cas database is, ga dan naar System Databases, rechtsklik dan op de Master
database en klik op Properties en kijk op pagina Files:
De master database en de Els4Cas database hebben altijd dezelfde fysieke map. Als u deze map
weet, kunt u de back-up terugzetten, zie volgende pagina’s:
16-06-2014 versie 8.6
© 2014 Reed Business Information
68
Handleiding Elsevier Centrale Klantendatabase
Bijlage10: Back-up terugzetten met Management Studio
3 Klik op de knop met de puntjes (...)
16-06-2014 versie 8.6
© 2014 Reed Business Information
69
Handleiding Elsevier Centrale Klantendatabase
Bijlage10: Back-up terugzetten met Management Studio
4 Klik op de knop Add
5 Zet een vinkje en ga naar Options:
16-06-2014 versie 8.6
© 2014 Reed Business Information
70
Handleiding Elsevier Centrale Klantendatabase
Bijlage10: Back-up terugzetten met Management Studio
Controleer de 3 omcirkelde waardes.
Het pad onder Restore As komt uit het back-up bestand zelf en kán afkomstig zijn van andere
hardware, bijvoorbeeld na in gebruik nemen van een nieuwe Windows Server machine.
Controleer daarom dat hier het pad van de huidige SQL Server staat, dat u bij stap 1 genoteerd had.
Zo niet, zet het juiste pad met de “knopjes met puntjes (…)”.
6 Klik op OK om de back-up terug te zetten.
16-06-2014 versie 8.6
© 2014 Reed Business Information
71
Handleiding Elsevier Centrale Klantendatabase
Bijlage 11: Activeren Super User in Windows Vista, 7 en 8
Bijlage 11: Activeren Super User, Windows Vista en hoger
Met de komst van Windows Vista en later ook Windows 7 is het een stuk lastiger geworden om
bestandsnamen te wijzigen of andere zaken te regelen die direct te maken hebben met het
computersysteem. Vaak moet de aangemelde gebruiker volledige beheerrechten hebben op het
systeem, dus aangemeld zijn als Gebruiker met Administrator-rechten.
Gebleken is dat bij het uitvoeren van een van de stappen van Elsevier Migratie Tool, waarmee een
Access Database wordt gemigreerd naar SQL (Express/Server), het hebben van Administratorrechten nog onvoldoende is. Voordat u de migratie start moet u zich op een Windows 7 systeem
aanmelden als Administrator met Super User-rechten. Dit is dus een “tweede gebruiker”.
Actief maken Super User
Soms zijn de Super User-rechten bij uitlevering van Windows 7 inactief gemaakt. Voordat u kunt
inloggen moet u de Super User eerst actief maken.
Zie hierna onder:
1 Activeren van de Super User via de gebruikersinterface of
2 Activeren van de Super User via een commandline.
Controleren de rechten van de Super User
Het kan ook voorkomen dat de Super User al wel actief is op het systeem maar dat in
Gebruikersaccountbeheer het super user account te veel “geknepen” staat. U dient de rechten dan uit
te breiden.
Zie hierna onder:
3 Controleren instellingen Gebruikersaccountbeheer “User Account Control (UAC)”
Controleren actief zijn van Super User
U kunt controleren of Super User als Administrator account actief is via een command venster.
Ga naar Windows menu:
Start/Alle Programma’s/(Bureau)Accessoires/Opdrachtprompt (Command prompt) en tik in “net
user Administrator”. In de melding die teruggegeven wordt moet ergens de tekst staan:
Account active
Yes
Effecten op de Migratie Tool
Een storing kan optreden tijdens het werken met Elsevier Migratie Tool. Een van de stappen van de
tool vereist het hernoemen van bestandsnamen in een door SQL Server (Express) en Windows 7
sterk beveiligde directory. Dit is standaard één van de submappen onder de hoofdmap “C:\Program
Files\Microsoft SQL Server\” beginnend met “MSSQL”. Als de gebruiker vooraf als Super User is
aangemeld met voldoende rechten zal de migratietool wel correct doorlopen worden.
Hierna leest u over
1 Activeren van de Super User via de gebruikersinterface
2 Activeren van de Super User via een commandline
3 Controleren instellingen Gebruikersaccountbeheer “User Account Control (UAC)”
16-06-2014 versie 8.6
© 2014 Reed Business Information
72
Handleiding Elsevier Centrale Klantendatabase
Bijlage 11: Activeren Super User in Windows Vista, 7 en 8
1 Activeren van de “Super User” m.b.v. de GUI:
Klik Start > Configuratiescherm.
Klik Systeem en beveiliging (Engelstalig “System en security”).
Klik vervolgens Systeembeheer (Engelstalig “Administrative tools”):
16-06-2014 versie 8.6
© 2014 Reed Business Information
73
Handleiding Elsevier Centrale Klantendatabase
Bijlage 11: Activeren Super User in Windows Vista, 7 en 8
Dubbelklik Lokaal beveiligingsbeleid (Engelstalig: “Local Security Policy”):
Klap in Lokaal beveiligingsbeleid (links in de boomstructuur) het item “Lokaal beleid” open en
selecteer “Beveiligingsopties” (Engelstalig: “Security Options”). Wanneer de beveiligingsinstelling is
uitgeschakeld (Engelstalig : “Disabled”), voor het item “Accounts: status van het administratoraccount”
(Engelstalig : “Accounts: Administrator account status”) dubbelklik deze dan.
16-06-2014 versie 8.6
© 2014 Reed Business Information
74
Handleiding Elsevier Centrale Klantendatabase
Bijlage 11: Activeren Super User in Windows Vista, 7 en 8
Kies vervolgens voor Ingeschakeld (Engelstalig: “Enabled”):
Start het systeem opnieuw op onder “Administrator” (dit zal een tweede icoon zijn naast die van de
gebruiker). Deze Administrator heeft als gebruiker volledig recht (super user) op het systeem.
16-06-2014 versie 8.6
© 2014 Reed Business Information
75
Handleiding Elsevier Centrale Klantendatabase
Bijlage 11: Activeren Super User in Windows Vista, 7 en 8
2 Activeren van de “Super User” m.b.v. de Command line.
Als alternatief kunt u ook rechtstreeks activeren vanuit de “Command Line”: Klik linksonder op
Windows menu Start, type in de tekst box cmd en rechtsklik met de muis op cmd.exe.
Kies uit het pop-up menu het item Als administrator uitvoeren (Engelstalig: Run as administrator):
In de Command Line: typt u vervolgens net user administrator /active:yes gevolgd door Enter.
Als antwoord zal de tekst verschijnen De opdracht is voltooid (Engelstalig: The command
completed succesfully):
16-06-2014 versie 8.6
© 2014 Reed Business Information
76
Handleiding Elsevier Centrale Klantendatabase
Bijlage 11: Activeren Super User in Windows Vista, 7 en 8
3 Controleren instellingen Gebruikersaccountbeheer “User Account
Control (UAC)”.
Klik Windows menu Start gevolgd door een klik op de afbeelding die gekoppeld is aan de aangemelde
gebruiker (in onderstaand voorbeeld de voetbal).
Klik in het venster dat wordt geopend op de link:
Instellingen voor Gebruikersaccountbeheer wijzigen
(Engelstalig: Change User Account settings):
16-06-2014 versie 8.6
© 2014 Reed Business Information
77
Handleiding Elsevier Centrale Klantendatabase
Bijlage 11: Activeren Super User in Windows Vista, 7 en 8
Wanneer het schuifje helemaal bovenin staat, wijzig deze dan in “Standaard” (tweede van boven):
16-06-2014 versie 8.6
© 2014 Reed Business Information
78
Handleiding Elsevier Centrale Klantendatabase
Bijlage 12: Storing bij migratie handmatig oplossen
Bijlage 12: Storing bij migratie handmatig oplossen
De migratietool (EDMT.exe) controleert als eerste of er al een database bestaat met de naam
Else4CAS.
Als dit het geval is (bijvoorbeeld omdat er een complete installatie is uitgevoerd vanaf onze cd’s
waarna een lege Else4CAS database aanwezig is) zal deze database worden ge-detached.
De migratietool zal hierna proberen om de gekoppelde bestanden Else4CAS.mdf en
Else4CAS_log.LDF te hernoemen, om daarna een nieuwe database aan te maken.
Als dit niet lukt, omdat de migratietool niet was gestart met Super User rechten, wordt de migratietool
afgesloten. Met - tot versie 1.1 - de mededeling dat de gebruiker de bestandsnamen handmatig moet
wijzigen.
Dit handmatig wijzigen (via de Windows Verkenner) moet u dus doen als Super User.
Standaard vindt u de bestanden in één van de submappen onder de hoofdmap C:\Program
Files\Microsoft SQL Server\ beginnend met “MSSQL”. Daarna kunt u de migratietool opnieuw
starten en de migratie voltooien. U mag zelf nieuwe namen kiezen.
Vanaf versie 1.2 van de Migratie Tool is handmatig wijzigen van de bestandsnamen niet meer nodig.
De migratie tool gaat als u als Super User bent aangemeld, verder waar hij gebleven was.
16-06-2014 versie 8.6
© 2014 Reed Business Information
79
Handleiding Elsevier Centrale Klantendatabase
Register
Register
Aangiften uitnemen uit database ..................... 4
Aanmelden werkstation(s) ............................... 6
Back-up database maken
MS Access/MSDE lage SQL-beveiliging ... 19
Back-up database terugzetten
MS Access/MSDE lage SQL-beveiliging ... 19
Beconnummer
MS Access/MSDE lage SQL-beveiliging ... 17
Beveiliging ..................................................... 10
Hoge SQL .................................................. 11
Lage SQL ................................................... 12
Windows NT ............................................... 10
CAS Operator .......................................... 21, 26
toevoegen .................................................. 26
Classic-versie .................................................. 4
Conversie
Classic naar Database ............................... 37
MS Access naar SQL Server ..................... 41
Converteren database ................................... 41
DAS Operator .......................................... 20, 27
toevoegen .................................................. 27
DasRes .......................................................... 16
DasWin .......................................................... 17
Database
back-up (MS Access/MSDE lage SQLbeveiliging) ............................................. 19
converteren ................................................ 41
gebruikersnaam ......................................... 12
installatie .................................................. 5, 8
SQL Server .................................................. 8
terugzetten back-up (MS Access/MSDE lage
SQL-beveiliging) ..................................... 19
verwijderen ................................................. 16
vullen ............................................................ 6
vullen verzendinformatie .............................. 6
Databases samenvoegen .............................. 34
db_owner ....................................................... 20
Documenten verplaatsen tussen
documentgroepen ...................................... 23
Documentgroep ............................................. 20
hernoemen ................................................. 22
toevoegen .................................................. 21
Drive-mappings ............................................. 29
Else4CAS ........................................................ 7
Elsevier Centrale Klantendatabase ................. 7
Elsevier DAS Programma.............................. 17
er_casop ........................................................ 21
er_dasop ........................................................ 20
er_user........................................................... 20
Field 'xxxxx' Not Found .................................. 34
Gebruiker
koppelen meerdere documentgroepen ...... 22
toevoegen .................................................. 21
verplaatsen................................................. 22
verwijderen ................................................. 22
Gebruiker uit dienst ....................................... 22
16-06-2014 versie 8.6
© 2014 Reed Business Information
Gebruikersnaam
database .................................................... 12
System Administrator ................................ 12
Gebruikersrollen (MSDE/SQL Server hoge
SQL-beveiliging) ........................................ 20
Gedeelde map aanmaken in peer-to-peer
netwerk ...................................................... 36
Helpdesk ......................................................... 6
Hernoemen documentgroep ......................... 22
Herstelmodule ............................................... 16
Hoge SQL-beveiliging ................................... 11
Installatie
database .................................................. 5, 8
op laptop ...................................................... 6
programma('s) ........................................... 6
Kantoor
meer dan één (MS Access/MSDE lage SQLbeveiliging) ............................................. 18
Kantoor verwijderen
MS Access/MSDE lage SQL-beveiliging ... 18
Kantoorgegevens
MS Access/MSDE lage SQL-beveiliging ... 17
MSDE/SQL Server hoge SQL-beveiliging. 20
Kantoornaam
MS Access/MSDE lage SQL-beveiliging ... 17
Kantoren samenvoegen
MS Access/MSDE lage SQL-beveiliging ... 18
Kopiëren database naar een nieuwe server of
PC .............................................................. 63
Kopiëren programma’s en database naar een
nieuw systeem ........................................... 59
Lage SQL beveiliging omzetten naar Hoge
SQL- of NT beveiliging .............................. 57
Lage SQL-beveiliging .................................... 12
toegangsrechten ........................................ 12
Lapopinstallatie ............................................... 6
Meerdere kantoren
MS Access/MSDE lage SQL-beveiliging ... 18
Novell .............................................................. 7
Novell Client .................................................. 10
Online updatecheck ...................................... 27
Oplossen problemen ..................................... 29
Peer-to-peer netwerk .................................... 36
Problemen oplossen ..................................... 29
Programma installeren ................................. 6
SA ........................................................... 12, 20
Samenvoegen deel van een database ......... 58
Samenvoegen kantoren
MS Access/MSDE lage SQL-beveiliging ... 18
Service desk.................................................... 6
Setup-scherm ................................................ 28
SQL Server-database ..................................... 8
Systeemeisen
SQL Express ............................................... 8
System Administrator .............................. 12, 20
Terugzetten back-up
80
Handleiding Elsevier Centrale Klantendatabase
MS Access/MSDE lage SQL-beveiliging ... 19
Toegangsrechten
Lage SQL-beveiliging ................................. 12
MSDE/SQL Server hoge SQL-beveiliging . 20
Toevoegen
CAS Operator............................................. 26
DAS Operator............................................. 27
documentgroep .......................................... 21
gebruiker .................................................... 21
Uit dienst ........................................................ 22
Uitnemen aangiften ......................................... 4
Verplaatsen documenten tussen
documentgroepen ...................................... 23
Verplaatsen gebruiker ................................... 22
16-06-2014 versie 8.6
© 2014 Reed Business Information
Register
Verwijderen
gebruiker.................................................... 22
kantoor (MS Access/MSDE lage SQLbeveiliging) ............................................. 18
Verwijderen database ................................... 16
Voormalige gebruikers .................................. 22
Vullen database .............................................. 6
Vullen database verzendinformatie ................ 6
Wachtwoord
System Administrator ................................ 12
wijzigen ...................................................... 22
Werkstation(s) aanmelden .............................. 6
Wijzigen wachtwoord .................................... 22
Windows NT-beveiliging ............................... 10
81