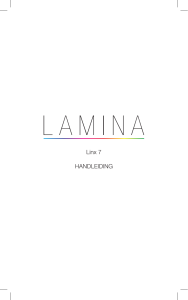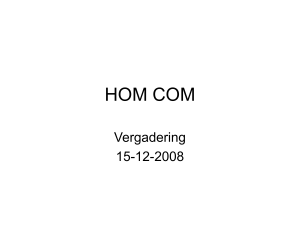Handleiding om het vliegprogramma in Autokon te
advertisement
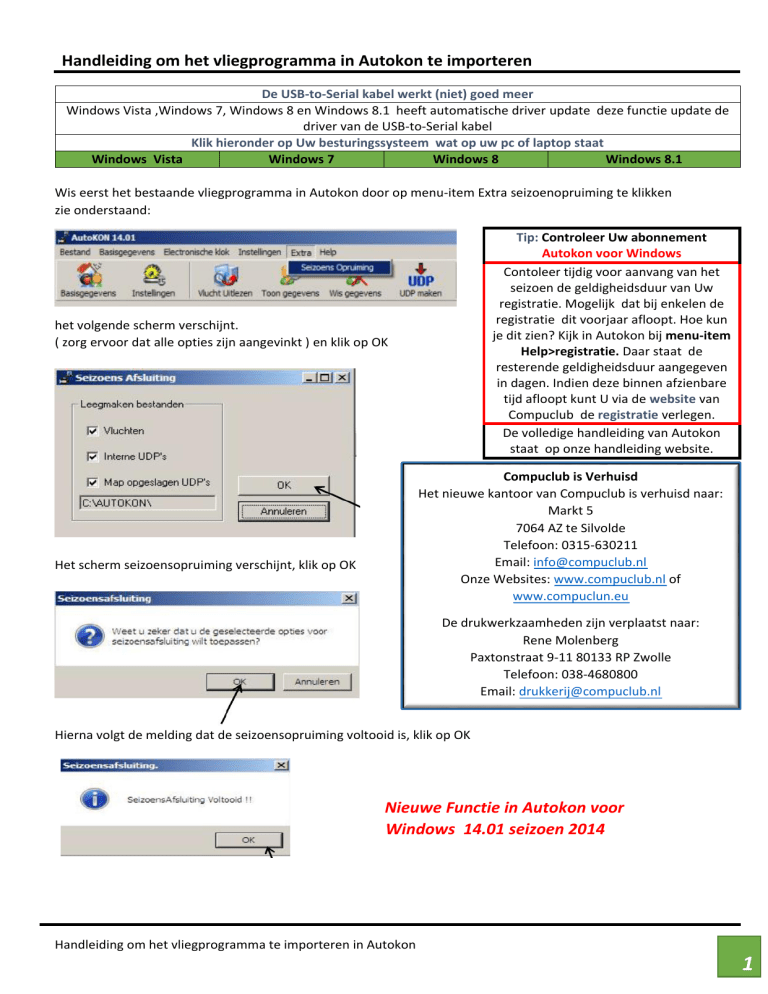
Handleiding om het vliegprogramma in Autokon te importeren De USB-to-Serial kabel werkt (niet) goed meer Windows Vista ,Windows 7, Windows 8 en Windows 8.1 heeft automatische driver update deze functie update de driver van de USB-to-Serial kabel Klik hieronder op Uw besturingssysteem wat op uw pc of laptop staat Windows Vista Windows 7 Windows 8 Windows 8.1 Wis eerst het bestaande vliegprogramma in Autokon door op menu-item Extra seizoenopruiming te klikken zie onderstaand: Tip: Controleer Uw abonnement Autokon voor Windows Contoleer tijdig voor aanvang van het seizoen de geldigheidsduur van Uw registratie. Mogelijk dat bij enkelen de registratie dit voorjaar afloopt. Hoe kun je dit zien? Kijk in Autokon bij menu-item Help>registratie. Daar staat de resterende geldigheidsduur aangegeven in dagen. Indien deze binnen afzienbare tijd afloopt kunt U via de website van Compuclub de registratie verlegen. De volledige handleiding van Autokon staat op onze handleiding website. het volgende scherm verschijnt. ( zorg ervoor dat alle opties zijn aangevinkt ) en klik op OK Compuclub is Verhuisd Het nieuwe kantoor van Compuclub is verhuisd naar: Markt 5 7064 AZ te Silvolde Telefoon: 0315-630211 Email: info@compuclub.nl Onze Websites: www.compuclub.nl of www.compuclun.eu Het scherm seizoensopruiming verschijnt, klik op OK De drukwerkzaamheden zijn verplaatst naar: Rene Molenberg Paxtonstraat 9-11 80133 RP Zwolle Telefoon: 038-4680800 Email: drukkerij@compuclub.nl Hierna volgt de melding dat de seizoensopruiming voltooid is, klik op OK Nieuwe Functie in Autokon voor Windows 14.01 seizoen 2014 Handleiding om het vliegprogramma te importeren in Autokon 1 Belangrijke informatie: Internet Explorer in Windows 8 en 8.1 net zo laten werken als in Windows 7. Klik hier voor de instructie De vluchten zijn nu verwijderd uit Autokon Download het vliegprogramma bestand vanaf een van onze websites. Klik hieronder voor een van de websites. Via de Compuclub.nl klik hier Via de Compuclub.eu klik hier zoek het vliegprogramma op wat U nodig heeft een klik deze met de rechtermuisknop aan. U krijgt onderstaand plaatje te zien ( hier afd11 te zien ) links Windows XP met Internet Explorer 8 en rechts Windows Vista of Windows 7 met Internet Explorer 9. Windows 8 en Windows 8.1 Worden met een recente versie van Internet Explorer uitgevoerd. * Als U een Windows 7 of latere versie van Windows besturingssysteem heeft en U kies voor opslaan staat het gedownloade bestand in de map downloads. Kies opslaan en sla het bestand op bijv. een USBStick om het bestand mee te nemen naar de vereniging. Tip: Gebruikers met het besturingssysteem Windows 7 vinden de MAP DOWNLOADS door op Start te klikken, daarna DEZE COMPUTER en aan de linkerkant vindt U dan deze map. Eventueel de schuifbalken even naar boven bewegen. In Windows 8 en Windows 8.1 klikt U op ( de Windows verkenner ) en aan de linkerkant vindt U dan deze map. Eventueel de schuifbalken even naar boven bewegen. * Voor Windows 7 is Internet Explorer 11 beschikbaar. Kijk hiervoor op de handleidingen website van Compuclub. Belangrijk: Als U onderstaande afbeelding te zien krijgt in Windows versies 7 tot Windows 8.1 Kies uitvoeren als U hem direct wilt instaleren of sluiten indien dit op een later tijdstip gebeurt. Klik op Acties daarna op programma niet uitvoeren. U kunt Uw vliegprogramma dan vinden in de map downloads Handleiding om het vliegprogramma te importeren in Autokon 2 In dit voorbeeld gaan we direct installeren en klikken we op de knop uitvoeren. Onderstaand scherm volgt Einde ondersteuning Windows XP Advies Compuclub Upgrade naar Windows 7 of Windows 8.1 Lees de instructie goed door en klik op OK. Indien Autokon voor Windows in de standaard map geïnstalleerd is kunt U in hey volgende scherm op Unzip klikken. ( dit is de meest voorkomende situatie ) indien Autokon voor Windows om een andere map geïnstalleerd is dient U de map aan te geven via de knop Browse. Daarna klikt U op de knop Unzip. Handleiding om het vliegprogramma te importeren in Autokon 3 Onderstaand scherm volgt en klik op OK om af te sluiten. Daarna op het rode kruisje of op de knop Close klikken om het scherm te sluiten. Nu kunt U Autokon voor Windows starten en is het vliegprogramma van Uw afdeling geladen. Tip: Vanaf seizoen 2011 is de standaard map veranderd in C:\WinAutokon. Controleer dit eerst vooral als U een andere pc-laptop heeft die U als reserve of enkel gebruikt . Dan moet U Autokon voor Windows eenmaal verwijderen en opnieuw downloaden en instaleren. Eerst wel nog even een beveiliging maken voordat U dit doen gaat. Autokon voor Windows verplaatsen Klik op het besturingssysteem die op de pc of laptop staat voor de uitleg Windows XP Windows Vista/Windows 7 Belangrijk: Zorg dat U bij de Windows versies Vista tot Windows 8.1 ingelogd bent met administrator rechten zodat U van Windows toestemming heeft programma’s te verwijderen en te installeren Seizoensopruiming: Indien U al seizoen 2014 geladen heeft, en er is een update voor het vliegprogramma voer dan eerst een seizoensopruiming uit hierna vliegprogramma opnieuw laden Nieuw in seizoen 2014 Nieuw !!! In Autokon voor Windows 14.01 zit een Nieuwe functie ‘ Markeren duiven die niet op de hoklijst.udp staan . Er wordt een vergelijking gemaakt tussen de duiven die in Autokon staan en de duiven die op de hoklijst.udp van desbetreffende liefhebber staan. Kijk op onze website voor meer informatie en uitleg over deze nieuwe functie en vraag u leden die Compustam voor Windows 6.24 of Compustam versie 7 gebruiken om hun hoklijst te exporteren zodat u deze in Uw vereniging i.s.m. Autokon voor Windows 14.01 kunt gebruiken Hoe een hoklijst.udp maakt met Compustam 6.24 en Compustam versie 7 staat in de Vernieuwde Handleiding van Compustam die tevens op onze website hier vind U ook een tal tips en trucs Handleiding om het vliegprogramma te importeren in Autokon 4 Wilt U op dezelfde wijze werken met Internet Explorer in Windows 8 en Windows 8.1 als in Windows 7 Windows 8 en 8.1: Links openen met de desktopversie van Internet Explorer Als Internet Explorer 10 de standaardbrowser is van Windows 8 of Internet Explorer 11 de standaardbrowser is van Windows 8.1 opent deze normaal alle websites in de Metro-versie van Internet Explorer. Het is echter mogelijk om Internet Explorer zo in te stellen dat altijd de desktopversie gebruikt wordt. Om dit aan te passen moeten de volgende stappen ondernomen worden: 1. 2. 3. 4. Ga naar het startscherm van Windows 8 of Windows 8.1 Type inetcpl.cpl en druk op enter Ga naar het tabblad programma’s Onder kies hoe U koppelingen wilt openen. Selecteer daar Altijd Internet Explorer op het bureaublad NIEUW IN WINDOWS 8.1 5. klik op roepassen Handleiding om het vliegprogramma te importeren in Autokon 5