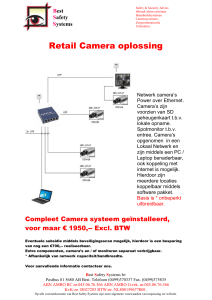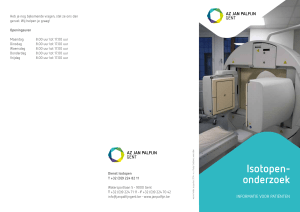EM4484 – Draadloze Internet Camera
advertisement
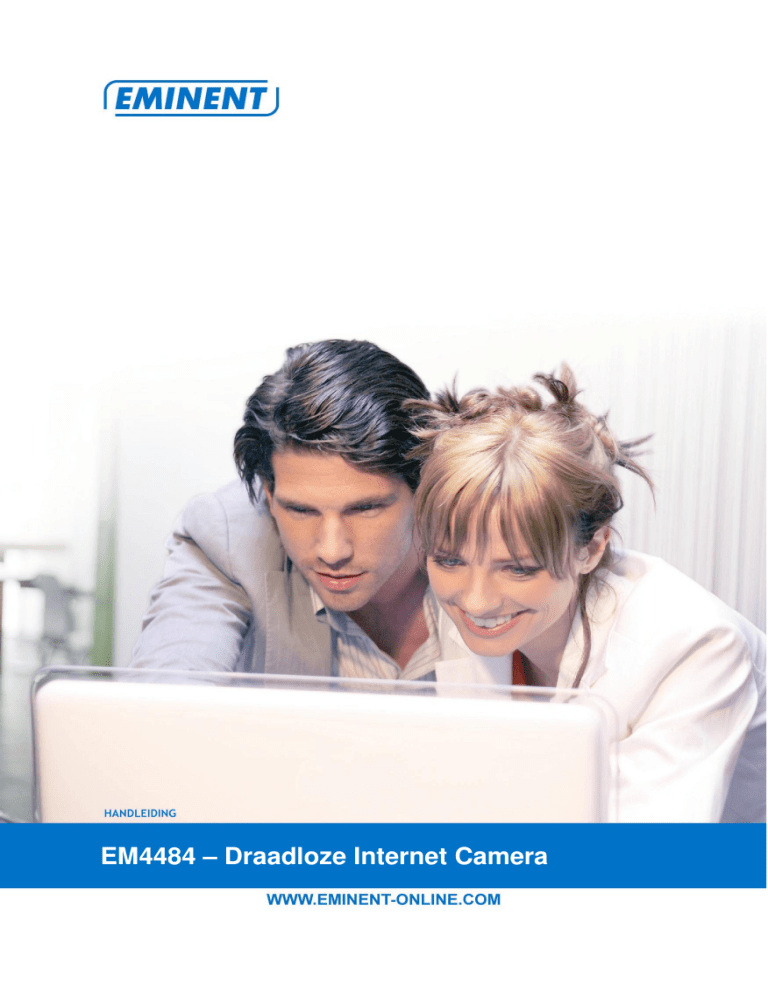
EM4484 – Draadloze Internet Camera 2 | NEDERLANDS EM4484 – Draadloze Internet Camera Waarschuwingen en aandachtspunten Als gevolg van Europese regelgeving kan een draadloos product in sommige Europese lidstaten onderwerp zijn van beperkingen. Ook kan het gebruik van dit product in sommige Europese lidstaten in het geheel verboden zijn. Laat reparatie altijd uitvoeren door gekwalificeerd personeel van Eminent! Inhoudsopgave 1.0 Garantievoorwaarden ............................................................................................3 2.0 Introductie .............................................................................................................3 2.1 Functies en kenmerken .....................................................................................3 2.2 Inhoud van de verpakking..................................................................................3 3.0 De camera installeren............................................................................................4 3.1 De camera bekabeld aansluiten op je netwerk...................................................4 3.2 De camera opzoeken en instellen......................................................................4 4.0 De camera via de webpagina verder instellen........................................................5 4.1 De webpagina van de camera openen...............................................................6 4.2 Het beeld van de camera instellen.....................................................................6 4.3 De LAN instellingen wijzigen..............................................................................7 4.3.1 Het IP-adres instellen .....................................................................................7 4.3.2 Video en HTTP poort ......................................................................................7 4.3.3 PPPoE instellen..............................................................................................7 4.3.4 DynDNS instellen ...........................................................................................7 4.3.5 UPnP instellen ................................................................................................8 4.3.6 Een snapshot locatie instellen.........................................................................8 4.4 De draadloze verbinding instellen (WLAN).........................................................9 4.4.1 WEP beveiliging instellen................................................................................9 4.4.2 WPA/WPA2 beveiliging instellen...................................................................10 4.4.3 Verbinding maken met gebruik van WPS......................................................10 4.4.4 Een ad-hoc draadloze verbinding maken ......................................................10 4.4.5 Het verbreken van een verbinding ................................................................11 4.5 E-mail instellen ................................................................................................11 4.6 FTP instellen ...................................................................................................11 4.7 Bewegingsdetectie instellen (Motion Detection)...............................................12 4.8 Tijdschema’s instellen (Schedule)....................................................................12 4.8.1 FTP tijdschema instellen...............................................................................12 4.8.2 E-mail tijdschema instellen ...........................................................................13 4.9 Systeem instellingen en datum en tijd aanpassen............................................13 4.9.1 Een firmware update uitvoeren .....................................................................14 4.10 Gebruikers instellen .......................................................................................15 4.11 Overige pagina’s............................................................................................15 5.0 Camerabeelden live via internet bekijken.............................................................15 3 | NEDERLANDS 6.0 Werken met de beveiligingssoftware ...................................................................16 6.1 Opnames maken .............................................................................................17 6.2 Opnames bekijken en beheren ........................................................................17 7.0 Vraag & antwoord................................................................................................18 8.0 Service en ondersteuning ....................................................................................20 1.0 Garantievoorwaarden De garantietermijn van vijf jaar geldt voor alle Eminent producten, tenzij anders aangegeven op het moment van aankoop. Bij aankoop van een tweedehands Eminent product resteert de garantieperiode gemeten vanaf het moment van de aankoop door de eerste eigenaar. De Eminent garantieregeling is van toepassing op alle Eminent producten en onderdelen onlosmakelijk verbonden met het betreffende product. Voedingen, batterijen, accu’s, antennes en alle andere producten niet geïntegreerd in of direct verbonden met het hoofdproduct of producten waarvan redelijkerwijs mag worden aangenomen dat deze een ander slijtagepatroon kennen dan het hoofdproduct vallen derhalve niet onder de Eminent garantieregeling. De garantie vervalt tevens bij onjuist of oneigenlijk gebruik, externe invloeden en/of bij opening van de behuizing van het betreffende product door partijen anders dan Eminent. 2.0 Introductie Gefeliciteerd met de aankoop van dit hoogwaardige Eminent product! Dit product is door de technische experts van Eminent uitgebreid getest. Mocht dit product ondanks alle zorg problemen vertonen, dan kun je een beroep doen op de vijf jaar Eminent garantie. Bewaar deze handleiding samen met het bewijs van aankoop daarom zorgvuldig. Registreer je aankoop nu op www.eminent-online.com en ontvang product updates! 2.1 Functies en kenmerken Deze draadloze internet camera is zeer geschikt voor het op afstand bekijken van allerlei ruimtes, zoals een receptiehal of magazijn. Natuurlijk is de camera ook ideaal voor een babykamer of huiskamer. Als je de camera aansluit op een router, kun je vanaf elke plek op de wereld op ieder moment je ruimte(s) bekijken via een webbrowser! 2.2 Inhoud van de verpakking De volgende onderdelen zijn aanwezig in het pakket: • • EM4484 Draadloze internet camera Voedingsadapter 4 | NEDERLANDS • • • • • UTP netwerkkabel Camerasteun Antenne Handleiding Installatie CD-rom met instellingsprogramma en bewakingssoftware 3.0 De camera installeren Voordat je de Internet Camera kunt gebruiken, dien je deze eerst in te stellen voor je netwerk. Voor de eerste installatie van de camera is een bekabelde installatie vereist. Hiervoor zijn de gegevens van je bestaande netwerk benodigd. Raadpleeg hiervoor de gebruikershandleiding van je modem/router. Bij de camera zijn twee programma’s geleverd: • ‘Admin Software’ . Met dit programma kun je de camera via je netwerk opzoeken en instellen. Dit programma is vereist om het IP-adres van de camera te achterhalen bij het eerste gebruik. • ‘Multi Camera Viewer’. Met dit programma kun je opnamen maken met één of meerdere EM4484 camera’s. 3.1 De camera bekabeld aansluiten op je netwerk 1. 2. Sluit de meegeleverde voeding aan. Sluit de camera met meegeleverde UTP netwerkkabel aan op je bestaande netwerk. Dit kan een switch, router of modem/router zijn. (Eventueel kun je de camera rechtstreeks op je computer aansluiten, als je netwerkkaart is ingesteld met een handmatig opgegeven IP-adres). 3.2 De camera opzoeken en instellen 1. 2. 3. 4. 5. 6. 7. 8. 9. 10. Plaats de meegeleverde CD-rom in je CD-rom of DVD speler. Selecteer de gewenste taal. Selecteer ‘Admin software’ en klik op ‘Volgende’. Indien er een beveiligingswaarschuwing in beeld komt klik je op ‘Uitvoeren’. De wizard voor de installatie van de software wordt gestart. Klik op ‘Next’. Klik op ‘Next’. Klik op ‘Next’. Klik op ‘Install’. Klik op ‘Finish’. Het programma wordt daarna gestart. Een firewall (van Windows bijvoorbeeld) kan een waarschuwing geven. Klik op ‘Blokkering opheffen’ om het programma toestemming te geven verbinding te maken met je netwerk. Vervolgens zie je onderstaand venster: 5 | NEDERLANDS Figuur 1. 11. Klik op de zoek knop links onderin het venster om de camera in je netwerk op te zoeken. 12. Selecteer je camera in de lijst, waarna de twee extra knoppen in beeld komen. 13. Klik onderaan op de knop met de moersleutel en schroevendraaier om de instellingen van de camera aan te passen. 14. Voer het standaard wachtwoord in: admin. Klik vervolgens op ‘OK’. 15. Standaard is ‘DHCP’ geselecteerd, hierdoor ontvangt de camera automatisch een IP-adres van je netwerk. Het gebruik van een vast IP-adres wordt aangeraden. Selecteer daarom ‘Manual IP’. 16. De software heeft de via DHCP ontvangen gegevens al ingevuld. Dit IP-adres kun je naar eigen voorkeur blijven gebruiken of aanpassen. Als je het IP-adres aanpast dient dit binnen het bereik van je netwerk te vallen. (Voorbeeld: Je router gebruikt het IP-adres 192.168.1.1 dan wordt de camera bijvoorbeeld 192.168.1.131) 17. Typ het IP-adres van je router bij ‘Gateway’. 18. Laat ‘Subnetmasker’ ongewijzigd, tenzij dit anders is in je netwerk. 19. Typ het IP-adres van je router bij ‘DNS’. Hier kun je ook een DNS adres van je provider invullen. 20. Laat ‘Web Port’ ongewijzigd. 21. Klik op ‘OK’ om de wijzigingen op te slaan. Laat het venster nog geopend en ga naar het volgende hoofdstuk om de camera verder in te stellen. 4.0 De camera via de webpagina verder instellen De camera heeft een eigen webpagina waarin het beeld bekeken kan worden en instellingen gewijzigd kunnen worden. Deze webpagina kan alleen via de Internet 6 | NEDERLANDS Explorer geopend worden. Firefox kan niet gebruikt worden vanwege het ActiveX component voor de weergave van het beeld. 4.1 De webpagina van de camera openen 1. 2. 3. 4. 5. De webpagina van de camera kan op twee manieren geopend worden. Via de ‘Admin software’: klik op het pictogram van de Internet Explorer Via de Internet Explorer: voer het IP-adres handmatig in de adresbalk (bijvoorbeeld ‘http://192.168.1.131’). Via beide manieren wordt gevraagd om de gebruikersnaam en het wachtwoord van de camera. De gebruikersnaam is standaard ‘admin’, het wachtwoord is standaard ‘admin’. De Internet Explorer zal een melding geven over een invoegtoepassing wat geïnstalleerd moet worden. Klik op de melding en kies ‘Deze invoegtoepassing installeren voor alle gebruikers op deze computer’. In Windows Vista kies ‘ActiveX-besturingselement uitvoeren’. De pagina wordt opnieuw geladen, waarna een beveiligingswaarschuwing verschijnt over de te installeren software. Kies ‘Installeren’. De ‘Camera’ pagina met het live beeld wordt vervolgens weergegeven. 4.2 Het beeld van de camera instellen De beginpagina van de camera geeft gelijk het live beeld van de camera weer. Aan de rechterzijde kunnen de instellingen in het beeld aangepast worden. De verschillende opties op een rij: • Met de optie ‘Resolution’ kun je het formaat van het beeld aanpassen. • De kwaliteit van het beeld kan aangepast worden met ‘Image Quality’. • Het aantal beelden per seconde kan aangepast worden met ‘Max Framerate’. • Met de optie ‘Frequency’ kan de frequentie van het beeld aangepast worden. Als het beeld bijvoorbeeld knippert of strepen vertoont kun je een andere frequentie kiezen. Selecteer ‘Outdoor’ als de camera naar buiten gericht is, of als er veel zonlicht in de ruimte is. • Middels de opties ‘Brightness’, ‘Contrast’, ‘Saturation’, ‘Hue’ en ‘Whiteness’ kan de kleurbalans van het beeld naar wens aangepast worden. • De optie ‘Enable Auto Exposure’ zorgt ervoor dat het beeld niet overbelicht wordt. • De optie ‘Enable OSD’ zorgt ervoor dat een datum en de tijd in het beeld verschijnen. Dit kan handig zijn bij het maken van snapshots of video opnamen via de webpagina. Onderaan de pagina kunnen de locaties van de beeldopnamen ingesteld worden. Standaard is dit ingesteld op ‘C:\’. Op veel computers zijn de schrijfrechten in de hoofdmap beperkt, wijzig de paden naar een andere locatie, bijvoorbeeld de ‘Afbeeldingen’ map in ‘Mijn Documenten’. 7 | NEDERLANDS Klik op het veld waar nu ‘C:\‘ ingevuld is om een andere map te kiezen. Klik vervolgens op ‘Apply’ om de wijzigingen op te slaan. 4.3 De LAN instellingen wijzigen Op de LAN pagina van de camera kunnen diverse netwerk instellingen gewijzigd worden. 4.3.1 Het IP-adres instellen Deze instellingen zijn eerder in de camera ingesteld via de bijgeleverde software. Bij ‘Netwerk Type’ kun je selecteren of de camera via DHCP een IP-adres ontvangt of een statisch IP-adres kan gebruiken. Het gebruik van een statisch IP-adres heeft de voorkeur. Let daarbij wel op dat het IP-adres in de reeks van je modem/router moet liggen en een vrij IP-adres moet zijn. Controleer daarom eerst in de handleiding of op de webpagina van je modem/router welke reeks gebruikt wordt. Het subnetmasker dient gelijk te zijn aan het subnetmasker van je modem/router. In het veld ‘Gateway’ vul je het IP-adres van je modem/router in. Dit geldt meestal ook voor het veld ‘Primary DNS’, echter kun je hierin ook een externe DNS server van je provider invullen. Als je een secundaire DNS server weet, kun je dit invullen bij ‘Secondary DNS’. 4.3.2 Video en HTTP poort Het veld ‘Video Port’ geeft de poort aan waarmee de videoverbinding gemaakt wordt. In het veld ‘HTTP Port ‘ staat de huidige poort voor de webpagina van de camera. Standaard is dit poort 80, dit kan naar eigen wens aangepast worden. Let daarbij wel op dat de webpagina van de camera dan benaderbaar is met gebruik van de nieuwe poort, bijvoorbeeld ‘http://192.168.1.131:8080’. 4.3.3 PPPoE instellen Als je de camera direct op een PPPoE kabelverbinding aansluit kun je gebruik maken van de PPPoE instellingen. Vul de juiste gegevens in en zet de functie aan door ‘Enable’ te kiezen. 4.3.4 DynDNS instellen Omdat een naam makkelijker te onthouden is en omdat het Internet IP-adres soms gewijzigd kan worden kun je een dynamische DNS naam aanmaken en instellen in deze camera. Hierdoor kun je via het internet je camera bekijken met bijvoorbeeld de naam camera.dyndns.org. 8 | NEDERLANDS Let op! Als je een dynamische DNS naam al hebt ingesteld in je draadloze router, hoef je dit niet meer in te stellen in je camera. Via bijvoorbeeld www.dyndns.org kun je een account aanmaken. Je ontvangt daarbij een dynamische DNS naam, een gebruikersnaam en wachtwoord voor de verbinding. Gebruik deze instellingen om de camera in te stellen: 1. Selecteer bij ‘Enable DDNS’ de optie ‘Enable’. 2. Selecteer bij ‘Provider’ je ‘Dynamic DNS’ provider. 3. Vul bij ‘Host Name’ je dynamische DNS naam in. In het voorbeeld ‘camera.dyndns.org’ is dit alleen ‘camera’. 4. Vul bij ‘User Name’ de gebruikersnaam van je dynamische DNS naam. 5. Vul bij ‘Password’ het wachtwoord van je dynamische DNS naam. 6. Druk op ‘Apply’ om de instellingen op te slaan. Als je camera direct met het internet is verbonden (zonder draadloze router), dan is je camera vanaf nu benaderbaar via je dynamische DNS naam! Als je camera bekabeld of draadloos is verbonden met een (draadloze) router, dien je eerst instellingen in je router te wijzigen voordat de camera vanaf het internet benaderbaar is. Volg daarvoor de instructies in hoofdstuk 5. 4.3.5 UPnP instellen De camera heeft een UPnP functie, dit is handig omdat de camera dan makkelijker te vinden is in je netwerk. Standaard staat deze functie aan (op ‘Enable’) en het werkt alleen als je modem/router UPnP ondersteuning heeft. Controleer in de handleiding of op de webpagina van je modem/router of dit ingeschakeld is. Mocht je geen gebruik willen maken van deze functie dan kun je het uitschakelen door ‘Disable’ te kiezen. 4.3.6 Een snapshot locatie instellen Middels deze functie kun je een snapshot van het beeld van de camera maken met een eigen gemaakte naam. Voer bijvoorbeeld ‘snapshot’ in het veld en klik op Apply. Ga vervolgens in je Internet Explorer naar het Ip-adres van je camera en voeg de tekst ‘/snapshot.jpg’ toe. Bijvoorbeeld ‘http://192.168.1.131/snapshot.jpg’ . Deze functie kun je gebruiken als je het beeld van de camera op je eigen website wilt weergeven. Let daarbij wel op dat je op je website het externe IP-adres of je DynDNS naam dient te gebruiken en niet je lokale IP-adres (192.168.1.x bijvoorbeeld). Dus als je, zoals eerder in de handleiding beschreven, een DynDNS naam hebt aangemaakt (bijvoorbeeld camera.dyndns.org), gebruik je in je website de volgende koppeling: http://camera.dyndns.org/snapshot.jpg 9 | NEDERLANDS 4.4 De draadloze verbinding instellen (WLAN) Via de ‘WLAN’ pagina kan een draadloze verbinding ingesteld worden met diverse vormen van beveiliging. Voordat je dit kunt gaan instellen heb je eerst relevante informatie nodig van je draadloze netwerk. Zoek eerst de volgende gegevens op (in de handleiding of via de webpagina van je draadloze modem/router): • SSID – de naam van je draadloze netwerk. • Channel – het kanaal waarop je draadloze netwerk uitgezonden wordt. • Security –welke vorm van beveiliging en welke beveiligingssleutel je draadloze netwerk gebruikt. WEP, WPA, WPA2 encryptie en WPS zijn de meest gangbare vormen die in deze handleiding behandeld worden. Zorg ervoor dat je deze informatie bij de hand hebt, tijdens het doorlopen van je instellingen. De camera geeft op de pagina een lijst weer met gevonden draadloze netweken. Als je eigen draadloze netwerk niet in de lijst wordt vermeld kun je op de ‘Refresh’ knop klikken. Mocht je draadloze netwerk nog steeds niet in beeld komen, bekijk dan het hoofdstuk ‘Vraag en Antwoord’ aan het eind van de handleiding. 1. 2. 3. 4. 5. Selecteer ‘Enable’ bij ‘Wireless Connection’. ‘Netwerk Type‘ dient op ‘Infrastructure’ te staan. Selecteer je eigen draadloze netwerk, waarna de bekende gegevens in de velden eronder worden weergegeven (SSID en beveiliging) Bij ‘Basic Rate’ is standaard ‘Auto’ geselecteerd, indien gewenst kan dit vast ingesteld worden op de snelheid van de draadloze verbinding. Als je een draadloze netwerk zonder beveiliging hebt kun je direct op ‘Apply’ klikk en om de instellingen op te slaan. Koppel daarna de netwerkkabel los en je camera is draadloos benaderbaar. Als je een draadloze netwerk met beveiliging gebruikt, dient deze beveiliging ook op de camera ingesteld te worden. Ga naar het hoofdstuk met de door jouw draadloze netwerk gebruikte beveiliging. 4.4.1 WEP beveiliging instellen Mocht jij je eigen draadloze netwerk geselecteerd hebben in de lijst, dan is de juiste beveiliging automatisch geselecteerd. Je hoeft alleen nog maar de sleutel in te vullen in het veld ‘WEP Key 1’ (meest gangbaar), of ‘WEP Key 2, ‘WEP Key 3’, ‘WEP key 4’. In welk veld de sleutel ingevoerd moet worden is afhankelijk van de instellingen in je draadloze netwerk. Klik vervolgens op de knop ‘Apply’ om de instellingen op te slaan. Het kan even duren voordat de pagina opnieuw geladen wordt, omdat de camera ook direct probeert verbinding te maken. 10 | NEDERLANDS Als de verbinding is gemaakt kun je de netwerkkabel loskoppelen en je camera draadloos benaderen! 4.4.2 WPA/WPA2 beveiliging instellen Mocht jij je eigen draadloze netwerk geselecteerd hebben in de lijst, dan is de juiste beveiliging automatisch geselecteerd. Je hoeft alleen nog maar de sleutel in te vullen in het veld ‘WPA Pre-Shared Key’. Klik vervolgens op de knop ‘Apply’ om de instellingen op te slaan. Het kan even duren voordat de pagina opnieuw geladen wordt, omdat de camera ook direct probeert verbinding te maken. Als de verbinding is gemaakt kun je de netwerkkabel loskoppelen en je camera draadloos benaderen! 4.4.3 Verbinding maken met gebruik van WPS Als je een draadloze modem of router hebt met WPS ondersteuning kun je eenvoudig de draadloze verbinding tot stand brengen zonder ingewikkelde codes in te voeren. 1. 2. Druk 1 seconde op de WPS knop van je draadloze modem of router Druk daarna op de ‘Start PBC’ knop, waarna de camera op zoek gaat naar het draadloze signaal en probeert verbinding te maken. Klik vervolgens op de knop ‘Apply’ om de instellingen op te slaan. Het kan even duren voordat de pagina opnieuw geladen wordt, omdat de camera ook direct probeert verbinding te maken. De draadloze verbinding is nu beveiligd. Als je het draadloze netwerk hebt ingesteld met een PIN code, kun je gebruik maken van het veld ‘Registrar SSID’, vul hier de SSID van je draadloze netwerk in. Druk vervolgens op de knop ‘Start PIN’, waarna de camera probeert verbinding te maken met je netwerk. Als de verbinding is gemaakt kun je de netwerkkabel loskoppelen en je camera draadloos benaderen! 4.4.4 Een ad-hoc draadloze verbinding maken Een ad-hoc draadloze verbinding is een directe verbinding tussen twee (of meerdere) draadloze apparaten zonder tussenkomst van een draadloze router of accesspoint. We gaan hier in de handleiding verder niet op in omdat de functie minder gangbaar is om te gebruiken. 11 | NEDERLANDS 4.4.5 Het verbreken van een verbinding Mocht je de verbinding met je draadloze netwerk willen verbreken, dan kun je de inhoud van het veld ‘SSID’ wissen. Om verwarring te voorkomen kun je het beste ook de velden met beveiligingssleutels wissen. Klik vervolgens op de knop ‘Apply’. 4.5 E-mail instellen De EM4484 kan via email automatisch afbeeldingen verzenden. Als deze functie ingeschakeld wordt, zal er op een vooraf ingesteld tijdsinterval automatisch een afbeelding door de camera verstuurd worden. Je dient hiervoor de mail-server (ook wel SMTP server genoemd) van je provider, en enkele andere gegevens in de webpagina van de camera in te vullen. De email- of SMTP server kun je over het algemeen vinden op de supportpagina van je provider. In het onderstaande voorbeeld gebruiken we Ziggo (voorheen @home), let erop dat als je internet hebt via een andere provider dit voorbeeld niet zal werken. 1. 2. 3. 4. Klik in het menu boven aan de pagina op ‘E-mail & FTP’. Vul bij ‘Recipient E-Mail Address’ het e-mailadres van de ontvanger in. Vul bij ‘SMTP Server’ de mail- of SMTP server in van je provider. (Bijvoorbeeld ‘smtp.ziggo.nl’) Vul bij ‘Sender E-Mail Address’ je eigen email adres in. Optioneel, als je provider authenticatie vereist voor het verzenden van email (voor Ziggo niet vereist): 5. 6. 7. 8. Selecteer bij ‘SMTP Authentication’ de optie ‘Enable’. Vul bij ‘User Name’ je e-mail gebruikersnaam in. Vul bij ‘Password’ je e-mail wachtwoord in. Klik op ‘Apply’ om de instellingen op te slaan. Via de instructies in hoofdstuk 4.7 kun je bewegingsdetectie instellen en op basis daarvan e-mailberichten naar je account sturen. 4.6 FTP instellen De EM4484 kan via FTP automatisch afbeeldingen verzenden. Als deze functie ingeschakeld wordt, zal er op een vooraf ingesteld tijdsinterval automatisch een afbeelding door de camera verstuurd worden naar je FTP server of website. Je dient hiervoor het IP-adres of de DNS naam van je FTP server te gebruiken. 1. Klik in het menu bovenaan de pagina op ‘E-mail & FTP’. 12 | NEDERLANDS 2. 3. 4. 5. 6. 7. 8. 9. 10. 11. 12. 13. 14. 15. Vul bij ‘FTP Server’ het IP adres of de naam van je FTP server in. (Bijvoorbeeld ftp.jewebsite.nl) Vul bij ‘FTP Port’ de poort van je FTP server in. Standaard is dit poort 21, wijzig dit alleen als dit in je FTP server ook gewijzigd is. Vul bij ‘User Name’ de gebruikersnaam voor je FTP server in. Vul bij ‘Password’ het wachtwoord van je FTP server in. Vul bij ‘Remote Folder’ de map in waarin de afbeeldingen opgeslagen moeten worden (bijvoorbeeld ‘images’). Selecteer bij ‘Passive Mode’ de optie Enable als je FTP server gebruik maakt van deze functie. Selecteer ‘Disable’ als dit niet het geval is. Druk op ‘Apply’ om de instellingen op te slaan. Ga nu naar de pagina ‘Motion Detection’. Selecteer bij ‘Enable Motion Detection’ de optie Enable. Stel bij ‘Motion Detection Interval’ de interval in een aantal seconden in. Stel bij ‘Threshold’ de gevoeligheid van de bewegingsdetectie in. Kies 1 voor ‘Meest gevoelig’ en 9 voor ‘Niet gevoelig’. Selecteer bij ‘Send snapshot file to E-Mail’ de optie ‘No’. Het veld bij ‘E-Mail Subject’ kan leeg blijven. Selecteer bij ‘Snapshot File to FTP’ de optie ‘Yes’. 4.7 Bewegingsdetectie instellen (Motion Detection) Om de bewegingsdetectie in te schakelen kies je ‘Enable’. De velden eronder zijn daarna beschikbaar. Een korte uitleg van de velden: Motion Detection Interval Hiermee kun je een tijdsinterval instellen waarmee de beelden moeten worden verzonden (per e-mail of FTP). Threshold Hiermee kun je de gevoeligheid instellen, 1 is het meest gevoelig, 9 is het minst gevoelig. Nadat je instellingen hebt gewijzigd klik je op de knop ‘Apply’ om deze instellingen op te slaan. De E-mail en FTP functies worden elders in de handleiding beschreven. 4.8 Tijdschema’s instellen (Schedule) Het is mogelijk om met een tijdschema beelden van de camera per e-mail of via FTP te versturen. 4.8.1 FTP tijdschema instellen Zorg er eerst voor dat je de juiste FTP instellingen hebt ingesteld, eerder in deze handleiding. 13 | NEDERLANDS Voor het versturen van beelden naar een FTP server kun je ‘Enable’ selecteren bij ‘Enable FTP Schedule’. De velden eronder zijn daarna beschikbaar. Een korte uitleg van deze velden. Time Interval Je kunt een tijdsinterval instellen, bijvoorbeeld voor het versturen van 1 afbeelding per uur. Je kunt dit naar eigen wens aanpassen, zowel het aantal beelden als de tijdsinterval per seconde, minuut, uur of dag. File Control Kies ‘Upload files with filename composed of date/time’ als je de bestanden met de datum en tijd als bestandsnaam wilt versturen. Dit betekent dat je dus aparte beelden ontvangt. Kies ‘Overwrite file with the same filename’ als je maar één bestandsnaam wilt gebruiken op je FTP server. Je kunt de naam van het bestand opgeven in het veld, waar standaard ‘snapshot’ staat. Bij elke tijdsinterval, wordt het bestand overschreven met een nieuw beeld. Dit is o.a. handig als je de beelden van de camera op een website wilt weergeven. Klik op de knop ‘Apply’ om de instellingen op te slaan. 4.8.2 E-mail tijdschema instellen Zorg ervoor dat je de juiste E-mail instellingen hebt ingesteld, zoals aangegeven in hoofdstuk 4.5. Voor het versturen van beelden per e-mail kun je ‘Enable’ selecteren bij ‘Enable Email Schedule’. De velden eronder zijn daarna beschikbaar. Een korte uitleg van de velden. Time Interval Je kunt een tijdsinterval instellen, bijvoorbeeld voor het versturen van 1 afbeelding per uur. Je kunt dit naar eigen wens aanpassen, zowel het aantal beelden als de tijdsinterval per seconde, minuut, uur of dag. 4.9 Systeem instellingen en datum en tijd aanpassen De benaming van de camera en het standaard administratiewachtwoord kun je als volgt aanpassen: 1. Klik in het menu bovenin de pagina op ‘System’. 2. Vul bij ‘Camera Name’ een eigen benaming in voor de camera. 3. Vul bij ‘Password’ het nieuwe wachtwoord in. 4. Vul bij ‘Confirm Password’ nogmaals het nieuwe wachtwoord in. 5. Druk op ‘Apply’ om de wijzigingen op te slaan. 14 | NEDERLANDS De datum en tijd van de camera kun je als volgt aanpassen: 6. Op dezelfde ‘System’ pagina kun je handmatig de datum en tijd invullen door ‘Set Date/Time manually’ te selecteren. Vul vervolgens in de velden de gewenste datum en tijd. De volgorde van de velden is ‘Jaar / Maand / Dag’ en ‘Uren:Minuten’. 7. Selecteer de optie ‘NTP Server’ als je de datum en tijd gegevens automatisch wilt laten instellen en wijzigen. 8. Selecteer bij ‘Time Zone’ de tijdzone waar je camera zich in bevindt. Voor Nederland is dit standaard ‘GMT+01:00) Netherlands, France, Italy’. 9. Vul bij ’NTP Server’ eventueel handmatig een tijdserver in. Standaard is dit ‘pool.ntp.org’. 10. Klik op ‘Apply’ om de wijzigingen op te slaan. 4.9.1 Een firmware update uitvoeren Controleer op www.eminent-online.com of er een firmware update beschikbaar is voor deze EM4484 camera. Download het ZIP bestand en volg deze instructies om op een juiste manier de firmware te installeren. Let op! Voer de firmware update alleen met een bekabelde verbinding uit. Het installeren van de firmware via een draadloze verbinding kan onherstelbare schade aan de camera veroorzaken! 1. Download het ZIP bestand met de firmware van de website, sla het op je bureaublad op. 2. Pak de bestanden uit. Als je Windows XP of Vista gebruikt klik je met de rechter muisknop op het bestand en kies je ‘Alles uitpakken’. Volg daarna de instructies in de Wizard voor het uitpakken van de bestanden. 3. Sluit de camera bekabeld aan op je netwerk. 4. Schakel de draadloze verbinding tijdelijk uit via de WLAN pagina van de camera. Kies ‘Disable’ om de draadloze verbinding uit te schakelen. 5. Ga naar de ‘System’ pagina. 6. Klik op de knop ‘Upgrade Firmware’, waarna een melding verschijnt. Klik op ‘OK’. 7. Een nieuwe pagina wordt geladen. Klik op de knop ‘Bladeren’ en selecteer het BIN bestand wat je eerder op het bureaublad hebt uitgepakt. Klik op Openen om het bestand te selecteren. 8. Klik daarna op de knop ‘Upgrade’ om de firmware in te laden. 9. Wacht totdat de firmware volledig is ingeladen. Dit kan enkele minuten duren, onderbreek dit proces niet. 10. Er verschijnt automatisch een pagina met de tekst ‘System is rebooting’. Na een aantal seconden verschijnt een link met de tekst ‘Reconnect to system’. Klik hierop, waarna de ‘Status’ pagina wordt weergegeven. Hier kun je controleren of de firmware versie is gewijzigd. 11. Ga opnieuw naar de ‘System’ pagina. 15 | NEDERLANDS 12. Klik op de knop ‘Reset’ om de fabrieksinstellingen terug te halen. 13. Stel daarna de camera opnieuw in volgens de instructies in de handleiding. 4.10 Gebruikers instellen Bezoekers van de webpagina in de camera zullen moeten inloggen met een gebruikersnaam en een wachtwoord. Om de externe gebruikers te beperken, zul je een ‘gast account’ actief moeten maken. Je wilt immers niet dat iedereen de instellingen van jouw camera kan aanpassen. 1. 2. 3. 4. 5. 6. 7. Klik in het menu bovenaan de pagina op ‘Users’. Selecteer bij ‘User 1’ de optie ‘Enable’. Vul bij ’Login’: gast Vul bij ‘Password’: gast Vul bij ‘Confirm Password’ nogmaals het wachtwoord: gast Klik daarna op ‘Apply’. Het account is nu actief. Op dezelfde manier kun je nog drie andere accounts aanmaken, voor specifieke personen of doeleinden. Om te voorkomen dat derden je instellingen aanpassen raden wij aan om nooit het ‘admin’ wachtwoord uit te geven aan externe gebruikers. 4.11 Overige pagina’s Klik op ‘Log’ om de systeem log te bekijken van de camera. Hierin kun je o.a. de status van de netwerkverbinding en inlogactiviteit van de gebruikers terugvinden. Klik op ‘Logout’ om uit te loggen. Het venster zal daarbij gesloten worden. 5.0 Camerabeelden live via internet bekijken Het is mogelijk om je EM4484 Internet Camera via het internet te benaderen, zodat je vanaf een andere locatie de camerabeelden live kunt bekijken. Je kunt de camerabeelden bekijken via een dynamische DNS naam (bijvoorbeeld camera.dyndns.org) of op basis van je internet IP-adres. Het instellen van een dynamische DNS naam is eerder uitgelegd in hoofdstuk 4.3.4. Als je een dynamische DNS naam al hebt ingesteld in je draadloze router, hoef je dit niet meer in te stellen in je camera. Om de camera voor het internet beschikbaar te maken dien je een poort te openen in de modem of (draadloze) router. In het onderstaande voorbeeld beschrijven we hoe je dit kunt doen met de Eminent EM4551 wLINK 300 Pro router: 16 | NEDERLANDS 1. 2. 3. 4. 5. 6. 7. 8. 9. 10. 11. 12. 13. 14. 15. 16. Dubbelklik op het ‘Admin Software’ programma vanaf je bureaublad. (Dit programma is in hoofdstuk 3 geïnstalleerd en beschreven.) Het programma zoekt automatisch naar je camera in het netwerk. Vervolgens wordt de camera in de lijst getoond. Noteer het IP-adres van je camera. (Het IP-adres is bijvoorbeeld 192.168.8.100) Sluit het programma af. Open nu de webpagina van je EM4551 door http://192.168.8.1 in de adresbalk van de Internet Explorer in te vullen. Log in met de gebruikersnaam en het wachtwoord van de EM4551. Standaard is de gebruikersnaam ‘admin’ en het wachtwoord ‘admin’. Klik op ‘Setup tool’. Klik op ‘Advanced Setup’. Klik op ‘NAT/Routing’. Klik op ‘Port Forwarding’. Vul in het veld ‘Rule Name’ bijvoorbeeld ‘EM4484’. Vul in het veld ‘LAN IP Address’ het IP-adres van je camera in, bijvoorbeeld ‘192.168.8.100’. Selecteer bij Protocol de optie ‘TCP’. Vul bij ‘External Port’ in beide velden ‘80’ in. Indien poort 80 al gebruikt wordt kun je ook een ander nummer gebruiken, bijvoorbeeld 8080. Vul bij ‘Internal Port’ in beide velden ‘80’ in, tenzij je dit in de camera anders hebt ingesteld (op de ‘LAN’ pagina). Klik op ‘Add’, waarna de regel wordt toegevoegd in de lijst op de pagina. Het doorsturen van de poort is nu voltooid. Je camera is nu voor anderen extern benaderbaar, op het internet IP-Adres, of via je dynamische DNS naam. De camera kan nu worden geopend door in Internet Explorer in te tikken: http://extern.ip.adr.es (bijv. http://84.12.98.15) Als je bij stap 14 niet poort 80, maar een andere poort hebt ingesteld dien je dit achter het adres te plakken. Bijvoorbeeld als je poort 8080 hebt ingesteld: http://extern.ip.adr.es:8080 of http://camera.dyndns.org:8080. Tip: Als geheugensteun kun je hieronder de IP-adressen van de camera en het internet noteren. Zo heb je altijd de juiste informatie bij de hand! Camera IP-Adres: Internet IP-Adres: ___ . ___ . ___ . ___ ___ . ___ . ___ . ___ 6.0 Werken met de beveiligingssoftware De beveiligingssoftware wordt automatisch geïnstalleerd via de Wizard op de CD-rom. Rechtsboven in het programma kun je de taal wijzigen naar ‘Dutch’. 17 | NEDERLANDS 1. Op het bureaublad is een snelkoppeling naar het programma ‘IPCam Surveillance Software’ toegevoegd. Klik hierop om het programma te starten. 2. Druk op de knop met de moersleutel om de camera toe te voegen aan de software. 3. Kies ‘Camera Configureren’. 4. Een firewall (van Windows bijvoorbeeld) kan een waarschuwing geven. Klik op Blokkering opheffen om het programma toestemming te geven verbinding te maken. 5. Selecteer in de ‘Kanaal’ lijst ‘Channel 1’ voor de eerste camera. 6. In het kader ‘Camera Search’ worden de gevonden camera’s weergegeven. Als de camera niet weergegeven wordt klik je op ‘Vernieuwen’. Selecteer je camera. De informatie van de camera wordt vervolgens automatisch ingevuld in de velden in het kader ‘Camera Configuratie’. 7. Ga naar het tabblad ‘Stel opnameschema in’ indien je op zelf bepaalde tijden opnamen wilt maken. 8. Ga naar het tabblad ‘Bewegingsopname’ om de bewegingsdetectie in te stellen. 9. Druk op ‘OK’, om dit venster te sluiten. 10. In het raster zie je vervolgens het beeld van de camera. 6.1 Opnames maken 1. 2. 3. 4. 5. 6. 7. 8. 9. Klik op de knop met de moersleutel om de instellingen van de camera te wijzigen. Kies ‘Algemene Opties’. Selecteer bij ‘Data Directory’ een map waar u de opnamen wilt opslaan. Wijzig eventueel de instellingen in het kader ‘Algemene Instellingen’: a. ‘Maximale bestandsgrootte videobestanden’, de maximale grootte van het bestand, standaard 50 Mb. b. ‘Scan Tijd’, het aantal seconden om te scannen, standaard 3. c. ‘Opnamecyclus’, het opnieuw gebruiken van het bestand (en het formaat), standaard is ‘Uitschakelen’ geselecteerd. Klik op ‘OK’ om de instellingen op te slaan. Selecteer de camera waarvan je opnames wilt maken, door erop te klikken. Klik vervolgens op de ‘Record’ knop met het camera pictogram. Of klik met de rechtermuisknop op het beeld van de camera en kies ‘Start Recording’. De opnames worden nu gemaakt, dit is te zien door de rode term ‘Rec’ rechts onderin het beeld. Klik met de rechtermuisknop op het beeld van de camera en kies ‘Stop Recording’ om de opname te stoppen. 6.2 Opnames bekijken en beheren 1. 2. Klikop de ‘Play’ knop om opnames te bekijken. Via het kader ‘Time Search’ kun je zoeken op tijden in alle gemaakte opnames. 18 | NEDERLANDS 3. 4. Via het kader ‘Motion Search’ kun je zoeken op tijden waarin beweging gedetecteerd is in alle gemaakte opnames. Druk vervolgens op ‘Play’ om de opname te bekijken. 7.0 Vraag & antwoord V: A: De CD-rom wordt niet automatisch gestart. Je kunt de CD-rom handmatig starten. Ga naar ‘Start’, ‘Uitvoeren’, typ ‘x:\wizard\wizard.exe’ (waarbij ‘x’ de schijfletter van je CD-rom station is) en druk op de ‘enter’ toets van je toetsenbord. V: A: Hoe krijg ik het beeld scherper? Je kunt de scherpte van het beeld instellen door voorzichtig aan de lens te draaien. V: A: Het beeld van de camera lijkt overbelicht, wat doe ik hier aan? Bij veel zonlicht kan het beeld overbelicht raken. Selecteer op de ‘Camera’ pagina bij ‘Frequency’ de optie ‘Outdoor’ en klik daarna op ‘Apply’. V: A: Het beeld van de camera bevat horizontale lopende strepen, hoe komt dit? Dit komt doordat het licht van bijv. TL-buizen niet synchroon loopt met de belichting van de camera. Je kunt dit oplossen door op de ‘Camera’ pagina van de IP camera de instelling ‘Frequency’ aan te passen naar 60hz, dezelfde frequentie als het TL-licht. V: A: Kan ik de ledjes aan de voorzijde van de camera ook uitschakelen? Dit is mogelijk, log in op de webpagina van de camera en ga naar ‘System’. Klik hier op de knop ‘Turn of LED light’, waarna de ledjes uitgeschakeld worden. V: A: Hoe zet ik de camera terug naar fabrieksinstellingen? Zet de camera aan, en wacht totdat het LAN ledje aan de voorzijde constant brandt en soms knippert. Druk nu met een pen of paperclip de knop ‘Reset’ aan de onderzijde van de camera in en houd deze ca. 20 seconden ingedrukt totdat de ledjes uit gaan. De camera is nu naar fabrieksinstellingen terug gezet. Wacht nog 30 seconden om de camera opnieuw te kunnen installeren. V: A: Werkt de camera ook achter een firewall of router? De camera is extern benaderbaar te maken als je in je router de poort (80) doorstuurt. Raadpleeg de documentatie van je router voor meer details. V: A: Ik krijg geen camera beeld in de Internet Explorer browser? Klik op ‘Extra’ in de Internet Explorer, klik daarna op ‘Internet Opties’. Kies het tabblad ‘Beveiliging’ en daarna ‘Aangepast Niveau’. Schakel alle ActiveX opties 19 | NEDERLANDS in (of kies ‘Vragen’) en klik op ‘OK’. Sluit alle Internet Explorer browsers. Start je Internet Explorer browser opnieuw voor een correct beeld. V: A: A: A: V: Mijn draadloze netwerk komt niet in beeld op de pagina WLAN? Controleer of de antenne op de EM4484 is geschroefd. Zet de EM4484 in het bereik van je draadloze netwerk. Als basis kun je de camera op enkele meters van je draadloze modem/router plaatsen. Als eenmaal de draadloze verbinding ingesteld is kun je de camera op je gewenste locatie plaatsen Als je draadloze netwerk verborgen is (‘Hidden SSID’), wordt de SSID niet weergegeven in het overzicht. Je kan op basis van het MAC adres zien of dit jouw draadloze modem/router is. Ditzelfde MAC adres staat op de onderkant van je draadloze modem/router (eventueel kan het laatste cijfer afwijken) Ik gebruik Windows Vista en het maken van een snapshot of opname via de webpagina van de camera werkt niet? A: Schakel tijdelijk de Beveiligde modus van Internet Explorer uit.. 1. Ga naar het menu ‘Extra’ in je Internet Explorer. 2. Open ‘Internet Opties’. 3. Ga naar het tabblad ‘Beveiliging’. 4. Verwijder het vinkje bij ‘Beveiligde modus inschakelen’. 5. Klik op de knop ‘Toepassen’. 6. Er verschijnt een waarschuwing, klik op ‘OK’. 7. Klik op ‘OK’ om de ‘Internet Opties’ te sluiten. 8. Sluit de Internet Explorer en open deze opnieuw. A: Voeg de camera toe aan de lijst met vertrouwde websites. 1. Ga naar het menu ‘Extra’ in je Internet Explorer. 2. Open ‘Internet Opties’. 3. Ga naar het tabblad ‘Beveiliging’. 4. Selecteer ‘Vertrouwde websites’. 5. Klik op de knop ‘Websites’. 6. Een nieuw venster verschijnt, schakel de optie ‘Seververifictie (https:)’ uit. 7. Voeg daarna het adres van de website toe, bijvoorbeeld ‘http://192.168.1.131’. 8. Klik op de knop ‘Toevoegen’. 9. Klik op ‘Sluiten’. 10. Klik op ’Toepassen’. 11. Klik op ’OK’ om de ‘Internet Opties’ te sluiten. 12. Sluit de Internet Explorer en open deze opnieuw. A: Start de Internet Explorer in administratie modus. Klik met de rechtermuisknop op het pictogram van de Internet Explorer (op je bureaublad of in het menu Start), kies vervolgens ‘Als administrator uitvoeren’. 20 | NEDERLANDS 8.0 Service en ondersteuning Deze handleiding is door de technische experts van Eminent met zorg opgesteld. Mocht je desondanks problemen ervaren bij de installatie of in het gebruik van je Eminent product, vul dan het supportformulier in op de website www.eminentonline.com/support . Je kunt tevens gebruik maken van het Eminent servicenummer. Bel 0900-EMINENT (0900-3646368, 45ct per minuut*) of, in geval je woonachtig bent in Vlaanderen 090070090 (50ct per minuut*). Verklaring van Overeenstemming Om u te verzekeren van een veilig product conform de richtlijnen opgesteld door de Europese Commissie kunt u een kopie van de Verklaring van Overeenstemming met betrekking tot uw product opvragen door een emailbericht te sturen naar: info@eminent-online.com. U kunt ook een brief sturen naar: Eminent Computer Supplies Postbus 276 6160 AG Geleen Nederland Vermeld bij uw aanvraag duidelijk ‘Verklaring van Overeenstemming’ en het artikelnummer van het product waarvan u de Verklaring van Overeenstemming opvraagt. EM4484 | 05-2009