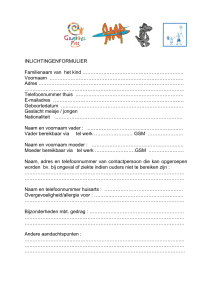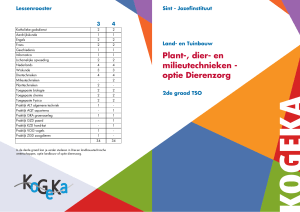Browser instellingen
advertisement
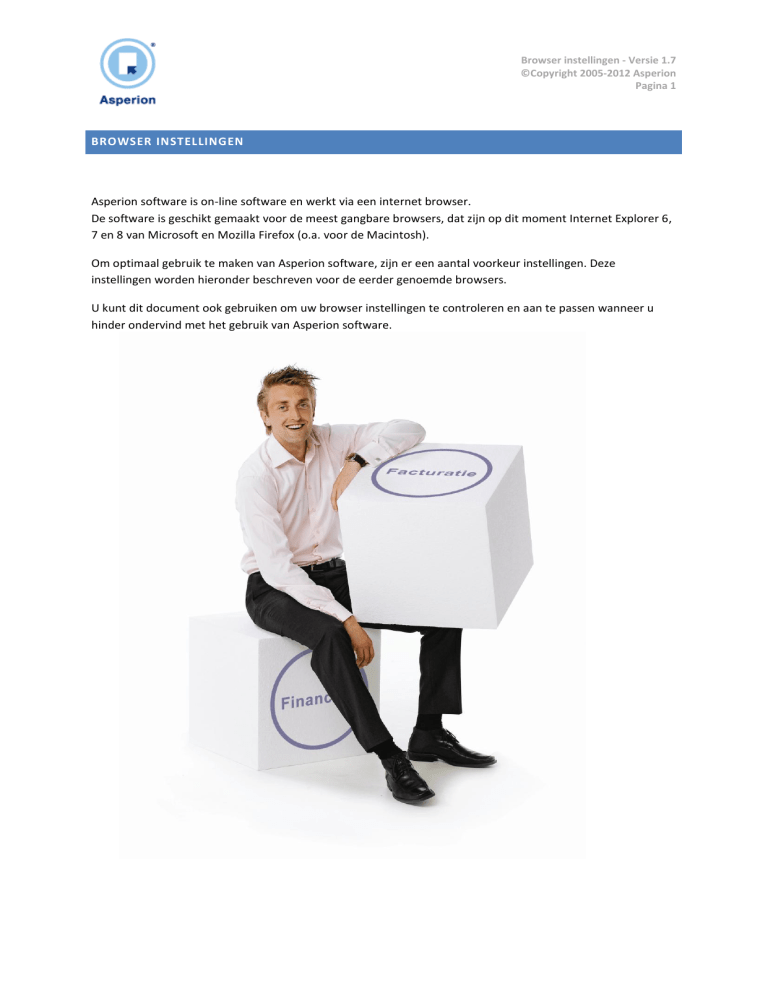
Browser instellingen - Versie 1.7 ©Copyright 2005-2012 Asperion Pagina 1 BROWSER INSTELLINGEN Asperion software is on-line software en werkt via een internet browser. De software is geschikt gemaakt voor de meest gangbare browsers, dat zijn op dit moment Internet Explorer 6, 7 en 8 van Microsoft en Mozilla Firefox (o.a. voor de Macintosh). Om optimaal gebruik te maken van Asperion software, zijn er een aantal voorkeur instellingen. Deze instellingen worden hieronder beschreven voor de eerder genoemde browsers. U kunt dit document ook gebruiken om uw browser instellingen te controleren en aan te passen wanneer u hinder ondervind met het gebruik van Asperion software. Browser instellingen ©Copyright 2005-2010 Asperion Pagina 2 INTERNET EXPLORER 7/8 Internet Explorer 7/8 Instellingen Open uw browser door op het icoon te dubbel klikken. De browser wordt geopend en uw standaard startscherm wordt geopend. Kies in uw menubalk voor op optie: Extra. Kies in het menu extra voor de optie: Internetopties. Internetopties Kies voor de tab: Beveiliging. Selecteer: Vertrouwde websites, door op het icoon te klikken. Druk vervolgens op de button: Websites. Browser instellingen ©Copyright 2005-2010 Asperion Pagina 3 Vertrouwde websites Geef in het invoer veld het adres van de website op welke in de zone vertrouwde website moet worden opgenomen. In dit geval is dit het adres: https://*.asperion.nl/ (Let op de s in https://, dit geeft aan het het een secure verbinding is via SSL) Klik op Toevoegen. Vertrouwde websites Het juist toegevoegde adres is nu opgenomen in de lijst met vertouwde websites. Klik op de knop: Sluiten. U keert weer terug naar de internetopties. Browser instellingen ©Copyright 2005-2010 Asperion Pagina 4 Internet Opties U heeft net de URL van Asperion, https://*.asperion.nl aan uw lijst met vertrouwde websites toegevoegd. Druk op de knop: Standaardniveau. Nu zijn we zeker van de juiste beveiliging instellingen. Druk op Toepassen. Internet Opties Kies nu voor de tab: Geavanceerd. Druk op de knop: Geavanceerde instellingen herstellen Nu zijn alle geavanceerde instellingen hersteld naar de standaard instellingen. Klik op OK. Alle instellingen zijn nu zoals de software is ontwikkeld en getest. Mocht u nog steeds hinder ondervinden bij het gebruik van Asperion software, neemt u dan contact op met de Klanten Service of uw accountmanager. Email: helpdesk@asperion.nl Browser instellingen ©Copyright 2005-2010 Asperion Pagina 5 Internet Opties Kies nu voor de tab: Privacy. Onder op optie: “Pop-up Blocker” Drukt U op de knop: “Instellingen” of “Settings” Hier kan de website van Asperion worden toegevoegd om de pop-ip blokade uit te zetten. Zodat bijvoorbeeld uw facturen niet worden geblokkeerd bij het definitief maken. Pop-up Blocker Type het adres van de aspersion applicatie. Omdat Asperion meer adressen heeft gebruikt u een ‘wildcard’. Type het ades: *.asperion.nl Kies voor: “Toevoegen” of “Add” Druk op de knop “Sluiten” of “Close” Klik op “OK” Browser instellingen ©Copyright 2005-2010 Asperion Pagina 6 INTERNET EXPLORER 6 Internet Explorer 6 Instellingen Open uw browser door op het icoon te dubbel klikken. De browser wordt geopend en uw standaard startscherm wordt geopend. Kies in uw menubalk voor op optie: Extra. Kies in het menu extra voor de optie: Internet-opties… Internetopties Kies voor de tab: Beveiliging. Selecteer: Vertrouwde websites, door op het icoon te klikken. Druk vervolgens op de button: Websites. Browser instellingen ©Copyright 2005-2010 Asperion Pagina 7 Vertrouwde websites Geef in het invoer veld het adres van de website op welke in de zone vertrouwde website moet worden opgenomen. In dit geval is dit het adres: https://*.asperion.nl/ (Let op de s in https://, dit geeft aan het het een secure verbinding is via SSL) Klik op Toevoegen. Vertrouwde websites Het juist toegevoegde adres is nu opgenomen in de lijst met vertouwde websites. Klik op de knop: OK. U keert weer terug naar de internetopties. Browser instellingen ©Copyright 2005-2010 Asperion Pagina 8 Internet Opties U heeft net de URL van Asperion, *.asperion.nl aan uw lijst met vertrouwde websites toegevoegd. Druk op de knop: Standaardniveau. Nu zijn we zeker van de juiste beveiliging instellingen. Druk op Toepassen. Internet Opties Kies nu voor de tab: Geavanceerd. Druk op de knop: Standaardinstellingen herstellen Nu zijn alle geavanceerde instellingen hersteld naar de standaard instellingen. Klik op OK. Alle instellingen zijn nu zoals de software is ontwikkeld en getest. Mocht u nog steeds hinder ondervinden bij het gebruik van Asperion software, neemt u dan contact op met de Klanten Service of uw accountmanager. Email: helpdesk@asperion.nl Browser instellingen ©Copyright 2005-2010 Asperion Pagina 9 FIREFOX Firefox Instellingen Open uw browser door op het icoon te dubbel klikken. De browser wordt geopend en uw standaard startscherm wordt geopend. Kies in uw menubalk voor op optie: Extra. Kies in het menu extra voor de optie: Opties… Opties Kies voor de optie: Inhoud. Controleer de geselecteerde opties. Druk vervolgens op de button: Uitzonderingen…. Browser instellingen ©Copyright 2005-2010 Asperion Pagina 10 Websites met toestemming Geef in het invoer veld het adres van de website op welke in de toestemming krijgt om pop-ups te openen. In dit geval is dit het adres: https://*.asperion.nl.nl/ (Let op de s in https://, dit geeft aan het het een secure verbinding is via SSL) Klik op Toestaan. Klik op Sluiten. Opties Open de optie Privacy. Controleer of de optie: Cookies van websites accepteren is geselecteerd. Klik op de knop: OK. Alle instellingen zijn nu zoals de software is ontwikkeld en getest. Mocht u nog steeds hinder ondervinden bij het gebruik van Asperion software, neemt u dan contact op met de Klanten Service of uw accountmanager. Browser instellingen ©Copyright 2005-2010 Asperion Pagina 11 Inline openen van een PDF in Mac OSX met FireFox Standaard is het inline openen van PDF documenten in Firefox (i.p.v. een pop-up) niet mogelijk. Bij het openen van een pdf wordt dan naast het pdf venster, een extra blanko browserscherm geopend hetgeen als lastig ervaren wordt. Dit is een eigenschap van FireFox. De oorzaak hiervan is dat bijvoorbeeld Adobe Acrobat Reader altijd een nieuw venster zal openen in FireFox. Dit kan opgelost worden door het installeren van een FireFox add-on die de PDF wel inline kan tonen. Het installeren hiervan is zeer eenvoudig. De add-on kan o.a. gedownload worden op de volgende locatie: https://addons.mozilla.org/en-US/firefox/addon/7518 Let op, deze add-on is alleenl te installeren op Mac OSX. Mocht u of uw klant een ander operating system gebruiken dan zullen daar vast ook dergelijke add-ons voor beschikbaar zijn. Mocht het probleem aanhouden dan helpen we u graag verder met het zoeken naar een oplossing. Email: helpdesk@asperion.nl Browser instellingen ©Copyright 2005-2010 Asperion Pagina 12 CERTIFICAAT FOUTEN Asperion maakt gebruik van beveiliging certificaten. Hiermee worden uw gegevens die via internet worden verstuurd versleuteld. Zodat niet uw privé gegevens leesbaar zijn voor anderen. Zo’n certificaat wordt een SSL certificaat genoemd. Als uw PC een discrepantie constateert, dan ziet u een foutmelding. Het feit dat u deze melding krijgt is geen directe reden tot ongerustheid. Het geeft immers aan dat uw systeem probeert te waken over uw veiligheid. Het kan echter gebeuren dat deze melding ten onrechte wordt gegenereerd. De oorzaak is veelal op uw eigen PC te vinden. Onderstaand ziet u een melding van een browser die een foutmelding geeft over zo’n certificaat en wat de eventuele oorzaak kan zijn. - Een van de redenen kan zijn omdat u een verouderd webadres voor de login gebruikt. Dit verouderde adres is dan niet meer van een certificaat voorzien. Conroleer het adres en pas het eventueel aan naar : http://login.asperion.nl/ - Een 2 mogelijkheid betreft uw systeem datum. Als uw datum niet juist staat ingesteld kunt u ook deze melding krijgen. Controleer uw systeem klok en pas deze eventueel aan. - Er zijn meer oorzaken te bedenken, maar de twee genoemde oorzaken zijn de meest voorkomende. e Als uw inlogproblemen na het lezen van deze informatie, nog niet verholpen zijn, raadpleeg dan uw systeem beheerder of neem in geval van twijfel contact op met de helpdesk.