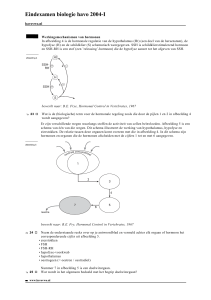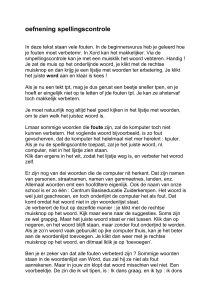NVD Site Service Gebruikers handleiding versie 1.x
advertisement
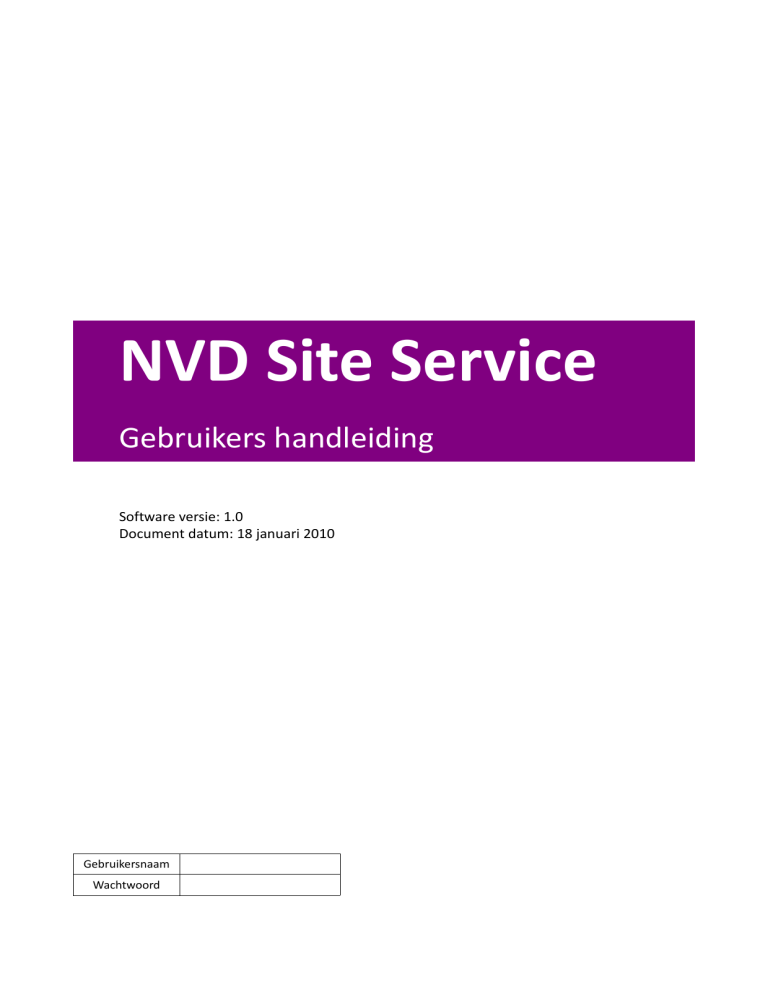
NVD Site Service Gebruikers handleiding Software versie: 1.0 Document datum: 18 januari 2010 Gebruikersnaam Wachtwoord Inhoudsopgave Inleiding.........................................................................................................................................................................3 1 Termen en begrippen.................................................................................................................................................4 2 De standaard website................................................................................................................................................5 2.1 Scherm titel......................................................................................................................................................5 2.2 Kop en koptekst................................................................................................................................................6 2.3 Kopregel............................................................................................................................................................6 2.4 Menu................................................................................................................................................................6 2.5 Menu optie.......................................................................................................................................................6 2.6 Voet..................................................................................................................................................................6 2.7 Tekstblok...........................................................................................................................................................6 2.8 Border...............................................................................................................................................................6 3 Het CMS.....................................................................................................................................................................7 3.1 Inloggen............................................................................................................................................................7 3.2 Tab Algemeen...................................................................................................................................................7 3.2.1 Offline......................................................................................................................................................7 3.2.2 Offline tekst.............................................................................................................................................7 3.2.3 Auteur.....................................................................................................................................................8 3.2.4 E-mail......................................................................................................................................................8 3.2.5 Trefwoorden............................................................................................................................................8 3.2.6 Opmaak...................................................................................................................................................9 3.2.7 Sitemap...................................................................................................................................................9 3.2.8 Titel........................................................................................................................................................10 3.2.9 Samenstelling (titel)...............................................................................................................................10 3.2.10 Koptekst...............................................................................................................................................10 3.2.11 Logo bestand.......................................................................................................................................10 3.2.12 Copyright.............................................................................................................................................10 3.3 Tab Inhoud......................................................................................................................................................11 3.3.1 Pagina bekijken......................................................................................................................................11 3.3.2 Pagina toevoegen..................................................................................................................................12 3.3.3 Pagina bewerken...................................................................................................................................12 Publiceren.................................................................................................................................................12 Menu tekst................................................................................................................................................12 Volgorde....................................................................................................................................................12 Scherm titel...............................................................................................................................................12 Kopregel....................................................................................................................................................12 Auteur.......................................................................................................................................................12 Pagina inhoud...........................................................................................................................................13 Tekstblok inhoud.......................................................................................................................................16 Trefwoorden..............................................................................................................................................17 Omschrijving.............................................................................................................................................17 3.3.4 Pagina verwijderen................................................................................................................................17 3.4 Tab Vormgeving..............................................................................................................................................18 3.4.1 Kleur......................................................................................................................................................19 3.4.2 Tekst positie...........................................................................................................................................19 3.4.3 Achtergrond afbeelding (in de kop).......................................................................................................19 3.4.4 Lettertype..............................................................................................................................................20 3.4.5 Letter grootte........................................................................................................................................20 3.4.6 Letter gewicht........................................................................................................................................20 3.5 Tab Bestanden................................................................................................................................................21 3.5.1 Bestand type en grootte........................................................................................................................21 3.5.2 Bestanden toevoegen............................................................................................................................21 3.5.3 Bestanden bekijken...............................................................................................................................22 3.5.4 Bestanden verwijderen..........................................................................................................................22 3.6 Tab Uitloggen..................................................................................................................................................22 4 Het gebruik van afbeeldingen..................................................................................................................................23 5 Zoekmachines..........................................................................................................................................................25 5.1 Inhoud............................................................................................................................................................25 5.2 Scherm titel....................................................................................................................................................25 5.3 Omschrijving...................................................................................................................................................25 5.4 Trefwoorden...................................................................................................................................................25 5.5 Links................................................................................................................................................................25 5.6 Aanmelden.....................................................................................................................................................25 2 Inleiding In opdracht van de NVD heeft de Spinnerij webdesign een standaard website ontwikkeld met een achterliggend CMS (Content Management System). In deze handleiding vindt u alle informatie om met uw website aan te slag te kunnen gaan. Na een korte uitleg van enkele termen en begrippen, maken we kennis met de standaard website zoals die voor de NVD is ontwikkeld. Hier worden alle onderdelen van deze site besproken, zodat we de termen in het CMS later beter kunnen plaatsen. Het volgende hoofdstuk leidt ons door het CMS, van het inloggen tot het uitloggen. In het CMS heeft u veel mogelijkheden om uw site naar uw hand te zetten. Aan de hand van een aantal voorbeelden krijgt u een duidelijk beeld van de vele mogelijkheden. Als afsluiting zijn er nog een tweetal hoofdstukken om uw website verder te optimaliseren. Deze hoofdstukken gaan over het goed gebruik van afbeeldingen en het optimaliseren van uw website voor zoekmachines. Wij wensen u veel succes bij het vormgegeven van uw website. 3 1 Termen en begrippen Het internet staat bol van technische termen. In deze handleiding willen we voorkomen om te veel van deze termen te gebruiken. Toch is het niet altijd mogelijk bepaalde termen te vermijden. Om wat helderheid te verschaffen vindt u hier een opsomming van de gebruikte termen. Browser Een browser is een (software) programma dat op uw computer draait, dat gebruikt kan worden om webpagina's op het World Wide Web te bezoeken. Deze vertaalt de broncode van een website in een leesbare pagina door onder anderen html-elementen en toegepaste css-code op een voorgeschreven manier te interpreteren. De meest bekende browsers: • Internet Explorer • Mozilla Firefox • Safari • Opera HTTP Het Hyper Text Transfer Protocol (HTTP) is een standaard- protocol voor de verzending van webpagina's op internet. WWW Het World Wide Web (WWW) is het geheel van alle hypertext servers (HTTP servers) die HTML pagina's met tekst, plaatjes, muziek et cetera kunnen weergeven. CMS Een content-beheersysteem of contentmanagementsysteem is een softwaretoepassing, meestal een web-applicatie, die het mogelijk maakt dat mensen eenvoudig, zonder veel technische kennis, documenten en gegevens op internet kunnen publiceren. Als afkorting wordt ook wel CMS gebruikt, naar het Engelse Content Management System (inhoudsbeheerssysteem). Een functionaliteit van een CMS is dat gegevens zonder lay-out (als platte tekst) kunnen worden ingevoerd, terwijl de gegevens worden gepresenteerd aan bezoekers met een layout door toepassing van sjablonen. Een CMS is vooral van belang voor websites waarvan de inhoud regelmatig aanpassing behoeft, en de inhoud in een vaste lay-out wordt gepresenteerd aan bezoekers. IP-adres/nummer Een IP-adres is een uniek registratienummer waarmee internet-computers of -servers geïdentificeerd kunnen worden. Een IP-adres bestaat standaard uit 4 blokken met cijfers tussen de 0 en 255 ( bijvoorbeeld 182.168.16.223). DNS Computers die verbonden zijn met internet communiceren met elkaar via IP-nummers. Voor mensen is rechtstreeks gebruik van deze nummers niet functioneel. Om die reden is het Domain Name System (DNS) ontwikkeld. Een DNS server vertaalt een domeinnaam die in een browser wordt ingetikt in een IPadres. Domeinnaam Een domeinnaam is een naam in het Domain Name System (DNS), het naamgevingssysteem op internet waarmee netwerken, computers, webservers, mailservers en andere toepassingen worden geïdentificeerd. Een domeinnaam is nodig om een website op het internet zichtbaar te maken. 4 2 De standaard website De standaard website, zoals die voor de NVD is ontwikkeld, is opgemaakt in de huisstijl van de NVD. Verderop in deze handleiding beschrijven we hoe u deze standaard vormgeving kunt aanpassen maar eerst willen we een aantal items van de website wat nader verklaren. In onderstaande figuur is te zien hoe de standaard website is vormgegeven. Een aantal items zijn voorzien van een nummer. Deze items worden hieronder verder verklaard omdat deze een belangrijke rol spelen in het gebruik van het CMS. 1. 2. 3. 4. 5. 6. 7. 8. Scherm titel Kop en koptekst Kopregel Menu Menu optie Voet Tekstblok Border 2.1 Scherm titel Helemaal boven in uw browser scherm staat de titel van uw website vermeld. Deze titel heeft als belangrijkste functies: • • Kort en krachtig aangeven wat de inhoud van de website/pagina behelst Herkenbaarheid van uw website in zoekmachines Over de zoekmachines komen we zowel in de hoofdstukken Het CMS en Zoekmachines nog terug. Deze scherm titel bestaat uit een vast gedeelte, meestal de praktijk naam, en een deel dat betrekking heeft op de betreffende pagina. 5 2.2 Kop en koptekst Bovenaan elke pagina staat de kop. In deze kop staat een een vaste tekst. In de meeste gevallen zal dat de naam van de praktijk zijn. In de kop kan verder nog een logo worden opgenomen. 2.3 Kopregel Onder de kop staat een tekstregel die we de Kopregel noemen. Elke pagina heeft een eigen kopregel. 2.4 Menu Het menu is de rij knoppen naar de betreffende pagina's van uw website. 2.5 Menu optie Het menu bestaat uit een aantal knoppen die we menu opties noemen. De menu optie van de pagina die wordt getoond heet de actieve menu optie, deze heeft meestal een andere kleur om aan te geven welke pagina u op dat moment bekijkt. 2.6 Voet Aan de onderzijde van elke pagina staat de voet. In deze voet staat een copyright tekst. Dit is een vaste tekst voor alle pagina's. 2.7 Tekstblok Aan de rechterzijde van elke pagina is de mogelijkheid om een stuk tekst te plaatsen in een tekstblok. Hierin kunt u bv. een bepaald begrip uit de betreffende pagina wat verder verklaren, een tip geven of een nieuwtje vermelden. 2.8 Border De zijde waarin het tekstblok wordt getoond heet de border. In de standaard website is het menu horizontaal onder de kop geplaatst. Er bestaat nog een tweede opmaak waarin het menu links van de inhoud staat. In deze opmaak staat het menu verticaal in de linker border. 6 3 Het CMS De standaard website is een mooi begin, maar u wilt natuurlijk uw website voorzien van uw eigen informatie en aanpassen aan uw eigen (huis)stijl. Om dit te kunnen doen heeft u de beschikking over een CMS. Hiermee kunt u uw site helemaal naar uw eigen hand zetten. 3.1 Inloggen In de aanmeldingsbrief vindt u het webadres van het CMS voor uw website. Deze brief bevat ook uw gebruikersnaam en wachtwoord om te kunnen inloggen. Als u bent ingelogd in het CMS ziet u een rode balk met een vijftal tabs: • Algemeen • Inhoud • Vormgeving • Bestanden • Uitloggen Standaard komt u na het inloggen in de tab 'Inhoud'. 3.2 Tab Algemeen Dit is de eerste tab in het CMS. In dit gedeelte maakt u een aantal instellingen die voor de gehele website van belang zijn. Dit zijn instellingen die u waarschijnlijk niet vaak zult wijzigen. Wel is het verstandig om hier, bij het opzetten van uw site, even aandacht aan te besteden. In dit hoofdstuk zullen we alle items stuk voor stuk bespreken en aangeven waarvoor deze worden gebruikt. LET OP: Om wijzigingen door te voeren dient u altijd op de knop [Opslaan] te klikken. 3.2.1 Offline Tijdens het bewerken van uw website kan het wenselijk zijn om uw website offline te zetten. Bezoekers van uw website krijgen in dat geval niet uw website te zien maar een alternatieve tekst (zie 'Offline tekst'). Om uw site offline te zetten vinkt u het vakje 'Offline' aan. Als uw site offline staat kunt u uw site wel bekijken door gebruik te maken van de link Bekijk de website. Om u er op te attenderen dat uw site offline staat verschijnt er links bovenaan de webpagina: 3.2.2 Offline tekst De 'Offline tekst' is de tekst die een bezoeker van uw website te zien krijgt op het moment dat uw website offline staat. De standaard tekst is: 'Wegens werkzaamheden is deze site tijdelijk niet beschikbaar.' 7 3.2.3 Auteur De 'Auteur' is de naam van diegene die de inhoud van de webpagina's bewerkt. Als u een nieuwe webpagina aanmaakt komt de pagina auteur automatisch op deze auteur te staan. In de regel is dit dus de naam van de gebruiker. 3.2.4 E-mail Dit 'E-mail' adres is het adres waarnaar op een pagina eenvoudig een link kan worden aangemaakt. Vul hier uw e-mail adres in. LET OP: Als u het e-mail adres wijzigt worden de links in uw webpagina's naar uw e-mailadres niet automatisch aangepast. Deze zult u handmatig moeten aanpassen. 3.2.5 Trefwoorden Trefwoorden zijn van groot belang voor zoekmachines. Vul hier een aantal trefwoorden in die van toepassing zijn op alle pagina's van uw website. Beperk het aantal tot vier à vijf stuks. Trefwoorden dienen te worden gescheiden door een komma. 8 3.2.6 Opmaak U heeft de keuze om uw website op een tweetal manieren op te maken. De keuze bestaat uit een horizontale of een verticale (menu) opmaak. In de onderstaande afbeeldingen ziet u als eerste de horizontale opmaak en daaronder de verticale opmaak. Kies de opmaak die het beste bij uw website past. Deze opmaak is geldig voor alle pagina's van uw website. 3.2.7 Sitemap Een sitemap is een webpagina die een overzicht geeft van al uw webpagina's. Een sitemap kan voor bezoekers een handig hulpmiddel zijn om snel de juiste pagina te vinden op uw website. Door het 'Sitemap' vakje aan te vinken wordt er in het menu van uw website als laatste de menu optie 'Sitemap' toegevoegd. 9 3.2.8 Titel Bovenin de browser staat de titel van de website. Deze titel is van groot belang voor de herkenbaarheid van uw website. De titel wordt ook door zoekmachines gebruikt om uw website in de zoekresultaten te presenteren. De volledige titel kan op meerdere manieren worden samengesteld, maar bestaat altijd uit de 'Titel' die u hier opgeeft. 3.2.9 Samenstelling (titel) De titel (zie voorgaand item) kan worden aangevuld door het 'Menu item', de 'Pagina scherm titel' of beide. U leest meer over deze items in het hoofdstuk 'Tab Inhoud'. Kies de samenstelling van de titel die het beste bij uw website past. 3.2.10 Koptekst De 'Koptekst' is de tekst die verschijnt in de kop boven al uw webpagina's. In de meeste gevallen zal dit de naam van uw praktijk zijn. Als u alleen gebruik wilt maken van een logo in de kop dan kunt u deze regel leeg laten. 3.2.11 Logo bestand Wilt u uw logo in de kop plaatsen dan kiest u hier uw logo bestand. Om te lezen hoe u uw logo bestand naar de website kunt uploaden raadpleegt u het hoofdstuk 'Tab Bestanden'. LET OP: Logo afbeeldingen in de kop kunnen niet worden geschaald. U dient er dus voor te zorgen dat uw logo bestand de juiste grote heeft. Meer informatie over afbeeldingen is te vinden in het hoofdstuk 'Het gebruik van afbeeldingen'. 3.2.12 Copyright Onderaan elke pagina staat de copyright tekst. Normaal gesproken bestaat deze regel uit de praktijk naam aangevuld met de vestigingsplaats. 10 3.3 Tab Inhoud Onder deze tab kunt u: • Nieuwe webpagina's aanmaken • Bestaande webpagina's bewerken • Webpagina's verwijderen Als u de tab 'Inhoud' opent krijgt u een opsomming te zien van uw huidige pagina's. Verklaring van deze opsomming. Om een pagina toe te voegen klik u op deze knop. Als het maximum aantal pagina's is bereikt wordt deze knop niet getoond. LET OP: U kunt maximaal 8 pagina's aanmaken. Een gepubliceerde pagina wordt in het menu opgenomen en is dus zichtbaar voor bezoekers van uw website. De pagina 'Home' wordt altijd gepubliceerd. Een niet-gepubliceerde pagina is niet voor bezoekers te zien, dit kan handig zijn als uw nieuwe pagina nog niet helemaal klaar is. Pagina De 'Menu tekst' van de pagina. Hieraan is de pagina te herkennen. Om de pagina te bekijken klik je op de naam. Volgorde Het cijfer in de kolom 'Volgorde' bepaalt in welke volgorde de pagina's in het menu verschijnen. Door tijdens het bewerken van een pagina een hoger of lager volgorde nummer aan de pagina toe te kennen bepaalt u de volgorde van de pagina's in het menu. Om een pagina te bewerken klikt u op het 'Pagina bewerken' icoontje achter de betreffende pagina. Voor meer informatie zie het hoofdstuk 'Pagina bewerken'. Om een pagina te verwijderen klikt u op het 'Pagina verwijderen' icoontje achter de betreffende pagina. Voor meer informatie zie het hoofdstuk 'Pagina verwijderen'. 3.3.1 Pagina bekijken Als u een van uw pagina's wilt bekijken klikt u op de Pagina naam in de lijst. De betreffende pagina wordt nu in een nieuw venster geopend. Ook niet gepubliceerde pagina's kunnen op deze wijze worden bekeken. LET OP: Ook als uw site offline staat kunt u op bovenstaande wijze uw pagina's bekijken. 11 3.3.2 Pagina toevoegen Als u nog niet aan het maximale aantal van 8 pagina's bent gekomen kunt u een pagina toevoegen door op de knop [Toevoegen] te klikken. Vervolgens kunt u deze pagina bewerken zoals te lezen in het volgende hoofdstuk 'Pagina bewerken'. 3.3.3 Pagina bewerken Om een pagina te bewerken klikt u in het pagina overzicht op het 'Pagina bewerken' icoontje achter de betreffende pagina. Nu kunt u uw pagina bewerken. Hieronder treft u een beschrijving van alle items die u kunt aanpassen. Als u klaar bent met het aanbrengen van de aanpassingen klikt u op [Opslaan] om de wijzigingen vast te leggen. LET OP: Als je een aanpassing heb gedaan en vervolgens het resultaat wilt bekijken opent u de pagina door in het pagina overzicht op de 'Pagina' naam te klikken. Klik vervolgens even op [F5] of het icoontje 'verversen/vernieuwen' in je browser zodat u de laatste versie van de pagina zichtbaar wordt. Publiceren Om een pagina zichtbaar te maken voor bezoekers van uw website moet u deze optie aanvinken. Een pagina wordt alleen in het menu opgenomen als deze optie aan staat. Menu tekst Dit is de tekst die in het menu verschijnt. Gebruik hiervoor een duidelijke korte term. Volgorde Om de volgorde van de pagina's in het menu te bepalen heeft elke pagina een volgorde nummer. TIP! Het is handig een nummering te gebruiken met enige tussenruimte (bv. 10, 20, 30 …). Zo kunt u op een later moment eenvoudig een pagina tussenvoegen (door deze pagina bijvoorbeeld het volgorde nummer 15 te geven). Scherm titel Vul hier de 'Scherm titel' in, deze wordt alleen getoond als u in de tab 'Algemeen' bij 'Samenstelling' een optie heeft gekozen waarin de 'Pagina scherm titel' wordt gebruikt. Kopregel Vul hier de 'Kop regel' tekst in voor de betreffende pagina. Auteur Vul hier de 'Auteur' tekst in voor de betreffende pagina. Bij het aanmaken van een nieuwe pagina wordt automatisch de naam ingevuld die u in de tab 'Algemeen' als 'Auteur' heeft opgegeven. 12 Pagina inhoud De 'Pagina inhoud' is de tekst waar het eigenlijk allemaal om draait. Bij het opmaken van de tekst heeft u de beschikking over de volgende opties: Vet, Cursief, Onderstrepen en doorhalen Selecteer de tekst die u wilt aanpassen, klik vervolgens op één van de bovenstaande opties om de tekst vet, cursief, onderstreept of doorgehaald te maken. Subscript en Superscript Om uw geselecteerde tekst in subscript of superscript weer te geven kiest u één van deze opties. Lijsten Met deze opties kunt u een lijst maken met opsommingstekens of met een nummering. Tekst uitlijnen De geselecteerde tekst kunt u met deze opties links uitlijnen, centreren, rechts uitlijnen of uitvullen. Tekst opmaak Voor de opmaak van de geselecteerde tekst hebt u de keuze uit de volgende opties: • • • • Alinea Adres Vaste opmaak Kop 1 … Kop 6 Selecteer de optie die voor uw tekst van toepassing moet zijn. Inspringen Met deze opties kunt u de tekst inspringing verkleinen of vergroten. 13 Links Om een link in te voegen of te bewerken selecteert u de tekst die u als link wilt gebruiken. Klik vervolgens op de optie 'Link invoegen/bewerken'. Bij URL voert u de link bestemming in (in het bovenstaande voorbeeld is dat de website van de NVD). Een link naar een externe website begint altijd met http:// Kies vervolgens het 'Doel'. In de meest voorkomende gevallen zult u de website van de link in een nieuw venster willen openen. Dit om te voorkomen dat bezoekers uw site verlaten. Kies dan de optie 'In nieuw venster openen (_blank)'. Voer vervolgens een 'Titel' in. Deze tekst wordt getoond als een bezoeker met zijn muis over de link beweegt. Klik op [Invoegen] om de link in te voegen. E-mail link Als u een link wilt maken naar uw e-mail adres kies dan in het bovenstaande scherm de optie 'E-mail link' bij 'Lijst'. Het 'Doel' is bij een e-mail link niet van belang. Voer een 'Titel' in en klik op [Invoegen]. Document link Als u een link wilt maken naar een pdf document op uw site voert u bij 'URL' het volgende in: /site/media/document-file-naam.pdf Waarin 'document-file-naam.pdf' staat voor de naam waaronder het document is opgeslagen onder de tab Documenten. Kies vervolgens het 'Doel'. In de meest voorkomende gevallen zult u het document in een nieuw venster willen openen. Dit om te voorkomen dat bezoekers uw site verlaten. Kies dan de optie 'In nieuw venster openen (_blank)'. 14 Voer vervolgens een 'Titel' in. Deze tekst wordt getoond als een bezoeker met zijn muis over de link beweegt. Klik op [Invoegen] om de link in te voegen. Link verwijderen Om een link te verwijderen klikt u in de tekst op de link die u wilt verwijderen. Vervolgens klikt u op het 'Link verwijderen' icoontje (de gebroken schakel). Afbeeldingen Om een afbeelding in te voegen of te bewerken klikt u op deze optie In het geopende scherm kiest u uit de lijst de afbeelding die u wilt invoegen. Hierna kunt u eventueel de 'Beschrijving' en de 'Titel' aanpassen. In de tab 'Weergave' kunt u vervolgens de uitlijning van de tekst, de afmeting van de afbeelding, de ruimte rond de afbeelding en de rand aanpassen. Klik vervolgens op [Invoegen] om de afbeelding in uw tekst in te voegen. 15 Lijn invoegen Om in de tekst een scheidingslijn in te voegen klikt u op de optie 'Scheidingslijn invoegen'. Speciale symbolen Voor het invoegen van speciale symbolen klikt u op deze optie en kiest u vervolgens het symbool dat u wilt invoegen. Bewerking ongedaan maken, herhalen Om uw laatste bewerking ongedaan te maken klikt u op de pijl naar links. Om uw laatste bewerking te herhalen klikt u op de pijl naar rechts. Opschonen Om de opmaak (bv. Vet) van een tekst gedeelte te verwijderen selecteert u het stuk tekst en klikt op de optie 'Opmaak verwijderen' (gum) om de opmaak te verwijden. Als uw tekst er om een onverklaarbare reden anders uit ziet dan u zou verwachten kan het in sommige gevallen helpen om er even de 'bezem' door te halen. Klik hiervoor op het bezem-icoon (Code opruimen). Tekstblok inhoud Het 'Tekstblok' is het blok dat verschijnt aan de rechterzijde van de pagina. Als u geen 'Tekstblok' wilt gebruiken laat u dit vak leeg. Bij het opmaken van de tekst heeft u de beschikking over de volgende opties: U treft deze opties aan de onderzijde van het tekstblok. Voor een beschrijving van de opties zie het bovenstaande hoofdstuk 'Pagina inhoud'. 16 Trefwoorden Vul hier een aantal trefwoorden in die betrekking hebben op de pagina inhoud. Deze trefwoorden zijn van groot belang voor een zoekmachine. Voor meer informatie zie het hoofdstuk 'Zoekmachines'. Trefwoorden dient u te scheiden met een komma. Gebruik niet meer dan 15 trefwoorden per pagina. Omschrijving Maak een korte (maximaal 20 woorden) omschrijving van de inhoud van de pagina. Deze tekst wordt gebruikt door zoekmachines om de inhoud te beschrijven in hun zoekresultaten. Voor meer informatie zie het hoofdstuk 'Zoekmachines'. Verder wordt deze tekst getoond in de sitemap. 3.3.4 Pagina verwijderen Om een pagina te verwijderen klikt u op het 'Pagina verwijderen' icoontje achter de betreffende pagina in het pagina overzicht. Vervolgens wordt u gevraagd of u er zeker van bent dat de betreffende pagina moet worden verwijderd. LET OP: Het verwijderen van een pagina kan niet ongedaan worden gemaakt. 17 3.4 Tab Vormgeving Om uw site een eigen uitstraling te geven heeft u de mogelijkheid om de eigenschappen van een groot aantal items aan te passen. Als u een item heeft aangepast klik dan altijd op [Opslaan] om de wijziging door te voeren. De volgende items kunt u aanpassen aan uw eigen wensen: Pagina Achtergrond Link kleur Kop Tekst/logo positie Tekst kleur Achtergrond Achtergrond afbeelding Lettertype Letter grootte Letter gewicht Kopregel Tekst positie Tekst kleur Achtergrond Lettertype Letter grootte Letter gewicht Menu Achtergrond Lettertype Letter grootte Menu opties Tekst positie Tekst kleur Achtergrond Letter gewicht Actieve menu optie Tekst positie Tekst kleur Achtergrond Letter gewicht Inhoud Tekst kleur Achtergrond Lettertype Letter grootte Border Achtergrond Tekst blok Tekst kleur Lettertype Letter grootte Voet Achtergrond Tekst kleur Lettertype Letter grootte 18 3.4.1 Kleur Een kleur aanpassen doet u op de volgende wijze: Klik op het vak met het kleur-nummer (in het voorbeeld hiernaast FFFFFF). Selecteer met uw muis een kleur door in het kleurvlak een kleur aan de klikken. Vervolgens kunt u de tint kiezen door in de rechter balk het zwarte driehoekje naar de juiste positie te slepen. TIP! Probeer het aantal kleuren op uw site te beperken. Voor de leesbaarheid is het belangrijk een hoog contrast tussen tekst en achtergrond te kiezen (dus geen rode letters op een oranje achtergrond). 3.4.2 Tekst positie Om een tekst uit te lijnen heeft u de keuze uit de volgens opties: • Links • Midden (gecentreerd) • Rechts 3.4.3 Achtergrond afbeelding (in de kop) In de 'kop' heeft u de mogelijkheid om een achtergrond afbeelding te gebruiken. Het systeem wordt geleverd met een aantal afbeeldingen die in de kop gebruikt kunnen worden. In de lijst met afbeeldingen zijn deze te herkennen aan hun naamgeving. Deze beginnen met 'kop_'. Als u geen achtergrond afbeelding wilt gebruiken kiest u de bovenste optie uit de lijst 'Geen afbeelding'. Als u een eigen afbeelding wilt gebruiken moet u deze eerst uploaden naar de server. Hoe u dat doet leest u in het hoofdstuk 'Tab Bestanden'. LET OP: Een achtergrond afbeelding dient minimaal een afmeting te hebben van 1000px x 200px. Meer informatie over het gebruik van afbeeldingen leest u in het hoofdstuk 'Het gebruik van afbeeldingen'. 19 3.4.4 Lettertype U heeft de keuze uit een 14 tal lettertypes: • • • • • • • • • • • • • • Arial Arial Black Comic Sans MS Courier New Georgia1 Impact Lucida Console Lucida Sans Unicode Palatino Linotype Tahoma Times New Roman Trebuchet MS Verdana MS Sans Serif MS Serif Kies voor het betreffende item een geschikt lettertype uit de lijst. TIP! Gebruik op uw site één of twee lettertypes. Veel verschillende lettertypes maakt uw site rommelig. 3.4.5 Letter grootte De grootte van de tekst kan variëren van heel klein tot zeer groot. Afhankelijk van het item kies u de grootte die het beste past. • • • • • • • • • • • 9px (klein) 10px 11px 12px 13px 14px 16px 18px 24px 36px 48px (groot) 3.4.6 Letter gewicht Voor het 'Letter gewicht' heeft u de keuze uit: • • Normaal Vet Kies het 'gewicht' dat het beste past bij uw vormgeving. 20 3.5 Tab Bestanden Als u afbeeldingen op uw website wilt gebruiken in de tekst, als logo of als achtergrond in de kop, zullen deze afbeeldingen op de webserver moeten staan. Dit kunt u doen onder de tab 'Bestanden'. De standaard website is voorzien van een aantal bestanden die u direct in uw site kunt gebruiken. Ook kunt u gebruikmaken van eigen afbeeldingen om u website een eigen uitstraling te geven. Hoe u uw bestanden naar de server kan uploaden, bekijken of verwijderen leest u in de volgende hoofdstukken. 3.5.1 Bestand type en grootte Niet elk type bestand kan op een webpagina worden gebruikt. De volgende bestand typen kunnen worden gebruikt: • .jpg afbeeldingen • .gif afbeeldingen • .png afbeeldingen • .pdf documenten Om te voorkomen dat te grote bestanden op de server worden geplaatst is de maximale grootte van de te uploaden bestanden beperkt tot 500kB. 3.5.2 Bestanden toevoegen Als u een bestand (afbeelding of pdf document) naar de server wilt uploaden klikt u op de knop [Bladeren...] en selecteert u vervolgens het bestand dat u wilt uploaden. Om het bestand naar de server te verzenden klikt u vervolgens op [Toevoegen]. 21 3.5.3 Bestanden bekijken Onder de tab Bestanden vindt u een lijst met bestanden die op de server staan. Om deze bestanden te bekijken klikt u op de naam van het bestand. Het bestand zal nu worden getoond naast de lijst van 'Online bestanden'. Tevens worden een aantal eigenschappen van het bestand getoond: • Bestandsnaam • Bestandsgrootte • Afmeting LET OP: Afbeeldingen worden niet altijd op ware grootte afgebeeld. In dat geval staat dat achter de 'Afmeting' vermeld bv. (geschaald naar 50%). 3.5.4 Bestanden verwijderen Om een bestand van de server te verwijderen klikt u op de naam van het betreffende bestand in de lijst van 'Online bestanden'. Het bestand zal nu worden getoond. Klik vervolgens op het rode kruisje boven het bestand. U wordt nu gevraagd of u zeker weet of u het bestand wilt verwijderen. Klik op [OK] om het bestand te verwijderen. 3.6 Tab Uitloggen Als u klaar bent met het aanpassen van uw website is het verstandig uit te loggen. Klik hiervoor op de tab 'Uitloggen'. De volgende mededeling zal worden getoond. Als u zich bedenkt heeft u nu 10 seconden de tijd om een andere tab te kiezen. In het geval dat u werkelijk wilt uitloggen klikt u op de link klik hier of wacht 10 seconden om uit te loggen. 22 4 Het gebruik van afbeeldingen Foto's vanaf een digitaal fototoestel zijn vaak al zo'n 1 MB zwaar of meer. De maximale zwaarte van een foto voor een website is ongeveer 100 kB, en het liefst natuurlijk minder omdat het laden van de webpagina dan sneller wordt. Dat betekent dat foto's vaak een factor 20 kleiner moeten worden om ze geschikt voor het web te maken. In dit hoofdstuk leggen we uit hoe u een afbeelding kunt verkleinen. 1. Grootte en zwaarte Een afbeelding kan om drie redenen te groot zijn voor het web: • de afmetingen (in pixels): een foto van een digitaal fototoestel is vaak meer dan 1500 pixels breed of hoog. De pixels bepalen de scherpte van de afbeelding • het aantal pixels per inch: voor het web is 72 pixels per inch (72 dpi) voldoende; • het aantal kB's (kiloBytes): ook dit is meestal te hoog. Als richtlijn kun je hanteren: • afmetingen in pixels: voor een foto is 400 hoog en breed heel groot. Kleiner mag dus. Dit is ook afhankelijk van de foto. • aantal pixels per inch: gebruik 72 pixels per inch. 96 is ook goed, maar hoger is niet nodig. • aantal kB's: voor een gewone afbeelding is 10 tot 40 kB goed. Grote foto's (groter pixelformaat) mogen ook tot ongeveer 60 tot 100 kB zijn. Hele kleine afbeeldingen – ook thumbnails genoemd – zijn vaak maximaal 2 kB groot. Welk formaat? Voor het web zijn de formaten GIF, JPG of PGN het meest geschikt. In het algemeen kun je aanhouden: • GIF voor afbeeldingen met vlakken, zoals vaak bij een logo • JPG (JPEG): voor afbeeldingen met veel kleurschakeringen, zoals een foto • PNG voor afbeeldingen met veel kleurschakeringen, zoals een foto Welk programma? Om deze te verkleinen heb je een grafisch programma nodig. Standaard is op een Windows computer het programma Paint aanwezig. Wij leggen onder uit hoe je dat kunt gebruiken. Beter is het om een echt grafisch programma te gebruiken. Hier beschrijven we daarom ook Photoshop. Andere goede programma's zijn PaintShop Pro en de gratis programma's GIMP en IrvanView. De stappen in Paint • Klik in Windows op de “Start”-knop. • Ga naar “Programma’s”, kies “Bureau-Accessoires” en open het programma “Paint”. • Open de afbeelding. • Ga naar ”Afbeelding” en kies ”uitrekken/hellen” (Ctrl + W). Vul hier in hoeveel procent je de afbeelding wilt verkleinen (bijvoorbeeld 30 %). Klik op “OK”. • Ga naar “Bestand” en kies “Opslaan als ...”. Bewaar de afbeelding als een .JPG bestand op je harde schijf. De stappen in Photoshop • Ga met Verkenner naar de map waar de foto's in staan. • Maak alvast een map aan waar de bewerkte foto's in kunnen. • Klik met de rechtermuisknop op een foto. • Kies Openen met Photoshop. • Ga via het menu naar Image » Image Size. • Geef als resolutie 72 pixels per inch. • Stel de gewenste breedte en hoogte in en klik op OK. • Kies File » Save for Web (of toetscombinatie Ctr-Alt-Shift-S) • Kies daar JPG voor foto's. Is het een logo of een afbeelding met veel effen vlakken kies dan voor GIF. • Kies bij JPG voor kwaliteit medium (of nog lager). Je kunt de kwaliteit direct zien. Kies niet een te hoge kwaliteit, beeldschermkwaliteit is vrij laag. 23 • • • 24 Als richtlijn voor de grootte kun je als maximun ongeveer 40 kB aanhouden. Liever natuurlijk minder, zeker als de foto klein is en als er meerdere foto's op één pagina staan. Klik op Save en sla de foto op in een aparte map voor de webafbeeldingen. Je komt terug bij de originele foto. Sluit deze zonder te bewaren. 5 Zoekmachines U heeft een prachtige website gemaakt, maar hoe zorgt u ervoor dat die ook bezocht wordt? Een goede hulp daarbij zijn zoekmachines. We kennen waarschijnlijk allemaal wel zoekmachines als Google, Yahoo en Bing. Om goed naar voren te komen bij deze, en andere, zoekmachines willen we u in dit hoofdstuk een aantal tips aan de hand doen om uw site te optimaliseren voor zoekmachines. 5.1 Inhoud Het belangrijkste voor een goede score in een zoekmachine is de inhoud van uw website. Gebruik in de tekst de termen waarvan u verwacht dat potentiële bezoekers die, als zoekterm, gebruiken om uw site te vinden. 5.2 Scherm titel Aan de hand van de scherm titel moet uw site goed te herkennen zijn. Deze titel verschijnt namelijk boven het zoek-resultaat van uw website. Als voorbeeld ziet u hierboven een zoek-resultaat uit Google van een Wikipedia pagina. De bovenste regel (Diëtist – Wikipedia) is de scherm titel van deze pagina. Hieraan moeten potentiële bezoekers direct kunnen zien waar deze site over gaat. 5.3 Omschrijving Onder de scherm titel in het zoek-resultaat staat een korte omschrijving van de pagina. Per pagina kunt u een 'Omschrijving' maken. Zorg ervoor dat dit een tekst is die mensen uitnodigt om uw site te bezoeken. Gebruik in deze tekst termen waarvan u verwacht dat potentiële bezoekers die, als zoek-term, gebruiken om uw site te vinden. Maak een 'Omschrijving' niet langer dan ca. 20 woorden. 5.4 Trefwoorden Met trefwoorden geeft u aan wat voor u de belangrijkste woorden in een bepaalde pagina zijn. Per pagina kunt u trefwoorden opgeven. Gebruik hier woorden die u ook in de pagina tekst heeft gebruikt. Gebruik niet meer dan ca. 15 trefwoorden per pagina. 5.5 Links Zorg ervoor dat andere websites een link naar uw website opnemen. Hoe vaker er door een zoekmachine een link naar uw website wordt aangetroffen, hoe hoger u in de zoekresultaten naar voren komt. 5.6 Aanmelden Nu u uw site heeft geoptimaliseerd voor zoekmachines is het tijd om u aan te melden bij diverse zoekmachines. 25