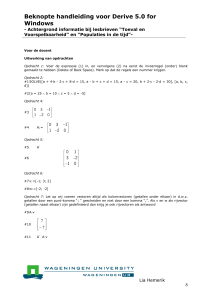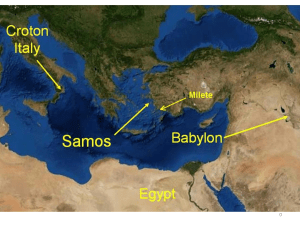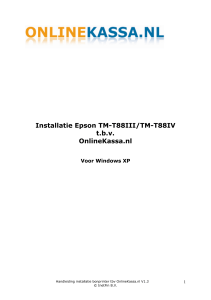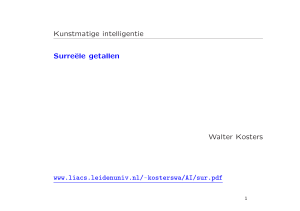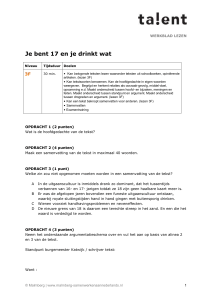Handleiding nieuwe toetssoftware De wereld in getallen
advertisement

Handleiding nieuwe toetssoftware De wereld in getallen Inhoudsopgave 1. Inleiding 3 2. Snel starten 4 2.1Inloggen via Basispoort door de kinderen 2.2 De leerling-startpagina 2.3 Een toets kiezen 2.3.1Een bloktoets kiezen 2.3.2.Een tempotoets kiezen 2.4 Een toets maken 2.5 Het spring-icoon 2.6 De knop ‘inleveren’ 2.7 De software voor de kinderen bekijken door de leerkracht 2.8 Kinderen toegang verlenen 3. Volgen van kinderen 15 3.1 De Resultatenmonitor starten 4. Hulp (en ondersteunende software) 16 Handleiding Toetssoftware De wereld in getallen 2 1 Inleiding De toetssoftware is een alternatief voor het toetsboek van De wereld in getallen.* Het grote voordeel van de toetssoftware is dat de toetsen automatisch gecontroleerd en geregistreerd worden. Bovendien geeft het toetsprogramma op basis van de resultaten per kind een advies voor herhaling of verrijking. De nieuwe toetssoftware van De wereld in getallen is zowel beschikbaar voor pc’s als laptops en tablets. Zie voor de systeemeisen de algemene hulppagina van Malmberg: www.malmberg.nl/softwarehulp Lees meer over het plaatsen van snelkoppelingen en het downloaden van apps in de ‘handleiding beheer software Malmberg’. * De toetsen van de thema’s 5 t/m 8 van groep 8B zijn alleen op papier af te nemen. Handleiding Toetssoftware De wereld in getallen 3 2 Snel starten Hoe leerlingen de software starten 2.1 Inloggen via Basispoort door de kinderen Op pc of laptop: 1 Dubbelklik op de snelkoppeling op het bureaublad. Een snelkoppeling kan ook geïntegreerd zijn in Let op! het bureaublad van uw netwerkleverancier en ziet er dan anders uit. Op tablets: 1 Klik op het app-icoon op het startscherm. 2 Klik op de groep. De leerlingen hebben hun wachtwoord nodig om Let op! in te loggen. Deze vindt u in Basispoort. Lees de handleiding ‘Beheer software Malmberg’ voor meer informatie. 3 Klik op de naam. 4 Typ het wachtwoord. 5 Klik op Verstuur. Handleiding Toetssoftware De wereld in getallen 4 2.2 De leerling-startpagina U bent nu op de leerling-startpagina van De wereld in getallen. 1 Klik op het programma dat u wilt starten. 2.3 Een toets kiezen 1 Kies het blok. De verschillende toetsen staan klaar: 1. De bloktoets. 2. De tempotoets en/of de signaleringstoets. 2.3.1 Een bloktoets kiezen 1 Klik voor de bloktoets op het juiste blok en selecteer de minimumtoets, de projecttoets of de basistoets. Enkele toetsen hebben printbladen. Dit staat aangegeven op de toets. U vindt de printbladen op de site www.malmberg.nl/nieuwetoetssoftwareLet op! dewereldingetallen. Zorg dat uw printerinstellingen op 100% staan.Het resultaat van de opgave op een printblad kan het kind ingeven in het opgavescherm. De opgave telt dan mee in de toets. Het scherm met de toets opent. Let op! Klik binnen drie tellen op de pijl naar links als u terug wilt naar het toetsenoverzicht. Geef het kind een kladblaadje ter ondersteu- Tip! ning. Sommige opgaven bieden een digitaal kladblaadje. Dit geeft u inzicht in de oplossingsstrategie. Handleiding Toetssoftware De wereld in getallen 5 2.3.2 Een tempotoets kiezen 1 Klik voor de tempotoets op de pijl die naar rechts wijst. 2 Klik op ‘Tempotoetsen’. Handleiding Toetssoftware De wereld in getallen 6 2.4 Een toets maken De toets begint automatisch bij de eerste opgave. Dit staat op het scherm. • De naam van het kind. • Het spring-icoon. • Instructie bij de opgave. • Uitleg over hoe deze opgave werkt. • Hoeveel opdrachten er nog zijn in deze opgave. Wil je stoppen met de opdracht? Klik dan op de naam. Let op! Klik op Startpagina. Klik op ‘Ja’ om te stoppen. Het kind gaat terug naar de leerling-startpagina. Volgende keer kan hij verder waar hij gebleven was. 1 Maak de opgaven. Klik op de pijl om naar de volgende opgave te gaan. In de toetssoftware komen opgaven voor met een toetsenbord. Werkt u op een pc of laptop Tip! dan kunt u het toetsenbord in beeld bedienen met de muis. U kunt ook het toetsenbord van de pc of laptop gebruiken. Gebruik dan de Entertoets voor OK. In de toetssoftware worden alle opdrachten in een vaste volgorde aangeboden. De opdrachten die gemaakt zijn, krijgen een vinkje op het blauwe tabje. 2 Klik op de blauwe tabjes om terug te keren naar een opdracht. Het kind kan de opdracht nakijken of verbeteren. Handleiding Toetssoftware De wereld in getallen 7 De tempotoets maken Vanuit de minimumtoets kan het kind verwezen worden naar een tempotoets. 1 Selecteer de tempotoets via de leerlingstartpagina. 2 Kies voor toetsen en dan de map tempotoets. Let op! Bij de tempotoets wordt het tijdsverloop aangegeven via een klok en de rode stippellijn. Bij een tempotoets kan het kind met de Tip! tab-toets snel naar een volgende som gaan en met de Enter-toets naar een volgende opdracht. Handleiding Toetssoftware De wereld in getallen 8 2.5 Het spring-icoon Het kind kan tussendoor een andere opgave van de toets kiezen. 1 Klik op het spring-icoon. 2 Klik op de opgave die u wilt gaan doen. Het groene vinkje betekent: deze opgave is al gedaan. Het blauwe vinkje betekent: deze opgave is nog niet af. Klik op het spring-icoon om terug te keren naar de laatste opgave. Als niet alle opgaven zijn ingevuld, verschijnt er een waarschuwing na de laatste opgave. Let op! Het kind kan kiezen voor ‘nee’ en terugkeren naar de toetsopgaven. Of het kiest voor ‘ja’, de toets wordt dan ingeleverd. Handleiding Toetssoftware De wereld in getallen 9 2.6 De knop ‘Inleveren’ Is het kind klaar met de toets? 1 Klik op de knop ‘Inleveren’. 2 Klik op Ja. Het kind gaat terug naar de leerlingstartpagina. 3 Klik op de naam. 4 Klik op ‘Uitloggen’. Handleiding Toetssoftware De wereld in getallen 10 5 Klik op ‘Ja’. 6 De volgende leerling klikt zijn naam aan in de lijst met namen. Soms verschijnt niet de namenlijst, maar dit scherm. Let op! Klik het venster van de browser weg. De volgende leerling start weer met de snelkoppeling op het bureaublad. Tip! Het slotje laat zien dat deze toets is gemaakt en ingeleverd. Het rondje met de pijlen laat zien dat deze Tip! toets nog niet af is. Het kind gaat verder waar het gebleven is. Handleiding Toetssoftware De wereld in getallen 11 Hoe u als leerkracht leerlingsoftware kunt bekijken 2.7 De software voor de kinderen bekijken door de leerkracht 1 Log in op Basispoort en klik op De wereld in getallen. Er opent een nieuw venster in uw browser. Dit is de leerkracht-startpagina. 2 Kies de jaargroep. 3 Klik op ‘software bekijken’. U bent nu op de leerling-startpagina. 4 Kies het toetsprogramma van uw jaargroep. Het toetsprogramma opent. U kunt het programma bekijken. Handleiding Toetssoftware De wereld in getallen 12 U doorloopt de toetsen als leerkracht. Dit Let op! betekent dat uw resultaten niet worden opgeslagen. 5 Sluit de browsertab om terug te keren naar de leerkracht-startpagina. 2.8 Kinderen toegang verlenen Standaard staan alle toetsen open voor alle kinderen. Maar u kunt ook per kind toetsen sluiten. 1 Log in op Basispoort en navigeer naar de methode. Klik op ‘Toegang leerlingen’. 2 Kies de software waarin u toetsen wilt sluiten. Handleiding Toetssoftware De wereld in getallen 13 3 Links ziet u de lijst met leerlingen. Standaard staan alle kinderen geselecteerd. Klik op ‘Deselecteer alle leerlingen’ om alle vinkjes uit te zetten. Klik vervolgens voor de naam van het kind of de kinderen waar u toetsen voor wilt uitzetten. 4 Klik in de lijst rechts op het blok dat u uit wilt zetten voor dit kind of deze kinderen. Standaard staat alles op ‘Ja’. Klik op ‘Nee’ om een blok onzichtbaar te maken voor dit kind. 5 Klik eventueel op een blok om naar het toetsniveau te gaan. Handleiding Toetssoftware De wereld in getallen 14 3 Volgen van kinderen Malmberg werkt aan een generiek systeem voor het volgen van uw leerlingen binnen uw methode. Dit systeem heet de ‘Resultatenmonitor’. 3.1 De Resultatenmonitor starten Start in Basispoort en navigeer naar uw methode. 1 Klik op ‘Resultatenmonitor’. De Resultatenmonitor van de betreffende toetssoftware opent op een aparte browsertab. Zie voor meer informatie de handleiding ‘Resultatenmonitor’. Handleiding Toetssoftware De wereld in getallen 15 4 Hulp (en ondersteunende software) Hulp Voor meer informatie en hulp kunt u terecht op de algemene hulppagina van Malmberg: www.malmberg.nl/softwarehulp Hier vindt u onder andere handleidingen, demofilmpjes, systeemeisen en veelgestelde vragen. U kunt ook bellen met de helpdesk van Malmberg: 073 - 628 87 22. Of mail naar: helpdesk.bao@malmberg.nl Ondersteunende software Voor het volgen van leerlingen kunt u de Resultatenmonitor gebruiken. Zie voor meer informatie de handleiding “Resultatenmonitor’. Als leerkracht kunt u zelf een aantal dingen instellen en klaarzetten. Zie hiervoor de handleiding ‘Startpagina leerkracht’. Handleiding Toetssoftware De wereld in getallen 16