Internet/websites en e-mailformulieren
advertisement
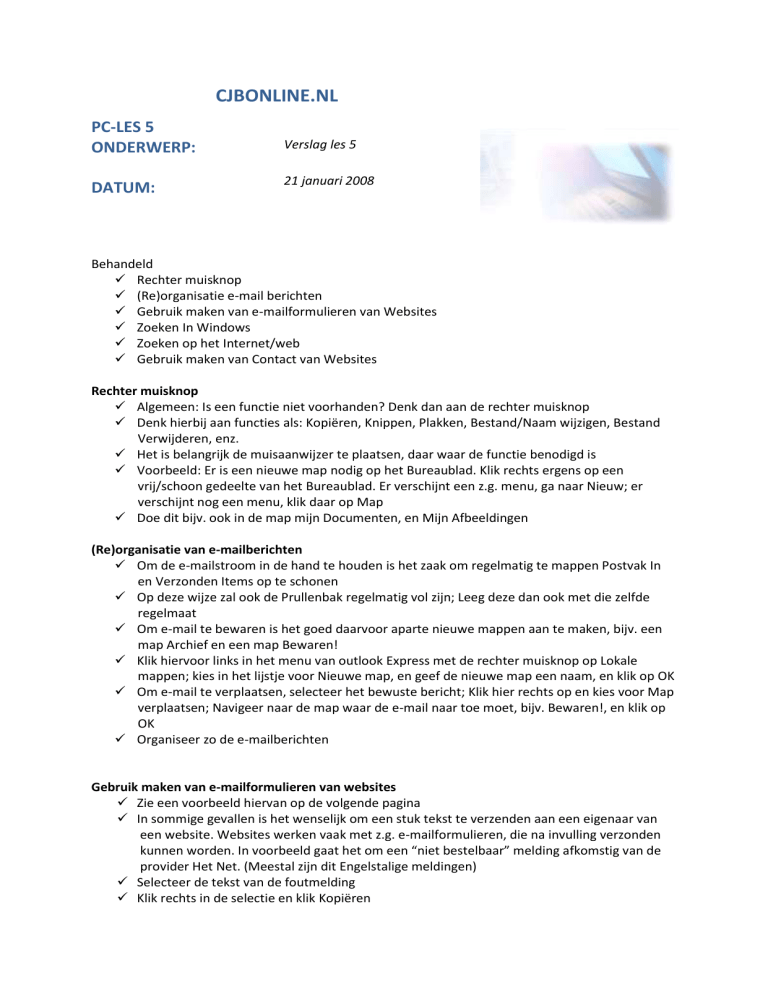
CJBONLINE.NL PC-LES 5 ONDERWERP: DATUM: Verslag les 5 21 januari 2008 Behandeld Rechter muisknop (Re)organisatie e-mail berichten Gebruik maken van e-mailformulieren van Websites Zoeken In Windows Zoeken op het Internet/web Gebruik maken van Contact van Websites Rechter muisknop Algemeen: Is een functie niet voorhanden? Denk dan aan de rechter muisknop Denk hierbij aan functies als: Kopiëren, Knippen, Plakken, Bestand/Naam wijzigen, Bestand Verwijderen, enz. Het is belangrijk de muisaanwijzer te plaatsen, daar waar de functie benodigd is Voorbeeld: Er is een nieuwe map nodig op het Bureaublad. Klik rechts ergens op een vrij/schoon gedeelte van het Bureaublad. Er verschijnt een z.g. menu, ga naar Nieuw; er verschijnt nog een menu, klik daar op Map Doe dit bijv. ook in de map mijn Documenten, en Mijn Afbeeldingen (Re)organisatie van e-mailberichten Om de e-mailstroom in de hand te houden is het zaak om regelmatig te mappen Postvak In en Verzonden Items op te schonen Op deze wijze zal ook de Prullenbak regelmatig vol zijn; Leeg deze dan ook met die zelfde regelmaat Om e-mail te bewaren is het goed daarvoor aparte nieuwe mappen aan te maken, bijv. een map Archief en een map Bewaren! Klik hiervoor links in het menu van outlook Express met de rechter muisknop op Lokale mappen; kies in het lijstje voor Nieuwe map, en geef de nieuwe map een naam, en klik op OK Om e-mail te verplaatsen, selecteer het bewuste bericht; Klik hier rechts op en kies voor Map verplaatsen; Navigeer naar de map waar de e-mail naar toe moet, bijv. Bewaren!, en klik op OK Organiseer zo de e-mailberichten Gebruik maken van e-mailformulieren van websites Zie een voorbeeld hiervan op de volgende pagina In sommige gevallen is het wenselijk om een stuk tekst te verzenden aan een eigenaar van een website. Websites werken vaak met z.g. e-mailformulieren, die na invulling verzonden kunnen worden. In voorbeeld gaat het om een “niet bestelbaar” melding afkomstig van de provider Het Net. (Meestal zijn dit Engelstalige meldingen) Selecteer de tekst van de foutmelding Klik rechts in de selectie en klik Kopiëren Open de website van Het Net, (www.hetnet.nl) Ga naar Abonneeservice (klik) Ga naar Contact, klik op “Contact opnemen met helpdesk” Ga naar E-mail onze Helpdesk (klik) Nu verschijnt het hieronder weergegeven formulier Vul het e-mailadres in Vul evt. het Product (e-mail) en Besturingssysteem (Win2000) in Ga met de cursor in invulvak bij Vraag staan Klik hier op de rechter muisknop en klik op Plakken Pas de tekst waar nodig aan, met een “kop en een staarttekst” (Geachte Helpdesk, Met vriendelijke groet, enz.) Klik op Vraag Verzenden Zoeken in Windows Het kan voorkomen dat tijdens het opslaan van een document, foto of anderszins, de weg naar de juiste locatie (Mijn Documenten, Mijn Afbeeldingen, enz.) op de harde schijf niet helemaal goed is gegaan. Er is bijv. een Word-bestand zoekgeraakt met de naam: PC-les 5 Windows voorziet in een zoekfunctie Ga hiervoor naar Start, Zoeken Er verschijnt een Zoekprogramma waar verschillende zoekmogelijkheden worden aangeboden, (deze spreken verder voor zichzelf en zijn de moeite waard om uit te proberen) In de regel volstaat om te zoeken met de zoekfunctie “Alle Bestanden of mappen” Kies hiervoor en typ daar de naam van het zoekgeraakte bestand, n.l. PC-les 5, gevolgd door een klik op Zoeken Het programma vangt aan met zoeken, (het hondje doet zijn best!) Als het zoekprogramma het bestand gevonden heeft, zal dat in het grote veld zichtbaar worden gemaakt. Kijk onder de rubrieken Naam naar het gezochte bestand, en onder Map waar het gevonden is. Meestal worden er meer oplossingen aangeboden, maar kies uiteraard de juiste oplossing Controleer hierna in de aangewezen map, of het gewraakte bestand daar is (wat uiteraard zo zal zijn!) Verplaats dit bestand (via Knippen en Plakken) naar de correcte locatie Zoeken op het Internet Zoeken op het Internet kan op velerlei manieren, een daarvan is via een zoekmachine. Google is wel de bekendste zoekmachine Stel je zoek wat plaatjes van de tulp “Roodkapje” Ga naar Google (www.google.nl) Ga naar Afbeeldingen Typ in het zoekvenster tulp, klik op Zoeken. Dit levert ong. 50.000 oplossingen (van tulpenplaatjes) op Typ in het zoekvenster roodkapje en klik Zoeken. Dit levert ong. 10.000 plaatjes van de sprookjesfiguur op (niet de bedoeling) Typ nu tulp+roodkapje, en zoeken maar…..Dit levert ong. 140 oplossingen op, waar best bruikbare plaatjes bijzitten, en het aantal is te behappen Typ eens rode tulp+roodkapje, dat levert ong. 100 oplossingen (niet allemaal juist!) op Dit is een manier van zoeken, die maakt dat het aantal oplossingen redelijk blijft. En is van toepassing op allerlei zoekopdrachten. Namen van mensen kunnen het beste tussen aanhalingstekens geplaatst worden om ze te zoeken. Bijv. “piet Hollander”, Ong. 160 oplossingen. Probeer maar eens zonder de aanhalingstekens Contact zoeken met een Website In sommige gevallen kan het handig zijn om contact te leggen met de eigenaar van de website Een voorbeeld. Uw afzuigkap, merk Pelgrim is defect. Ga naar www.pelgrim.nl Zoek naar de knop Contact Ook hier wordt gebruik gemaakt van een e-mailformulier Vul zoveel mogelijk zaken in, vooral over het defecte apparaat, zoals het typenummer Typ een goede begeleidende tekst En Verzenden maar…… Zo kan je ook met vragen terecht bij www.annapaulowna.nl In dat geval heet de knop E-mail, waar ook een formulier verschijnt Probeer eens www.cjbonline.nl en zoek naar Contact (bij de menuknoppen) Klik nu op Mail naar CJBONLINE.NL Nu verschijnt een al ten dele ingevuld e-mailbericht. Alleen nog afmaken met de eigen tekst en verzenden maar. Zo kan het ook Succes! Vragen, etc.? Mail gerust naar: cjbonline@quicknet.nl





















