Handleiding Wachtwoorden wijzigen in Plesk 11
advertisement
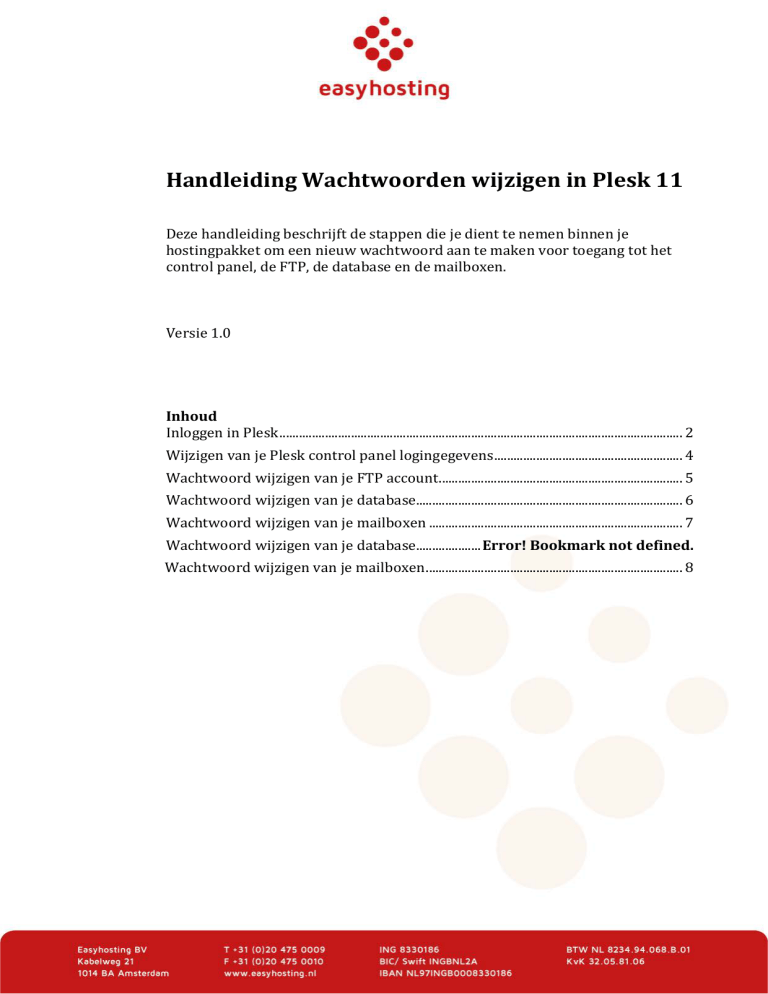
Handleiding Wachtwoorden wijzigen in Plesk 11 Deze handleiding beschrijft de stappen die je dient te nemen binnen je hostingpakket om een nieuw wachtwoord aan te maken voor toegang tot het control panel, de FTP, de database en de mailboxen. Versie 1.0 Inhoud Inloggen in Plesk ............................................................................................................................ 2 Wijzigen van je Plesk control panel logingegevens.......................................................... 4 Wachtwoord wijzigen van je FTP account ........................................................................... 5 Wachtwoord wijzigen van je database.................................................................................. 6 Wachtwoord wijzigen van je mailboxen .............................................................................. 7 Wachtwoord wijzigen van je database.................... Error! Bookmark not defined. Wachtwoord wijzigen van je mailboxen ............................................................................... 8 Inloggen in Plesk Voor het aanpassen van de wachtwoorden dien je als eerste in te loggen in Plesk. Ga hiervoor naar “http://domeinnaam.ext/siteadmin” Vervang hierbij “domeinnaam.ext” door je domeinnaam. Bij alleen een mail pakket gebruik je:“https://mail.domeinnaam.ext:siteadmin” Vervang hierbij “domeinnaam.ext” door je domeinnaam. De logingegevens hiervoor zouden bekend moeten zijn. Ze zijn gemaild na de bestelling van je hostingpakket. Indien je deze gegevens niet meer hebt kan je een e-mail sturen naar helpdesk@easyhosting.nl. Wij zullen dan je wachtwoord toesturen naar het e-mailadres dat bij ons in het systeem vermeldt staat. 2 Bij de eerste keer inloggen dien je nog je gegevens te controlen en/of aan te vullen. De verplichte vragen worden aangetoond met een ster(*). 3 Wijzigen van je Plesk control panel logingegevens 1) Wanneer je bent ingelogd in Plesk ga je naar het tabblad ‘Account’, daarna kies je voor ‘My Profile’. 2) Hier kan je je wachtwoord aanpassen. 3) Vul achter ‘Password’ een nieuw wachtwoord in en vul deze nogmaals in bij ‘Confirm password’. 4) Klik vervolgens onderaan op OK om het nieuwe wachtwoord op te slaan. Het wachtwoord is gewijzigd. 4 Wachtwoord wijzigen van je FTP account 1) Wanneer je bent ingelogd in Plesk ga je naar het tabblad ‘Websites & Domains’. 2) Klik vervolgens op ‘FTP access’. 3) Klik op de naam van de FTP gebruiker. Je krijgt nu onderstaand scherm te zien: 4) Vul achter ‘Password’ een nieuw wachtwoord in en vul deze nogmaals in bij ‘Confirm password’. 5) Klik vervolgens onderaan op OK om het nieuwe wachtwoord op te slaan. Het wachtwoord is gewijzigd. 5 Wachtwoord wijzigen van je database 1) Wanneer je bent ingelogd in Plesk ga je naar het tabblad ‘Websites & Domains’. 2) Klik vervolgens op ‘Databases’. 3) Klik vervolgens op de naam van de database. 4) Klik vervolgens op de naam van de gebruiker. 5) Hier kan je je wachtwoord aanpassen. Vul achter ‘Password’ een nieuw wachtwoord in en vul deze nogmaals in bij ‘Confirm password’. 6) Klik vervolgens onderaan op OK om het nieuwe wachtwoord op te slaan. 6) Indien wenselijk dan kan je dit voor al je database gebruikers uitvoeren. 7) Volg bovenstaande stappen opnieuw wanneer je van meerdere databases gebruik maakt en daarvan de wachtwoorden wilt wijzigen. Denk er ook aan om de database connection string in je website aan te passen. Dit staat bijna altijd in het config bestand vermeld maar dit is niet standaard het geval. 6 Wachtwoord wijzigen van je mailboxen 1) Wanneer je bent ingelogd in Plesk ga je naar het tabblad ‘Mail’. 2) Klik vervolgens op het betreffende e-mailadres. 3) Hier kan je het wachtwoord aanpassen. 4) Vul achter ‘Password’ een nieuw wachtwoord in en vul deze nogmaals in bij ‘Confirm password’. 5) Klik vervolgens onderaan op OK om het nieuwe wachtwoord op te slaan. 8) Indien wenselijk dan kan je dit voor al je e-mailadressen uitvoeren. 7





















