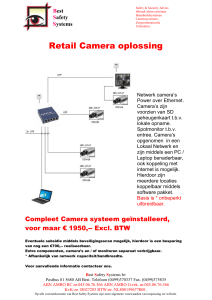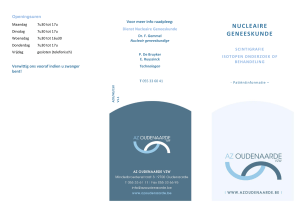IP camera bekijken via android of Iphone telefoon - Welkom bij E-dos
advertisement
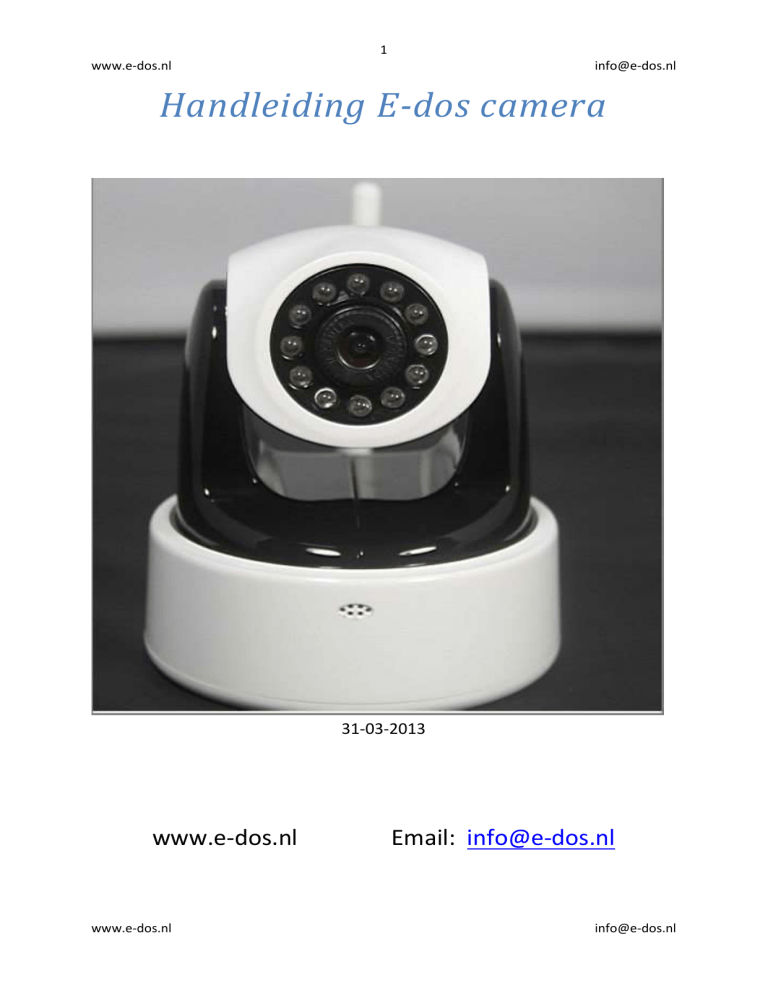
1 www.e-dos.nl info@e-dos.nl Handleiding E-dos camera 31-03-2013 www.e-dos.nl www.e-dos.nl Email: info@e-dos.nl info@e-dos.nl 2 www.e-dos.nl info@e-dos.nl Inhoudsopgave Product info ............................................................................................................................................. 3 Installatie ................................................................................................................................................. 3 Zoek camera en log er op in .................................................................................................................... 3 Camera controles .................................................................................................................................... 5 Functie beschrijving:................................................................................................................................ 5 Camera instellingen ................................................................................................................................. 6 Alarm ....................................................................................................................................................... 7 Front-end Record .................................................................................................................................... 8 Control panel ......................................................................................................................................... 10 Camera benaderen vanaf het WAN (buiten je eigen netwerk)............................................................. 10 IP camera bekijken via android of Iphone telefoon .............................................................................. 11 www.e-dos.nl info@e-dos.nl 3 www.e-dos.nl info@e-dos.nl Product info Deze ip camera kan over de hele wereld benaderd worden als er een internet verbinding beschikbaar is via een internet browser of een app op een Android of IOS apparaat. De IP camera maakt gebruik van het TCP/IP protocol. De webserver die Internet Explore ondersteund is in de camera gebouwd. Hardware/software benodigdheden. The minimale systeem waardes: Pentium 3 of beter Ten minste 256 MB geheugen Windows xp, 7 of beter Installatie Hardware Installatie: 1. Steek de netwerk kabel achter in de camera. Verbind de andere kan van de netwerkabel met de router. De kabel zou minder dan 100 meter lang moeten zijn, anders kan een versterker benodigd zijn. 2. Steek de stekker in het stopcontact en de kabel achter in de camera. 3. Controleer de netwerk lampjes: Als de camera werkt dan is het groene lampje bij de netwerkstekker van de camera constant aan en knippert het orange/geel lampje. Software installatie 1. Open het programma ocx2.exe vanaf de bijgeleverde cdrom. 2. Als de software niet geinstaleerd is op je pc maar de camera wel aangesproken wordt, dan wordt je gevraagd dit te downloaden. In het menu van de camera staat onder “control panel” ook een knop “download OCX”. Dit kun je ook gebruiken. Zoek camera en log er op in 1. Zorg dat de camera goed geinstaleerd is met het netwerk en de stroom actief. 2. De router moet DHCP (Dynamic host configuration protcol) aan hebben staan (dit is meestal standaard zo) 3. De initialisatie van de camera nadat de netwerk en stroom stekker aangesloten is 20 seconden. 4. Zoek de camera: Nadat je OCX geinstallerd heb open het programma IPCAMTOOLS.exe . Nadat het programma opgestart is klik op “refresh”. Dit programma zoekt naar IP camera’s op het vaste en draadloos netwerk en laat de gegevens zien. Note: ipcamtools is alleen voor het zoeken naar ip camera’s binnen uw eigen netwerk. Het is niet geschikt om te zoeken naar uw ipcamera buiten je eigen thuisnetwerk om. www.e-dos.nl info@e-dos.nl 4 www.e-dos.nl info@e-dos.nl 5. Inloggen op de camera. Dit kan op 3 manieren: Ipcamtools dubbelklik op de camera in de gegevensregel of selecteer deze en klik op “Open Device”. Je kunt ook het IP of WIFI IP adres intypen in je webrowser (Met Internet explorer krijg je in het menu alle opties te zien, bij Google Chrom krijg je alleen de besturingspijltjes te zien) 6. Als je op de server van de camera bent ziet het er als volgt uit. 7. 8. Standaard is de “user” en “password”: admin . Klik daarna op login. Login mobile is een simpeler en sneller menu speciaal ontworpen voor het benaderen via een internet browser van een mobiel apparaat. Het volgende scherm wordt geladen. www.e-dos.nl info@e-dos.nl 5 www.e-dos.nl info@e-dos.nl Camera controles Camera automatisch links/rechts Camera handmatig omhoog Camera handmatig naar links Camera automatisch omhoog/omlaag Camera handmatig naar rechts Camera handmatig omlaag Camera stop Camera beweeg snelheid Functie beschrijving: Windows: Deelt het beeld op in verschillende weergave regio voor verschillende camera, max = 100 Frame Rate: Geeft de huidige frame rate aan: Kan worden aangepast voor een lager dataverbruik en om een vloeiender beeld te krijgen bij een te lage internet snelheid. Ik zou het op normal laten staan. IR LED: werkt niet. Infrarood ledjes lichten automatisch op als het donker wordt Mode: niet instelbaar op deze camera Flip: draait het beeld 180 graden verticaal. Nodig als de camera onderst boven hangt. Mirror: Draait het beeld 180 graden horizontaal. Spiegelbeeld Mute: Geen geluid weergave Video Panel: Zet extra info en gebruikersknoppen op het camera beeld aan en uit. www.e-dos.nl info@e-dos.nl 6 www.e-dos.nl info@e-dos.nl Sound alarm: Als dit aan staat en het alarm op de camea is geactiveerd maakt de computer een geluid als je ingelogd bent op de camera. Als het uit staat komt er geen geluid bij activatie van het alarm. Stretch: Rekt het beeld uit over het volledige beeld. OSD: Geeft tijd en datum weer in het camera scherm. Connection/Disconnect. Maakt of verbreekt de verbinding met het beeld van de camera Snapshot: neemt een foto van het beeld. Werkt niet altijd trouwens Start/Stop Video: Neemt video op. Werkt niet altijd trouwens. View Record: Opent de folder op de computer met de opnamens. Start talk: Zet de microfoon van je PC open als je luidsprekers op je camera aangesloten hebt zodat je kunt praten tegen het beeld. Fullscreen: Opent het beeld fullscreen. PTZ speed: stelt de draaisnelheid van de camera in. Lage waarde is een lage draaisnelheid en vice versa Camera instellingen De instellingen staan in het linker gedeelte van het scherm. Als je op de tekst achter de pijltjes klikt gaat er een submenu open. Net connection: Netwerk instellingen: o Connect port: De standaard poort voor de camera is 81. Als je meerdere IP camera’s in je netwerk hebt moet je elke camera een apparte poort toekennen. o IP adress type: Selecteer voor DHCP als de router de camera zelf een IP adress moet geven (standaard optie) Statisch IP adres, hier kan je zelf een IP adres toewijzen aan de camera. Na het wijzigen hiervan moet de camera geherstart worden. Wireless connection: www.e-dos.nl info@e-dos.nl 7 www.e-dos.nl info@e-dos.nl o De camera is in staat om via de ingbouwde wifi antenne verbinding te maken met je netwerk. Dit moet eerst ingesteld worden met een kabel, daarna is de kabel niet meer nodig. Eerst voer je de instellingen in daarna zet je het vinkje bij “enable’ waarmee je de WIFI functionaliteit activeerd nadat de camera opnieuw opgestart is. Met de knop Search Wifi Router kan de camera active netwerken detecteren als deze zichtbaar zijn. Daarna kan de gebruiker de rest invullen. msn: Niet meer relevant Dynamic DNS: Is mogelijk maar wat geavanceerd, sla de engelse gebruikshandleiding hier op na UPNP Settings: UPNP is een systeem dat ervoor zorgt dat poorten op de router automatisch worden open gezet als een apparaat daar om vraagt. De camera ondersteund UPNP. Zet een vinkje bij “enable” als je deze functie wilt gebruiken. De router moet dit systeem ook ondersteuen en moet op de router ook ingeschakeled zijn. Zo niet dan moeten de poorten handmatig geopened worden op de router. De meeste routers hebben wel UPNP mogelijkheid. Als de UPNP werkt, dan staat er bij Status: Success en het is niet nodig om verder poorten open te zetten. PS: Poorten open zetten heeft alleen nut als u vanaf buiten uw lokale netwerk de camera wilt benaderen. Reverse connect: Niet nodig, sla de engels handleiding hier op na. Alarm Deze functie kan geactiveerd worden (enable motion detect). De tijden van activatie van het alarm kan ingesteld worden door in het dag/uur overzicht blokjes rood te maken. Om het uit te zeten dienen de blockjes wit/grijs gemaakt te worden. Je kunt de blokjes activeren door de muis ingedrukt te houden te slepen over de blokjes. Met de rechtermuisknop zet je de blokjes uit. www.e-dos.nl info@e-dos.nl 8 www.e-dos.nl info@e-dos.nl Motion detect o Enable motion detect: Zet de bewegings detectie aan of uit. o Email alarm: Geeft een email als er beweging wordt gedetecteerd o FTP alarm: Schrijft een foto weg naar een FTP locatie als beweging wordt gedetecteerd o HTTP alarm: Send een bericht naar een HTTP site als beweging wordt gedetecteerd. o Sensitivity: Gevoeligheid van de bewegingsdetectie, hoe kleiner de waarde hoe hoger de gevoeligheid. o Alarm duration: Als er een extern alarm is aangesloten, de duur van activatie hiervan SMTP Server o Server: vul hier het SMTP server adress in. o Port: vul hier de poort voor de SMTP server in. o Sender: vul hier het email adres in o Password: Vul hiet het wachtwoord in o Receiver: Vul hier het email adres in waar de foto naartoe gestuurd moet worden Ik heb het met een hotmail email adres getest. Server: smtp.live.com Port: 587 Sender: Vul hier een hotmail email adres in Pasword: vul hier het wachtwoord van dat email adres in. Receiver: Vul hier de email in van de ontvanger. FTP settings: Vul hier de FTP gegevens in. Front-end Record Storage: Front end record betekend dat je de beelden van de camera kunt opslaan op een SD kaartje. De video’s kunnen direct via de webinterface op de computer gedownload worden. De IP cam kan maximaal een kaartje van 32 GB aan. Let erop dat je de SD kaart eerst in de camera doet en daarna de stroom erop zet. o o Reserved Space size: Ruimte die gebruikt wordt door de camera als buffer, standaard is dit 100 mb. File Switch: Geeft aan hoelang 1 videobestand duurt. Het is aanbevolen om dit onder de 60 minuten te houden. De Ipcam geeft aan als er geen SD kaart geplaatst is. Als er wel een SD kaart in zit dan geeft de IP cam de ruimte op de SD kaart aan. www.e-dos.nl info@e-dos.nl 9 www.e-dos.nl info@e-dos.nl o Select the Recycle storage space: Als deze optie aanstaat neemt de camera, als de kaart vol is, over de oudste video opname op. Als de functie uitstaat stopt de opnamens als de kaart vol is. File Explore File explore wordt gebruikt om bestanden van de SD kaart via de camera interface naar je computer te downloaden. Snapshot o Schedule record o IP cam maakt een foto in de geslecteerde periode met intervallen van de waarde die opgegeven is in de box “Interval(second)”. Rode blokken zijn opname momenten, en wit betekend dat er niet opgenomen wordt. Elk vakje staat voor 30 minuten. De gebruiker kan aangeven wanneer er op de SD kaart opgenomen moet worden. Rode blokken zijn opname momenten, en wit betekend dat er niet opgenomen wordt. Elk vakje staat voor 30 minuten. Alarm record: Er kan ook alleen opgenomen worden als er beweging wordt gedetecteerd. (staat ingesteld bij Alarm Settings). Hier kun je weer aangeven wanneer het actief moet zijn. De functie, record with sound betekend dat er ook geluid wordt opgenomen. De functie “Stop Scheduled record when alarm recording” betekent dat evt. Opnemen die in de schedule record tijd opgenomen worden niet doorgaat. Anders heb je 2x dezelfde opname en dat kost dus dubbel geheugen. www.e-dos.nl info@e-dos.nl 10 www.e-dos.nl info@e-dos.nl Control panel Device name: Vul hier de gegevens in die je wilt zien op het aanmeldscherm. Log: hier kun je zien wie er ingelogd heeft op de camera User account: Overzicht van de gebruikersnamen en hun wachtwoorden o Create: Maak nieuwe gebruikers aan User name: Vul hier de nieuwe gebruikersnaam in Password: Vul hier het wachtwoord in Group: Geeft hier de groep aan waar deze gebruiker bij hoort. Admin heeft alle rechten. Gebruiker Operator en User kunnen later gedefinieerd worden onder de menu knop “Action settings”. o Edit: Wijzig huidige gebruikers o Delete: Verwijder huidige gebruiker Anonymous acces: Als het een publieke camera is zonder login benodigheid kan deze ook tot een groep aangewezen worden. Doe dat hier. Action Settings: Geef hier in welke acties elke gebruikersgroep mag doen. Outer device: Geef hier de gegevens in als je via het hoofd video menu meerdere IP camera’s wilt bekijken. Device Address kan LAN IP of WAN IP adres zijn. PTZ configuration: Beweeg mogelijkheden van de camera. o PTZ center when startup: Zet de camera logische stand als er ingelogd word o Horizontal mirror: Keert de rechts en lings knoppen om. Dit is handig als de camera op zijn kop hangt omdat rechts dan lings wordt en vice versa. o PTZ speed: De snelheid van het bewegen van de camera Local settings: Stel hier in waar je foto’s en films wilt opslaan. Download Ocx control: Download Ocx control Language: stel hier de taal in Device settings: Backup of zet backups terug van instellingen van je camera. Camera benaderen vanaf het WAN (buiten je eigen netwerk) Als je een dynamisch ip adres van je internet provider krijgt moet je met behulp van DDNS de camera benaderen. Refereer naar de engelse handleiding indien dit het geval is. Als je een statisch IP adres hebt dan is dit een stuk eenvoudiger. Om te checken of je een dynamisch of statisch IP adres hebt ga je naar http://whatismyipaddress.com/ Dit geeft je IP adres weer dat jij van je internet provider hebt gekregen. Is dit adres altijd hetzelfde dan heb je een statisch adres. Om toegang te krijgen bij een IP cam die verbonden is via het internet via een statisch ip adres geeft moet je de poort van de camera forwarden. Dit kan handmatig of automatisch. Hoe je dit kan doen staat in de handleiding van je router. De camera ondersteund UPNP port mapping. Als je router deze functie heeft, activeer die dan. www.e-dos.nl info@e-dos.nl 11 www.e-dos.nl info@e-dos.nl Om de camera vanaf het internet te benaderen geeft je in de browser van een compter jou eigen ipadres in, waarmee de Ipcamera met het internet verbonden is, gevolgd door : (poort nummer). Het poortnummer staat weergegeven bij het IPCAMTOOL programma onder de titel, Port. Bijvoorbeeld 123.456.789.123:81. Daarna krijg je als alles goed gaat het inlog scherm te zien waar je je gebruikersnaam en wachtwoord moet ingeven. IP camera bekijken via android of Iphone telefoon Download het gratis programma IP CAM viewer lite op je telefoon, hiermee kun je de camera op je telefoon via het WAN of locaal netwerk bekijken en besturen. Je kunt ook foto’s en video’s maken. Installer het programma op je telefoon en start het programma op. Ga naar de instellingen, klik op “manage camera’s” daarna onderaan op het + teken. Kies dan voor IP Camera, DVR, NVR. Geeft een naam op, “Make” is MayGion. “model” is MayGion IP Camera V3. Host/IP: het lokaal ipadres of het WAN ipadres, Http selecteren, Port, user en Pass zoals opgegeven in het camera menu, wacht www.e-dos.nl info@e-dos.nl