Handleiding gebruik ketenpartner module
advertisement
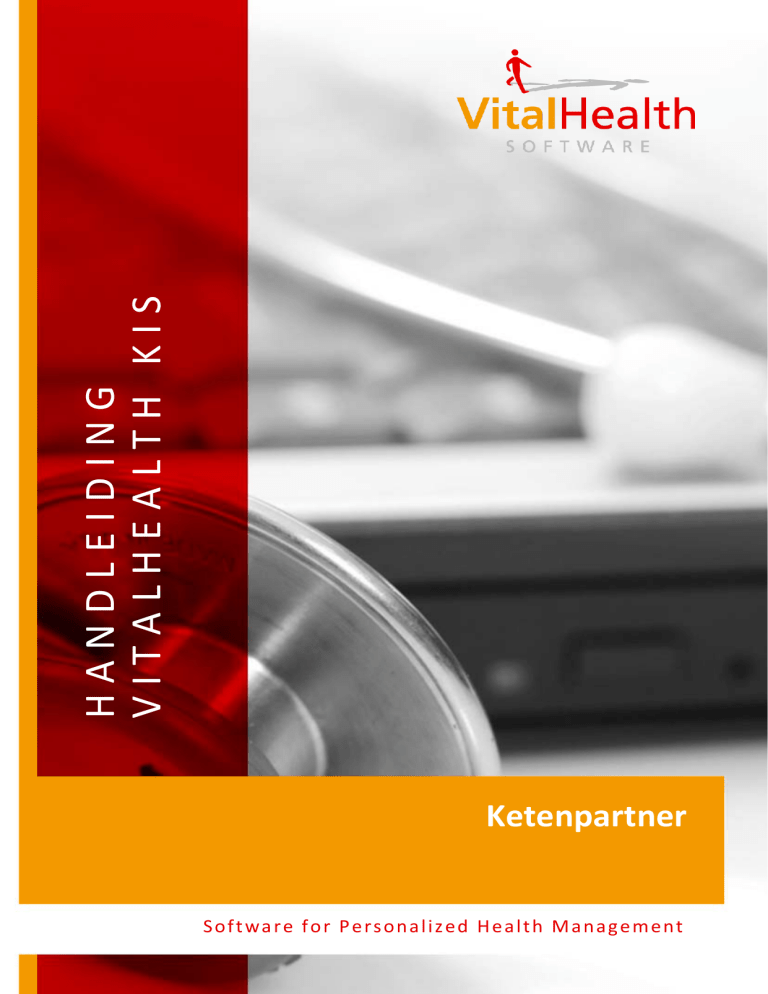
HANDLEIDING VITALHEALTH KIS Ketenpartner Sof t wa r e f o r P e rs onal i z ed H e al t h M a na g e m ent Datum 25-08-2016 Versie 3.1.3 VitalHealth Software | pagina 2 © 2016, VitalHealth Software Inleiding 4 1 1.1 1.2 1.3 1.4 1.5 Opstart VitalHealth KIS Loginscherm Startscherm Snelmenu Gebruikersmenu Standaardfuncties 5 5 5 6 7 7 2 Patiënten overzicht Patiënten zoeken Openstaande verwijzingen Patiëntdossier Verwijzing informatie Consulten Declaraties Zorgbehandelplan 8 8 8 8 9 10 10 10 3 Verwijzingen 12 4 Financieel beheer Declaratie beheer Aanmaken declaratieregel Declaratie import Export declaratieregels Afgeronde uitbetalingen 13 13 13 13 14 14 5 Berichten Nieuw bericht maken 15 15 6 6.1 MDO overzicht Nieuw MDO inplannen 16 16 7 Vragenlijsten 18 Handleiding VitalHealth KIS | pagina 3 Inleiding Voor u ligt de VitalHealth KIS handleiding Ketenpartner (CHM 3.1.3). Uw Ketenzorg organisatie werkt met het VitalHealth Ketenzorg Informatie Systeem (KIS) van VitalHealth Software. Het KIS ondersteunt de zorgverlener en de patiënt om optimaal geprotocolleerd te kunnen werken aan de behandeling van diverse aandoeningen. Door de gestructureerde invoer van gegevens wordt met VitalHealth KIS in korte tijd een volledig en actueel patiëntdossier gerealiseerd. Alle disciplines betrokken bij de zorg voor de patiënt kunnen met dit systeem worden ondersteund. VitalHealth KIS is volledig gebaseerd op de meest recente NHG standaard en de LAN Zorgstandaard. In deze handleiding wordt u uitgelegd hoe u als ketenpartner de algemene functionaliteiten van het KIS kunt gebruiken. Bij vragen kunt u contact opnemen met de VitalHealth Supportdesk: E-mail U kunt een mail sturen naar support@vitalhealthsoftware.com. Telefoon U kunt telefonisch contact opnemen via 0318 - 75 47 35. Bereikbaarheid Maandag t/m vrijdag 08.00 - 17.00 uur. Wij wensen u veel succes bij het werken met het KIS van VitalHealth Software. VitalHealth Software VitalHealth Software | pagina 4 1 Opstart VitalHealth KIS 1.1 Loginscherm Iedere gebruiker van VitalHealth KIS logt via internet in met behulp van gebruikersnaam en wachtwoord. De website heeft u van een medewerker van uw Ketenzorg organisatie ontvangen. Nadat u in uw webbrowser deze website hebt ingevoerd, ziet u een inlogscherm zoals hieronder afgebeeld. U vult uw gebruikersnaam en wachtwoord in (deze heeft u separaat ontvangen) en u klikt op Login. Afhankelijk van uw gebruikersnaam en wachtwoord zult u bepaalde rechten wel of niet hebben in VitalHealth KIS. In het geval u uw wachtwoord niet meer weet kunt u gebruik maken van de optie Uw wachtwoord vergeten?. 1.2 Startscherm Nadat er ingelogd is, komt u in het startscherm. Vanuit elke pagina in VitalHealth KIS komt u uit op dit startscherm wanneer u op VitalHealth KIS in de bovenbalk of op Home klikt in het snelmenu , deze is op de alle pagina’s aanwezig in de linker bovenhoek. Binnen VitalHealth KIS zijn de schermen opgebouwd in 2 delen: 1 In het bovenste deel zijn de naam van de ingelogde gebruiker zichtbaar en diverse algemene functies, zoals het snelmenu en het gebruikersmenu. 2 Het hoofddeel is waar de meeste acties uitgevoerd worden. Handleiding VitalHealth KIS | pagina 5 Binnen het startscherm kunnen de volgende onderdelen beschikbaar zijn: • Patiënten overzicht (zie voor meer informatie: Patiënten overzicht) • Verwijzingen (zie voor meer informatie: Verwijzingen) • Financieel beheer (zie voor meer informatie: Financieel beheer) • Berichten (zie voor meer informatie: Berichten) • MDO overzicht (zie voor meer informatie: MDO overzicht) De daadwerkelijke beschikbaarheid van de onderdelen kan, afhankelijk van uw rol en uw zorgorganisatie, afwijken. 1.3 Snelmenu In de linker bovenhoek van elk scherm bevindt zich het snelmenu . Vanuit hier kan snel naar veel gebruikte functionaliteiten gegaan worden. Optie Home Laatste patiëntdossier Patiënt zoeken Omschrijving Ga terug naar het startscherm. Open het laatst geopende patiëntdossier. Open de lijst van alle patiënten met de bijbehorende zoekfuncties. Zie voor meer informatie: Patiënt zoeken. Verder kan er altijd terug gegaan worden naar het startscherm door op de VitalHealth KIS tekst te klikken. VitalHealth Software | pagina 6 1.4 Gebruikersmenu In de rechter bovenhoek bevindt zich het gebruikersmenu. Dit menu kan getoond worden door op de gebruikersnaam te klikken. Vanuit hier kunnen o.a. gebruiker en helpdesk gerelateerde zaken worden geregeld. Daarnaast kan er ook nog gezocht worden naar patiënten binnen de applicatie door middel van de knop die zich uiterst rechts bevindt en het berichten scherm is te direct openen via de knop links van het menu. Optie Profiel Contact helpdesk Schermovername Informatie Uitloggen 1.5 Omschrijving Open het gebruikersprofiel. Hier kunnen de persoonsgegevens aangepast worden. Open de VitalHealth Software support website. Download de schermovername software die nodig is als VitalHealth mee moet kijken tijdens een supportmelding. Toon de software informatie. Log uit het KIS. Uw huidige sessie wordt daarmee beëindigd. Standaardfuncties Binnen VitalHealth KIS wordt gebruik gemaakt van de volgende standaard functionaliteiten: Omschrijving Nieuw Terug Wijzigen Opslaan Annuleren Verwijderen Vernieuwen Zoeken Afdrukken Eerste pagina Vorige pagina Volgende pagina Laatste pagina Meer... * rode tekst Dubbelklik op lijst regel Klik op kolomtitel Actie Maak een nieuw gegeven aan Keer terug naar vorige weergave Wijzig het gegeven Opslaan van gewijzigde gegevens Annuleren van invoer en/of wijzigingen Verwijder het gegeven Vernieuwen van waardes binnen scherm Zoek binnen weergave Toon afdrukvoorbeeld met mogelijkheid tot afdrukken Naar eerste pagina van het overzicht gaan Naar vorige pagina van het overzicht gaan Naar volgende pagina van het overzicht gaan Naar laatste pagina van het overzicht gaan Toon meer gevonden resultaten/gegevens Gegeven dient verplicht te worden ingevuld Waarschuwing of aanbeveling op basis van de ingevulde gegevens Open gegevens in nieuwe weergave Sorteer overzicht op betreffende kolom Handleiding VitalHealth KIS | pagina 7 2 Patiënten overzicht Binnen het Patiënten overzicht worden alle patiënten getoond waarmee u een (actieve) behandelrelatie heeft. U heeft een behandelrelatie met een patiënt indien u bent opgenomen in het zorgteam van de patiënt en/of de patiënt naar u is doorverwezen. De getoonde lijst is te doorzoeken door middel van het zoekveld boven in het scherm. Ook kan de lijst verder uitgebreid worden door op de Meer... knop onderaan de lijst te klikken. Onder de lijst van patiënten bevindt zich de lijst van alle openstaande verwijzingen die naar uw praktijk verwezen zijn. Patiënten zoeken De dossiers van bestaande patiënten kunnen snel opgezocht worden: 1 Vul de gewenste patiëntnaam, BSN of geboortedatum in. De lijsten zullen meteen wijzigen naar aanleiding van de zoekterm. 2 Open het dossier van de gewenste patiënt door te dubbelklikken op de patiëntregel. Het dossier van de patiënt zal getoond worden. De optie Zoek inclusief beëindigde/inactieve patiënten zorgt ervoor dat ook alle beëindigde of inactieve behandelrelaties ook worden getoond in de lijst met zoekresultaten. Dit kan bijvoorbeeld handig zijn wanneer u nog een declaratie moet indienen of een consult wilt registreren bij een beëindigde behandelrelatie. Indien u waarneemt voor een collega, dan kunt u de optie Zoek inclusief patiënten gekoppeld aan collega’s aanvinken. Hierdoor worden de zoekresultaten aangevuld met alle (actieve) patiënten die aan uw eventuele collega’s gekoppeld zijn. Openstaande verwijzingen In de lijst onderaan het scherm staan alle openstaande verwijzingen. Om een verwijzing in behandeling te nemen kunt u dubbelklikken op de verwijzing die van toepassing is. Er zal u gevraagd worden om te bevestigen dat u de verwijzing in behandeling wilt nemen. Als u hier voor Ja kiest, dan zal de patiënt aan uw lijst van patiënten worden toegevoegd, indien dit nog niet het geval was. Het patiëntdossier zal direct geopend worden. Indien u alle verwijzingen wilt inzien, ga dan via het startscherm naar Verwijzingen. Zie voor meer informatie: Verwijzingen. Patiëntdossier De indeling van het patiëntdossier is afhankelijk van uw rol en de configuratie die binnen uw zorgorganisatie is gekozen. Het kan dus zijn dat de indeling van dit scherm voor u niet volledig overeenkomt met de handleiding en/of dat sommige delen niet voor u beschikbaar zijn. Het Patiëntdossier bestaat uit diverse blokken die zichtbaar zijn afhankelijk van uw rol. Bovenaan, in de licht blauwe balk, vindt u altijd de persoonsgegevens en hoofdbehandelaar van de patiënt. Daaronder bevinden zich de specifieke blokken met informatie over de ketenzorg en medische informatie. VitalHealth Software | pagina 8 Met de knop Nieuw consult in de linker bovenhoek kunt u direct een nieuw consult aanmaken. Voor de volledigheid: dit betreft een inhoudelijk consult, geen declaratie. Zie voor meer informatie: Consulten. Door op de persoonsgegevens in de blauwe balk te klikken wordt het scherm met Patiënt details geopend. Hier kunt u de patiëntgegevens inzien, inclusief de NAW gegevens. Indien er een actieve verwijzing is, dan zal er altijd een blok met Verwijzing informatie aanwezig zijn. Zie voor meer informatie: Verwijzing informatie. De diverse overige blokken in het witte gedeelte tonen relevante informatie voor u uit het patiëntdossier. Vaak is meer informatie in te zien door op een regel in een blok te klikken of te dubbelklikken. Verder kunnen de blokken in hun titelbalk nog extra functionaliteiten bevatten: Functie Toevoegen Vergroten Actie Voeg een nieuw item toe aan de sectie. Bijvoorbeeld voor het toevoegen van een nieuw consult. Vergroot de sectie om meer en/of gedetailleerdere informatie weer te geven. In de volgende paragrafen worden enkele blokken met extra functionaliteiten verder toegelicht. Verwijzing informatie Het blok Verwijzing informatie toont de informatie van de huidige actieve verwijzing. Deze informatie omvat onder andere door wie de patiënt verwezen is en wat de vraagstelling van de verwijzing is. Handleiding VitalHealth KIS | pagina 9 Door middel van de knop Verwijzing beëindigen kan de verwijzing beëindigd worden. LET OP: Zodra er op deze knop is geklikt zal de verwijzing direct afgesloten worden en kunnen er geen wijzigingen meer gemaakt worden. Alleen de mogelijkheid om nieuwe consulten en declaraties aan te maken zal nog actief blijven. Indien een verwijzing beëindigd wordt, dan wordt de status van de verwijzing aangepast. Indien er een declaratie naar aanleiding van de verwijzing is gemaakt, dan zal de verwijzing de status Beëindigd krijgen, anders krijgt deze de status Vervallen. Consulten Het blok Consulten toont alle consulten die de patiënt bij u heeft gehad. Daarnaast kunt u nieuwe consulten aanmaken met de knop. Een totaal overzicht van alle consulten die de patiënt bij de diverse ketenpartners heeft gehad zijn terug te zien in het blok Consult overzicht. Klik op Nieuw consult in de blauwe balk of op in de titelbalk van het Consulten blok om een nieuw consult aan te maken. Er zal een nieuw scherm openen. Binnen het scherm kan het consult ingevoerd worden. De getoonde velden verschillen afhankelijk van uw rol in de zorgketen. De velden Korte tekst voor huisarts en Lange tekst zullen altijd beschikbaar zijn. Vul alle relevante velden in en sluit het consult af door op Bewaren te klikken. Als u hierna alsnog wijzingen wilt aanbrengen, dan klik u eerst op de optie Wijzigen om de velden weer invulbaar te maken. Declaraties Het blok Declaraties bevat alle declaraties die verband houden met de patiënt. U kunt in dit overzicht direct zien wat de status van de diverse declaraties is. Ook kunnen vanuit dit blok direct nieuwe declaraties worden aangemaakt, door middel van de knop in de titelbalk. Na het klikken op deze knop wordt er een nieuw venster geopend waarin u de benodigde gegevens invult voor het declareren. Sluit af door op de Bewaren knop te klikken. Zorgbehandelplan Het blok Zorgbehandelplan toont de problemen met bijbehorende plannen zoals is vastgelegd voor de patiënt met de gedefinieerde doelen en acties. Specifieke items kunnen geopend worden door op de regel te dubbelklikken. De volledige details worden dan in een nieuw scherm zichtbaar. Indien u aangemerkt bent als casemanager van de patiënt, dan kunt u met de knop nieuwe items toevoegen. Wie de casemanager is, is te achterhalen in het blok Toegewezen zorgteam. Degene(n) met een naast zijn/haar naam is aangewezen als casemanager voor de patiënt. VitalHealth Software | pagina 10 Vul alle verplichte en benodigde velden in om een plan te maken voor een probleem. Sla het plan op zodra u klaar bent ( Opslaan) en sluit het scherm af. Indien u casemanager bent, dan kunt u ook bestaande problemen aanpassen of verwijderen. Handleiding VitalHealth KIS | pagina 11 3 Verwijzingen In de lijst op het Verwijzingen scherm staan alle verwijzingen die aan uw praktijk gekoppeld zijn. Standaard worden alleen de openstaande en in behandeling zijnde verwijzingen in de lijst getoond. Door een item te dubbelklikken wordt de verwijzing geopend in het patiëntdossier. Een openstaande verwijzing kan in behandeling genomen worden door te dubbelklikken op de verwijzing die van toepassing is. Er zal u gevraagd worden om te bevestigingen dat u de verwijzing in behandeling wilt nemen. Als u hier voor Ja kiest, dan zal de patiënt aan uw lijst van patiënten worden toegevoegd, indien dit nog niet het geval was. Het patiëntdossier zal direct geopend worden. De verwijzingen kunnen de volgende statussen hebben: Status Openstaand In behandeling Uitgevoerd* Vervallen* Patiënt overleden* Omschrijving De verwijzing is nog niet in behandeling genomen. De verwijzing is in behandeling genomen. De verwijzing is met minimaal 1 consult beëindigd. De verwijzing is zonder consult beëindigd. De patiënt is overleden. * = alleen zichtbaar in de lijst indien de optie Toon alle verwijzingen aan staat VitalHealth Software | pagina 12 4 Financieel beheer De beschikbaarheid van Financieel beheer is afhankelijk van uw rol en de configuratie die binnen uw zorgorganisatie is gekozen. Het kan dus zijn dat dit niet voor u beschikbaar is. Declaratie beheer Via de optie Financieel beheer op het startscherm komt u terecht in het Declaratie beheer. Hier worden alle declaratieregels getoond. De lijst is te filteren met de opties boven in het scherm. Klik op Zoek als de juiste filters ingesteld zijn om de lijst te vernieuwen. De geselecteerde lijst is als geheel te exporteren met de knop Export (CSV). De export zal gebaseerd zijn op de ingestelde filters en is terug te vinden bij Export declaratieregels. Zie voor meer informatie: Export declaratieregels. De declaratieregels kunnen geopend worden door op de gewenste regel te dubbelklikken. De details zullen dan getoond worden. Daarnaast kan een declaratie regel ook nog afgekeurd worden ( Selectie afkeuren). Hierdoor zal de regel komen te vervallen en zal niet meegenomen worden in de verder afhandeling van de declaratie. Een reeds verwerkte declaratieregel kan, indien nodig, gecrediteerd worden. Gebruik hiervoor de optie Regel crediteren. De declaratie zal dan bij de eerst volgende factuur gecrediteerd worden. Aanmaken declaratieregel Aanmaken declaratieregel kan gebruikt worden om snel één of meerdere declaratieregels aan te maken zonder hiervoor eerst naar het patiëntdossier te hoeven gaan. Dit is vooral handig als er voor meerdere patiënten declaratieregels aangemaakt moeten worden. Klik op Nieuw/Wijzigen om een nieuwe regel aan te maken. Vul vervolgens de benodigde velden in en klik op Bewaren om de aangemaakte regels op te slaan. Met de knop Annuleren kunnen de wijzigingen ongedaan gemaakt worden. Declaratie import Declaraties kunnen geïmporteerd worden in het KIS door middel van PM304 bestanden. Dat kan gedaan worden bij Declaratie import. De lijst toont alle PM304 imports die uitgevoerd zijn. Aan de status kunt u zien of de import goed is gegaan. Verder geeft de kolom Fouten aan of er foutieve declaratieregels in de PM304 upload zitten. Door de Details van de declaratie import te bekijken kunt u zien waar de fouten door veroorzaakt worden. Ook kan vanuit hier een gevalideerde declaratie import wordt verwerk met de knop Verwerk gegevens. Status Initieel Gevalideerd Fout Verwerkt Omschrijving Geeft aan dat het PM304 bestand is geüpload, maar nog niet gecontroleerd is. Geeft aan dat de declaraties zijn gevalideerd en goed zijn bevonden. De declaraties kunnen nu worden verwerkt. Geeft aan dat de declaraties foutief zijn en niet kunnen worden verwerkt. Geeft aan dat de declaraties zijn verwerkt. Handleiding VitalHealth KIS | pagina 13 Om nieuwe declaraties te importeren klik op Nieuw. Er zal vervolgens gevraagd worden om het PM304.txt bestand te uploaden zodat deze uitgelezen kan worden. Klik op Toevoegen en selecteer het PM304 bestand welke u wilt gebruiken. In het volgende scherm worden de gegevens uit het bestand getoond. Noot: Het kan zijn dat specifieke zaken nog ingericht moeten worden. Dit kan worden afgestemd met uw zorggroep en/of VitalHealth Software. Export declaratieregels Indien bij Declaratie beheer gekozen is voor het maken van een export, dan zal het downloadbare CSV bestand te vinden zijn in het scherm Export declaratieregels. Selecteer de gewenste export uit de lijst en klik op om het bijbehorende CSV bestand te kunnen downloaden. Klik het bestand aan in het geopende scherm en klik vervolgens op Download om het bestand daadwerkelijk te downloaden. Dit bestand kan geopend worden met Microsoft Excel voor verdere analyse. Het is mogelijk (afhankelijk van de instellingen van Excel op uw computer) dat in het geopende CSV bestand alle gegevens in de eerste kolom/cel (onleesbaar) worden weergegeven. In dat geval dient u in Excel een bewerking te doen om tot een leesbaar spreadsheet te komen: 1 Selecteer de volledige eerste kolom (kolom A) door op de kolomtitel te klikken. 2 Open de Gegevens tab in het menu. 3 Klik op de optie Tekst naar kolommen. Er zal een wizard scherm openen. 4 Kies bij stap 1 de optie Gescheiden en klik op Volgende >. 5 Vink bij stap 2 de optie voor Komma aan (indien deze niet aan staat) en klik op Volgende >. 6 Kies bij stap 3 de optie Standaard en klik op Voltooien. Afgeronde uitbetalingen Afgeronde uitbetalingen toont alle uitbetaalde facturen die voor u van toepassing zijn. Elke factuur kan als PDF geopend worden met de knop aan het einde van elke regel. Door op een factuurregel te dubbelklikken kunt u zien welke declaratieregels de factuur bevat. Deze regels kunnen vanuit hier individueel ook gecrediteerd worden ( Regel crediteren). Door op de declaratieregel te dubbelklikken worden de details weergegeven. Door middel van de Terug knop kunt u terug gaan naar het vorige scherm. VitalHealth Software | pagina 14 5 Berichten Alle inkomende en uitgaande berichten zijn terug te vinden onder Berichten of via de knop de bovenbalk. in Het Berichten scherm bestaat uit verschillende tabbladen: Tabblad Ontvangen Verzonden Praktijkberichten Omschrijving Toont alle inkomende berichten die aan u persoonlijk zijn gericht. Toont alle uitgaande berichten die u persoonlijk heeft verzonden. Toont alle praktijkberichten. Dit zijn berichten die naar uw praktijk verzonden zijn en zijn zichtbaar voor alle KIS gebruikers binnen uw praktijk. De berichten die in de tabbladen getoond worden kunnen door middel van de opties boven in het scherm op verschillende categorieën gefilterd worden. Door een bericht te selecteren en op de knop Details te klikken (of het bericht te dubbelklikken) wordt het bericht geopend. Markeer als gelezen wordt het bericht op status gelezen gezet, dit gebeurt dus Met de knop niet automatisch! Met de knop Verwijderen kan een bericht verwijderd worden. Nieuw bericht maken Vanuit het tabblad Inkomende kunnen nieuwe berichten worden gemaakt. Klik op de knop Nieuw bericht om een nieuw bericht te beginnen. 1 Selecteer de patiënt over wie u een bericht wilt sturen door middel van de knop . Er zal een nieuw pop-up scherm met alle patiënten getoond worden. 2 Zoek de gewenste patiënt. Door gebruik van kan gefilterd worden om het zoeken makkelijker te maken. 3 Vul het Onderwerp in. 4 Voeg eventuele bijlagen toe door middel van de knop Bestand toevoegen. 5 Vul vervolgens het Bericht in. 6 Klik om te voltooien op Bericht verzenden. Indien het bericht geen specifieke patiënt betreft, vink dan de optie Bericht zonder patiënt aan. Vervolgens kunt u bij Aan de juiste geadresseerde kiezen. Handleiding VitalHealth KIS | pagina 15 6 MDO overzicht Het MDO overzicht scherm toont alle multidisciplinaire overleggen (MDOs) die binnen het KIS geregistreerd zijn. In dit overleg zijn alle betrokken zorgverleners vertegenwoordigd. In het MDO worden afspraken gemaakt over behandelingen, verdeling van taken en evaluatiemomenten. Het KIS maakt het mogelijk dit overleg online te kunnen volgen. De lijst toont alle ingeplande en voltooide overleggen. Dubbelklik een item om de gegevens in te zien. U hier, indien u de organisator bent, het MDO wijzigen, annuleren ( MDO annuleren) of afsluiten ( MDO afsluiten). 6.1 Nieuw MDO inplannen De beschikbaarheid van het Nieuw MDO inplannen is afhankelijk van uw rol en de configuratie die binnen uw zorgorganisatie is gekozen. Het kan dus zijn dat dit niet voor u beschikbaar is. Klik in het MDO overzicht op de optie Nieuw om een nieuw MDO in te plannen. Deze functie is alleen beschikbaar als u voor een patiënt de casemanager. Het volgende scherm wordt getoond: Vervolgens vult u de gegevens in. Het is van belang dat u eerst een huisartspraktijk (HA Praktijk )kiest, voordat u deelnemers en te bespreken patiënten selecteert. U kunt deelnemers aan het overleg toevoegen door middel van de knop Deelnemers selectie. Er wordt een lijst getoond van alle beschikbare zorgverleners die gekoppeld zijn aan de patiënt. Selecteer de gewenste zorgverleners en klik op Geselecteerde behandelaars toevoegen. Sluit vervolgens dit scherm af. De deelnemers aan het MDO zijn nu gekozen. Vanuit de deelnemerslijst zijn ook specifieke deelnemers als favoriet op te slaan door te klikken op de voor de naam van de desbetreffende deelnemers. Door op de in de titelregel te klikken worden alleen de als favoriet ingestelde deelnemers (met ) getoond. Voor de te bespreken patiënten volgt u dezelfde werkwijze. Klik op Patiënten selectie en kies de patiënten die tijdens het in te plannen overleg besproken moeten worden. VitalHealth Software | pagina 16 Bij Status kunt u aangeven wat de huidige status van het MDO is. Bij status Open moet het MDO nog gehouden worden. Zet de status op Uitgevoerd als het MDO is voltooid. Opties Opslaan als concept MDO versturen MDO annuleren Omschrijving Sla het MDO op als concept. De uitnodiging wordt nog niet verzonden naar de geselecteerde deelnemers. Sla het MDO op als definitief. De uitnodiging wordt direct verzonden naar alle geselecteerde deelnemers. Annuleer het MDO. Indien het MDO nog in concept fase was, dan zal het verwijderd worden. Bij het afsluiten van het MDO scherm zal u gevraagd worden of u de wijzigingen wilt opslaan (indien er wijzigingen zijn gemaakt). Als het MDO nog niet eerder is opgeslagen, dan zal er gevraagd worden of het opgeslagen moet worden als concept of verwijderd moet worden. Indien één of meerdere toegevoegde deelnemers nog geen actieve behandelrelatie heeft met de patiënt, dan zal er gevraagd worden of er wel of niet een behandelrelatie aangemaakt moet worden. Handleiding VitalHealth KIS | pagina 17 7 Vragenlijsten De beschikbaarheid van het Vragenlijsten binnen het patiëntdossier is afhankelijk de configuratie die binnen uw zorgorganisatie is gekozen. Het kan dus zijn dat dit niet voor u beschikbaar is. De optie Vragenlijsten toont een lijst van alle vragenlijsten die aan de patiënt gekoppeld zijn. Door op een vragenlijst uit de lijst te dubbelklikken worden de bijbehorende gegevens getoond. Een gekoppelde vragenlijst kan direct afgenomen worden door de vragenlijst te openen en de knop Vragenlijst afnemen aan te klikken. Bij reeds afgenomen vragenlijsten kunnen de antwoorden worden bekeken met de optie Antwoorden vragenlijst inzien. Met de knop Terug gaat u terug naar de lijst. Met de knop kan een nieuwe vragenlijst worden toegewezen. Hiervoor selecteert u de gewenste vragenlijst uit de lijst. Na het Selecteren voert u de gewenste invuldatums in en het emailadres van de patiënt. Door op Vragenlijst aanmaken te klikken wordt de vragenlijst ingepland. De knop Ophalen resultaten vragenlijst wordt gebruikt om de gegevens van de vragenlijsten bij te werken. VitalHealth Software | pagina 18 Zonneoordlaan 17 6718 TK Ede T 0318 – 75 47 00 info@vitalhealthsoftware.nl www.vitalhealthsoftware.nl Sof t wa r e f o r P e rs onal i z ed H e al t h M a na g e m ent









