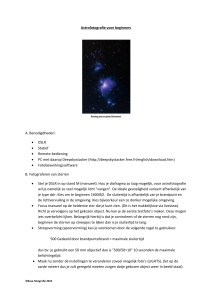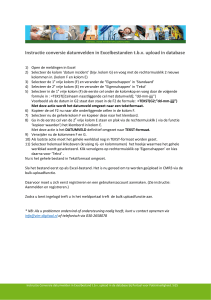Sonos-app voor iOS
advertisement
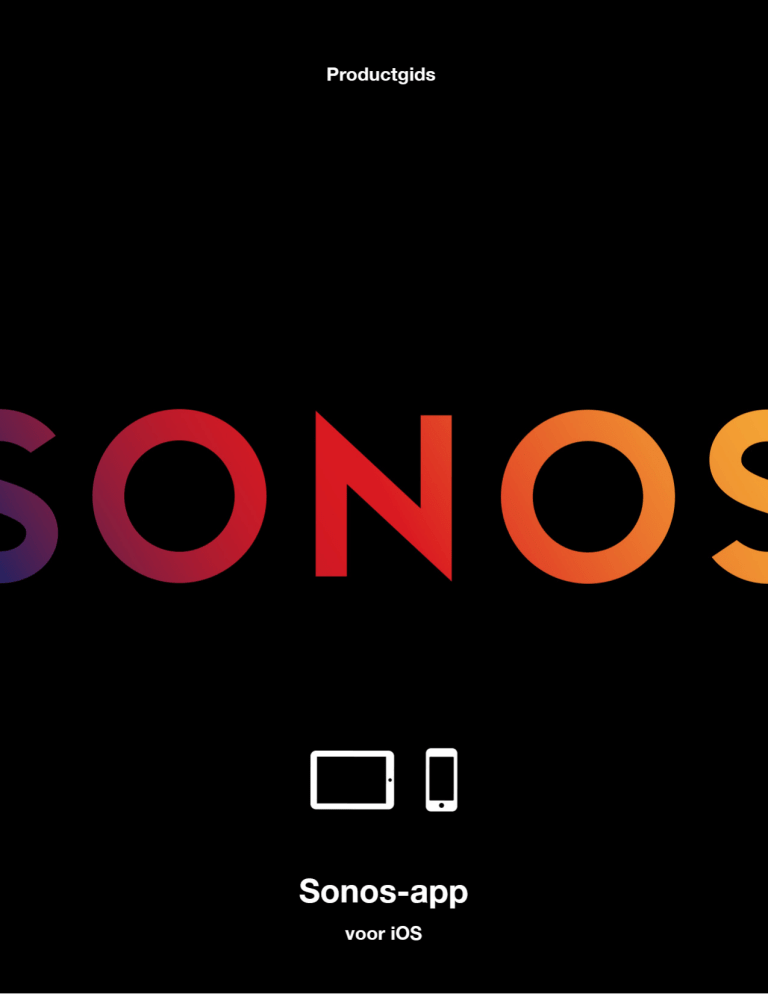
DIT DOCUMENT BEVAT INFORMATIE DIE ZONDER VOORAFGAANDE KENNISGEVING KAN WORDEN GEWIJZIGD. Niets uit deze uitgave mag worden vermenigvuldigd of overgedragen in enige vorm of via enige methode, elektronisch of mechanisch, met inbegrip van maar niet beperkt tot fotokopieën, opnamen, zoekmachines of computernetwerken, zonder schriftelijke toestemming van Sonos, Inc. Sonos en alle Sonos-productnamen en -slogans zijn handelsmerken of gedeponeerde handelsmerken van Sonos, Inc. Sonos Reg. U.S. Pat. & Tm. Off. Sonos-producten kunnen beschermd zijn door één of meerdere octrooien. Informatie over deze octrooien kunt u vinden op: sonos.com/legal/patents AirPlay®, Apple Music™, FairPlay®, iPad®, iPhone®, iPod®, iTunes® en OS X® zijn in de Verenigde Staten en andere landen gedeponeerde handelsmerken van Apple, Inc. Windows® is een in de Verenigde Staten en andere landen gedeponeerd handelsmerk van Microsoft Corporation. Sonos maakt gebruik van MSNTP-software, ontwikkeld door N.M. Maclaren aan de Universiteit van Cambridge. © Copyright, N.M. Maclaren, 1996, 1997, 2000; © Copyright, University of Cambridge, 1996, 1997, 2000. Alle andere genoemde producten en diensten kunnen handelsmerken of servicemerken van de respectievelijke eigenaars zijn. maart 2017 © 2004-2017 Sonos Inc. Alle rechten voorbehouden. Sonos -app voor iOS ® Open de Sonos-app op uw iPhone, iPad of iPod touch om overal in huis te genieten van de muziek waarvan u houdt. U hoeft alleen maar een kamer en een nummer te kiezen. • De Sonos-app is compatibel met iOS 8.0 of hoger. Voor bepaalde functies is mogelijk een hogere iOSversie vereist. • De Sonos-app vereist het gebruik van een iOS-apparaat, één of meerdere Sonos-spelers en een draadloze router. • iOS-apparaten en Sonos-producten worden afzonderlijk verkocht. U hebt al een Sonos-systeem? Voor het toevoegen van een iOS-apparaat aan een bestaand Sonos-systeem, raadpleegt u iPhone, iPad of iPod touch toevoegen voor meer informatie. Een nieuw Sonos-systeem? Met een paar eenvoudige stappen is uw Sonos-systeem klaar voor gebruik. Pak de Sonos-producten die u hebt gekocht uit en raadpleeg de bijgeleverde installatiehandleiding. Ga naar onze website op www.sonos.com/support/guides voor aanvullende informatie en de meest recente productdocumentatie, waaronder de Installatiehandleiding van het Sonos-systeem. Hoofdstuk 1 Productgids 1-2 AAN DE SLAG iPhone, iPad of iPod touch toevoegen Om de Sonos-app te gebruiken, moet uw apparaat met uw draadloze thuisnetwerk zijn verbonden en moeten de WiFi-instelling zijn ingeschakeld. Voor het aanbrengen van wijzigingen in de draadloze instellingen, selecteert u Instellingen -> Wi-Fi in het startscherm van uw iOS-apparaat. Voor meer hulp bij deze stap raadpleegt u de bij het apparaat geleverde (http://support.apple.com/manuals). 1. Download de gratis Sonos-app uit de App Store of via iTunes®. (Als u de app via iTunes downloadt, moet u het systeem eerst synchroniseren om het Sonos-logo op het apparaat te kunnen zien.) 2. Tik op om te beginnen. Ga naar http://faq.sonos.com/icr voor hulp bij het toevoegen van uw iOS- apparaat. Ander Sonos-systeem toevoegen Met de Sonos-app heb je snel en eenvoudig toegang tot de Sonos-systemen die je regelmatig gebruikt, zoals thuis en op het werk. Als je een andere Sonos toevoegt, maakt het systeem automatisch verbinding wanneer je van de ene naar de andere plek gaat. De muziekservices op het actieve Sonos-systeem worden in het Menu weergegeven. Als je bijvoorbeeld Spotify aan het Sonos-systeem op het werk hebt toegevoegd, maar niet aan je systeem thuis, wordt de Spotify-service niet in het Menu weergegeven als je thuis bent. Zorg ervoor dat uw toestel is verbonden met hetzelfde draadloze netwerk als Sonos en selecteer Verbinden. Opmerking:U kunt een Sonos-systeem verwijderen door Instellingen te selecteren -> Geavanceerde instellingen -> Huidige Sonos-systeem negeren. Draadloze installatie Als u op dit moment een Sonos-product met een kabel op uw router hebt aangesloten, maar uw wilt de installatie draadloos maken om deze te kunnen verplaatsen, volgt u onderstaande stappen. Als u een BRIDGE of BOOST op uw router hebt aangesloten, raden wij u aan om deze aangesloten te laten, omdat u dan al het voordeel hebt van een afzonderlijk draadloos netwerk, specifiek voor uw Sonos-systeem. Koppel het Sonos-product dat momenteel op de router is aangesloten NIET los tot onderstaande stappen voor de draadloze installatie zijn voltooid: 1. Ga naar het menu Instellingen en tik op Geavanceerde instellingen -> Draadloze installatie. Sonos detecteert uw netwerk. 2. Voer het wachtwoord voor uw draadloze netwerk in. Als het wachtwoord is geaccepteerd, kunt u het Sonos-product van de router loskoppelen en op de gewenste plaats neerzetten. Sonos-app voor iOS Overzicht van de Sonos-app 1-3 Productgids 1-4 Navigatie Wachtrij laten zien / Wachtrij verbergen Laatst bezocht Vouwt het scherm U hoort samen en laat zien waarnaar u het laatst hebt geluisterd. Onderaan het scherm verschijnt een U hoort-minischerm. Raak het minischerm aan of veeg omhoog om terug te keren naar het volledige scherm. Sonos-muziekmenu (iPhone / iPod touch) Hiermee kunt u door muziek bladeren, muziek selecteren en favorieten en afspeellijsten openen. Raak het pictogram opnieuw aan om het menu te sluiten. Kamers Hiermee kunt u kiezen om muziek af te spelen in een . kamer of kamergroep, bijvoorbeeld Zoeken Zoekt in al uw muziekbronnen tegelijk om in één keer uw favoriete muziek te vinden. U kunt zoeken op artiest, nummer, album, enz. U kunt zoeken door tekst in te voeren of door de functie voor spraakherkenning op uw apparaat te gebruiken. Info & opties Dit geeft de knop voor crossfaden weer en andere opties zoals de Slaaptimer. De opties die worden weergegeven hangen af van de geselecteerde muziekbron. Wachtrij (iPhone / iPod touch) Dit geeft de nummers in de huidige wachtrij weer en de knoppen voor willekeurig afspelen en herhalen. Voor meer informatie raadpleegt u Muziekwachtrij weergeven. Wachtrij (iPad) Dit geeft de nummers in de huidige wachtrij weer en de knoppen voor willekeurig afspelen en herhalen. Voor meer informatie raadpleegt u Muziekwachtrij weergeven. Terug Hiermee gaat u terug naar het vorige scherm. Afspeelknoppen Afspeelvoortgang Door de schuifbalk te verslepen gaat u snel voor- of achteruit in het huidige nummer. Afspelen / Pauzeren Schakelt tussen afspelen en pauzeren van het huidige nummer. Sonos-app voor iOS 1-5 Volgende / Vooruitspoelen Springt naar het volgende nummer. Houd de knop ingedrukt om het huidige nummer vooruit te spoelen. Vorige / Terugspoelen Springt naar het begin van het huidige nummer; tik tweemaal om het vorige nummer af te spelen. Houd de knop ingedrukt om het huidige nummer terug te spoelen. 30 seconden vooruitspoelen Springt 30 seconden vooruit (alleen beschikbaar bij bepaalde diensten). 30 seconden terugspoelen Springt 30 seconden terug (alleen beschikbaar bij bepaalde diensten). Willekeurig Wijzigt de afspeelvolgorde van de tracks in de wachtrij. • Schakel willekeurig afspelen uit om de tracks weer in de oorspronkelijke afspeelvolgorde te zetten. • Schakel willekeurig afspelen weer in voor een nieuwe afspeelvolgorde. • Als de functie is geactiveerd, is het icoontje oranje. Herhalen Herhaalt de tracks in de wachtrij. • Tik op de knop om alle tracks in de wachtrij te herhalen. • Tik nogmaals op de knop om de huidige track te herhalen. • Als de functie is geactiveerd, is het icoontje oranje. Crossfaden Hiermee wordt het volume aan het eind van het huidige nummer verlaagd (uitfaden) terwijl het volume van het volgende nummer omhoog komt (infaden) om een soepele overgang tussen nummers te maken. Tik op Info & opties in het scherm Je hoort nu om toegang te krijgen tot de functie Crossfaden. Wachtrijknoppen Voor meer informatie raadpleegt u Muziekwachtrij weergeven. Opmerking:De afspeelindicator speelt. verschijnt naast de track die op dat moment Productgids 1-6 Volumeknoppen Volumeregelaar Hiermee verhoogt / verlaagt u het volume. Als kamers zijn gegroepeerd, kunt het het volume voor de groep of voor een kamer afzonderlijk aanpassen. Dempen Hiermee wordt het geluid in een kamer of groep tijdelijk gedempt. Hoofdtelefoon (indien van toepassing) Dit pictogram wordt weergegeven als een hoofdtelefoon is aangesloten. Als u het volume voor een groep aanpast, wordt het volume van de speaker waarop de hoofdtelefoon is aangesloten, niet gewijzigd. Bediening vanaf het vergrendelingsscherm U kunt het afspelen en het volume bedienen zelfs als uw iOS-apparaat is vergrendeld. Bediening vanaf het vergrendelingsscherm is beschikbaar op apparaten met iOS 8 of hoger en Sonos-software 6.3 en hoger. Om de bediening vanaf het vergrendelingsscherm te beheren, gaat u naar Instellingen -> App-instellingen en schakelt u Bediening vanaf het vergrendelingsscherm in of uit. Opmerking:Bediening vanaf het vergrendelingsscherm is niet beschikbaar als de VoiceOver-functie van Apple is ingeschakeld. Het volume regelen met de knoppen op het apparaat Als de Sonos-app open is, kunt u het volume op Sonos bedienen met de toetsen op uw iOS-apparaat. Ga naar Instellingen -> App-instellingen en schakel vervolgens de optie Hardware-volumeregelaar in. U kunt het volume van Sonos niet met de apparaatknoppen bedienen als u op het startscherm en met een andere app muziek afspeelt, Airplay of Bluetooth gebruikt, de functie VoiceOver van Apple is ingeschakeld of als u een hoofdtelefoon op het iOS-apparaat hebt aangesloten. Opmerking:Als u het volume van Sonos verandert, verandert ook het systeemvolume van iOS. Toegankelijkheidsopties Om de VoiceOver-functie in te schakelen, gaat u op uw iOS-apparaat naar Instellingen en selecteert u vervolgens Algemeen -> Toegankelijkheid. Sonos-app voor iOS 1-7 Kamers beheren Met Sonos kunt u van muziek genieten in maar liefst 32 kamers, binnen of buiten. Speel in elke kamer een ander nummer of speel overal hetzelfde nummer. Groepeer de keuken en het terras als u aan het barbecueën bent. Groepeer alle kamers in uw huis voor een feestje, perfect gesynchroniseerd. Houd al uw kamers apart, zodat iedereen een andere muziekkeuze kan maken. U kunt uw luisterervaring ook verbeteren door in dezelfde kamer met twee PLAY:1's, PLAY:3's of PLAY:5's een stereopaar te maken. Kamers groeperen U kunt zoveel kamers aan elkaar koppelen als u wilt om dezelfde muziek overal synchroon af te spelen. 1. Tik op . 2. Tik op Groep rechts van de kamer die u met andere kamers wilt groeperen. 3. Selecteer de kamers die u aan deze groep wilt toevoegen. Als u alle kamers in uw huis wilt groeperen, tikt u op Selecteer alles. Alle Sonos-producten spelen dan dezelfde muziek synchroon af totdat u kamers uit de groep verwijdert. Opmerking:Als er al in meer dan één kamer muziek wordt afgespeeld, wordt u gevraagd om de muziek te selecteren die u wilt afspelen. Kamers uit een groep verwijderen 1. Tik op . 2. Selecteer Groep naast de groep die u wilt wijzigen. 3. Schakel het selectievakje uit voor de kamer(s) die u uit de groep wilt verwijderen. Sonos aan uw kamer aanpassen Geluid op uw kamer afstemmen (Trueplay ™) U kunt uw Sonos-speakers neerzetten waar u maar wilt. Trueplay luistert naar uw kamer en stemt uw speakers af op het geluid waarvan u houdt, ingesteld voor de kamer waarin u luistert (werkt op mobiele apparaten met iOS 8 of hoger). Productgids 1-8 Selecteer Instellingen -> Instellingen kamer. Kies een kamer en tik op Trueplay Tuning om te beginnen. Opmerking:Trueplay tuning is niet beschikbaar als VoiceOver op uw iOS-apparaat is ingeschakeld. Als u uw speakers wilt tunen, schakelt u VoiceOver op uw apparaat eerst uit en selecteert u vervolgens Instellingen -> Instellingen kamer vanaf de Sonos-app. Instellingen equalizer De Sonos-producten worden afgeleverd met voorgeprogrammeerde equalizer-instellingen voor een optimale luisterervaring. Indien gewenst kunt u de geluidsinstellingen (bas, treble, balans of loudness) aan uw persoonlijke voorkeuren aanpassen. Opmerking:De loudness-instelling is bedoeld ter compensatie van normale wijzigingen in de gevoeligheid van het oor bij lage volumes. U kunt deze instelling inschakelen om bepaalde frequenties, inclusief de lage tonen, extra te versterken bij een laag volume. 1. Selecteer Instellingen -> Instellingen kamer. 2. Kies een kamer. 3. Selecteer Equalizer muziek. Opmerking:Op een PLAY:1 kan de balans alleen worden aangepast wanneer deze als stereopaar wordt gebruikt. Naam van een kamer wijzigen U kunt de naam van een speaker wijzigen, bijvoorbeeld wanneer u deze in andere kamer hebt neergezet. 1. Ga naar het menu Instellingen en selecteer Instellingen kamer. 2. Kies een kamer. 3. Selecteer Naam kamer. 4. Selecteer een naam in het keuzemenu of tik op voor het wissen van de huidige naam en het invoeren van een nieuwe naam. Statuslampje uitschakelen Bij de volumeregelaars brandt continu een wit lampje om aan te geven dat het apparaat normaal functioneert. U kunt dit lampje uitschakelen zodat de speaker bij normale werking geen licht geeft. Ga voor meer informatie naar http://faq.sonos.com/led als het statuslampje oranje begint te knipperen. 1. Ga naar het menu Instellingen en selecteer Instellingen kamer. Als u het statuslampje van een BOOST of BRIDGE wilt uitschakelen, tikt u in plaats daarvan op Instellingen BOOST of Instellingen BRIDGE. 2. Kies een kamer. Touch-toetsen van de speaker uitschakelen Je kunt de knoppen van je speaker uitschakelen zodat ze niet op aanraking reageren. Je kunt dit bijvoorbeeld doen zodat je kind niet per ongeluk op afspelen of stoppen drukt, of het volume verandert. 1. Kies een van de volgende opties: • Met een mobiel apparaat: selecteer Instellingen -> Instellingen kamer. Sonos-app voor iOS 1-9 • Met een pc: selecteer Beheren -> Instellingen. • Met een Mac: selecteer Sonos -> Voorkeuren. 2. Kies een kamer (met een Mac of pc selecteer je de kamer in de vervolgkeuzelijst in Instellingen kamer). 3. Schakel Touch-toetsen van de speaker uit Systeemregistratie Door uw muzieksysteem te registreren komt u in aanmerking voor technische ondersteuning en gratis software-upgrades van Sonos. Tijdens het registreren maakt u een Sonos-account aan waarmee u uw Sonos-systeem kunt beheren en uitbreiden, zowel in de app als op www.sonos.com. We zullen uw gegevens nooit met andere bedrijven delen. U kunt op elk moment naar uw account gaan door in de Sonos-app van een mobiel apparaat Instellingen -> Mijn Sonos-account te selecteren. Ga als u nog niet bent geregistreerd naar Instellingen -> Geavanceerde instellingen en kies Systeemregistratie in de Sonos-app van een mobiel apparaat. In-app berichten We houden je op de hoogte door meldingen en belangrijke berichten rechtstreeks via de Sonos-app te versturen. Als je deze liever niet ontvangt, kun je dit uitschakelen. 1. Meld je aan bij je account op www.sonos.com en selecteer Mijn account. 2. Selecteer Profiel -> Profiel bewerken. 3. Schakel het selectievakje Stuur mij productinformatie van het bedrijf uit om de in-app berichtgeving stop te zetten. Je ontvangt ook geen e-mails meer. Online updates Sonos levert regelmatig software-updates die de prestaties verbeteren of nieuwe functionaliteit toevoegen. Uw Sonos-systeem moet zijn geregistreerd om deze updates te kunnen ontvangen. Sonos-producten bijwerken Wanneer een update beschikbaar is, verschijnt het pictogram Nu bijwerken in het Sonos-muziekmenu. • Uw Sonos-producten worden allemaal bijgewerkt, aangezien ze allemaal hetzelfde softwareversienummer moeten hebben. Dit proces kan per product een aantal minuten duren, afhankelijk van uw netwerkverbinding. • Wanneer u een nieuw product aanschaft met een nieuwere versie van de software of wanneer u een product aansluit dat niet in gebruik was toen u de laatste update uitvoerde, moeten mogelijk een of meerdere producten later worden bijgewerkt. • Voor het wijzigen van de meldingen van updates, selecteert u Instellingen -> Geavanceerde instellingen. 1-10 Productgids Ga naar http://faq.sonos.com/updateerror voor meer informatie. Pas op: Koppel tijdens dit proces het (de) Sonos-product(en) niet los van netstroom en schakel het Sonos-systeem niet uit. Neem contact op met de klantenservice van Sonos als zich een fout voordoet. Sonos-app bijwerken Werk de Sonos-app bij door de meest recente Sonos-software uit de App Store te downloaden. Bètaprogramma's Sonos laat klanten pre-releaseversies van de bètasoftware uitproberen om nieuwe functionaliteiten te testen en te helpen bij het verbeteren van onze producten. Terwijl u de bètasoftware gebruikt, is het delen van gebruiksgegevens automatisch ingeschakeld. 1. Ga naar het menu Instellingen en selecteer Geavanceerde instellingen. 2. Tik op Bètaprogramma. Beschikbare Muziekbronnen Radio door TuneIn Sonos biedt een radiogids met directe toegang tot meer dan 100.000 gratis, lokale en internationale radiostations, programma's en podcasts, gestreamd vanaf elk continent. • Als u uw locatie hebt ingesteld, selecteert u Radio door TuneIn in het Sonos-muziekmenu om een radiostation af te spelen. • Als u een muziekservice met radiostations aan uw Sonos-systeem hebt gekoppeld, kunt u ook internetradiostations van die muziekservice selecteren. • Sonos ondersteunt op dit moment de streaming-audioformaten MP3, HLS/AAC en WMA. Als u uw favoriete radiostation of -programma niet kunt vinden, gaat u voor meer informatie naar http://faq.sonos.com/radio. Lokaal radiostation selecteren Door een locatie te kiezen, krijgt u gemakkelijk toegang tot de radiostations in die stad. 1. Ga naar het Sonos-muziekmenu en selecteer Radio door TuneIn -> Lokale radio. 2. Tik op -> Locatie wijzigen. 3. Kies één van de volgende opties: • Selecteer Postcode invoeren en typ vervolgens een postcode. • Selecteer Plaats kiezen en blader vervolgens door de lijst om een keuze te maken. Mijn radio beheren U hebt snel en eenvoudig toegang tot uw favoriete radiostations of -programma's als u deze opslaat in Mijn radio. Tik op en u kunt op elk moment een radiostation of -programma aan Mijn radio toevoegen of hieruit verwijderen. Muziekservices Een muziekservice verkoopt audio per nummer, per audioboek of op basis van een abonnement. Sonos is compatibel met verschillende muziekservices zoals Pandora, Spotify en Apple Music. Voeg je bestaande muziekservices toe of probeer een nieuwe. Ga voor de meest recente lijst naar www.sonos.com/music. Het is mogelijk dat sommige muziekservices in jouw land niet beschikbaar zijn. Controleer de website van de muziekservice voor meer informatie. Hoofdstuk 2 Productgids 2-2 Een muziekservice toevoegen Als je een bestaand abonnement op een muziekservice hebt, voeg je de aanmeldingsnaam en het wachtwoord voor die service toe aan Sonos. Je hebt dan rechtstreeks toegang tot de muziekservice vanaf je Sonos-systeem. (Als je nog geen abonnement hebt, meld je dan eerst aan via de website van die muziekservice. Zodra je abonnement is afgesloten, volg je onderstaande stappen om de accountgegevens aan Sonos toe te voegen.) 1. Ga naar het Menu en selecteer Muziekservices toevoegen. 2. Selecteer de muziekservice die je wilt toevoegen. Je kunt ook een account toevoegen door naar Instellingen -> Mijn services te gaan en vervolgens Nog een account toevoegen te selecteren. Je wordt gevraagd om je account een naam te geven, zodat je kunt zien welke account in gebruik is als er meerdere accounts voor deze muziekservice in huis in gebruik zijn. Zodra je gegevens zijn geverifieerd wordt de muziekservice in het Menu weergegeven. Wachtwoord van een muziekservice wijzigen Om het wachtwoord van een muziekservice te wijzigen, verander je eerst het wachtwoord bij de muziekservice zelf door naar hun website te gaan en het wachtwoord via de accountinstellingen te wijzigen. Als je het wachtwoord daar gewijzigd hebt, kun je het Sonos-systeem bijwerken. 1. Tik onder Instellingen op Mijn services. 2. Selecteer een muziekserviceaccount en tik op Wachtwoord wijzigen. Opmerking:Als je het wachtwoord niet eerst bij de muziekservice zelf wijzigt, werkt het niet op je Sonos-systeem. Accountnaam van een muziekservice wijzigen De naam van de account wordt in het Menu onder de naam van de muziekservice weergegeven. 1. Tik onder Instellingen op Mijn services. 2. Selecteer een muziekserviceaccount en tik op Naam wijzigen. Standaard muziekserviceaccount instellen Wijzigingen die je doorvoert, zoals het leuk vinden van nummers, hebben gevolgen voor de voorkeuren van de standaard muziekserviceaccount in de Sonos-app op dit apparaat. Als de Sonos-app op een apparaat staat dat je met anderen deelt, wil je mogelijk overschakelen naar je persoonlijke muziekserviceaccount, met jouw radiostations en voorkeuren. 1. Selecteer een muziekserviceaccount in het Menu. 2. Tik op de naam van de muziekservice en selecteer vervolgens een account. De naam voor de standaard account wordt in het Menu onder de naam van de muziekservice weergegeven. Muziekserviceaccount van Sonos verwijderen 1. Tik onder Instellingen op Mijn services. Sonos-app voor iOS 2-3 2. Selecteer een muziekserviceaccount en tik op Account verwijderen. Opmerking:Alle controllers die deze account als standaard account hadden, gebruiken vanaf nu de oudste account die als standaard account aan je Sonossysteem was gekoppeld. Draadloos afspelen vanaf iOS-apparaten U kunt muziek en podcasts afspelen als deze op een mobiel apparaat zijn opgeslagen en dit apparaat met hetzelfde netwerk als Sonos is verbonden. U kiest in het Menu simpelweg Op dit [mobiele apparaat]. Sonos vanaf de Spotify-app bedienen U kunt Spotify altijd vanaf de Sonos-app afspelen. Maar nu kunt u Sonos ook rechtstreeks vanaf de Spotifyapp bedienen (alleen Spotify Premium-abonnees). Terwijl u naar muziek luistert in de Spotify-app, selecteert u BESCHIKBARE APPARATEN om verbinding te maken met een Sonos-kamer of -kamergroep. Opmerking:Om deze functie te gebruiken is een Sonos-account vereist. Als u geen Sonos-account hebt, gaat u naar Instellingen -> Geavanceerde instellingen en kiest u Sonos vanaf andere apps bedienen om er één aan te maken. Lokale muziekbibliotheek beheren Het Sonos-systeem kan muziek afspelen van elke computer en elk NAS-apparaat (Network Attached Storage) in uw thuisnetwerk waarop gedeelde muziekmappen staan. Tijdens het installatieproces wordt stap voor stap uitgelegd hoe u toegang krijgt tot uw lokale bibliotheek, bijvoorbeeld uw iTunes-bibliotheek. U kunt altijd muziekmappen toevoegen aan of verwijderen uit deze lijst. Opmerking:Als er in uw muziekverzameling niet-gecomprimeerde WAV- of AIFFbestanden zitten, is het mogelijk dat deze in uw muziekbibliotheek alleen onder Nummers of Mappen worden weergegeven, aangezien niet-gecomprimeerde bestanden niet altijd gedetailleerde informatie (zoals artiest, titel en genre) bevatten. Gedeelde map toevoegen Opmerking:Wij raden u aan om de Sonos-app voor Mac of pc te gebruiken om gedeelde mappen toe te voegen. Voor aanvullende informatie gaat u naar onze website op http://faq.sonos.com/manage. 1. Ga naar het menu Instellingen en selecteer Muziekbibliotheek beheren-> Indeling muziekbibliotheek. De gedeelde muziekmappen die op dit moment toegankelijk zijn voor het Sonos-systeem, worden weergegeven. (Als een computer in het netwerk is uitgeschakeld of in de slaap- of stand-bystand staat, is de muziek op die computer niet beschikbaar voor het Sonos-systeem totdat de computer weer wordt ingeschakeld.) Productgids 2-4 2. Tik op en vervolgens op Nieuwe share toevoegen. 3. Typ het pad voor de gedeelde map (bijvoorbeeld: \\computer\sharenaam, waarbij computer de netwerknaam voor uw computer of NAS-apparaat is en sharenaam de naam van de gedeelde map, zoals \\linkstation\muziekshare). Als u uw lokale muziekbibliotheek hebt ingesteld, kunt u selecties afspelen door Muziekbibliotheek te selecteren in het Sonos-muziekmenu. Toegang tot een gedeelde map stoppen 1. Ga naar het menu Instellingen en selecteer Muziekbibliotheek beheren -> Indeling muziekbibliotheek. De gedeelde muziekmappen die op dit moment toegankelijk zijn voor het Sonos-systeem, worden weergegeven. 2. Selecteer naast de map die u niet meer wilt gebruiken en raak Verwijder aan. De muziekmap blijft gewoon op uw computer staan, maar u kunt die niet meer openen met het Sonos-systeem. Muziekindex bijwerken Het Sonos-systeem indexeert uw lokale muziekbibliotheek zodat u uw muziekverzameling kunt weergeven op basis van categorieën (zoals artiesten, albums, componisten, genres of nummers). Tijdens de installatie worden alle beschikbare muziekmappen geïndexeerd, zodat muziek eenvoudig kan worden geselecteerd. Als u nieuwe muziek toevoegt, werkt u de muziekindex bij om die muziek aan uw lokale muziekbibliotheek toe te voegen. 1. Ga naar het menu Instellingen en raak Muziekbibliotheek beheren aan. 2. Tik op Muziekindex nu bijwerken en vervolgens op Nu scannen. Automatische updates plannen 1. Ga naar het menu Instellingen en tik op Muziekbibliotheek beheren. 2. Schakel de optie Updates muziekindex plannen in. 3. Raak Tijd update index aan en selecteer de tijd waarop u elke dag de muziekindex wilt bijwerken. Meespelende artiesten Meespelende artiesten zijn de artiesten van bepaalde tracks op een album, zoals tracks op verzamelalbums en soundtracks. U kunt aangeven of deze artiesten individueel wilt weergegeven of niet in Meespelende artiesten. 1. Ga naar het menu Instellingen en raak Muziekbibliotheek beheren aan. 2. Schakel Meespelende artiesten bekijken in om deze aan te zetten. De instelling die u kiest voor Meespelende artiesten, geldt alleen voor deze Sonos-app. Als u nog een andere Sonos-app gebruikt, kunt u daarop een andere weergave voor meespelende artiesten kiezen. Geïmporteerde afspeellijsten (ondersteuning van M3U, WPL en PLS) Het Sonos-systeem is compatibel met iTunes-afspeellijsten en bestanden met afspeellijsten in M3U-, WPLen PLS die zijn aangemaakt met software van derden (zoals iTunes, WinAmp, Windows Media Player). Het Sonos-systeem brengt geen wijzigingen aan in de muziek of afspeellijsten die zijn aangemaakt met andere toepassingen (deze bestanden worden als 'alleen-lezen' beschouwd). Sonos-app voor iOS 2-5 Als u muziek wilt afspelen vanaf geïmporteerde afspeellijsten zet u het bestand met de afspeellijst (.PLS, .M3U of .WPL) in de muziekmap die u hebt gedeeld met het Sonos-systeem en werkt u de muziekindex bij. De afspeellijsten worden weergegeven wanneer u in het Sonos-muziekmenu Muziekbibliotheek -> Geïmporteerde afspeellijsten selecteert. Ondersteuning van iTunes U kunt iTunes-afspeellijsten in het Sonos-systeem weergeven door in het Sonos-muziekmenu Muziekbibliotheek -> Geïmporteerde afspeellijsten te selecteren. Wanneer u wijzigingen aanbrengt in de iTunes-afspeellijst(en), sluit u iTunes en werkt u vervolgens de Sonosmuziekindex bij om de wijzigingen te zien (zie ). Voor meer informatie raadpleegt u Muziekindex bijwerken. iTunes-afspeellijsten worden automatisch geïmporteerd in het menu Geïmporteerde afspeellijsten, zolang het bestand 'iTunes Music Library.xml' samen met de muziek zelf met het Sonos-systeem wordt gedeeld. Bij een standaardinstallatie van iTunes staat dit bestand in de map iTunes. Sonos kan geen tracks afspelen die worden beschermd door het eigen DRM-schema (Digital Rights Management) van Apple. Voorkeur voor sorteren mappen U kunt een sorteervoorkeur instellen voor muziekmappen die toegankelijk zijn via uw lokale muziekbibliotheek. U kunt mappen sorteren op: • Naam von het nummer • Nummer • Bestandsnaam 1. Ga naar het menu Instellingen en tik op Muziekbibliotheek beheren. 2. Selecteer Mappen sorteren op. 3. Selecteer de gewenste sorteervolgorde (op tracknaam, tracknummer of bestandsnaam). Verzamelalbums Als uw muziekverzameling verzamelalbums en soundtracks bevat, kunt u nummers op die albums in de muziekbibliotheek groeperen, in plaats van deze per afzonderlijke artiest weer te geven. Een artiest die alleen voorkomt op verzamelalbums wordt dan niet vermeld in de lijst Artiesten. Groeperen op iTunes-verzamelingen iTunes organiseert uw iTunes-muziekmap normaal op basis van [Artiest]/[Album]/[Tracknaam]. iTunes heeft een functie waarmee u nummers als deel van een verzameling kunt groeperen. Uw verzamelalbums en soundtracks worden dan georganiseerd op [Verzamelingen]/[Album]/[Tracknaam]. In iTunes: 1. Selecteer afzonderlijke tracks als deel van een verzameling en ga vervolgens naar Bestand -> Info tonen. 2. Selecteer de optie die aangeeft dat dit album een deel van een verzameling is. 3. Selecteer Weergave -> Kolombrowser en vervolgens de optie Groepeer compilaties. Dit groepeert de tracks die u hebt gemarkeerd als deel van een verzameling. In Sonos: U kunt uw lokale muziekbibliotheek zo organiseren dat de iTunes-weergave voor verzamelingen wordt gebruikt. Productgids 2-6 1. Selecteer Instellingen en vervolgens Beheer muziekbibliotheek -> Instellingen muziekbibliotheek. 2. Selecteer iTunes®-verzamelingen gebruiken. Groeperen op basis van Albumartiesten Windows Media Player en sommige andere spelers gebruiken de categorie Albumartiest om verzamelalbums en soundtracks te groeperen (de Albumartiest is de persoon, groep of componist waaronder het album zou worden geplaatst in een winkel.) U kunt uw lokale muziekbibliotheek zo organiseren dat het verzamelalbum onder een albumartiest wordt weergegeven. 1. Selecteer Instellingen en vervolgens Muziekbibliotheek beheren -> Verzamelalbums. 2. Selecteer Albumartiesten gebruiken. Verzamelingen niet groeperen Als u ervoor kiest om verzamelalbums niet te groeperen, worden de afzonderlijke artiesten weergegeven in de lijst Artiesten. 1. Selecteer Instellingen en vervolgens Muziekbibliotheek beheren -> Verzamelalbums. 2. Selecteer Verzamelingen niet groeperen. Sonos-favorieten Met Sonos-favorieten hebt u uw lievelingsmuziek binnen handbereik. Als u een favoriet hebt toegevoegd, kunt u deze eenvoudig selecteren in Sonos-favorieten in het muziekmenu. Opmerking:Audio van mobiele apparaten, van bronnen die zijn aangesloten op een audio-ingang en van iPods in een dock kunnen niet altijd aan Sonos-favorieten worden toegevoegd aangezien deze muziekbronnen niet altijd toegankelijk zijn voor uw Sonos-systeem. Sonos-favoriet aanmaken 1. Zoek de selectie die u aan uw Sonos-favorieten wilt toevoegen. 2. Houd de knop ingedrukt en tik vervolgens op Meer -> Aan Sonos-favorieten toevoegen. Opmerking: U kunt de selectie waarnaar u op dit moment luistert toevoegen door op Info & opties op het scherm U hoort te tikken. Sonos-favoriet verwijderen 1. Selecteer Sonos-favorieten. 2. Tik op 3. Selecteer -> Favorieten bewerken. naast de favoriet die u wilt verwijderen. Naam van een Sonos-favoriet wijzigen 1. Selecteer Sonos-favorieten. 2. Tik op -> Favorieten bewerken. Sonos-app voor iOS 2-7 3. Tik op een favoriet en voer vervolgens een nieuwe naam in. Opmerking:Wanneer u de naam van een afspeellijst onder Sonos-favorieten wijzigt, blijft de naam van de afspeellijst onveranderd wanneer u deze opent via de optie Sonos-afspeellijsten. Sonos-afspeellijsten Sonos-afspeellijsten zijn muziekwachtrijen die u aanmaakt en opslaat om er in de toekomst nog eens naar te kunnen luisteren. U kunt bijvoorbeeld een afspeellijst met jazz maken, een afspeellijst voor feesten of een afspeellijst met easy listening. Opmerking:U kunt afspeellijsten maken van meerdere muziekserviceaccounts, maar u kunt niet zien van welke account de track komt. Sonos-afspeellijst aanmaken Opmerking:Nummers op een mobiel apparaat worden niet in een afspeellijst opgenomen omdat ze met je meereizen en niet altijd beschikbaar zijn voor Sonos. 1. Zoek een selectie. 2. Houd de selectie ingedrukt en tik vervolgens op Meer -> Aan Sonos-afspeellijsten toevoegen. 3. Selecteer Nieuwe afspeellijst om een afspeellijst te maken. 4. Typ een naam voor de afspeellijst: Opmerking:Terwijl u naar een nummer luistert, kunt u deze aan een afspeellijsten toevoegen door op Info & opties op het scherm U hoort te tikken en vervolgens op Nummer aan Sonos-afspeellijst toevoegen. Terwijl u de wachtrij bekijkt, kunt u deze als afspeellijst opslaan door Opslaan te kiezen. Sonos-afspeellijsten beheren Het is mogelijk om tracks aan uw Sonos-afspeellijst toevoegen, deze te verplaatsen of te verwijderen. Aan een bestaande Sonos-afspeellijst toevoegen Opmerking:Nummers op een mobiel apparaat worden niet in een afspeellijst opgenomen omdat ze met je meereizen en niet altijd beschikbaar zijn voor Sonos. 1. Zoek een track of album. 2. Kies één van de volgende opties: • Raak een track aan en vervolgens Meer -> Aan Sonos-afspeellijst toevoegen. • Houd een album ingedrukt en selecteer vervolgens Meer -> Aan Sonos-afspeellijst toevoegen. Opmerking:Welke opties op het scherm verschijnen hangt af van de muziekbron die u hebt geselecteerd. Productgids 2-8 3. Selecteer een bestaande naam voor de afspeellijst. Opmerking:Terwijl u naar een track luistert, kunt u deze aan een afspeellijsten toevoegen door Info & opties op het scherm U hoort aan te raken en vervolgens Nummer aan Sonos-afspeellijst toevoegen. Track binnen de wachtrij verplaatsen 1. Selecteer Sonos-afspeellijsten en selecteer een afspeellijst. 2. Tik op 3. Houd -> Afspeellijst bewerken. naast de track ingedrukt en sleep de track vervolgens naar een andere locatie in de afspeellijst. Track uit de wachtrij verwijderen 1. Selecteer Sonos-afspeellijsten en selecteer een afspeellijst. 2. Tik op -> Afspeellijst bewerken. 3. Selecteer naast de track die u uit de afspeellijst wilt verwijderen en raak Verwijder aan. De track wordt uit de wachtrij verwijderd. Tracks in een afspeellijst vervangen U kunt tracks in een afspeellijst vervangen met de content van een wachtrij door Opslaan te kiezen vanuit de wachtrij en vervolgens een bestaande afspeellijst te selecteren. Opmerking:Nummers op een mobiel apparaat worden niet in een afspeellijst opgenomen omdat ze met je meereizen en niet altijd beschikbaar zijn voor Sonos. Sonos-afspeellijst verwijderen 1. Selecteer Sonos-afspeellijsten. 2. Tik op 3. Tik op -> Afspeellijsten bewerken. naast de afspeellijst. Opmerking:Als u een afspeellijst verwijdert die ook een Sonos-favoriet is, gaat u naar Sonos-favoriet verwijderen om deze uit uw Sonos-favorieten te verwijderen. Naam van een Sonos-afspeellijst wijzigen 1. Selecteer Sonos-afspeellijsten. 2. Tik op -> Afspeellijsten bewerken. 3. Selecteer een afspeellijst en voer vervolgens een nieuwe naam in. Opmerking: Als u de naam wijzigt van een Sonos-afspeellijst die ook als Sonosfavoriet is opgenomen, blijft de naam van de afspeellijst onveranderd wanneer u deze opent via de optie Sonos-favorieten. Sonos-app voor iOS 2-9 Windows Media Player Wanneer het streamen van media is ingeschakeld, kan Sonos alle muziek in uw WMP-bibliotheek afspelen. 1. Ga naar het menu Instellingen en tik op Geavanceerde instellingen. 2. Schakel Toon mediaservers in om deze aan te zetten. Om het delen van media uit te schakelen, zet u de optie Toon mediaservers uit. UPnP-servers Sonos kan muziek afspelen van compatibele UPnP-servers binnen je netwerk. Als je een bureaubladtoepassing gebruikt om de muziek op je lokale schijf te organiseren, kan Sonos toegang krijgen tot de muziekserver met behulp van Universal Plug and Play (UPnP). Gebruik deze methode alleen om toegang te krijgen tot de server van de muziekservice als je hun bureaubladtoepassing gebruikt of als er in je huishouden meerdere accounts voor die muziekservice actief zijn. Om met UPnP toegang te krijgen tot een muziekserver moet UPnP zijn ingeschakeld in de bureaubladapplicatie van de muziekservice, zodat het Sonos-systeem deze kan herkennen en de muziekservice in je muziekbibliotheek kan weergeven. Deze optie hoef je maar één keer in te stellen. Vergeet niet dat je computer moet zijn ingeschakeld om content vanaf een UPnP-server te streamen. 1. Ga naar Instellingen en tik op Geavanceerde instellingen. 2. Selecteer UPnP-servers tonen om dit in te schakelen. Muziek afspelen Al uw muziek is toegankelijk vanaf het Menu. Kies in het Menu de muziekservice die u wilt ontdekken of tik om te zoeken. Veeg horizontaal om een zoekcategorie (artiesten, nummers, albums ...) te kiezen. Als u hebt gevonden wat u zocht, tikt u simpelweg op afspelen of op om meer opties weer te geven. Muziekwachtrij beheren De wachtrij is een lijst met nummers in een rij die, als een nummer is afgelopen, het volgende nummer afspeelt. U kunt nummers van een muziekservice, uw muziekbibliotheek of uw mobiele apparaat in de wachtrij plaatsen. De afspeelindicator wordt weergegeven naast het nummer dat op dit moment speelt. Een wachtrij aanmaken Kies een nummer en tik op • Nu afspelen voor meer opties: • Daarna afspelen • Naar einde wachtrij • Wachtrij vervangen Opmerking:Als u nummers van uw mobiele apparaat aan de wachtrij toevoegt, kunnen deze niet worden afgespeeld als uw toestel zich niet in huis bevindt. Muziekwachtrij weergeven Om de wachtrij weer te geven, tikken op Om de wachtrij te verbergen, tikken op Wachtrij laten zien Wachtrij verbergen iPhone/ iPod touch iPad Hoofdstuk 3 Productgids 3-2 Nummer uit de wachtrij verwijderen Tik in de wachtrij op Bewerken. Tik op naast de het nummer dat u wilt verwijderen. Nummer in de wachtrij verplaatsen Tik in de wachtrij op Bewerken. Houd naast het nummer ingedrukt en sleep het vervolgens naar een nieuwe locatie in de wachtrij. Muziekwachtrij wissen Hiermee wist u de hele wachtrij voor de geselecteerde kamer en stopt de muziek. Tik in de wachtrij op Wissen. Wachtrij als Sonos-afspeellijst opslaan Sonos-afspeellijsten zijn muziekwachtrijen die u aanmaakt en opslaat om er in de toekomst nog eens naar te kunnen luisteren. Voor meer informatie raadpleegt u Sonos-afspeellijsten. (Nummers op mobiele apparaten kunnen niet bij een Sonos afspeellijst worden opgeslagen). Tik in de wachtrij op Opslaan. Klok en alarmen Datum en tijd instellen 1. Ga naar het menu Instellingen en selecteer Datum- en tijdinstellingen. 2. Kies één van de volgende opties: • Tik op Tijdzone en selecteer uw tijdzone in de lijst. • Schakel Aanpassen aan zomertijd in om de tijd automatisch aan te passen bij overgang naar de zomertijd. • Schakel Stel tijd in vanaf internet in en uw Sonos-systeem past periodiek de datum en de tijd aan het internet aan. • U kunt de datum en tijd ook handmatig instellen (Stel tijd in vanaf internet moet uit staan om deze optie te kunnen gebruiken). Raak Datum aan om de datum in te stellen. Volg hetzelfde proces om de tijd in te stellen. U kunt de gebruikte datumnotatie wijzigen door Datumnotatie te selecteren. U kunt de gebruikte tijdnotatie wijzigen door Tijdnotatie te selecteren. Alarmen beheren Alarm toevoegen 1. Selecteer in het Sonos-muziekmenu Alarmen-> Nieuw alarm. Sonos-app voor iOS 3-3 2. Kies de gewenste instellingen voor dit alarm, waaronder het instellen van het alarm, de tijd, de kamer waarin het alarm moet worden afgespeeld, de muziekbron waarvan het moet worden afgespeeld, de frequentie van het alarm en het volume. Opmerking:Als de muziek die u hebt geselecteerd niet beschikbaar is wanneer het alarm afgaat (bijvoorbeeld omdat een internetradiostation niet beschikbaar is), wordt in plaats van uw alarm het Sonos-signaal afgespeeld. 3. Tik op Geavanceerd om extra voorkeuren voor alarmen te selecteren: • Duur — geef aan hoelang u wilt dat de alarmmuziek afspeelt. • Inclusief gegroepeerde kamers — als dit is geselecteerd, speelt het alarm af in de kamers die zijn gegroepeerd op het moment dat het alarm afgaat (niet in de kamers die waren gegroepeerd op het moment dat het alarm werd ingesteld). • Willekeurige muziek — schakel deze afspeelmodus in om muziek voor het geselecteerde alarm in willekeurige volgorde af te spelen. Schakel het alarm in of uit met de schuifregelaar op het scherm Alarmen. Alarm wijzigen 1. Tik op Alarmsignalen. 2. Selecteer het alarm dat u wilt wijzigen en verander vervolgens de instellingen. Alarm verwijderen 1. Tik op Alarmsignalen. 2. Selecteer het alarm dat u wilt verwijderen en raak vervolgens Alarm verwijderen aan. Slaaptimer instellen 1. Tik op Info & opties in het scherm Je hoort nu en raak vervolgens Slaaptimer aan. 2. Selecteer de duur voor de slaaptimer. De duur van de slaaptimer verschijnt naast de optie Slaaptimer. Uw Sonos-ervaring delen Tik op Info & opties op het scherm Je hoort nu om je vrienden en volgers te laten weten waarnaar je luistert op Sonos. Sonos uitschakelen Het Sonos-systeem kan altijd aan blijven staan. Het systeem gebruikt bijna geen stroom wanneer er geen muziek wordt afgespeeld. • Om de muziek in één kamer of in een groep te stoppen, drukt u simpelweg op Afspelen / Pauzeren in de app of op de speaker. • Om in alle kamers het spelen van audio snel stop te zetten, raakt u en vervolgens Alles aan en vervolgens Alles pauzeren. pauzeren aan. Raak bijvoorbeeld Ik heb een nieuwe router Als u een nieuwe router hebt aangeschaft of van service provider bent veranderd, moet u na het installeren van de router alle Sonos-producten opnieuw starten. Opmerking: Als de installateur van uw service provider een Sonos-product aansluit op de nieuwe router, hoeft u alleen uw draadloze Sonos-producten opnieuw te starten. 1. Koppel het netsnoer van alle Sonos-producten ten minste 5 seconden los. 2. Sluit ze om de beurt opnieuw aan en begin met het Sonos-product dat op uw router is aangesloten (als dit normaal het geval is). Wacht tot het Sonos-product opnieuw is opgestart. Als het opnieuw starten is voltooid, brandt het statuslampje van elk product wit. Als de installatie van uw Sonos-systeem volledig draadloos is (er geen Sonos-product op uw router is aangesloten), moet u ook het wachtwoord van uw draadloze netwerk wijzigen. Volg onderstaande stappen: 1. Sluit tijdelijk één van de Sonos-spelers met een ethernetkabel op de nieuwe router aan. 2. Ga naar het Sonos-muziekmenu op de controller en selecteer Instellingen. 3. Selecteer Geavanceerd -> Draadloze installatie. Sonos detecteert uw netwerk. 4. Voer het wachtwoord voor uw draadloze netwerk in. 5. Als het wachtwoord is geaccepteerd, koppelt u de speler los van de router en zet u deze op de oorsponkelijke plaats terug. Ik wil het wachtwoord van mijn draadloze netwerk wijzigen Als uw Sonos-systeem draadloos is ingesteld en u uw wachtwoord voor het draadloze netwerk wijzigt, moet u dit ook op het Sonos-systeem veranderen. 1. Sluit tijdelijk één van de Sonos-spelers met een ethernetkabel op de router aan. 2. Kies één van de volgende opties: • Met de Sonos-app op een mobiel apparaat: selecteer Instellingen -> Geavanceerde instellingen -> Draadloze installatie. • Met de Sonos-app op een pc: selecteer Instellingen -> Geavanceerde instellingen in het menu Beheren. In het tabblad Algemeen kiest u Draadloze installatie. • Met de Sonos-app op een Mac: selecteer Voorkeuren -> Geavanceerd in het Sonos-menu. In het tabblad Algemeen kiest u Draadloze installatie. 3. Voer het nieuwe wachtwoord voor het draadloze netwerk in als u hierom wordt gevraagd. 4. Als het wachtwoord is geaccepteerd, koppelt u de speler los van de router en zet u deze op de oorspronkelijke plaats terug. Meer hulp nodig? • Bezoek onze pagina's met veelgestelde vragen op http://www.sonos.com/support. • Stel ons een vraag op http://www.sonos.com/emailsupport. Feedback over productgids? We horen graag van u! We zullen uw feedback zorgvuldig lezen en gebruiken voor het verbeteren van onze productgidsen. Schrijf ons via: docfeedback@sonos.com Voor problemen met het Sonos-systeem neemt u contact op met onze klantenservice. Stuur een e-mail via http://www.sonos.com/emailsupport.