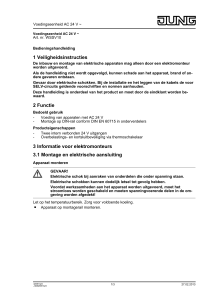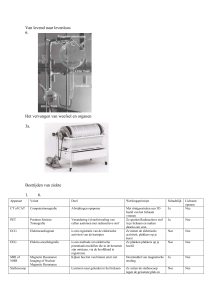Handleiding PocketBook SENSE NL
advertisement
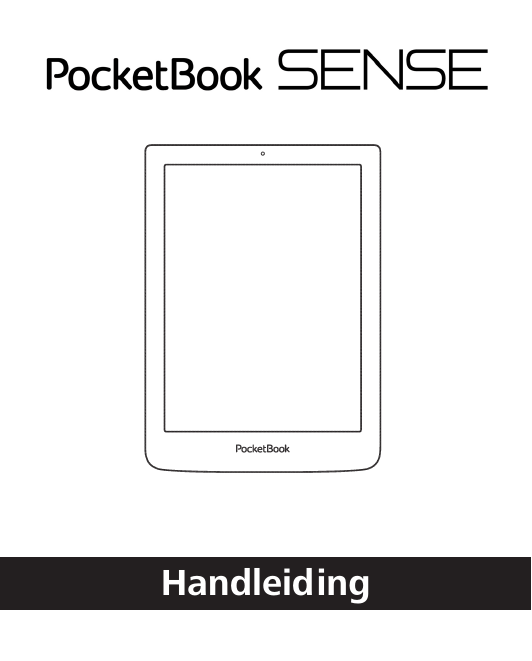
Handleiding Inhoudsopgave VEILIGHEIDSMAATREGELEN.................................... 6 APPEARANCE......................................................... 11 TECHNISCHE SPECIFICATIES................................... 12 AAN DE SLAG......................................................... 13 Accu opladen 13 Apparaatbeheer15 Overzicht beginmenu 16 Meldingenvenster17 Bewegingen18 Het schermtoetsenbord gebruiken 19 Voorverlichting21 Verbinding maken met internet 22 MicroSD-kaart plaatsen 25 BOEKEN LEZEN...................................................... 26 Bewegingen in leesmodus 27 Leesmenu28 Sociale netwerken en ReadRate 29 Inhoud34 Bladwijzers35 Woordenboek36 Notities37 Instellingen lezen 38 Koppelingen volgen 41 Bestanden laden 42 Bibliotheek48 TOEPASSINGEN...................................................... 52 Boekwinkel53 Browser56 Standaard apps Notities58 Scribble58 Rekenmachine58 58 Galerie60 Spelletjes60 Klondike60 Sudoku60 Schaken61 Interactieve apps 61 RSS-nieuwsfeeds61 PocketBook Sync 63 Gebruik63 Registratie64 Dropbox PocketBook 66 Send-to-PocketBook69 INSTELLINGEN....................................................... 73 Accounts en synchronisatie 74 Aanpassen79 Talen82 Datum/tijd83 Onderhoud84 Software88 Over het apparaat 88 FIRMWARE-UPDATE............................................... 90 PROBLEEMOPLOSSING........................................... 94 KLANTONDERSTEUNING........................................ 96 NALEVING VAN INTERNATIONALE NORMEN......... 97 Veiligheidsmaatregelen Lees deze sectie zorgvuldig voordat u het apparaat gaat gebruiken. Volg deze instructies om uw veiligheid te garanderen en de levensduur van het apparaat te verlengen. Richtlijnen voor opslag, transport en gebruik De bedrijfstemperatuur ligt tussen 0 °C en 40 °C; stel het apparaat dus niet bloot aan extreem hoge of lage temperaturen. Leg kabels nooit in de buurt van warmtebronnen. De kabelisolatie kan beschadigen, wat tot brand of een elektrische schok kan leiden. Probeer de volgende factoren te vermijden: Elektrostatische Extreme mechani- Sterke elektromagladingen netische velden sche druk Direct zonlicht UV- of elektromagnetische straling Vloeistof of vochtigheid Vuur of rook Onderhoud Laat het apparaat niet voor langere tijd in een slecht geventileerde ruimte, bijv. in een auto of een afgesloten doos of verpakking. VVVVVVVVVVVVVVVVVVVVVV 7 Laat het apparaat niet vallen en probeer het niet te buigen. Bescherm het scherm tegen voorwerpen die krassen of beschadigingen kunnen veroorzaken. Voor afdoende bescherming van het scherm bevelen we aan het apparaat in een stevig beschermingshoesje te bewaren. Houd het apparaat uit de buurt van kinderen. Breng geen veranderingen aan de e-reader aan en maak deze niet open. Gebruik het apparaat niet met een beschadigde accu, een kapotte lader (gebarsten behuizing, slecht contact, kapotte voedingskabel). Als de accu is beschadigd (gescheurde behuizing, lekkage van elektrolyt, vervorming enz.) dient deze door bevoegd personeel te worden vervangen. Gebruik van zelfgemaakte of aangepaste accu’s kan explosie veroorzaken en/of het apparaat beschadigen. VVVVVVVVVVVVVVVVVVVVVV 8 Maak het scherm of de behuizing niet schoon met organische of anorganische oplosmiddelen (bijv. benzeen enz.). Gebruik een zachte doek om stof van de buitenkant van het apparaat te verwijderen. Verwijder vuil met een paar druppels gedestilleerd water. Maximaal vijf defecte pixels in het scherm zijn acceptabel en vormen geen defect aan het scherm dat in aanmerking komt voor garantie. Als het apparaat langere tijd niet is gebruikt, werkt de accuniveauindicator wellicht niet als de lader wordt aangesloten. Sluit in dat geval de lader aan, laat het apparaat 1 uur opladen, koppel de lader of USB-kabel vervolgens los en sluit deze weer aan. Het apparaat kan dan weer normaal worden gebruikt. Neem vóór afloop van de garantieperiode contact op met het dichtstbijzijnde goedgekeurde servicepunt om te laten beoordelen of het apparaat nog veilig is. VVVVVVVVVVVVVVVVVVVVVV 9 Bezoek voor gedetailleerde informatie over servicepunten in uw regio de officiële website van PocketBook International: http:// www.pocketbook-int.com. Aan radiofrequentie gerelateerde veiligheid Het apparaat ontvangt en zendt radiogolven uit en kan met radioverkeer en elektronische apparatuur interfereren. Als u persoonlijke medische apparaten gebruikt (bijv. een pacemaker of gehoorapparaat), neem dan contact op met de fabrikant om te weten te komen of dergelijke medische apparaten wel of niet tegen externe RF-signalen zijn beveiligd. Gebruik geen draadloze communicatie aan boord van vliegtuigen en in ziekenhuizen – dit kan vliegtuigelektronica of medische apparatuur storen. Benutting Wanneer u zich op de verkeerde manier van dit apparaat ontdoet, kan dit nadelige gevolgen hebben voor milieu en volksgezondheid. VVVVVVVVVVVVVVVVVVVVVV 11 Volg de voor het apparaat specifieke verwijderingsvoorschriften om dergelijke gevolgen te vermijden. Het recyclen van deze materialen helpt natuurlijke hulpbronnen te beschermen. Neem voor meer informatie over recyclen contact op met de gemeente van uw woonplaats, uw vuilnisophaalbedrijf, de winkel waar u het apparaat hebt gekocht of een erkend servicepunt. Weggooien van elektrische en elektronische componenten (deze richtlijn is van kracht in de EU en andere Europese landen waar sprake is van gescheiden afvalinzameling). Gooi in andere landen accu’s in navolging van de lokale wetgeving weg. Om explosiegevaar te vermijden, dient u zich niet van de accu te ontdoen door deze te verbranden. Appearance 1. Lichtsensor - hiermee wordt het scherm aangepast aan de ambient verlichting; 2. Toets rechts zijkant: hiermee gaat u naar de volgende pagina; 3. Toets links zijkant: hiermee gaat u naar de volgende pagina; 4. Opening polsbandje; 5. Micro-USB-poort- om het apparaat via een USB-kabel op een pc of lader aan te sluiten); 6. MicroSD-kaartsleuf: om een externe MicroSD/SDHC-kaart (max. 32 GB) te installeren; 7. Aan/Uit-knop: hiermee kunt u het apparaat in-/uitschakelen. OPMERKING: u kunt de toetstoewijzing zelf configureren in Instellingen > Aanpassen > Toetstoewijzing. De toewijzing van toetsen voor navigatie en het omslaan van pagina’s is afhankelijk van de schermoriëntatie. Technische specificaties 6-inch E Ink Pearl™ HD capacitief multiScherm sensor scherm 1024 × 758, 212 dpi, zwart-wit Voorverlichting Ja Lichtsensor Ja CPU 1 GHz RAM 256 MB Opslag 4 GB * Besturingssysteem Kernel Linux 3.0 Micro-USB Verbindingen Wi-Fi (b/g/n) Accu Li-Pol, 1500 mAh ** Sleuf voor MicroSD/SDHC van max. 32 GB geheugenkaart PDF, EPUB (met DRM-beveiliging); DJVU, Bestandsindelingen FB2, FB2.ZIP, DOC, DOCX, RTF, PRC, van boeken TCR, TXT, CHM, HTM, HTML, MOBI, ACSM Bestandsindelingen JPEG, BMP, PNG, TIFF van afbeeldingen Formaat 151,4 x 109,9 x 7,5 mm Gewicht 155 g * De werkelijke interne opslagruimte kan afwijken, afhankelijk van de software-instellingen op uw apparaat. ** De hierboven genoemde levensduur van de accu kan afwijken, afhankelijk van de gebruiksstand, verbindingen en instellingen. Aan de slag In dit hoofdstuk leert u hoe u het apparaat gereedmaakt voor gebruik en leert u de belangrijkste besturingsfuncties kennen. ACCU OPLADEN Om de levensduur van de accu te verlengen, wordt aangeraden om het apparaat de eerste keer 8 tot 12 uur op te laden. U kunt de accu opladen met een USB-kabel die op (1) een pc is aangesloten of (2) met een lader (optioneel) die op een stopcontact is aangesloten. 1 2 1 2 AAAAAAAAAAA 11 Ga als volgt te werk als u de accu de eerste keer wilt opladen: • Sluit het apparaat met een USB-kabel aan op een computer of op een lader. Het apparaat wordt ingeschakeld zodra het opladen begint. • Als de accu volledig is opgeladen kunt u de kabel losmaken van het apparaat, dat nu klaar is voor gebruik. Als het apparaat is ingeschakeld wanneer u de kabel op de pc aansluit, wordt een dialoogvenster geopend waarin u wordt gevraagd een van de volgende twee acties te kiezen – Pc-verbinding of Opladen. Het opladen begint alleen als de juiste modus is gekozen. AAAAAAAAAAA 11 APPARAATBEHEER Aanzetten Druk op de Aan/Uit-knop. Wanneer het apparaat gereed is voor gebruik, wordt het beginmenu of het laatst geopende boek weergegeven, afhankelijk van de instellingen. Uitzetten Houd de Aan/Uit-knop gedurende twee seconden ingedrukt tot het apparaat wordt uitgeschakeld. Vergrendeling Ontgrendelen Opnieuw starten Taakbeheer U kunt het apparaat op drie manieren vergrendelen: 1. Druk op de Aan/Uit-knop. 2. Activeer Taakbeheer. Tik op het icoontje om uw apparaat te vergrendelen. 3. U kunt de automatische toetsvergrendeling en uitschakeling instellen: ga naar Instellingen > Energiebeheer > Apparaat uit na of Apparaat vergrendelen na en geef op na hoeveel tijd van inactiviteit het toetsenbord moet worden vergrendeld of het apparaat moet worden uitgeschakeld. Druk op de Aan/Uit-knop. Als het apparaat blijft hangen (niet meer reageert op toetsen of aanrakingen, moet u het apparaat (max. 30 seconden) de tijd geven om opdrachten te verwerken. Als dat niet helpt, kunt u het apparaat opnieuw starten door 10 seconden de knop Aan/Uit ingedrukt te houden. U kunt Taakbeheer op twee manieren activeren door te tikken op het in de meldingenbalk; Taakbeheer geeft snel toegang tot bepaalde besturingsfuncties van het apparaat: • actieve applicaties afsluiten: druk op naast de applicatie in de lijst. • Apparaat vergrendelen. Druk op de knop Aan/Uit om te ontgrendelen. • Draadloze verbindingen weergeven. • Een momentopname maken • Het apparaat uitschakelen AAAAAAAAAAA 11 OVERZICHT BEGINMENU Tik om Kalender te openen Veeg omlaag om een Meldingenvenster te openen Recente boeken is een lijst met onlangs geopende boeken Laatst gedownloade boeken Veeg omhoog om een Toepassingensvenster te openen AAAAAAAAAAA 11 Meldingenvenster Tik of veeg het icoontje omlaag om een meldin- genvenster te openen. Via een meldingenvenster heeft u snel toegang tot de configuratie van Wi-Fi en Voorverlichting, het synchroniseren van netwerkdiensten, Taakbeheer, Instellingen van het apparaat en Zoeken. Ook wordt er nieuws over ReadRate op weergegeven. OPMERKING: om het nieuws over ReadRate te kunnen zien, moet u de dienst eerst autoriseren. Ga daartoe naar Instellingen > Accounts en synchronisatie > ReadRate en Aanmelden om u aan te melden bij de dienst. AAAAAAAAAAA 11 BEWEGINGEN WAARSCHUWING! Het aanraakscherm van het apparaat is heel gevoelig en kwetsbaar. Raak het daarom altijd voorzichtig aan en bestuur het apparaat bij voorkeur met bewegingen. Tikken Hiermee opent u een element (boek, bestand, map, toepassing of menuonderdeel). Aanraken en vasthouden Hiermee opent u een contextmenu van een element (indien beschikbaar). Vegen Hiermee slaat u pagina’s om van een boek of lijst of verplaatst u een afbeelding: veeg uw vinger over het scherm. AAAAAAAAAAA 11 Snel vegen Lijsten scrollen: beweeg uw vinger snel over het scherm. Schalen Hiermee verandert u de schaal van een afbeelding: plaats twee vingers op het scherm en beweeg ze naar elkaar toe om uit te zoomen of beweeg ze uit elkaar om in te zoomen. HET SCHERMTOETSENBORD GEBRUIKEN Het schermtoetsenbord wordt gebruikt wanneer tekst moet worden ingevoerd, bijvoorbeeld om te zoeken of om netwerkverbindingsgegevens in te voeren. Druk op een toets als u een symbool wilt typen. Druk op de huidige taalknop als u naar een andere invoertaal wilt schakelen. Als u de taal aan de indeling van het AAAAAAAAAAA 22 schermtoetsenbord wilt toevoegen, gaat u naar Instellingen > Talen > Toetsenbordindelingen. 1. Schakelen tussen hoofdletters en kleine letters; 2. Tekst invoeren; 3. Het schermtoetsenbord sluiten; 4. Laatst ingevoerde symbool wissen; 5. Invoertaal wijzigen. Wanneer u een wachtwoord typt (bijv. Wi-Fi-aanmeldgegevens) wordt het pictogram in een tekstveld weerge- geven. Raak dit aan als u de getypte tekens wilt bekijken. AAAAAAAAAAA 22 VOORVERLICHTING U kunt de sterkte van de voorverlichting ook aanpassen met de schuifregelaar in de meldingenbalk. MIN MAX Tevens kan de automatische modus voor de voorverlichting worden ingesteld. Met behulp van de lichtsensor wordt de voorverlichting aangepast aan de ambient verlichting. Raak het pictogram gram verandert in op het meldingspaneel aan; het picto. OPMERKING: De lichtsensor wordt geactiveerd op het actieve apparaat nadat de ambient verlichting is gewijzigd. Na een handeling op het apparaat wordt het niveau van de voorverlichting gereduceerd tot het minimum, waarna dit weer handmatig kan worden aangepast tot een acceptabel niveau. Het apparaat «onthoudt» de door een gebruiker verhoogde waarde en past deze opnieuw toe op een vergelijkbaar verlichtingsniveau. AAAAAAAAAAA 22 VERBINDING MAKEN MET INTERNET Het apparaat kan via een Wi-Fi-netwerk verbinding maken met internet. Als u een toepassing opent die een internetverbinding vereist (bijv. Browser of Boekwinkel) wordt automatisch een Wi-Fi-verbindgin gemaakt. Als een bekend netwerk niet beschikbaar is, wordt de lijst met beschikbare netwerken geopend. Als een netwerk waarmee u verbinding wilt maken is beveiligd, voer dan het netwerkwachtwoord in met het schermtoetsenbord. W-Fi-verbinding kan ook worden ingeschakeld/uitgeschakeld door op de icoon in het meldingenvenster te klik- ken. Als een bekend netwerk beschikbaar is, wordt de verbinding automatisch tot stand gebracht, anders wordt de lijst met beschikbare netwerken geopend. AAAAAAAAAAA 22 Geavanceerde instellingen Zie voor meer instelmogelijkheden van de Wifi-verbinding Instellingen > Wi-Fi, ga naar het geselecteerde netwerk en klik op Meer... onderaan het scherm: • Je kan wijzigt u Configuratie van IP-adres: • DHCP: IP-adres automatisch ophalen (als DHCPserver is geconfigureerd); • Handmatig (voor ervaren gebruikers): voer netwerkparameters handmatig in met behulp van het schermtoetsenbord. • Als het netwerk waarmee u wilt verbinden een proxyserver heeft, kunt u de parameters ervan in de sectie Proxyconfiguratie opgeven. Verbinding met verborgen netwerk 1. Ga in de meldingenbalk naar Instellingen > Wi-Fi; 2. Als u een verbinding met een verborgen netwerk wilt instellen, opent u Verbinding met verborgen netwerk AAAAAAAAAAA 22 en voert u met behulp van het schermtoetsenbord in het veld Netwerknaam (SSID) de SSID in. 3. Selecteer het beveiligingstype in de corresponderende lijst: • Geen: voor een open netwerk; • Eenvoudig (WEP): wanneer u deze optie kiest, moet u WEP Verificatiewijze: Open systeem of Gedeelde sleutel opgeven. • WPA/WPA2 PSK: u moet een netwerksleutel (maximaal 64 tekens) invoeren. 4. Als u de netwerkconfiguratie wilt controleren en verbinding wilt maken met het netwerk, gaat u terug naar de sectie Verbinding met verborgen netwerk en drukt u op Verbinden. AAAAAAAAAAA 22 MICROSD-KAART PLAATSEN Het apparaat beschikt al over 4 GB intern geheugen, maar u kunt dit uitbreiden door een MicroSD-kaart (tot 32 GB) toe te voegen. Plaats deze in de sleuf (zie afbeelding) en duw de kaart voorzichtig op zijn plaats. Als u de kaart wilt verwijderen, drukt u voorzichtig op de rand tot deze loskomt, en haalt u de kaart eruit. LET OP! Als de SD-kaart vastzit, probeer deze er dan niet zelf uit te halen, maar neem contact op met de Klantondersteuning. Boeken lezen In dit hoofdstuk leert u hoe u e-boeken leest en de software van de reader configureert om zo comfortabel mogelijk te lezen. Het apparaat ondersteunt de volgende boekindelingen: PDF, EPUB (met Adobe DRM-beveiliging); FB2, FB2.ZIP, DOC, DOCX, TXT, DjVU, RTF, HTML, HTM, CHM, TCR, PRC, MOBI, ACSM. Als u een boek wilt openen, tikt u op de sectie Recente boeken of Bibliotheek van de titel. Als u een boek eerder hebt geopend, wordt het geopend op de laatst gelezen pagina. In sommige boekindelingen (bijv. FB2 of ePub, worden de pagina’s geteld nadat het boek in de e-readertoepassing is geopend. Dit wordt aangegeven met het teken ‘…’ in plaats van het aantal pagina’s in de statusbalk. Tijdens de paginaberekening zijn niet alle functies beschikbaar. Tik op het midden van het scherm als u het leesmenu wilt openen. BBBBBBBBBBBB 22 BEWEGINGEN IN LEESMODUS Boek sluiten; Een bladwijzer maken; Verder bladeren; Terug bladeren; Wanneer u in het midden van het scherm drukt, wordt het Leesmenu geopend Pagina’s omslaan Schalen BBBBBBBBBBBB LEESMENU Inhoud 22 Boeknaam: tik om de boekinfo te bekijken of het ReadRatemenu te openen Terug Zoeken Bladwijzer ReadRate-menu openen Gebruik de schuifregelaar om naar de gewenste pagina te gaan of tik op het paginanummer om een andere bladzijde in te voeren BBBBBBBBBBBB 22 SOCIALE NETWERKEN EN READRATE Nu kunt u op uw Pocketbook gebruikmaken van sociale netwerken: u kunt citaten uit boeken delen, opmerkingen toevoegen, delen wat u aan het lezen bent of hebt gelezen, wat u leuk vond of niet. Met ReadRate kunt u ook de gebeurtenissen van vrienden bekijken en informatie krijgen over de meest populaire boeken. U hebt een internetverbinding nodig om gebeurtenissen naar sociale netwerken te versturen. U opent het ReadRate-menu door het pictogram raken. in het leesmenu aan te BBBBBBBBBBBB 33 Leesstatus en boeken beoordelen 1.Tik op een van de opties (Nu aan het lezen, Gelezen, Nog te lezen, Aanbevelen of Beoordelen met 1 tot 5 sterren). 2. Voer de gegevens (e-mailadres en wachtwoord) van een van uw accounts in: in sociale netwerken of in de Boekwinkel. 3. Daarna wordt het ReadRate-profiel gemaakt en kunt u accounts van andere sociale netwerken aan dit profiel koppelen. Na verificatie wordt het volgende venster weergegeven: BBBBBBBBBBBB 33 4. Selecteer de sociale netwerken waarnaar u nieuws wilt sturen: Facebook, Vkontakte, Odnoklassniki, Twitter – pictogrammen van de gekozen netwerken worden gemarkeerd. 5. Als het gekozen sociale netwerk niet aan het ReadRate-profiel was gekoppeld, wordt gevraagd of u dit wilt doen. 6. Bevestig uw keuze door op OK te drukken. Alle acties worden standaard weergegeven in uw ReadRateprofiel en op de nieuwsregel van de gekozen sociale netwerken. Nadat de status Nu aan het lezen, Gelezen of Nog te lezen is geactiveerd, veranderen de pictogrammen van kleur: , en . Aanbevelen 1. Tik op de optie Aanbevelen. 2. Begin nadat het scenario Leesstatus en boeken beoordelen is uitgevoerd weer bij item2 . BBBBBBBBBBBB 33 3. Kies een vriend uit een lijst of voer een e-mailadres in om hem of haar een aanbeveling te sturen. 4. Schrijf er een boodschap bij en bevestig de verzending door op Aanbevelen te tikken. Citaat delen Ga als volgt te werk als u een citaat uit een boek wilt delen: 1. Wanneer u het scherm in het geopende boek lang aanraakt, wordt een tekstselectiekader weergegeven. 2. Selecteer het citaat en druk op het pictogram Delen . 3. Begin nadat het scenario Leesstatus en boeken beoordelen is uitgevoerd weer bij item2. BBBBBBBBBBBB 33 4. Alle acties van uw vrienden op ReadRate worden weergegeven in het meldingenvenster van het apparaat: 5. U kunt een gebeurtenis Verwijderen of Openen. Wanneer u het opent, worden de acties van alle nieuwe vrienden op ReadRate weergegeven. Als u uw accountgegevens van sociale netwerken voor ReadRate wilt verwijderen, gaat u op uw PocketBook naar Instellingen > Accounts en synchronisatie > ReadRate > ReadRate-autorisatie verwijderen. Als u de ReadRate-functionaliteit tijdelijk wilt uitschakelen, kiest u Uit in Instellingen > Accounts en synchronisatie > ReadRate > ReadRate-status. Daarna zijn alle ReadRateopties verborgen en niet beschikbaar. BBBBBBBBBBBB 33 INHOUD Als een boek een inhoudsopgave heeft, kunt u deze openen met de bijbehorende opdracht in het leesmenu. De inhoudsopgave bevat drie bijlagen: • Secties (de hoofdstukken van een boek); • Bladwijzers (die u tijdens het lezen hebt toegevoegd); • Notities (grafisch of tekst). Als de inhoudsopgave uit meerdere niveaus bestaat, wordt het hoogste niveau gemarkeerd met een plusteken. Raak het aan om het niveau uit te vouwen. Het plusteken verandert in een minteken. Raak het aan om het niveau dicht te vouwen. Als u het menu van de inhoudsopgave wilt openen, houdt u uw vinger op het scherm. Vanuit dit menu kunt u een item in de inhoudsopgave openen en notities en bladwijzers bewerken of verwijderen.Bovendien kunt u alle items in de inhoudsopgave uitvouwen of dichtvouwen. BBBBBBBBBBBB 33 BLADWIJZERS Raak de rechterbovenhoek van het scherm aan als u een bladwijzer wilt maken. Er wordt een ezelsoor weergegeven. U verwijdert een bladwijzer door dit pictogram aan te raken en de verwijdering te bevestigen. U kunt bladwijzers ook toevoegen en verwijderen met het relevante item in het leesmenu. Alle bladwijzers worden in de inhoudsopgave van het boek weergegeven. BBBBBBBBBBBB 33 WOORDENBOEK Raak een woord lang aan om een deelvenster te openen waarin u de vertaling kunt zoeken in een van de geïnstalleerde woordenboeken of om een woord in Google te zoeken. Nadat u de optie Woordenboek hebt geselecteerd, wordt bovendien een venster geopend met de woordenboekvermelding van het geselecteerde woord. U kunt gebruikmaken van de volgende hulpmiddelen: Soortgelijke woorden Dit venster vastmaweergeven/Terug naar ken aan boven-/ woordvertaling onderkant van het scherm Schermtoetsenbord om tekst voor vertaling te typen Van woordenboek veranderen BBBBBBBBBBBB 33 NOTITIES Met Notities kunt u favoriete boekfragmenten opslaan en handgeschreven notities in de tekst invoegen. Alle notities worden in de inhoudsopgave van het boek weergegeven. U activeert de notitiemodus door in het leesmenu de optie Notitie te selecteren. NOTITIE De optie Handgeschreven notities is niet beschikbaar voor DjVu-boeken. BBBBBBBBBBBB 33 Wanneer u Notities gaat invoegen, wordt een venster met scherminfo weergegeven. Alle notities zijn zichtbaar vanuit de sectie Notities in het toepassingsvenster. INSTELLINGEN LEZEN U kunt de weergave van de boeken aanpassen aan uw voorkeuren. Boeken in tekstindeling Voor boeken in tekstformaat (TXT, FB2, DOC etc.) kunt u de volgende instellingen van de reader aanpassen: lettertype, grootte lettertype, regelafstand, breedte van paginamarges, woordafbreking (aan/uit), codering. Lettertype Regeleinde Hyphenation Codering Regelafstand Breedte van paginamarges BBBBBBBBBBBB 33 OPMERKING: U kunt de lettergrootte wijzigen met de schaalbeweging: beweeg twee vingers naar elkaar toe om de letters kleiner te maken en beweeg ze van elkaar af om de letters groter te maken. PDF en DjVu U kunt alleen de schaal van de gehele pagina wijzigen (behalve in de modus Opnieuw plaatsen voor PDF). Beweeg twee vingers naar elkaar toe om uit te zoomen of beweeg ze uit elkaar om in te zoomen. U kunt ook een vinger rechts op het scherm omhoog schuiven om in te zoomen en omlaag om uit te zoomen. BBBBBBBBBBBB 44 Onder Modus in het leesmenu kunt u pagina’s zoomen en de weergavemodus selecteren: 1. Breedte aanpassen: hiermee kunt u de paginaschaal aan de schermbreedte aanpassen; 2. Volledige pagina: één pagina wordt geschaald; 3. Kolommen: om boeken met kolommen te lezen. Gebruik de navigatieknoppen als u door de pagina wilt navigeren. Wanneer de onderkant van de pagina is bereikt, wordt een pagina omgeslagen; 4. Opnieuw plaatsen: in deze modus wordt tekst zo opgemaakt dat deze volledig in het scherm wordt weergegeven. De modus Opnieuw plaatsen wordt alleen ondersteund voor PDF-boeken. Sommige tabellen en afbeeldingen kunnen in de modus Opnieuw plaatsen niet worden weergegeven; 5. Kantlijnen bijsnijden: hiermee kunt u de marges minder breed of hoog maken. In de sectie Modus van het leesmenu kunt u op snijden wilt uitbreiden: drukken als u het menu Marges bij- BBBBBBBBBBBB 44 • uit: marges bijsnijden uitschakelen; • Automatisch: marges worden automatisch bijgesneden • Handmatig: verplaats pijlknoppen om de breedte en hoogte van de marges in te stellen. EPUB Voor boeken in EPUB-formaat kunt u de volgende instellingen van de reader aanpassen: lettertype, grootte lettertype,regelafstand, breedte van paginamarges. KOPPELINGEN VOLGEN Als u een voetnoot of interne of externe koppeling wilt volgen, raakt u deze aan om de koppelingenmodus te activeren. U verlaat deze modus door de linkerbovenhoek van het scherm aan te raken. BBBBBBBBBBBB 44 Als een koppeling naar een website leidt, wordt deze geopend in de browser van het apparaat. Druk in het browsermenu op Afsluiten als u naar de leesmodus wilt terugkeren. BESTANDEN LADEN Sluit het apparaat met behulp van een micro-USB-kabel aan op de pc. OPMERKING Het apparaat moet ingeschakeld blijven tijdens de overdracht van bestanden. U wordt gevraagd een USB-modus te selecteren: Pc-verbinding of Opladen. Selecteer Pc-verbinding. Het besturingssysteem van de computer ziet de opslagruimte van het apparaat als een verwisselbare schijf (of als twee schijven als een SD-kaart is geïnstalleerd). Nu kunt u bestanden naar het apparaat of de SD-kaart kopiëren met de Verkenner of een ander programma voor bestandsbeheer. BBBBBBBBBBBB 44 LET OP! Kies nadat de bestanden zijn gekopieerd de optie Apparaat veilig verwijderen voordat u de kabel loskoppelt. Beveiligde e-books downloaden (Adobe DRM) Registratie op www.adobe.com is vereist om beveiligde ebooks te gebruiken (Aanmelden > Maak een Adobe-account). Downloaden via *.acsm 1. Ga met uw browser naar www.adobe.com; OPMERKING: de huidige browserversie ondersteunt geen Flash Player. 2. Open Menu> Producten> Alle producten; 3. Volg in de alfabetische opgave van producten de koppeling naar Digital Editions. 4. Open de koppeling Bezoek de eBook-voorbeeldbibliotheek onderaan de pagina om naar de bibliotheek te gaan; 5. Kies een boek en klik op Item downloaden. BBBBBBBBBBBB 44 6. Een bestandsdownloadvenster verschijnt op het scherm. De bestandsnaam moet bestaan uit de titel van het boek en de bestandsextensie .acsm. Klik op Opslaan. 7. Nadat het bestand is opgeslagen op uw pc, wordt een koppeling als URLLink.acsm weergegeven. OPMERKING: op dezelfde manier kunt u een beveiligd boek downloaden via een koppeling naar elke andere boekwinkel. Doe het volgende om een beveiligd (DRM) boek te openen op het apparaat: 1. Kopieer het bestand met de koppeling naar een boek (*.acsm) naar uw apparaat. 2. Open dit bestand op uw apparaat. 3. Volg de instructies op het scherm om uw apparaat te activeren. Voer hiertoe met het schermtoetsenbord de inlognaam en het wachtwoord van uw www.adobe.com -account in op het activatieformulier. Daarna kunt u het boek downloaden. BBBBBBBBBBBB 44 4. Download het boek. Nadat het downloaden is voltooid, is het gehele boek beschikbaar in de map Digital Edition. Het gedownloade boek is beveiligd (DRM) en kan niet worden geopend door een niet-geregistreerde gebruiker. Boeken downloaden via de pc 1. Start het programma Adobe Digital Editions. OPMERKING: Als u het apparaat voor de eerste keer aansluit op uw pc, geeft Adobe Digital Editions de melding dat u het nieuwe apparaat moet activeren. Gebruik hiervoor de registratiegegevens van www.adobe.com. Zolang het apparaat niet is geactiveerd, is het onmogelijk om met Adobe Digital Editions een boek van pc naar apparaat te kopiëren. Als u in het verleden registratiegegevens hebt gebruikt om beveiligde boeken te openen op een apparaat met een eerdere versie van de firmware dan 2.0.4, dan zult u bij het vernieuwen van de softwareversie de registratiegegevens van www.adobe.com nogmaals moeten invoeren om dergelijke boeken BBBBBBBBBBBB 44 weer te kunnen openen. De verificatie van Adobe Digital Edition kan worden verwijderd in de sectie Instellingen > Service > De ADEverificatie verwijderen. 2. Selecteer het pictogram Ga naar weergave Bibliotheek. 3. Tik op Alle items. 4. Kies een boek en kopieer dit naar uw apparaat. Uw apparaat synchroniseren met netwerkdiensten U kunt ook bestanden uploaden naar het interne geheugen van het apparaat met persoonlijke accounts van de netwerkdiensten PocketBook Sync, Send-to-PocketBook en Dropbox. Variant 1 • Open Instellingen > Accounts en synchronisatie; • Selecteer de gewenste netwerkdienst (PocketBook Sync, Send-to-PocketBook of Dropbox); BBBBBBBBBBBB 44 • Selecteer de synchronisatie-optie. Variant 2 • Open Bibliotheek; • Roep het contextmenu op van een map van de dienst die u wilt synchroniseren met uw apparaat; • Selecteer de synchronisatie-optie. Zie de secties PocketBook Sync, Send-to-PocketBook en Dropbox PocketBook voor meer informatie over het werken met netwerkdiensten. Lees meer over het configureren van netwerkdiensten in de sectie Accounts en synchronisatie. Bekijk de synchronisatiestatus in het meldingenvenster. BBBBBBBBBBBB Tijdens den 44 het van icoontje uploaden bestand wordt en downloa- een bewegend weergegeven in de statusbalk. Tik op het icoontje om een venster te openen waarin de synchronisatiestatus van alle diensten wordt weergegeven. Het icoontje in de statusbalk verandert in als er zich tij- dens het synchroniseren met een van de diensten een fout voordoet. Als alle synchronisatieprocessen zonder fouten zijn voltooid, verdwijnt het icoontje uit de statusbalk. BIBLIOTHEEK Bibliotheek is de verkenner van het e-boek In het Bibliotheekmenu kunt u filteren, groeperen, sorteren, de vormgeving van de groep wijzigen en zoekopdrachten ingeven. 1. Groeperingscriteria Afhankelijk van de gekozen criteria worden de boeken gegroepeerd op: BBBBBBBBBBBB 44 • Mappen; • Alle boeken; • Genres; • Auteurs; • Boekenplank: maak je eigen boekenplanken op basis van je interesses en voorkeuren; • Reeks; • Bestandsindelingen. De resultaten van de groeperingen kunnen worden weergegeven als oplopend (A-Z) of aflopend (Z-A). 2. Sorteercriteria • Op datum opening; • Op datum toevoeging; • Op titel; • Op auteur. BBBBBBBBBBBB 55 3. Weergaven van boekenlijsten Eenvoudig: in deze modus wordt het icoontje van de omslag weergegeven. Gedetailleerd: in deze modus vindt u extra informatie, zoals auteur, titel, miniatuurweergaven, bestandsindeling en -grootte en leespercentage. Contextmenu... ...wordt geopend door lang aan te raken... ...en hierin vindt u de volgende map- en bestandsbewerkingen: • Boekinfo: korte informatie over boek/map; • ReadRate; BBBBBBBBBBBB • Aan boekenplank toevoegen; • Bestand: bestandsopties: • Kopiëren; • Verplaatsen; • Verwijderen; • Selecteren: meerdere bestanden kiezen. 55 Toepassingen In dit hoofdstuk leest u welke toepassingen zijn geïnstalleerd op uw apparaat. In het beginmenu vindt u drie apps: • Bibliotheek; • Boekwinkel; • Browser. De overige apps zijn beschikbaar in de toepassingsbalk. Dit roept u op door in het beginmenu op het icoontje te tikken. TTTTTTTTTTTT 55 BIBLIOTHEEK Bibliotheek is de e-book bestandsmanager, waarmee u kunt groeperen, sorteren, de vormgeving van de groep kunt wijzigen en zoekopdrachten kunt uitvoeren. Meer over deze app leest u bij Bibliotheek. BOEKWINKEL De toepassing Boekwinkel biedt een snelle en eenvoudige manier om gelicentieerd inhoud van de Boekwinkel-portal (http://www.bookland.com/) naar uw apparaat te downloaden. De internetverbinding moet actief zijn. Als u zich al bij de portal hebt geregistreerd http://www.bookland.com/, drukt u op Ik heb al een BookLand-account en controleert u of de aanmelding en het wachtwoord correct in de instellingen van Boekwinkel zijn ingevoerd. TTTTTTTTTTTT 55 Voer uw accountgegevens bij Boekwinkel in via Instellingen > Accounts en synchronisatie in uw apparaat. Als de verbinding met een account correct is ingesteld, krijgt u toegang tot alle functies van een portal. Afsluiten Persoonlijke ruimte TTTTTTTTTTTT 55 Druk op Persoonlijke ruimte als u de opties voor het werken met een persoonlijk account wilt weergeven: • Saldo verhogen: verhoog het saldo op een BookLand-site of direct op het apparaat met een betaalkaart (Visa, MasterCard, Maestro); • Aankoopgeschiedenis: de lijst met producten die u in de winkel hebt gekocht; • Mijn kaarten: gebruikte betaalkaarten; • Afsluiten. Selecteer het boek en druk op Kopen om de producten te kopen. Kies de indeling waarin u een boek wilt downloaden en druk op Kopen en downloaden op de pagina Uw aankoop. Het gekochte bestand wordt in de map Bibliotheek > Downloads geplaatst en wordt weergegeven op het prikbord van Laatste gebeurtenissen van het beginmenu. OPMERKING Als er geen saldo op uw rekening staat, wordt gevraagd of u het saldo wilt aanvullen op een BookLand-site of direct op het apparaat met een betaalkaart (Visa, MasterCard, Maestro). TTTTTTTTTTTT 55 BROWSER Dit is een toepassing voor het bekijken van webpagina’s. Wanneer u de browser start, wordt u gevraagd verbinding te maken met een van de beschikbare draadloze netwerken. Als u een websiteadres wilt invoeren, raakt u de adresbalk aan, typt u een adres met behulp van het schermtoetsenbord dat wordt weergegeven en drukt u op Enter. U kunt een koppeling volgen door deze aan te raken. Als een webpagina niet in het scherm past, kunt u er doorheen scrollen: plaats uw vinger in het scherm en verplaats een pagina. U kunt ook de schaal van een webpagina wijzigen met zoombewegingen (twee vingers naar elkaar toe bewegen of spreiden). Met de hardwareknoppen u een pagina verticaal scrollen: met met scrollt u omhoog. / kunt scrollt u omlaag en TTTTTTTTTTTT 55 Browser ondersteunt meerdere vensters. U kunt dus een nieuw venster voor het betreffende browsermenu openen en alle geopende vensters bekijken. Bovendien kunt u vanuit het browsermenu een geschiedenis van bezochte websites, downloads en favorieten bekijken, de schaal van weergegeven webpagina’s wijzigen, een scherm draaien en de browser configureren met de optie Instellingen. Onder Instellingen kunt u de geschiedenis en cookies wissen, JavaScript en het laden van afbeeldingen in-/uitschakelen. Raak het desbetreffende menuonderdeel aan als u de browser wilt afsluiten. TTTTTTTTTTTT 55 STANDAARD APPS Notities In deze sectie kunt u alle notities bekijken die u tijdens het lezen hebt gemaakt. Wanneer u een notitie selecteert, wordt het boek geopend op de plaats waar u de notitie hebt gemaakt. Zie Notities voor meer informatie over het maken en bewerken van notities. Rekenmachine De grafische rekenmachine ondersteunt diverse wiskundige bewerkingen, zoals verschillende numerieke systemen, trigonometrische, logaritmische en logische bewerkingen en machtsverheffingen. Scribble Tekentoepassing. Het tekengereedschap selecteert u in het bedieningspaneel van de applicatie: TTTTTTTTTTTT 55 Tekst: selecteer plaats en afmeting van het tekstvak. Tekst wordt met het schermtoetsenbord ingevoerd; Lettertype: wijzig het lettertype en de grootte; Potlood: voor het tekenen met dunne lijntjes; Markeerstift: voor het trekken van dikke lijnen;; Gum: voor het uitwissen van lijnen en tekst; Terug: maakt de laatste bewerking ongedaan; Huidige tekening/totaal aantal tekeningen: de huidige tekening bewerken; Nieuw: met een nieuwe tekening beginnen;; Tekening verwijderen; Toepassing afsluiten. Raak het pictogram aan als u een afbeelding wilt opslaan. De huidige tekening wordt in de map Mijn tekeningen in de basismap van het apparaat opgeslagen. De toepassing Scribble wordt ook gebruikt om grafische notities te bewerken. TTTTTTTTTTTT 66 Galerie Hiermee opent u de Bibliotheek in de modus waarin u afbeeldingen kunt weergeven (die naar de map Galerie zijn gedownload). De geopende foto wordt in het volledige scherm weergegeven. Als u een foto als ‘Apparaat uit’-logo wilt instellen, wilt draaien of informatie over de foto wilt weergeven, raakt u de afbeelding in het volledige scherm aan om naar de bewerkingsmodus over te schakelen, en drukt u op het menupictogram in de rechterbovenhoek van het scherm. In de bewerkingsmodus kunt u op een foto in-/uitzoomen met zoombewegingen en het geselecteerde gebied als een logo instellen. SPELLETJES Klondike Klassiek patience. Sudoku Populaire Japanse puzzel. Druk op een lege cel om deze te selecteren. Daarna kunt u in de geselecteerde cel een cijfer TTTTTTTTTTTT 66 invoeren of labels instellen - cijfers die in aanmerking kunnen komen voor die cel. U kiest de cijfers en labels in het onderste selectievenster. Schaken U kunt tegen een vriend of tegen het apparaat spelen. Als u tegen het apparaat speelt, kunt u uit 10 moeilijkheidsniveaus kiezen. INTERACTIEVE APPS RSS-nieuwsfeeds Toepassing voor het toevoegen en lezen van RSS-feeds. Open RSS-setup om RSS-nieuwsfeeds toe te voegen. Selecteer de optie RSS-feed toevoegen. Voer met het schermtoetsenbord het adres van de feed in. Als u de feed wilt verwijderen, selecteert u deze, opent u het contextmenu en kiest u Verwijderen. U kunt ook op het pictogram Prullenbak drukken . TTTTTTTTTTTT 66 Als u de feed wilt bewerken, selecteert u deze, opent u het contextmenu en kiest u Naam bewerken of URL bewerken. Gebruik het schermtoetsenbord om de naam of het adres van de RSS-feed te bewerken. Selecteer Bijwerken in het toepassingsmenu als u de feed wilt bijwerken. Bijgewerkte inhoud wordt aan het bestand met de extensie .hrss toegevoegd en kan na het bijwerken worden gelezen. De downloadstatus wordt tijdens het bijwerken weergegeven. Na de update kan het bestand offline in de browser worden gelezen. Als u de meest recente feeds wilt lezen, selecteert u de optie Het laatste nieuws lezen in het toepassingsmenu. U kunt de meest recent gedownloade RSS-feedupdates in de browser openen. Nieuwsarchief: met deze optie kunt u de voor de update opgeslagen RSS-feeds lezen. TTTTTTTTTTTT 66 PocketBook Sync Met de service PocketBook Sync kunt u alle boeken die u in de boekwinkel hebt gekozen direct naar uw apparaat downloaden (of zelfs naar meerdere apparaten). PocketBook Sync is handig omdat u bestanden op voorhand in de winkel kunt kiezen en deze op een moment dat het u uitkomt naar uw apparaat kunt downloaden. Gebruik OPMERKING: Voor een juiste werking van PocketBook Sync moeten de tijd en datum op het apparaat correct zijn ingesteld (Instellingen > Datum/Tijd). Voer de volgende eenvoudige stappen uit als u PocketBook Sync wilt gebruiken: TTTTTTTTTTTT 66 Registratie 1. Registreer u bij de portal van Boekwinkel. (Zo moet u bij de portal www.bookland.com uw apparaat aan uw account toevoegen door het serienummer van uw apparaat op de site in te voeren). 2. Autoriseer in PocketBook Sync. Ga daarvoor als volgt te werk: • start de toepassing PocketBook Sync en kies Autorisatie of kies Aanmelden in Instellingen van PocketBook Sync (Instellingen > Accounts en synchronisatie > PocketBook Sync). (Als de Wi-Fi-verbinding niet is geactiveerd, wordt een verbindingsverzoek gegenereerd.) • Kies de winkel waarbij u bent geregistreerd in de lijst met inhoudproviders en voer uw accountgegevens in. Inhoud kiezen en naar uw apparaat verzenden Kies de boeken in de Boekwinkel en stuur deze naar het apparaat. (Zo moet u in de Boekwinkel www.bookland.com inhoud kiezen in de sectie Items en op Send-to-PocketBook drukken). TTTTTTTTTTTT 66 Inhoud downloaden naar het apparaat Schakel de Wi-Fi-verbinding op uw apparaat in of kies Bijwerken in de toepassing PocketBook Sync. (Als de Wi-Fiverbinding niet is geactiveerd, wordt een verbindingsverzoek gegenereerd.) Als Automatische verbinding in de instellingen van PocketBook Sync is gekozen, wordt Wi-Fi automatisch elk half uur geactiveerd om op nieuwe koppelingen te controleren (als het apparaat niet is uitgeschakeld of in de slaapmodus staat.) De lijst met downloads wordt automatisch in de wachtrij geplaatst zodra er verbinding is gemaakt. Als Automatisch downloaden in de instellingen van PocketBook Sync is gekozen, start het downloaden onmiddellijk. Als Op verzoek in de instellingen van PocketBook Sync is gekozen, wordt een lijst weergegeven met titels die in de sectie In wachtrij gereed staan om naar het apparaat te worden gedownload. U moet één, enkele of alle items TTTTTTTTTTTT 66 in de lijst selecteren en vervolgens Downloaden kiezen. U kunt ongewenste koppelingen verwijderen door op Verwijderen te klikken. U ziet de voortgang van het downloaden en de gedownloade bestanden in de sectie Downloads. Gedownloade bestanden worden verplaatst naar de downloadmap, de locatie die in de instellingen van PocketBook Sync is gedefinieerd (standaard de map Downloads). Het gedownloade bestand wordt weergegeven op het prikbord met Laatste gebeurtenissen in het beginmenu. Dropbox PocketBook Met de toepassing DropBox kunt u bestanden naar uw apparaat downloaden die aan Dropbox zijn toegevoegd vanaf een andere computer of een apparaat waarop de app Dropbox is geïnstalleerd, of vanaf de Dropbox-website. U hoeft daarvoor niets op uw PocketBook te installeren. U hoeft alleen de service te machtigen. TTTTTTTTTTTT 66 Aan de slag met 1. Registreren bij de Dropbox-service (www.dropbox. com); 2. Voer uw accountgegevens van Dropbox (e-mailadres en wachtwoord) op uw PocketBook-apparaat in via Instellingen > Accounts en synchronisatie > Dropbox > Aanmelden om u aan te melden bij Dropbox. (De WiFi-verbinding moet zijn ingeschakeld, anders wordt u gevraagd dit te doen); 3. Wanneer u bent geautoriseerd, wordt de synchronisatiemap Dropbox PocketBook in de Bibliotheek van het apparaat gemaakt. In uw Dropbox-account wordt de map Toepassing > Dropbox PocketBook weergegeven en na synchronisatie is deze ook toegankelijk vanaf andere apparaten met Dropbox. OPMERKING De toepassing op uw apparaat heeft alleen toegang tot bestanden in de map Toepassing > Dropbox PocketBook op de server. TTTTTTTTTTTT 66 Synchroniseren Automatisch: 1. Bestanden die zijn toegevoegd aan de map Toepassing > Dropbox PocketBook op de server en aan de synchronisatiemap op het apparaat, worden automatisch gesynchroniseerd wanneer de internetverbinding is ingeschakeld. 2. Alle gesynchroniseerde bestanden worden gedownload naar de synchronisatiemap in de Bibliotheek (dit is standaard de map Dropbox PocketBook, maar dat kunt u wijzigen via Instellingen > Accounts en synchronisatie > Dropbox > Synchronisatiemap). Handmatig: 1. Als u alle inhoud in synchronisatiemappen wilt synchroniseren, kiest u in Instellingen de optie Accounts en Synchronisatie > Dropbox > Nu synchroniseren of kiest u in Bibliotheek de optie Nu synchroniseren in het contextmenu van de synchronisatiemap. TTTTTTTTTTTT 66 2. Na de synchronisatie zijn alle verkregen bestanden ook beschikbaar in de synchronisatiemap van de Bibliotheek op het apparaat. Send-to-PocketBook Met de toepassing kunt u bestanden verzenden naar het e-mailadres van uw apparaat. Verzonden boeken worden automatisch naar uw apparaat gedownload als Wi-Fi is ingeschakeld. Aan de slag met 1. Ga als volgt te werk als u zich wilt registreren voor de Send-to-PocketBook-service: • Start de toepassing: • via Toepassingen > Send-to-PocketBook, • of via Instellingen > Accounts en synchronisatie > Send-to-PocketBook. OPMERKING: De Wi-Fi-verbinding moet zijn ingeschakeld, anders wordt u gevraagd dit te doen. TTTTTTTTTTTT 77 • Voer in de wizard uw contact-e-mailadres en het wachtwoord in. • Er wordt een e-mailbericht met de activeringskoppeling naar het opgegeven adres gestuurd. Volg deze koppeling om het e-mailadres van uw apparaat te ontvangen (bijvoorbeeld gebruikersnaam@pbsync.com). OPMERKING: Het contactadres wordt alleen gebruikt om de toepassing te verifiëren en het serviceadres van het apparaat gebruikersnaam@pbsync.com wordt gebruikt om boeken naartoe te sturen als u ze naar uw apparaat wilt downloaden. 2. Werk de registratiewizard op het apparaat bij nadat u de toepassing hebt geactiveerd. Daarna kunt u over alle toepassingsfuncties beschikken en wordt de downloadmap voor ontvangen boeken, Send-to-PocketBook, in de bibliotheek gemaakt. TTTTTTTTTTTT 77 Bestanden verkrijgen Automatisch: 1. Bestanden die naar het service-e-mailadres van uw apparaat worden verstuurd, worden automatisch gedownload naar de downloadmap in de apparaatbibliotheek, mits er een internetverbinding is. Downloadmap is beschikbaar na verificatie vanuit de volgende locaties: • Toepassingen > Send-to-PocketBook; • Instellingen > Accounts en synchronisatie > Sendto-PocketBook > Ga naar map in het contextmenu van de downloadmap; • Bibliotheek - Send-to-PocketBook. 2. Standaard is Send-to-PocketBook de downloadmap, maar u kunt dit wijzigen tijdens de registratie of via Instellingen > Accounts en synchronisatie > Send-to-PocketBook > Downloadmap. Handmatig: Als u de inhoud van de downloadmap wilt wijzigen, kiest u in Instellingen de optie Accounts en synchronisatie > Send-to-PocketBook > Bestanden ontvangen of kiest u in TTTTTTTTTTTT 77 Bibliotheek de optie Bestanden ontvangen in het contextmenu van de downloadmap. Ontvangen bestanden zijn ook beschikbaar in de downloadmap van de bibliotheek van het apparaat. De lijst met vertrouwde afzenders Documenten kunnen naar het apparaat worden gedownload als ze afkomstig zijn van een adres dat voorkomt in de ‘witte lijst’ (lijst met vertrouwde afzenders). Het adres dat bij de registratie is opgegeven, staat standaard in deze lijst. Als het e-mailbericht dat naar uw apparaat wordt gestuurd van een onbekend adres komt, ontvangt u een bericht met de vraag of u deze afzender aan de ‘witte lijst’ wilt toevoegen. Na uw bevestiging kunt u bestanden ontvangen van het adres dat u aan uw apparaat hebt toegevoegd. Zo komt er geen spam op uw apparaat terecht. Instellingen In dit hoofdstuk leert u hoe u de interface en softwarefuncties van het apparaat configureert voor een zo comfortabel mogelijk gebruik. Selecteer de Instellingen in het Meldingenvenster om het apparaat te configureren. Alle wijzigingen worden toegepast wanneer u de sectie verlaat. Indien u problemen met de nieuwe instellingen ondervindt, kunt u het apparaat in de veilige modus met de fabrieksinstellingen starten. WI-FI In deze sectie kunt u de parameters voor de netwerkverbinding instellen. Netwerktoegang: aan of uit. Na de activering van de netwerktoegang worden de volgende instellingen weergegeven: IIIIIIIIIIII 77 • Verbinding met verborgen netwerk: raadpleeg de sectie Verbinding maken met internet in deze handleiding voor meer informatie. • Beschikbare netwerken: een lijst met beschikbare netwerken. Kies een netwerk om de bijbehorende parameters weer signaalsterkte, te geven: beveiliging, netwerknaam IP-adres, (SSID), netwerkmasker, hoofdgateway, DNS. OPMERKING Als in plaats van Beschikbare netwerken de melding Scannen wordt weergegeven, betekent dit dat het apparaat bezig is met het zoeken naar beschikbare netwerken. ACCOUNTS EN SYNCHRONISATIE Boekwinkel: in deze sectie kunt u uw gebruikersnaam en wachtwoord voor verificatie in de Boekwinkel invoeren. IIIIIIIIIIII 77 PocketBook Sync: voor de service PocketBook Sync kunt u de volgende instellingen opgeven: • PocketBook Sync-status: Aan of Uit. De service wordt na de registratie automatisch ingeschakeld. Als u de service voor langere tijd niet gaat gebruiken, kunt u deze uitschakelen om de prestaties van het apparaat te optimaliseren. • Verbinding maken: Automatisch (de verbinding wordt automatisch elk half uur tot stand gebracht om te controleren op nieuwe koppelingen (als het apparaat niet is uitgeschakeld of in de slaapstand staat)) of Handmatig (de verbinding wordt tot stand gebracht tijdens het bijwerken van de lijst met downloads of het kiezen van een netwerkverbinding). • Downloaden via Wi-Fi: Op aanvraag (u moet de lijst verwerken voordat u kunt downloaden) of Automatisch (alle nieuwe bestanden worden automatisch gedownload). • Downloadmap: locatie van bestanden. De map Downloads is standaard ingesteld. U kunt een andere map IIIIIIIIIIII 77 kiezen of een nieuwe maken in het interne geheugen van het apparaat of op de externe SD-kaart. • Aanmelden/Afsluiten: als u zich nog niet hebt geregistreerd bij de toepassing, wordt een pagina weergegeven met een lijst met boekenwinkels waaruit u kunt kiezen en voor registratie. Als u zich wel al hebt geregistreerd, kunt u zich afmelden bij PocketBook Sync. • Informatie over service: meer informatie over de service. Send-to-PocketBook: de volgende opties zijn beschikbaar: • PocketBook-account: het e-mailadres van uw account. • Aanmelden/Afmelden: als u zich niet voor de toepassing hebt geregistreerd, voert u uw e-mailadres en wachtwoord in om u te registreren. Als u zich wel hebt geregistreerd, wordt het e-mailadres weergegeven, waarnaar u boeken kunt verzenden. U kunt zich afmelden bij Send-to-PocketBook. IIIIIIIIIIII 77 • Nu bestanden ontvangen: De inhoud van de downloadmap wordt bijgewerkt. Controleer vóór het bijwerken of het apparaat is verbonden met internet. • Bestanden automatisch ontvangen: Aan of Uit. Bestanden die naar het apparaatadres gebruikersnaam@ pbsync.com zijn verzonden, worden automatisch bijgewerkt in de downloadmap, mits er een Wi-Fi-verbinding is. U kunt het automatisch ontvangen van bestanden uitschakelen om de prestaties van het apparaat te verbeteren. • Downloadmap: locatie van ontvangen bestanden. De map Send-to-PocketBook is standaard ingesteld. U kunt een andere map kiezen of een nieuwe maken in het interne geheugen van het apparaat of op de externe SD-kaart. • Over de service: meer informatie over de service. Dropbox: deze sectie bevat de volgende opties: • Aanmelden/Afmelden: als u zich niet voor de toepassing hebt geregistreerd, voert u uw Dropbox-accountgegevens in om u te registreren. Als u zich wel al hebt geregistreerd, kunt u zich afmelden bij Dropbox. IIIIIIIIIIII 77 • Nu synchroniseren: bestanden in de synchronisatiemap en de Pocketbook-map op het apparaat worden gesynchroniseerd. Controleer voordat u bestanden synchroniseert of het apparaat is verbonden met internet en aan het juiste Dropbox-account is gekoppeld • Autosync: zet automatische synchronisatie Aan of Uitf. De service wordt na registratie automatisch ingeschakeld. Dat wil zeggen dat Dropbox bestanden automatisch synchroniseert als de Wi-Fi-verbinding is ingeschakeld. U kunt het automatisch synchroniseren van bestanden uitschakelen om de prestaties van het apparaat te verbeteren. • Syncmap: locatie van gesynchroniseerde bestanden. U kunt bestanden ook naar de synchronisatiemap verplaatsen als u ze wilt synchroniseren met de map Dropbox Pocketbook op de server. De map Dropbox PocketBook is standaard op het apparaat ingesteld. U kunt een andere map kiezen of een nieuwe maken in het interne geheugen van het apparaat of op de externe SD-kaart. • Over de service: meer informatie over de service. IIIIIIIIIIII 77 ReadRate: Deze sectie bevat de volgende opties: • ReadRate-autorisatie verwijderen. Na verwijdering worden alle bestanden van gebeurtenissen uit ReadRate verwijderd. Meer informatie over ReadRate vindt u in de sectie Sociale netwerken en ReadRate. • ReadRate-status; • ReadRate-autorisatie. Adobe DRM Als u zich wilt registreren, voert u uw Aanmelding (e-mailadres) en wachtwoord in. Wanneer u bent geregistreerd, worden uw aanmelding en het item Adobe DRM-autorisatie verwijderen weergegeven. Na verwijdering zijn alle documenten met DRM-beveiliging niet meer beschikbaar. AANPASSEN ‘Apparaat uit’-logo: de afbeelding wordt weergegeven wanneer het apparaat is uitgeschakeld. U kunt een IIIIIIIIIIII 88 voorblad van het laatst geopende boek instellen door voorblad in te stellen. Statusbalk in leesmodus: u kunt de weergave van de statusbalk tijdens het lezen aan- of uitzetten. Fullscreen modus in pdf en DjVu formaten - je kunt inschakelen of de fullscreen-modus uit te schakelen tijdens het lezen. Fullscreen mode in tekstformaten - u kunt inschakelen of de fullscreen-modus uit te schakelen tijdens het lezen. LED indicatie - u kunt in- of uitschakelen Open bij het opstarten het laatst geopende boek of het beginmenu. IIIIIIIIIIII 88 OPMERKING U kunt vanuit de toepassing Galerie ook uw eigen afbeelding als een logo instellen. Raadpleeg de sectie Galerie voor meer informatie. Volledige paginavernieuwing. Selecteer na hoeveel pagina’s het scherm volledig moet worden bijgewerkt. Het item Altijd geeft de beste kwaliteit, maar verbruikt de meeste energie. Een lagere frequentie kan tot gevolg hebben dat er details van vorige pagina’s op een scherm blijven staan. Toetstoewijzingen. In deze sectie kunt u hardwaretoetsen opnieuw toewijzen. Als u de functie van een toets wilt wijzigen, selecteert u de toets en de gewenste actie in de lijst. Met Gebruikersprofielen kunt u maximaal 6 gebruikersprofielen configureren (5 daarvan worden in het interne geheugen opgeslagen en 1 op de MicroSD-kaart). Elk profiel bevat de status van afzonderlijke boeken, laatst IIIIIIIIIIII 88 geopende boeken, bladwijzers, notities, favorieten en vooraf geconfigureerde netwerkverbindingen. Als u een nieuw profiel wilt toevoegen, opent u het corresponderende item. U wordt gevraagd een bestemming in te stellen (lokaal geheugen of SD-kaart) en de naam in te voeren met behulp van het schermtoetsenbord. Daarna worden de hierboven genoemde parameters in dit profiel opgeslagen. U kunt een profiel activeren door het te openen. In het contextmenu van het profiel kunt u de avatar wijzigen, de naam van het profiel wijzigen of het profiel verwijderen. TALEN Taal. Selecteer de interfacetaal van het apparaat. Toetsenbordindelingen. In deze sectie kunt u maximaal 3 toetsenbordindelingen toevoegen. IIIIIIIIIIII 88 Beschikbare woordenboeken. In deze sectie kunt u woordenboeken uitschakelen die u tijdens de vertaling of in de toepassing Woordenboek niet in de lijst wilt weergeven. DATUM/TIJD In deze sectie kunt u de datum, tijd, tijdzone en klokindeling instellen. U kunt ook Tijd synchroniseren of Autotijdsynchronisatie instellen als u de tijd/datum van het netwerk wilt gebruiken. ACCU SPAREN Hier kunt u het accuniveau bekijken en parameters instellen waarmee u de accu kunt sparen: • Accu percentage; • Automatische schermvergrendeling: stel de periode van inactiviteit in waarna het apparaat wordt vergrendeld: uit, 5 min, 10 min. IIIIIIIIIIII 88 • Apparaat uit na: stel de periode van inactiviteit in waarna het apparaat wordt uitgeschakeld: 10, 20, 30 of 60 minuten. ONDERHOUD USB-modus: stel in hoe het apparaat standaard een USBverbinding afhandelt: Pc-verbinding, Opladen of Vraag tijdens verbinding. Back-up & herstel • Configuratie herstellen: selecteer in een lijst het configuratiebestand dat u wilt herstellen. • Configuratie back-uppen naar SD: met deze actie maakt u een back-upmap op een externe MicroSD-kaart, waarna alle systeeminstellingen daar worden opgeslagen. U wordt gevraagd de bestandsnaam in te voeren met behulp van het schermtoetsenbord. IIIIIIIIIIII 88 Bibliotheek Deze sectie is bedoeld om de bibliotheekdatabase te optimaliseren. • Bibliotheekgegevensupdate: stel de parameters in voor het bijwerken van de bibliotheekdatabas : • Uit: database wordt niet bijgewerkt. • Eenmaal: database wordt bijgewerkt nadat u de sectie Configuratie hebt verlaten. Na het bijwerken wordt de parameter gewijzigd in Uit. • Automatisch: database wordt bijgewerkt telkens nadat een boek in de bibliotheek is geopend, gekopieerd of verwijderd (inclusief overschakelen naar MicroSD-kaart). • Database optimaliseren: oude databasevermeldingen worden verwijderd. Als u de optimalisatie wilt uitvoeren, stelt u de parameter in op Eenmaal en verlaat u de sectie Instellingen. Na de optimalisatie wordt de parameter gewijzigd in Uit. IIIIIIIIIIII 88 Privacy • Configuraties met wachtwoord beveiligen: in deze sectie kunt u uw instellingen met een wachtwoord beveiligen. Selecteer de sectie Wachtwoord instellen en voer het wachtwoord in met behulp van het schermtoetsenbord. Voortaan moet u telkens wanneer u naar de sectie Instellingen gaat uw wachtwoord invoeren. U kunt het wachtwoord verwijderen of wijzigen door het daartoe bestemde item te selecteren. Om verder te gaan, wordt u opnieuw naar uw wachtwoord gevraagd. • Diagnostiek en gebruik: de software verstrekt PocketBook informatie over bepaalde acties die de gebruiker op het apparaat heeft uitgevoerd. Deze informatie wordt gebruikt om het apparaat en de service aan gebruikers verder te kunnen verbeteren. Het serienummer en andere persoonlijke gegevens van de gebruiker worden niet opgeslagen. U kunt deze optie om statistische gegevens te verzamelen uitschakelen in de sectie Diagnostiek en gebruik. IIIIIIIIIIII 88 Intern geheugen formatteren: met deze actie wist u alle gegevens, behalve de systeembestanden. WAARSCHUWING! Als u alle gegevens op het apparaat moet wissen, gebruik dan alleen deze functie. Probeer niet het interne geheugen van het apparaat via uw pc te formatteren. SD-kaart formatteren: met deze actie wist u alle gegevens van de externe MicroSD-kaart. Fabrieksinstellingen: hiermee herstelt u de standaardfabrieksinstellingen van het apparaat en wist u alle gebruikersinstellingen. Andere gegevens (zoals boeken, foto’s) gaan niet verloren. Demomodus: hiermee schakelt u over naar de demomodus van het apparaat. Als u de demomodus wilt activeren, stelt u het item Demomodus in op Aan. IIIIIIIIIIII 88 SOFTWARE Firmwareversie: de huidige versie van de firmware wordt weergegeven; Software-update: het apparaat zoekt als volgt naar updates: MicroSD-kaart (indien geïnstalleerd), intern geheugen en internet. Auto-update: schakelt het automatisch zoeken naar updates in of uit.Apps van derden: licentie en informatie over toepassingen van derden die op het apparaat worden gebruikt. OVER HET APPARAAT De volgende informatie over het apparaat wordt weergegeven: Apparaatmodel (model, serienummer, hardwareplatform, Wi-Fi MAC-adres), IIIIIIIIIIII 88 Geheugen (operatief geheugen, totaal en beschikbaar intern geheugen en MicroSD-kaart), Licentie : licentie en informatie over toepassingen van derden die op het apparaat worden gebruikt. Firmware-update WAARSCHUWING! Firmware-update is een belangrijke handeling, waarmee de beheersoftware van het apparaat wordt gewijzigd. In het geval hier een fout wordt gemaakt, kan het besturingsprogramma worden beschadigd en zal reparatie bij het servicepunt nodig zijn. Voer de instructies in onderstaande procedure voor de upgrade nauwgezet uit. U kunt de firmware op twee manieren bijwerken. Automatische update U start een automatische software-update door Instellingen > Over het apparaat > Software > Software-update te selecteren. Het apparaat zal eerst de beschikbare updatebronnen als volgt controleren: • MicroSD-kaart (indien geïnstalleerd); FFFFFFFFFFFFFFF 99 • Intern geheugen; • Internet. Als de standaard internetverbinding niet is ingesteld, wordt u gevraagd verbinding te maken met een van de beschikbare draadloze netwerken. U kunt automatische updates ook activeren door Instellingen > Over het apparaat > Software > Auto-update in te schakelen. In dat geval maakt het apparaat alleen gebruik van een Wi-Fi-verbinding. Handmatige update 1. Ga naar de website www.pocketbook-int.com. Selecteer uw land. 2. Klik in het bovenste menu op de knop Support. Selecteer het hardwaremodel van uw apparaat. 3. Download de Firmware naar uw pc. 4. Pak de inhoud van het archiefbestand SWUPDATE. BIN uit en kopieer deze naar de basismap van het interne geheugen van het apparaat. FFFFFFFFFFFFFFF 99 5. Schakel het apparaat uit door op de knop Aan/Uit te drukken. 6. Houd de Zijknoppen tegelijkertijd ingedrukt. 7. Schakel het apparaat in door op de knop Aan/Uit te drukken. Houd de Zijknoppen tegelijkertijd ingedrukt tot het bericht Firmware bijwerken… in het scherm wordt weergegeven. 8. Volg de instructies op het scherm met afbeeldingen: sluit USB-kabel aan op het apparaat en druk op menutoets OPMERKING: U kunt de versie van uw Firmware controleren in Beginmenu > Instellingen > Over het apparaat > Software > Firmwareversie FFFFFFFFFFFFFFF 99 Probleemoplossing Foutmelding Oorzaak Oplossing Verwijder enkele bestanGeen bestand den van het apparaat SWUPDATE.BIN op de en kopieer het bestand Geen upgradebestand MicroSD-kaart gevonden. SWUPDATE.BIN nogmaals gevonden Controleer of het benaar het apparaat. stand in de basismap van Herhaal de download van de kaart staat. www.pocketbook-int.com. Verwijder enkele bestanBestand SWUPDATE.BIN den van het apparaat Upgradebestand is is beschadigd of er is en kopieer het bestand beschadigd of bestand niet voldoende ruimte SWUPDATE.BIN nogmaals is leeg beschikbaar op de naar het apparaat. MicroSD-kaart. Herhaal de download van www.pocketbook-int.com. Bestandsleesfout Fout MicroSD-kaart Probeer een andere MicroSD-kaart Fout. Op het apparaat is een andere firmwareversie geïnstalleerd In het interne geheugen van het apparaat is een firmwarebestand van een oudere versie opgeslagen. Verwijder de oude versie van het firmwarebestand uit de basismap van het interne geheugen van het apparaat Probleemoplossing Probleem Mogelijke oorzaak Oplossing Apparaat gaat niet aan of gaat wel aan maar alleen het logo wordt geladen Accu is bijna leeg Laad de accu op Het boek is beschadigd Als het boek in de online winkel is gekocht, probeer het dan opnieuw te downloaden. Als het boek wel wordt geopend op uw pc maar niet op het apparaat, sla het boek dan op in een andere bestandsindeling (TXT, DOC, PDF). Een boek wordt niet geopend - de melding Boek is mogelijk beschadigd of beveiligd verschijnt, of er gebeurt helemaal niets. HTML-boek wordt wel geopend, maar wordt verkeerd weergegeven. HTML-bestanden bevatten niet-tekstelementen (frames, JAVA-scripts, Sommige pagina’s zijn bijvoorbeeld leeg, een deel flash-objecten). van de tekst ontbreekt, enz. Het boek wordt geopend, maar er worden symbolen, vraagtekens en dergeOnjuiste codering. lijke in plaats van letters weergegeven. Soms (bijvoorbeeld wanneer beschadigde of te Geen enkele toets grote boeken worden reageert. gedownload) blijft het apparaat hangen. Sla de pagina op in de TXT-indeling. Schakel naar de leesmodus, selecteer Instellingen en verander de codering. Sluit de bevroren toepassing door de toetsen / 1 tot 2 seconden tegelijkertijd ingedrukt te houden. PPPPPPPPPPPPPPPPP Probleem 99 Mogelijke oorzaak Het apparaat staat in de acculaadmodus. Na verbinding met pc worden schijven niet in de Verkenner weergegeven. Geen signaal in verbindingskabel. Bestandssysteem is Bladwijzers, instellingen en beschadigd huidige positie in bestand kunnen niet worden bewaard Intern geheugen is vol. Accu loopt te snel leeg. Automatisch uitschakelen staat uit. Oplossing Controleer de USB-modus via de sectie Instellingen van het beginmenu. Stel deze optie in op Verbinding met pc of Vraag bij verbinding. Controleer de staat van de USB-kabel en de aansluitingen. Probeer de USB-kabel aan te sluiten op een andere poort Sluit het apparaat aan op een pc en controleer de schijven. U gaat verder door op Deze computer te klikken, met de rechtermuisknop op de geselecteerde schijf te klikken en vervolgens Eigenschappen > Extra > Foutcontrole te kiezen. Verwijder boeken, afbeeldingen en/of muziekbestanden die u niet nodig hebt. Instellingen > Datum/Tijd in beginmenu. Selecteer de periode voor automatisch uitschakelen in Apparaat uit na… Klantondersteuning Gedetailleerde informatie over servicepunten in uw land vindt u via onderstaande contactgegevens: Česko 800-701-307 Deutschland 0-800-187-30-03 France 0805-080277 Polska 0-0-800-141-0112 Slovensko 0-800-606-676 USA/Canada 1-877-910-1520 Россия 8-800-100-6990 Україна 0-800-304-800 Казахстан Беларусь 8-800-333-35-13 8-820-0011-02-62 საქართველო 995-706-777-360 www.pocketbook-int.com/support/ help@pocketbook-int.com Naleving van internationale normen Productnaam: PocketBook Sense Modelnummer: PocketBook 630 De EUT moet worden gevoed uit een USB-poort van een conforme begrensde stroombron van een PC of notebook. De EUT moet worden gevoed door een adapter vanaf een conforme begrensde stroombron. Uitgangsspanning: DC 5V 1A. Deze apparatuur is voorzien van het symbool en kan overal in de Europese Gemeenschap worden gebruikt. Dit betekent conformiteit met R&TTE-richtlijn 1999/5/EC. Frankrijk - 2,4 GHz voor Europees Frankrijk. NNNNNNNNNNNNNNNNNNNNNNNNNNNNNNNNNN 99 In alle departementen van Europees Frankrijk mogen frequenties voor draadloos LAN zowel publiek als privaat onder de volgende voorwaarden worden gebruikt: • Gebruik binnenshuis: maximaal vermogen (EIRP*) van 100 mW voor de gehele frequentieband 2400-2483,5 MHz; • Gebruik buitenshuis: maximum vermogen (EIRP*) van 100 mW voor de frequentieband 2400-2454 MHz en met maximum vermogen (EIRP*) van 10 mW voor de frequentieband 24542483 MHz. BELANGRIJK: Zonder toestemming aangebrachte veranderingen of aanpassingen aan dit product kunnen de conformiteit met EMC en draadloos schaden en uw recht op bediening van dit product tenietdoen. Voor dit product is naleving van EMC aangetoond onder omstandigheden met gebruik van conforme randapparaten en afgeschermde kabels tussen systeemcomponenten. Het is van belang dat u conforme randapparaten en afgeschermde kabels tussen systeemcomponenten gebruikt om de kans op interferentie met radio’s, televisies en andere elektronische apparatuur te verkleinen. NNNNNNNNNNNNNNNNNNNNNNNNNNNNNNNNNN 99 Informatie over certificering (SAR) Het apparaat voldoet aan richtlijnen voor blootstelling aan radiogolven. Uw apparaat is een radiozender en -ontvanger. Het is ontworpen om de door internationale richtlijnen aanbevolen grenzen voor blootstelling aan radiogolven niet te overschrijden. Deze richtlijnen zijn ontwikkeld door de onafhankelijke wetenschappelijke organisatie ICNIRP en bevatten veiligheidsmarges om de veiligheid van alle personen te waarborgen, ongeacht hun leeftijd en gezondheidstoestand. De blootstellingsrichtlijnen voor apparatuur worden uitgedrukt in de als Specific Absorption Rate of SAR bekend staande meeteenheid. De SAR-grenswaarde in de ICNIRP-richtlijnen bedraagt 2,0 W/kg (watt/ kilogram) gemiddeld over tien gram lichaamsweefsel. De tests voor SAR worden uitgevoerd in standaard bedieningsstanden, waarbij het apparaat in alle gemeten frequentiebanden NNNNNNNNNNNNNNNNNNNNNNNNNNNNNNNNNN 111 het hoogst toegestane vermogen uitzendt. Het werkelijke SARniveau van een werkend apparaat kan onder de maximumwaarde liggen, omdat het apparaat is ontworpen om niet meer energie te gebruiken dan nodig is om verbinding te maken met het netwerk. Deze apparatuur voldoet aan de aanbeveling van de Europese Raad van 12 juli 1999 betreffende de beperking van blootstelling van de bevolking aan elektromagnetische velden [1999/519/EC]. PocketBook International S.A. Crocicchio Cortogna, 6, 6900, Lugano, Switzerland Tel. 0800-187-3003 Ontworpen door PocketBook International. Gemaakt in PRC Bevat Reader® Mobile-technologie van Adobe Systems Incorporated