Gebruikershandleiding voor toegang tot Gasport
advertisement
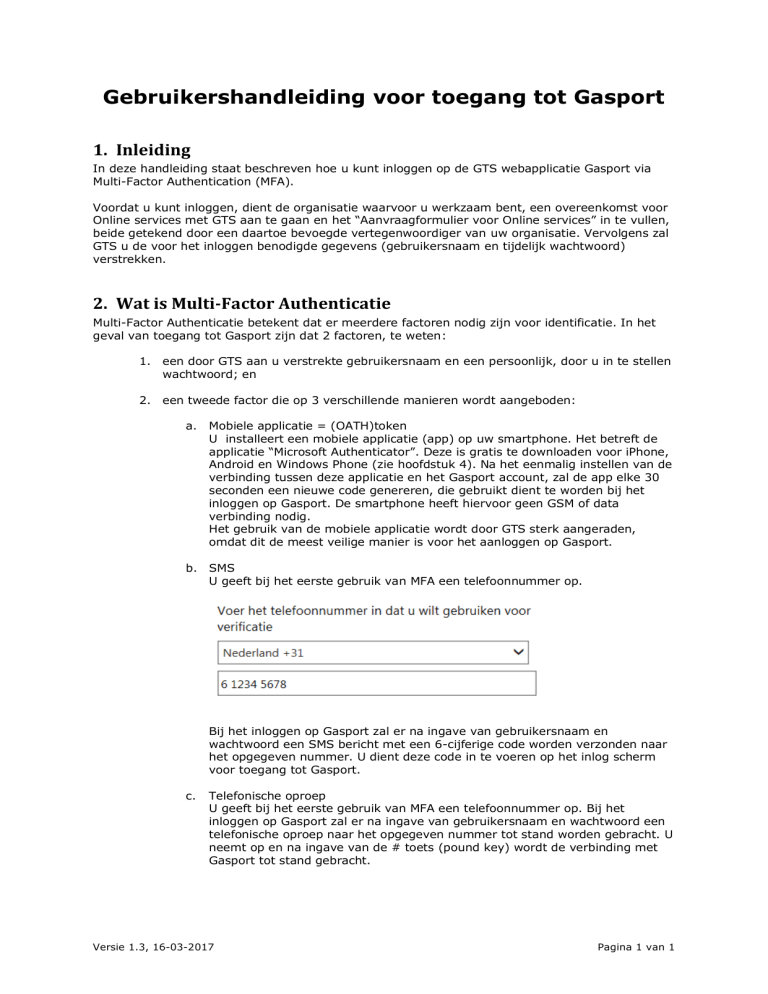
Gebruikershandleiding voor toegang tot Gasport 1. Inleiding In deze handleiding staat beschreven hoe u kunt inloggen op de GTS webapplicatie Gasport via Multi-Factor Authentication (MFA). Voordat u kunt inloggen, dient de organisatie waarvoor u werkzaam bent, een overeenkomst voor Online services met GTS aan te gaan en het “Aanvraagformulier voor Online services” in te vullen, beide getekend door een daartoe bevoegde vertegenwoordiger van uw organisatie. Vervolgens zal GTS u de voor het inloggen benodigde gegevens (gebruikersnaam en tijdelijk wachtwoord) verstrekken. 2. Wat is Multi-Factor Authenticatie Multi-Factor Authenticatie betekent dat er meerdere factoren nodig zijn voor identificatie. In het geval van toegang tot Gasport zijn dat 2 factoren, te weten: 1. een door GTS aan u verstrekte gebruikersnaam en een persoonlijk, door u in te stellen wachtwoord; en 2. een tweede factor die op 3 verschillende manieren wordt aangeboden: a. Mobiele applicatie = (OATH)token U installeert een mobiele applicatie (app) op uw smartphone. Het betreft de applicatie “Microsoft Authenticator”. Deze is gratis te downloaden voor iPhone, Android en Windows Phone (zie hoofdstuk 4). Na het eenmalig instellen van de verbinding tussen deze applicatie en het Gasport account, zal de app elke 30 seconden een nieuwe code genereren, die gebruikt dient te worden bij het inloggen op Gasport. De smartphone heeft hiervoor geen GSM of data verbinding nodig. Het gebruik van de mobiele applicatie wordt door GTS sterk aangeraden, omdat dit de meest veilige manier is voor het aanloggen op Gasport. b. SMS U geeft bij het eerste gebruik van MFA een telefoonnummer op. Bij het inloggen op Gasport zal er na ingave van gebruikersnaam en wachtwoord een SMS bericht met een 6-cijferige code worden verzonden naar het opgegeven nummer. U dient deze code in te voeren op het inlog scherm voor toegang tot Gasport. c. Telefonische oproep U geeft bij het eerste gebruik van MFA een telefoonnummer op. Bij het inloggen op Gasport zal er na ingave van gebruikersnaam en wachtwoord een telefonische oproep naar het opgegeven nummer tot stand worden gebracht. U neemt op en na ingave van de # toets (pound key) wordt de verbinding met Gasport tot stand gebracht. Versie 1.3, 16-03-2017 Pagina 1 van 1 3. Inrichten van uw account GTS zal u initieel een gebruikersnaam en een (tijdelijk) wachtwoord ter beschikking stellen. U geeft op de adresregel van de browser het volgende adres in: https://gasport.gasunietransportservices.nl U geeft hier de door GTS verstrekte gebruikersnaam en (tijdelijk) wachtwoord in. Versie 1.3, 16-03-2017 Pagina 2 van 1 Vervolgens dient u een nieuw wachtwoord in te stellen. Dit wachtwoord dient te voldoen aan de volgende regels: minimaal 8 tekens; een combinatie van hoofdletters, kleine letters, cijfers en speciale tekens. Versie 1.3, 16-03-2017 Pagina 3 van 1 Nadat het nieuwe wachtwoord correct is ingesteld, dient u zich aan te melden met het zojuist ingestelde wachtwoord. Versie 1.3, 16-03-2017 Pagina 4 van 1 Vervolgens dient u een keuze te maken voor de methode waarop u de tweede factor aangeboden wenst te krijgen (zie hoofdstuk 2). U wordt verzocht om (zo mogelijk) gebruik te maken van de default mogelijkheid, de mobiele applicatie (= token). Voor het installeren van de mobiele applicatie op uw smartphone, zie hoofdstuk 4. Na het instellen en valideren van de tweede factor bent u ingelogd op Gasport én is uw account ingericht voor elke volgende keer dat er ingelogd gaat worden (zie hoofdstuk 5). Versie 1.3, 16-03-2017 Pagina 5 van 1 4. Gebruik van de mobiele applicatie De mobiele applicatie “Microsoft Authenticator” is gratis beschikbaar voor iPhone, Android en Windows Phone. Hieronder wordt voor ieder type telefoon uitgelegd hoe deze app is te installeren en hoe deze aan het MFA account gekoppeld kan worden. a. Installeren mobiele applicatie voor iPhone Ga naar de Apple App Store en zoek op “Microsoft Authenticator” of open de volgende link: https://itunes.apple.com/nl/app/microsoft-authenticator/id983156458 Controleer of de ontwikkelaar “Microsoft Corporation” is en, zo ja, installeer de gratis applicatie. Eventuele vragen met betrekking pushberichten en camera gebruik kunt u met ‘ja’ beantwoorden. Voor een juiste werking van de app hebt U hebt U IOS 6.0.1 of hoger nodig. b. Installeren mobiele applicatie voor Android Ga naar de Google Play Store en zoek op “Microsoft Authenticator” of open de volgende link: https://play.google.com/store/apps/details?id=com.azure.authenticator&hl=nl Controleer of de ontwikkelaar “Microsoft Corporation” is en, zo ja, installeer de gratis applicatie. Voor een juiste werking van de app hebt U hebt U Android 4.4.2 of hoger nodig. c. Installeren mobiele applicatie voor Windows Phone Ga naar de Windows Store en zoek op “Authenticator” of open de volgende link: https://www.microsoft.com/nl-nl/store/p/authenticator/9wzdncrfj3rj Controleer of de ontwikkelaar “Microsoft Corporation” is en, zo ja, installeer de gratis applicatie. Voor een juiste werking van de app hebt U hebt U Windows Phone 8.1 of hoger nodig. Na het installeren van de mobiele applicatie op uw smartphone dient de applicatie gekoppeld te worden aan uw MFA account. In het MFA account kunt u hiervoor een activeringscode genereren (bij de eerste keer inloggen komt u langs deze pagina, later kunt u de activeringscode genereren als beschreven in hoofdstuk 6, paragraaf a en d). In de app op uw smartphone maakt u een nieuw account aan (optie ‘ nieuw account’ of ‘+’; zo nodig kiezen voor work/school account). De koppeling tussen het nieuwe account op uw smartphone en uw MFA account kan worden gemaakt door de gegenereerde activeringscode in de app in te voeren of door eenvoudig met de camera van uw smartphone de QR code te scannen. Versie 1.3, 16-03-2017 Pagina 6 van 1 5. Gebruik van het account Nadat u uw account heeft ingericht op de manier als beschreven in hoofdstuk 3, is het account klaar om te gebruiken. Om in te loggen op Gasport (https://gasport.gasunietransportservices.nl) voert u de gebruikersnaam en het wachtwoord in. Vervolgens wordt de tweede factor gevalideerd conform de door u ingestelde wijze. Na correcte ingave van alle gegevens bent u ingelogd. Zolang u actief bent in de sessie (d.w.z. gegevens invoert) heeft een Gasport sessie geen beperking met betrekking tot de lengte van de sessie. Een sessie wordt na een inactieve periode van 8 uur afgebroken. Gasport biedt de mogelijkheid om de sessie actief te beëindigen. Gebruik hiervoor de “Log out” knop; deze bevindt zich rechtsboven in het Gasport scherm. Het wachtwoord van een account verloopt automatisch na 1 jaar (zie hoofdstuk 6 voor meer informatie). Als een account gedurende een periode van minimaal 180 dagen niet is gebruikt, wordt het account inactief gemaakt en kan er niet meer met het account worden ingelogd. U dient zich dan zo nodig opnieuw te registreren bij GTS middels het “Aanvraag formulier voor Online services”. 6. Beheren van uw account Nadat het account is ingericht, kunt u bepaalde onderdelen van uw account zelf beheren in de MFA Self Service Portal (https://nss.gasunie.nl/MultiFactorAuth). U kunt de taalinstelling van deze site wijzigen door het keuzemenu rechtsboven in het scherm. Het inloggen op deze portal verloopt op dezelfde wijze als het inloggen op Gasport, dus door middel van gebruikersnaam, wachtwoord en tweede factor. Versie 1.3, 16-03-2017 Pagina 7 van 1 Via het menu aan de linkerzijde van het scherm kunt u de volgende instellingen aanpassen: a. Methode wijzigen b. Telefoonnummer wijzigen c. Taal wijzigen d. Mobile app activeren De menu keuzes worden hieronder kort toegelicht. a. Methode wijzigen Hiermee kunt u de methode, waarop u de tweede factor ontvangt, wijzigen. U kunt kiezen voor het gebruik van de mobiele applicatie = (OATH)token, het ontvangen van een SMS bericht of de telefonische oproep. b. Telefoonnummer wijzigen Hiermee kunt het voor het account ingestelde telefoonnummer (dat wordt gebruikt voor het valideren van de tweede factor) wijzigen. Als u gebruik maakt van de mobiele applicatie, dient u deze applicatie opnieuw te koppelen aan uw MFA account (zie hoofdstuk 4 en bij d. hieronder). Als u geen toegang meer heeft tot het voor MFA gebruikte telefoonnummer (bv. bij verlies of diefstal), dient u contact op te nemen met de GTS Customerdesk (tel +31 50 521 3333 or email Customerdesk@gastransport.nl). c. Taal Wijzigen Met deze keuze kunt u de taal, die wordt gebruikt bij de tweede factor van het account, wijzigen. d. Mobiele app activeren Hiermee genereert u direct een Activeringscode of (als u al eerder een Activeringscode hebt gegenereerd) dient u de knop ‘Activeringscode genereren’ te gebruiken. De koppeling tussen uw smartphone en uw MFA account kan worden gemaakt door de getoonde Activeringscode in de app in te voeren of door eenvoudig met de camera van uw smartphone de QR code te scannen. Versie 1.3, 16-03-2017 Pagina 8 van 1 Overige wijzigingen - Wachtwoord wijzigen Het wachtwoord van een account verloopt automatisch na 1 jaar. U kunt met een verlopen wachtwoord nog 1 keer inloggen en moet dan eerst het wachtwoord wijzigen (en daarna de tweede factor invullen) om daadwerkelijk te kunnen inloggen. Via de url: https://nss.gasunie.nl/adfs/portal/updatepassword/ kunt u ook vóór het verlopen van het wachtwoord op elk gewenst moment het wachtwoord wijzigen. - Wachtwoord vergeten Als u het wachtwoord bent vergeten, kan er niet meer worden ingelogd (ook niet om het wachtwoord te wijzigen). U neemt in dat geval contact op met de GTS Customerdesk (tel +31 50 521 3333 or email Customerdesk@gastransport.nl) om het wachtwoord te laten resetten. Versie 1.3, 16-03-2017 Pagina 9 van 1












