Handleiding TRIX
advertisement
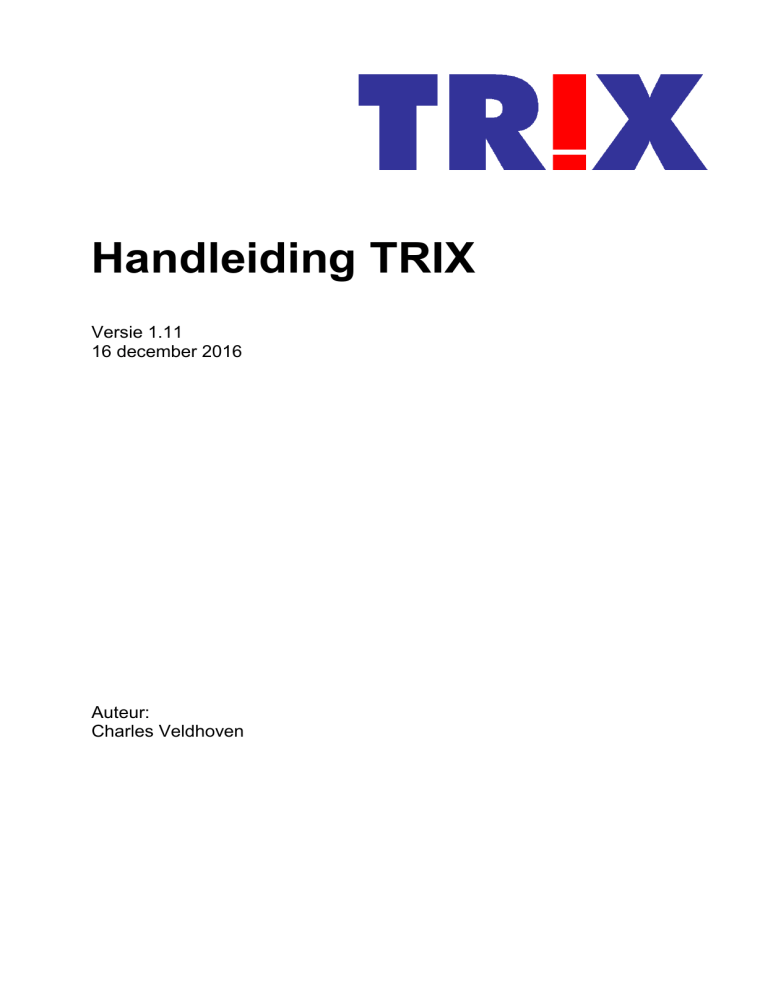
Handleiding TRIX Versie 1.11 16 december 2016 Auteur: Charles Veldhoven Inhoud 1. Aanmelden, afmelden en bevoegdheden 3 2. Zoeken van patiënten in TRIX 4 3. Invoeren en wijzigen van patiëntgegevens 7 4. Invoeren en wijzigen van resultaten 11 5. Autoriseren van patiënten en resultaten 18 6. Heropenen onderzoek en ongeldig maken van resultaten 21 7. Voorbeeld koppeling met TRIX: Philips LABOSYS 23 8. TRIX-hits registreren 26 9. Helpdesk 28 10. Wijzigingen Help-documentatie 29 2 1. Aanmelden, afmelden en bevoegdheden Op het moment dat u de TRIX-applicatie probeert te benaderen via een browser wordt u om een gebruikersnaam en een wachtwoord gevraagd. Het is mogelijk om gebruikersnaam/wachtwoord op te slaan m.b.v. de optie in het loginscherm. Er wordt dan een cookie aangemaakt die de volgende keer dat het loginscherm getoond wordt de gegevens direct invult. Middels het uitzetten van de optie wordt na aanmelden de cookie direct opgeruimd. Binnen de TRIX-applicatie kennen we drie bevoegdheden. 1. Patiëntgegevens invoeren 2. Onderzoeksresultaten invoeren 3. Autoriseren patiëntgegevens / onderzoeksresultaten. Alle gebruikers van het systeem mogen zoeken in TRIX. Voor een laboratorium dat zelf alleen maar screent en nooit typeringsresultaten invoert volstaan gebruikers met de bevoegdheid 1. Met deze bevoegdheid kunnen wel patiënten ingevoerd worden (vooraanmelding). Voor een laboratorium dat wel zelf typeringen uitvoert en bevoegd is tot invoeren van de resultaten, kunnen bij een gebruiker bevoegdheid 1 en 2 worden gecombineerd. Dan hoef je voor het invoeren van eerst de patiëntgegevens en vervolgens de resultaten niet eerst af te melden en weer opnieuw als een andere gebruiker aan te melden. Bevoegdheid 3 is altijd alléén gekoppeld aan een supervisor-autorisator om er voor te zorgen dat de ingevoerde gegevens minstens door twee personen zijn gecontroleerd. De autorisator is verantwoordelijk voor de in het systeem ingevoerde gegevens. Na het aanmelden komt u in het volgende scherm: 3 2. Zoeken van patiënten in TRIX Het openingsscherm na aanmelden ziet er als volgt uit: Om een patiënt op te zoeken in TRIX vult u eerst een BSN in en gaat u met een tab naar het volgende veld. Indien de patiënt direct op BSN wordt gevonden zal deze worden getoond. Zo niet, dan zal TRIX dit melden en aangeven dat er verder gezocht moet worden (op de geboortedatum en de naam). Vul deze in en geef vervolgens een enter of klik op de knop "Zoek". Maximaal de eerste vier karakters van de naam worden meegenomen in de zoekactie. Alléén zoeken op naam of geboortedatum is ook mogelijk. Voorbeeld: Klik nu vervolgens op de regel waar de patiënt wordt weergegeven en alle bekende gegevens van die patiënt zullen worden getoond. Middels de "Afdrukken" knop kan het overzicht van gevonden patiënten worden uitgeprint. Klikken op patiënt "T. van der Test" levert bijvoorbeeld het onderstaande plaatje op. IEA staat voor Irregulaire Erytrocyten Antistoffen en het rode uitroepteken staat voor “klinisch relevant”. 4 Bij de patiëntgegevens staat verder het TRIX ID vermeld. Dat is de unieke identifier van een patiënt binnen TRIX. Indien er een BSN bekend is zal deze hier worden getoond i.p.v. het TRIX ID. Bij “PID ingelogd lab” wordt indien aanwezig het eigen patiëntnummer getoond. Dit is door een instelling zelf toe te voegen en te wijzigen, zie verderop in deze handleiding. Dit is het standaard overzicht. Met behulp van de knop "Chronologisch overzicht" kan dezelfde informatie op onderstaande manier worden getoond: 5 Indien er na een zoekactie niets wordt gevonden zal de melding verschijnen: 6 3. Invoeren en wijzigen van patiëntgegevens Nieuwe patiënten kunnen in TRIX worden ingevoerd als de patiënt nog niet in TRIX bekend is en u zelf antistoffen (of andere relevante gegevens) heeft aangetoond. Voordat u een nieuwe patiënt invoert in TRIX moet u eerst gezocht hebben of de bewuste patiënt al niet in TRIX aanwezig is. Indien u er hierna van overtuigd bent dat de patiënt niet in TRIX aanwezig is, kunt u een nieuwe patiënt aanmaken mits u de rol hebt met de juiste rechten daarvoor. Dan ziet u links in het menu de knop "Nieuwe patiënt". De knop "Nieuwe patiënt" is default niet actief en kan niet gebruikt worden. Pas nadat er een zoekactie in het systeem is uitgevoerd op naam en geboortedatum (eventueel vooraf gegaan door een zoekactie op BSN) wordt de knop actief. Default: Na een zoekactie: Als u niet de juiste rechten hebt (u bent bijvoorbeeld autorisator), dan zal de knop niet aanwezig zijn. Na het klikken op de knop "Nieuwe patiënt" opent het volgende scherm: De donkergele velden met een * zijn verplicht. Voor buitenlandse adressen kunt u kiezen uit het volgende lijstje: 7 Nadat u de gegevens heeft ingevoerd klikt u op de knop "Opslaan". Het volgende scherm verschijnt: Met de knop "Wijzigen patiënt" kunt u de gegevens wijzigen. Alleen de instelling die de patiënt heeft ingevoerd mag dit. Als u de gegevens van een patiënt ingevoerd door een andere instelling heeft opgeroepen is de knop "Wijzig patiënt" niet aanwezig. In plaats daarvan zie je de knop "Wijzig adres". Adresgegevens mogen namelijk wel door iedere instelling gewijzigd worden. Tevens is dan ook de knop “Voeg PID toe” te zien. PID staat voor Patiënt Identificatie. Iedere instelling mag namelijk zijn eigen patiëntnummer invoeren bij het item “PID ingelogd lab”. Het je het PID ingevoerd, dan zal de knop “Voeg PID toe” niet meer zichtbaar zijn maar daarvoor in de plaats de knop “Wijzig PID”. Het PID wordt bewaard in relatie met de instelling die het heeft ingevoerd. In bovenstaand voorbeeld wordt nu het adres gewijzigd. 8 Opslaan van de wijziging. Bij Nederlandse adressen wordt het land niet getoond. Met de knop afdrukken kunt u een printje maken van de getoonde gegevens. Note: afhankelijk van hoe u bent ingelogd (als patiënt invoerder, onderzoeken invoerder, beide of als autorisator) kan u verschillende knoppen zien onder de gegevens. Naast het feit dat de adresgegevens zijn gewijzigd, ziet u nu een ikoontje van een adresboekje voor het adres staan. Als u er met de muis overheen beweegt, komt de tekst "Meedere adressen beschikbaar" naar voren. Als u er op klikt verschijnt een nieuw window waarin u de historie van de adresgegevens kunt zien, waarbij de laatst ingevoerde gegevens bovenaan staan. Wilt u uw eigen PID toevoegen aan de patiënt dan kan dat met behulp van de knop :Voeg eigen PID toe”. Klikken hierop resulteert in het volgende scherm: 9 Op het moment dat u een patiënt invoert wordt na het invulde PID een controle gedaan of de patient al bestaat. Deze controle is tweeledig. 1) Indien er een koppeling is met het system van de fabrikant (zoals het geval bij LABOSYS) voor het ophalen van de NAW-gegevens, zal er een overlayscherm worden getoond als u met een tab uit het PID-veld gaat. Indien de patiënt bekend is, zullen de NAW-gegevens worden ingevuld. Is de patiënt al onder dat PID bekend (dit wordt Instelling-afhankelijk bij het patientenrecord opgeslagen) dan zal er in het overlayscherm melding van worden gemaakt. U kunt vervolgens met OK de patiënt door TRIX laten tonen en aan deze patiënt vervolgens de resultaten koppelen. 10 4. Invoeren en wijzigen van resultaten Als u de bevoegdheid heeft om onderzoeksresultaten toe te voegen krijgt u na aanmelden en zoeken op "test" en “22-06-1965” bijvoorbeeld het volgende scherm te zien: Met behulp van de knop "Naar autoriseren" kunt u een overzicht oproepen welke patiënten er klaar staan om geautoriseerd te worden. Het autoriseren gebeurt door een andere gebruiker die daar aparte rechten daarvoor heeft (zie hoofdstuk 5). Indien u ook rechten hebt om patiëntgegevens in te voeren/dan wel te wijzigen ziet u links in het menu tevens een knop "Nieuwe patiënt”. Klikken in het bovenstaande voorbeeld op patiënt "Test, T." levert het volgende scherm op: Middels de knop "Nieuw onderzoek" kunt u de resultaten van een onderzoek toevoegen. U komt dan in het volgende scherm: 11 De keuze voor welk soort onderzoek is default gezet op IEA (irregulaire erytrocyten antistoffen). U kunt aangeven of het resultaat "Historisch" is door het aan te vinken (zie voor de definitie en gebruik van historisch de procedure werkwijze bij gebruik). Een irregulaire erytrocyten antistof (IEA) kunt u kiezen uit een voorgedefinieerde lijst. De antistoffen zijn gegroepeerd in Algemeen (geel), Hoogfrequent (paars), Laagfrequent (turqoise) en Overig (grijs). U kunt eenvoudig door de lijst naar beneden scrollen. Tevens is er (beperkte) ruimte voor opmerkingen. Aanvullende informatie alleen in overleg met een referentielab invoeren. 12 Een antistof tegen trombocyten kunt u kiezen onder het kopje HPA (Human Platelet Antigen). In de lijst die u daarnaast kunt open klappen staan de verschillende antistoffen op alfabet gesorteerd. Verder werkt het hetzelfde als bij IEA. Behalve IEA en HPA kunnen ook andere gegevens worden ingevoerd, zoals IgA deficiëntie, trombocyten antistoffen, beenmerg transplantaties ed. (zie procedure werkwijze bij gebruik). U klikt dan op de knop "Extra resultaat" om een nieuw resultaat toe te voegen. 13 Na het toevoegen van deze resultaten ziet het scherm er bijvoorbeeld als volgt uit: Na klikken op de knop "Opslaan" verschijnt het volgende scherm. Er staat bij dat de gegevens nog niet zijn geautoriseerd. Nieuwe onderzoeken kunnen nog worden toegevoegd. De reeds ingevoerde onderzoeksresultaten zijn nu nog te wijzigen of te verwijderen, echter daarvoor moet u eerst op de knop "Chronologisch overzicht" klikken ! Dan komt het volgende overzicht in beeld: 14 Als het een historisch resultaat betreft staat er achter de registratiedatum een soort opengeklapt boekje). Als u er met de muis overheen beweegt komt de tekst "historisch" naar voren. Met de knop "Standaard overzicht" kunt u weer terug naar het eerdere overzicht. "Onderzoek verwijderen" kan alleen als het een nog niet geautoriseerd resultaat betreft. Wanneer het resultaat “Allogene stamceltransplantatie” wordt ingevoerd geeft het systeem de melding dat de datum van transplantatie moet worden ingevuld in het opmerkingenveld er achter. Vul de datum in en klik op "Opslaan". 15 16 5. Autoriseren van patiënten en resultaten Nadat patiëntgegevens zijn ingevoerd en er resultaten aan zijn gekoppeld, moeten de gegevens door een aparte gebruiker worden geautoriseerd. Na aanmelden klikt deze gebruiker in het TRIX-menu op de knop "Naar autoriseren". Er verschijnt nu een lijst met te autoriseren patiënten. Door de bewuste patiënt aan te klikken komen de ingevoerde gegevens in beeld. De autorisator controleert nauwkeurig de ingevoerde gegevens en klikt op "Autoriseren" indien de gegevens correct zijn. Als er fouten in staan meldt hij/zij dat aan de gebruiker die de gegevens heeft ingevoerd met het verzoek deze aan te passen. Na autorisatie en opnieuw oproepen van deze patiënt ziet het scherm er als volgt uit: 17 Met de knop "Heropen" is het mogelijk om patiënt- en/of adresgegevens te wijzigen, resultaten toe voegen of ongeldig te maken. Dit kan alleen van de "eigen" gegevens en alleen door de gebruiker met de juiste bevoegdheden. U geeft als autorisator op deze manier dus aan een andere gebruiker de mogelijkheid am aanpassingen te doen, dat kunt u niet zelf. Met de knop "Voeg BSN toe" kunt u een BSN toevoegen. Dit kan zowel aan een "eigen" patient als aan een patient van een ander ziekenhuis. 18 6. Heropenen onderzoek en ongeldig maken van resultaten Dit kan alleen de gebruiker met autorisatierechten. Nadat een onderzoek is heropend door een Autorisator wordt dit duidelijk zichtbaar gemaakt. Dit "heropend-gegeven" verspreid zich ook over de andere ziekenhuizen. Alleen eigen gegevens kunnen ongeldig worden gemaakt. Hiervoor moet zich nu eerst een gebruiker aanmelden die rol 2 (onderzoeksresultaten invoeren) heeft. Na het opzoeken van de patiënt komt u eerst in het standaard overzicht terecht. De gebruiker moet eerst switchen naar het chronologische overzicht alvorens er aanpassingen gedaan kunnen worden! Klikken op de knop "Onderzoek wijzigen" resulteert in het onderstaande: 19 Eenmaal ingevoerde en geautoriseerde resultaten kunnen niet meer gewijzigd worden. Ze kunnen alleen nog maar ongeldig worden gemaakt, en eventueel later weer geldig. Met opslaan worden de wijzigingen vastgelegd en verschijnt het onderstaande scherm. 20 Het resultaat "IgA-deficiënt" is nu verdwenen. De gegevens zijn ook weer chronologisch te bekijken. Dan ziet het scherm er als volgt uit: Het vlaggetje achter de datum betekent dat er ongeldige gemaakte resultaten aanwezig zijn, en het boekje dat de resultaten historisch zijn. Als je op het vlaggetje klikt komt het "ongeldige" resultaat in beeld. Ervoor staat de datum waarop het resultaat ongeldig is gemaakt. 21 De autorisator moet zich nu weer aanmelden om de wijzigingen goed te keuren. Deze gebruiker klikt op de knop "Naar autoriseren" links in het menu en er verschijnt een lijst met te autoriseren patiënten. Het brilletje bij status betekent dat er een nog niet geautoriseerd resultaat aan de patiënt hangt, het sleuteltje (zoals hier) dat er een heropend en gewijzigd resultaat ter autorisatie klaar staat. Als de patiënt “Test” wordt aangeklikt verschijnt het volgende scherm: Na de gegevens te hebben gecontroleerd klikt de autorisator op "Autoriseren". Het "HEROPEND" gegeven zal dan verdwijnen. 22 7. Voorbeeld koppeling met TRIX: Philips LABOSYS Raadplegen van TRIX door LABOSYS Wanneer een patiënt wordt opgeroepen in TEBIS zal LABOSYS op de achtergrond aan TRIX vragen of het BSN, indien niet gevonden het patiëntnummer van de instelling, en indien niet gevonden de naam en geboortedatum van die patiënt voorkomen in TRIX. De muiscursor zal even als een zandlopertje zichtbaar zijn. Indien TRIX niets kan vinden zal het zandlopertje weer verdwijnen en kunt u gewoon verder gaan. Als TRIX echter meldt aan LABOSYS dat er één of meerdere patiënten zijn gevonden zal er in LABOSYS een scherm verschijnen met de melding dat er TRIX-gegevens van de patiënt beschikbaar zijn. Nadat u op OK hebt geklikt verschijnt de knop in TEBIS. TRIX zal alleen een melding geven in LABOSYS op het moment dat er resultaten worden gevonden bij de patiënt, die niet van het eigen laboratorium afkomstig zijn. Dit voorkomt overbodige waarschuwingen voor patiënten waarvan de resultaten al bekend zijn in de betreffende instelling. 23 U moet nu op deze knop klikken en vervolgens wordt in TEBIS een browserscherm geopend met daarin de gevonden patiënt(en). Klik de patiënt aan en de TRIX-gegevens zullen worden getoond. Indien de TRIX-applicatie niet beschikbaar is (Lotus Domino server is niet online, netwerkproblemen e.d.) zal TEBIS dit laten zien middels een schermmelding “De TRIX-koppeling is niet operationeel”. U dient dan de eigen IT-afdeling in te schakelen om dit probleem te verhelpen. NB: alle acties en scherm-meldingen worden door TEBIS gelogd. 24 Ophalen van NAW-gegevens van patiënten door TRIX uit LABOSYS Allereerst opent u de TRIX-applicatie en zoekt u handmatig op naam en geboortedatum naar de betreffende patiënt. Indien de patiënt aanwezig is in TRIX, dient u aan deze patiënt de gevonden resultaten te koppelen. Als u daar in TRIX de bevoegdheid voor hebt zal er een knop “Nieuw onderzoek” aanwezig zijn. Als u daarop klikt kunt u binnen dit nieuwe onderzoek de resultaten toevoegen. Degene met autorisatierechten binnen TRIX in uw instelling zal de toegevoegde resultaten eerst moeten autoriseren alvorens deze beschikbaar komen voor andere gebruikers in het land. Als de patiënt niet in TRIX geregistreerd is, klikt u op de knop “nieuwe patiënt”, voert u het eigen patiëntnummer in en gaat u met een tab naar het volgende veld. TRIX zal de NAW-gegevens van de betreffende patiënt ophalen uit LABOSYS en deze worden automatisch in TRIX ingevuld. Gedurende het ophalen zal een overlay-scherm getoond worden waarin gevraagd wordt even geduld te hebben. Afhankelijk van de netwerksnelheid zou dat een paar tellen kunnen duren. Controleert u nog wel even of alle velden op de juiste manier zijn ingevuld. Met name op voorvoegsels en op toevoegingen aan het straatnummer! Na het opslaan van de NAW-gegevens hoeft u alleen nog maar de gevonden resultaten in te voeren. Voor de koppelingen met andere systemen, zie http://trix.sanquin.nl 25 9. TRIX-hits registreren TRIX-hits zijn meldingen van het TRIX-systeem aan het labinformatiesysteem, waarbij door TRIX wordt gerapporteerd dat de patiënt waar men op dat moment in het eigen systeem mee bezig is, mogelijk in TRIX bekend is. Niet alle TRIX-hits hoeven geregistreerd te worden, maar alleen hits met een toegevoegde waarde. De zogenaamde echte TRIX-hit. We spreken van een echte TRIX-hit, indien TRIX bij een patiënt op dat moment een voor u nog onbekende antistof heeft gerapporteerd. Onafhankelijk van of de screening positief of negatief is uitgevallen. Bij de registratie van zo'n hit moet u tevens aangeven of u de antistof zelf ook nog heeft kunnen aantonen of niet, of dat dit wegens bijvoorbeeld ontbreken van de juiste testpanels niet gedaan is. Voor de registratie moet u eerst de bewuste patiënt opzoeken in TRIX. Dit moet met het autorisatie-gebruikers-id! Nadat u de patiënt heeft aangeklikt, ziet u onder de getoonde gegevens een knop: "Registreer TR!Xhit". Deze knop is alleen maar zichtbaar voor het autorisatie-gebruiker-id. Na hierop geklikt te hebben krijgt u dan het volgende scherm te zien. Dit wordt in een apart browserwindow geopend. 26 In het bruine-gele vlak staat weergegeven de gebruiker die de TRIX-hit registreert, en de Instelling waartoe hij/zij behoort. U kunt nu vervolgens één of meerdere antistoffen aanvinken. Daarna verschijnt een Ja/Nee/Niet getypeerd mogelijkheid onder het kopje "Nog aantoonbaar?". Indien de screening negatief was en u de antistof zelf niet hebt aangetoond kiest u "Nee", en “Ja” indien wel. Indien de screening positief was zal waarschijnlijk de antistof ook kunnen worden aangetoond en zal vrijwel altijd “Ja” worden ingevuld. Voorbehoud: indien de screening negatief was, maar alleen op basis van de informatie in TRIX toch de antistof met gevoeligere technieken is aangetoond, moet toch worden geregistreerd dat de antistof niet aantoonbaar was. Dit omdat normaal gesproken op basis van de screening nooit specifiek verder gezocht zou zijn en de antistof dus ook niet gevonden. Indien u geen verdere typering heeft gedaan kiest u deze optie. Daarna kunt u met de knop "Opslaan" de hit registreren en is de registratie afgerond. 27 10. Helpdesk Bij Sanquin is een helpdesk aanwezig voor het oplossen van problemen, en beantwoorden van vragen met betrekking tot de TRIX-applicatie. De helpdesk is telefonisch bereikbaar tijdens kantooruren op 020-5123272. Tijdens èn buiten kantooruren kan gebruik gemaakt worden van het algemene email-adres trix@sanquin.nl , of één van de beschikbare 06-nummers. Mochten er buiten kantooruren problemen zijn met de TRIX-applicatie in het ziekenhuis, dan is er een workaround via het Internet. Er kan dan worden ingelogd via de volgende url:http://www.trix-online.nl/ Eén van de aan u verstrekte id's heeft toegang gekregen tot deze site. In de meeste gevallen is dat de autorisator. De TRIX-helpdesk bestaat uit de volgende personen: Charles Veldhoven (systeem- en applicatiebeheer) c.veldhoven@sanquin.nl 020-5123470 06-51246391 Jankees Verloop (systeem- en applicatiebeheer) j.verloop@sanquin.nl 020-5123293 06-26020447 28 11. Wijzigingen HELP-documentatie De huidige versie van dit document is 1.7 per 01-01-2012. Hieronder volgen de wijzigingen sinds de eerste versie HELP 1.0 van 23 mei 2007: Versie HELP 1.1: - Plaatje startscherm na inloggen aangepast naar versie 1.1, foute plaatjes met rood uitroepteken voor "overige resultaten" aangegepast. Versie HELP 1.2: - Plaatje inlogscherm vervangen. Versie HELP 1.3: - Item opgenomen m.b.t. het registreren van TRIX-meldingen onder hoofdstuk 9. - Verwijzing gemaakt in hoofstuk 7 voor de koppeling met GLIMS naar de elektronische HELP in de TRIX-applicatie. - Tekst aangepast met betrekking tot autoantistoffen. - Helpdesk is hoofdstuk 10 geworden i.p.v. hoofdstuk 9. - Nieuw hoofdstuk 11 waarin de wijzigingen in de HELP-documentatie worden bijgehouden. - Plaatje startscherm aangepast naar de huidige versie 1.6 van TRIX. Versie HELP 1.4: - Overal de tekst “TRIX-melding” vervangen door “TRIX-hit”. Plaatjes waar de tekst TRIX-melding in stond vervangen. Ook de tekst en plaatjes m.b.t. “Eigen typering ja/nee” vervangen door “Nog aantoonbaar ja/nee”. - Menu-plaatjes aangepast omdat de knop “Nieuwe patiënt” nu pas actief wordt nadat er een zoekactie in het systeem heeft plaatsgevonden. Tevens de tekst aangepast. - Nieuw plaatje toegevoegd m.b.t. de wijziging van het adres van een patiënt. - Melding gemaakt dat datum van invoer van een resultaat niet meer gewijzigd kan worden. Versie HELP 1.5: - Hoofdstuk 4: resultaattekst “Beenmergtransplantatie” veranderd in “Allogene stamceltransplantatie”. - Bij de keuze van dit resultaat geeft TRIX een melding met de opdracht om in het opmerkingenveld de datum van transplantatie te vermelden. Versie HELP 1.6: - Volledige revisie met nieuwe plaatjes. - BSN toevoegen en toevoegen PID door autorisator beschikbaar gemaakt. - Bij het registreren van een TRIX-hit is de mogelijkheid gekomen om bij de antistof naast “Ja/Nee” nu ook “Niet getypeerd” te kiezen. Versie HELP 1.7: - Stephan Grentzius maakt geen deel meer uit van de TRIX-helpdesk Versie HELP 1.8: - Hoofdstuk 1.4 aangepast m.b.t. het invoeren van de anti-HPA antistoffen. - Allo/auto kenmerk van een antistof nu geheel verborgen. Versie HELP 1.9: - Hoofdstuk 8 “Wijzigen wachtwoord” is verwijderd. Plaatjes m.b.t. het menu aangepast. Versie HELP 1.10: - Hoofdstuk 3 plaatjes en tekst gewijzigd i.v.m. het invoeren van buitenlandse adressen. 29










