Bekabeling - e
advertisement
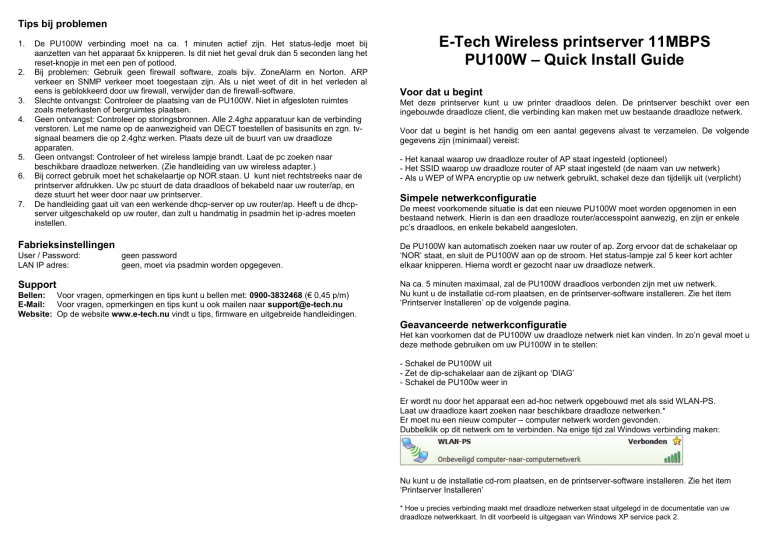
Tips bij problemen 1. 2. 3. 4. 5. 6. 7. De PU100W verbinding moet na ca. 1 minuten actief zijn. Het status-ledje moet bij aanzetten van het apparaat 5x knipperen. Is dit niet het geval druk dan 5 seconden lang het reset-knopje in met een pen of potlood. Bij problemen: Gebruik geen firewall software, zoals bijv. ZoneAlarm en Norton. ARP verkeer en SNMP verkeer moet toegestaan zijn. Als u niet weet of dit in het verleden al eens is geblokkeerd door uw firewall, verwijder dan de firewall-software. Slechte ontvangst: Controleer de plaatsing van de PU100W. Niet in afgesloten ruimtes zoals meterkasten of bergruimtes plaatsen. Geen ontvangst: Controleer op storingsbronnen. Alle 2.4ghz apparatuur kan de verbinding verstoren. Let me name op de aanwezigheid van DECT toestellen of basisunits en zgn. tvsignaal beamers die op 2.4ghz werken. Plaats deze uit de buurt van uw draadloze apparaten. Geen ontvangst: Controleer of het wireless lampje brandt. Laat de pc zoeken naar beschikbare draadloze netwerken. (Zie handleiding van uw wireless adapter.) Bij correct gebruik moet het schakelaartje op NOR staan. U kunt niet rechtstreeks naar de printserver afdrukken. Uw pc stuurt de data draadloos of bekabeld naar uw router/ap, en deze stuurt het weer door naar uw printserver. De handleiding gaat uit van een werkende dhcp-server op uw router/ap. Heeft u de dhcpserver uitgeschakeld op uw router, dan zult u handmatig in psadmin het ip-adres moeten instellen. Fabrieksinstellingen User / Password: LAN IP adres: geen password geen, moet via psadmin worden opgegeven. Support Bellen: Voor vragen, opmerkingen en tips kunt u bellen met: 0900-3832468 (€ 0,45 p/m) E-Mail: Voor vragen, opmerkingen en tips kunt u ook mailen naar support@e-tech.nu Website: Op de website www.e-tech.nu vindt u tips, firmware en uitgebreide handleidingen. E-Tech Wireless printserver 11MBPS PU100W – Quick Install Guide Voor dat u begint Met deze printserver kunt u uw printer draadloos delen. De printserver beschikt over een ingebouwde draadloze client, die verbinding kan maken met uw bestaande draadloze netwerk. Voor dat u begint is het handig om een aantal gegevens alvast te verzamelen. De volgende gegevens zijn (minimaal) vereist: - Het kanaal waarop uw draadloze router of AP staat ingesteld (optioneel) - Het SSID waarop uw draadloze router of AP staat ingesteld (de naam van uw netwerk) - Als u WEP of WPA encryptie op uw netwerk gebruikt, schakel deze dan tijdelijk uit (verplicht) Simpele netwerkconfiguratie De meest voorkomende situatie is dat een nieuwe PU100W moet worden opgenomen in een bestaand netwerk. Hierin is dan een draadloze router/accesspoint aanwezig, en zijn er enkele pc’s draadloos, en enkele bekabeld aangesloten. De PU100W kan automatisch zoeken naar uw router of ap. Zorg ervoor dat de schakelaar op ‘NOR’ staat, en sluit de PU100W aan op de stroom. Het status-lampje zal 5 keer kort achter elkaar knipperen. Hierna wordt er gezocht naar uw draadloze netwerk. Na ca. 5 minuten maximaal, zal de PU100W draadloos verbonden zijn met uw netwerk. Nu kunt u de installatie cd-rom plaatsen, en de printserver-software installeren. Zie het item ‘Printserver Installeren’ op de volgende pagina. Geavanceerde netwerkconfiguratie Het kan voorkomen dat de PU100W uw draadloze netwerk niet kan vinden. In zo’n geval moet u deze methode gebruiken om uw PU100W in te stellen: - Schakel de PU100W uit - Zet de dip-schakelaar aan de zijkant op ‘DIAG’ - Schakel de PU100w weer in Er wordt nu door het apparaat een ad-hoc netwerk opgebouwd met als ssid WLAN-PS. Laat uw draadloze kaart zoeken naar beschikbare draadloze netwerken.* Er moet nu een nieuw computer – computer netwerk worden gevonden. Dubbelklik op dit netwerk om te verbinden. Na enige tijd zal Windows verbinding maken: Nu kunt u de installatie cd-rom plaatsen, en de printserver-software installeren. Zie het item ‘Printserver Installeren’ * Hoe u precies verbinding maakt met draadloze netwerken staat uitgelegd in de documentatie van uw draadloze netwerkkaart. In dit voorbeeld is uitgegaan van Windows XP service pack 2. Printserver installeren Nu u de printserver verbonden is met uw pc, of netwerk, kunt u hem configureren. Als u de cd-rom in de speler plaatst, zal deze automatisch het startscherm openen. Klik op ‘print server’ en daarna op ‘wireless setup wizard’ Klik op next, en de wizard gaat zoeken naar uw printserver. Gevonden printservers worden daarna in de lijst getoond. Key format: het type sleutel, alphanumeriek of hexadecimaal (0-9 / a-f is hex, 0-9 / a-Z is alpha) Encryption key: Vul hier uw netwerksleutel in. Als encryptie kunt u alleen kiezen voor WEP. Andere vormen worden niet ondersteund. (Tip: E-Tech routers gebruiken altijd hexadecimale keys. ) Klik op ‘next’ om door te gaan. TCP/IP Settings Obtain an IP automatically : Uw printserver zal via DHCP een ip adres opvragen Specify an IP adress: Geef een ip adres op dat u wilt instellen. Als u een router gebruikt, kiest u ‘Obtain an ip automatically’. Heeft u geen router of dhcpserver, kies dan voor ‘Specify an IP adress’ en vul de ip-details in. Klik op ‘next’ om door te gaan. Uw instellingen worden nu op het scherm getoond. Klik op ‘next’ om de instellingen permanent in uw printserver op te slaan. Klik daarna op ‘finish’ om dit scherm te sluiten. Printer installeren Om te printen via de draadloze printserver moet u een nieuwe printer installeren, en aangeven dat er wordt afgedrukt via de ‘Network Printing Port’. U moet dus GEEN netwerkprinter installeren, maar een lokale printer. Dit programma gebruikt SNMP en ARP om de printserver te vinden. Als u op de pc een firewall of andere software draait die dit blokkeert, zal er dus niets worden gevonden. Wij raden aan om tijdelijk dit soort software te verwijderen, via Start – Configuratiescherm – Software. Voorbeelden van dit soort software zijn Norton Internet security, Zonealarm en Blackice Defender. De ingebouwde firewall van XP SP2 zou geen problemen moeten opleveren. (snmp+arp toestaan!) Klik op Start – Printers en Faxapparaten. Klik in het linker menu op ‘Een Printer Toevoegen’. Kies ‘Lokale Printer’ en kies volgende. Zet een rondje bij ‘Een nieuwe poort maken’ en kies voor de ‘Network Print Port’. Klik daarna op ‘volgende’ Kies uw printserver uit in de lijst, en klik op ‘next’. De wizard zal vragen om een password. Zet een rondje bij ‘no’. Nieuwe printservers worden geleverd zonder dat er een password is ingesteld. Klik op ‘next’ om verder te gaan met de installatie. Het scherm ‘basic wireless setup verschijnt. In dit scherm moet u de details van uw draadloze verbinding invullen. Deze heeft u als het goed is toen u met deze handleiding begon, opgeschreven. Basic Wireless Setup Communication Type: Infrastructure bij router of AP. (Ad-Hoc indien u geen router of AP heeft.) SSID: De naam van uw draadloze netwerk a Channel: Het kanaal waarop uw netwerk actief is (alleen bij Ad-Hoc) Data Transmission rates: De snelheid van uw netwerk. (auto is altijd goed) Klik op ‘next’ om door te gaan. Indien uw netwerk beveiligd is (of de beveiliging staat nu tijdelijk uit) moet u de wep-encryptie in het volgende scherm aanzetten. Security and wep-settings Enable wep-encryption: Aangevinkt of uitgevinkt Type: 64 of 128 bits encryptie De gevonden printserver zou moeten worden getoond in het volgende schermpje wat verschijnt. Klik op ‘ok’ om door te gaan, en het printer-installatiescherm verschijnt. U kunt nu uw printer uit de lijst kiezen, zoals u normaal een printer zou installeren. Voor meer details kunt u de handleiding die bij uw printer is geleverd raadplegen. Reeds geïnstalleerde printer wijzigen Als u de printer al geïnstalleerd heeft op uw systeem, en de kabel omplugt van pc naar printserver, dan kunt u eenvoudig de poort toevoegen, en de pc zo instellen dat deze niet meer lokaal afdrukt, maar naar de network print port. Klik met de rechtermuis op de printer, en kies ‘eigenschappen’. Kies nu het tabblad ‘poorten’ en klik op ‘poort toevoegen’. Kies ‘Network Print Port’ en klik volgende. De gevonden printserver wordt nu getoond. Klik OK. Zet nu het vinkje bij de lokale poort uit, en vink de nieuw aangemaakte poort aan. Klik OK om te bevestigen.





















