E-Tech router - e
advertisement
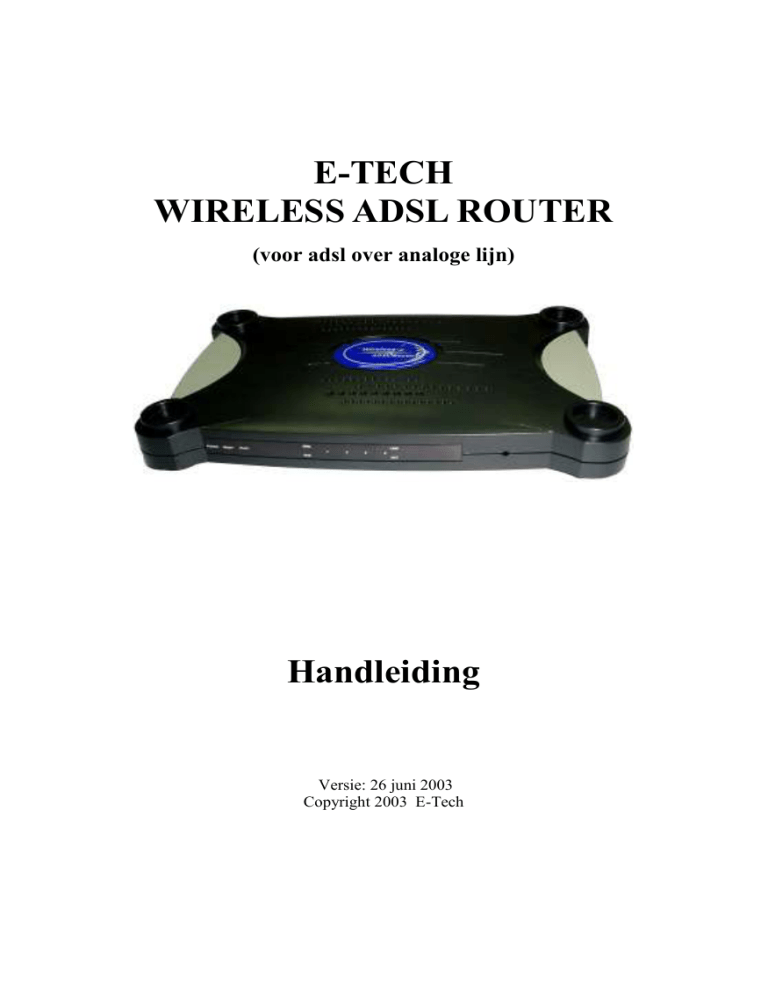
E-TECH WIRELESS ADSL ROUTER (voor adsl over analoge lijn) Handleiding Versie: 26 juni 2003 Copyright 2003 E-Tech Inleiding Met deze ADSL router kunt u een of meerdere computers aansluiten op uw adsl lijn, zowel draadloos als bedraad. De installatie van de router bestaat uit 3 stappen: 1. Het aansluiten van de bekabeling 2. Het instellen van uw Windows of Apple Mac computer (via netwerkkabel) 3. Het configureren van de router voor uw Internet Provider 4. Het configureren van uw draadloze lan verbinding Uitleg van de lampjes POWER READY WLAN ADSL RxD LINK 1,2,3 en 4 ACT 1,2,3 en 4 Gaat branden als de router aan staat Gaat enkele seconden na het inschakelen van de router branden om aan te geven dat de router correct werkt. (Dit lampje mag ook knipperen, maar het lampje mag niet uit zijn) Gaat branden als het ingebouwde draadloos accesspoint ingeschakeld is Dit lampje brandt continue als het ADSL signaal op de telefoonlijn is gevonden. Het kan circa 30 seconden duren voordat dit lampje continue gaat branden. Als dit lampje blijft knipperen, dient u de adsl lijn en de splitter aansluitingen te controleren. Gaat knipperen als er data over de adsl lijn ontvangen wordt. Deze lampjes gaan branden als de netwerk kabels op de router correct zijn aangesloten. Deze lampjes gaan knipperen als er data verkeer is over een van de netwerk kabels. 1. De router aansluiten - - Sluit de voedingskabel van de netadapter aan op de router en plaats de netadapter in het stopcontact Het PWR lampje zal gaan branden. Na enkele seconden zal het READY lampje gaan branden. (In sommige gevallen gaat het Ready lampje knipperen, dat is ook goed) Uw adsl telefoonlijn dient u aan te sluiten op de WAN poort op de achterkant van de ADSL router. Op de poorten 1, 2, 3 en 4 kunt u de netwerkkabels van uw computer(s) aansluiten. Als u bijvoorbeeld 3 computers heeft aangesloten, dienen er 3 “LINK” lampjes te branden op de voorzijde van de router. U kunt zowel een normale (straight) kabel, als een cross kabel gebruiken om uw PC te verbinden met de 4 poorts router. Ook voor het aansluiten van een switch of hub kunt u beide soorten kabels gebruiken.) We raden aan de usb poort niet te gebruiken omdat het aansluiten via een van de 4 netwerk poorten eenvoudiger is. (Mocht u toch besluiten de usb aansluiting te gebruiken, dan dient u het stuurprogramma hiervoor te downloaden en te installeren.) 2. De computer instellen (via netwerkkabel) De ingebouwde DHCP-server van de router staat standaard ingeschakeld, elke pc krijgt automatisch een IP-adres. We gaan nu controleren of uw pc ingesteld staat op “Automatisch een IP adres verkrijgen” 2 a) Windows 95, 98 en ME instellen 1. 2. 3. Controleer of de netwerk kaart correct in uw computer is geinstalleerd Ga naar Start -> Instelingen -> Configuratiescherm -> Netwerk U krijgt nu onderstaand venster te zien: Selecteer het TCP/IP onderdeel dat gekoppeld is aan uw netwerkkaart en klik op eigenschappen. 4. U krijgt nu een nieuw vester te zien: Selecteer de optie “Automatisch een IP-adres verkijgen” En klik ok “OK”. Klik daarna nog een keer op “OK”. Indien u wijzigingen heeft gemaakt bij de netwerk instellingen, zal de computer meestal vragen om opnieuw op te starten. Controleer nu of uw computer correct een IP adres van de router heeft ontvangen: 1. Klik op start -> uitvoeren 2. U krijgt nu onderstaand venster te zien: Typ in “winipcfg”en klik op OK. 3. U krijgt nu onderstaand venster te zien: Selecteer boven in het venster de juiste netwerk adapter, bijv “NDIS”, “Realtek” of “Intel”. Indien u “PPP adapter” te zien krijgt, dient u een ander adapter te selecteren. Bij “IP-adres” hoort een getal te staan dat begint met “10.0.0.” Als het IP-adres begint met “169.”, dan heeft uw computer geen ip adres ontvangen. Als het ip-adres onjuist is, kunt u op de knop “Vernieuwen” klikken. Als het goed is, krijgt u binnen enkele seconden een ip adres toegewezen van de router. Als dit niet goed gaat, blijft de computer circa 60 seconden proberen een ip adres aan te vragen. De computer is gedurende deze tijd niet toegankelijk. Ga nu verder met stap 3. 2 b) Windows 2000 en XP instellen 2. Ga naar Start -> Configuratiescherm -> “Netwerk- en Internet-verbindingen” -> Netwerk verbindingen U krijgt nu een venster te zien met alle LAN-verbindingen: 3. Er kunnen soms meerdere LAN-verbinding zichtbaar zijn. Controleer of de juiste LAN verbinding is “Ingeschakeld” Als windows meldt “Netwerkkabel is niet aangesloten”, dan is de netwerkkabel niet goed aangesloten. Als windows meldt “Uitgeschakeld”, dan dient u te dubbel-klikken op de LAN-verbinding om hem in te schakelen. Dubbelklik op de juiste LAN-verbinding U krijgt nu onderstaand venster te zien: 1. Dubbelklik op “Internet-protocol (TCP/IP)” 4. U krijgt nu het onderstaande venster te zien: Zet een vinkje voor “Automatisch een IP-adres laten toewijzen” Klik op “OK” Klik nog een keer op “OK” Controleer nu of uw computer correct een IP adres van de router heeft ontvangen: Klik op “Start” -> “Uitvoeren…”. U krijgt dan onderstaand venster te zien: typ in “cmd”en klik op “OK” Typ in het zwarte venster in “ipconfig” gevolgd door <enter>. U ziet nu ip-adres van uw computer. Het ip-adres moet beginnen met “10.0.0.” Als het ip-adres onjuist is, kunt u proberen het ip-adres te vernieuwen met het commando “ipconfig /renew” gevolgd door <enter> Ga nu verder met stap 3 2 c) Apple Mac OS 8 en 9 instellen 1. 2. 3. Ga naar het Apple Menu Klik op “regelpanelen” Ga naar het “TCP/IP” menu, u krijgt dan onderstaand venster te zien: 4. 5. 6. Zet de optie “Verbind via” op “Ethernet” Zet de optie “Configureer” op “Via DHCP-Server” De optie “DHCP Client-ID” is niet belangrijk, u kunt daar bijvoorbeeld de naam van uw computer intypen. 2 d) Apple Mac OS X instellen 1. 2. 3. 4. 5. 6. 7. Ga naar het Apple Menu Klik op “Systeemvoorkeuren” Ga naar het “Netwerk” Zet de optie “Toon” op “Ingebouwd Ethernet” Klik op het tabblad “TCP/IP” Zet de optie “Configureer” op “Via DHCP” De optie “ID DHCP-Client” is niet zo belangrijk, u kunt daar bijvoorbeeld de naam van uw computer intypen. 3. De router configureren Als alles goed is ingesteld, kunt u nu de webpagina van de router openen. 1. Open uw internet browser (Bijvoorbeeld Internet Explorer) 2. Typ in als adres: 10.0.0.2 en klik op “Enter” 3. De router vraagt nu om een gebruikersnaam en wachtwoord: Bij username dient u in te vullen ’admin’. Bij password typt u in: ‘epicrouter’ (of in sommige gevallen ‘password’). Klik op OK. U ziet nu de webpagina waarmee u de router kunt configureren. U hoeft de router maar eenmalig te configureren en u kunt de configuratie uitvoeren op een willekeurige computer. Nadat u de router correct heeft geconfigureerd, kunnen alle computers direct op internet. Uw computer hoeft dus niet meer “uit te bellen”. Selecteer hieronder de configuratie die bij uw internet provider hoort: 3 a) configuratie voor KPN/Versatel PPP 1. 2. 3. Klik op het menu “WAN” Vul de gegevens in zoals in onderstaand venster: Enabled?=yes, Mxstream: VPI=8, VCI=48 Versatel: VPI=0, VCI=32 Sommige snelle BBNed lijnen: VPI=0, VCI=35 Static ip=0.0.0.0, subnet mask=0.0.0.0 Gateway: 0.0.0.0 Encapsulation: PPPoA VC-Mux (niet PPPoE selecteren!) Bridge: disabled Service name is niet van belang Username en Password correct invullen (heeft u gekregen van uw provider) DHCP client is niet van belang Klik op ‘Submit’ en daarna op ‘Save Configuration’ en dan op ‘Submit’ Klik op het menu “NAT” Selecteer de optie ‘NAPT’ 4. Klik op ‘Submit’ en daarna links op ‘Save Settings’ en dan op ‘Submit’ Voor ervaren gebruikers: Het is ook mogelijk om de router in te stellen als bridge. In dat geval krijgt uw computer rechtstreeks een ip adres van de provider. Het is dan niet mogelijk om meerdere computers te gebruiken. Om de router als “bridge” in te stellen dient u in het “misc” menu de optie “PPP Half Bridge” op “enabled” te zetten. De overige instellingen blijven identiek aan “router” mode. Uw pc dient op “automatisch een ip adres” ingesteld te zijn. 3 b) Configuratie voor BBNed/BabyXL/Tiscali/Versatel DHCP Klik op het menu “WAN” Vul de gegevens in zoals in onderstaand venster: Enabled?=yes, Versatel/Zon Family: VPI=0, VCI=32 BBNed: VPI=0, VCI=35 BabyXL/Tiscali: VPI=0, VCI=34 Static ip=0.0.0.0, subnet mask=0.0.0.0 Gateway: 0.0.0.0 Encapsulation: 1483 bridged IP LLC Bridge: disabled Service name, Username en password zijn niet van belang DHCP client dient aangevinkt zijn 1. Klik op ‘Submit’ en daarna op ‘Save Configuration’ en dan op ‘Submit’ 2. Klik op het menu “NAT” Selecteer de optie ‘NAPT’ Klik op ‘Submit’ en daarna links op ‘Save Settings’ en dan op ‘Submit’ 3. Sommige snelle BBNed lijnen gebruiken PPPoA ipv RFC1483. In dat geval dient u de instellingen van “KPN/Versatel” te volgen. Voor ervaren gebruikers: Het is ook mogelijk om de router in te stellen als bridge. In dat geval krijgt uw computer rechtstreeks een ip adres van de provider. Het is dan niet mogelijk om meerdere computer te gebruiken. U kunt de router als volgt als “bridge” in stellen: WAN menu: bridge=enabled, DHCP client=disabled LAN menu: DHCP server uitgevinkt NAT menu: NAT=disabled Uw pc dient op “automatisch een ip adres” ingesteld te zijn. 3 c) Configuratie voor overige providers Hieronder ziet u een overzicht van instellingen voor een groot aantal providers: Provider VPI VCI Protocol Nederland KPN 8 48 PPPoA Nederland Bussiness DSL 2 32 PPPoA Nederland Versatel PPP 0 32 PPPoA Nederland Versatel DHCP 0 32 RFC1483bridged Nederland BBNed 0 35 RFC1483bridged Nederland BBNed (snelle lijnen) 0 35 PPPoA Nederland BabyXL/Tiscali 0 34 RFC1483bridged Belgacom Turboline (analoog) 8 35 PPPoA Belgacom Turboline (ISDN) 0 35 PPPoA België ADSL Office 8 35 RFC1483Routed Frankrijk France Telecom 8 35 PPPoA Engeland 0 38 PPPoA Italië Tele Italia 8 35 PPPoA Zwitserland Swisscom 8 35 PPPoE Denemarken 0 35 PPPoA Encapsulation VC-Mux VC-Mux VC-Mux LLC LLC VC-Mux LLC LLC LLC LLC LLC VC-Mux VC-Mux LLC VC-Mux 4. Draadloze netwerk instellen U dient de bijgeleverde draadloze netwerk kaart (onderin de doos) aan de zijkant in de router te schuiven terwijl de router uit staat. Schakel daarna de router in. Klik op het menu “WIRELESS” , het onderstaande venster verschijnt. Bij de optie “SSID” kunt u een netwerknaam opgeven aan de draadloze lan verbinding. U kunt een ander draadloos kanaal kiezen door de “CHANNEL” te wijzigen. Er bestaat de mogelijkheid om deze draadloze verbinding te beveiligen d.m.v. “ENCRYPTIE”, u zet de optie “SECURITY” dan op enable. U kunt dan kiezen hoe lang deze sleutel moet zijn, namelijk 64 of 128 bit. Bij de “KEY” kunt u een zelf verzonnen sleutel invoeren. Wanneer u een heeft ingevoerd, dient u het te activeren door even op de sleutel te klikken. Probeer eerst 64bit beveiliging, als dat correct werkt kunt u uw netwerk instellen op 128 bit. Indien u een verkeerde wep-sleutel invoert, zal Windows XP gewoon een “uitstekende verbinding” blijven melden, maar er wordt geen geen data verkeer verstuurd. U krijgt dus geen waarschuwing dat er iets niet klopt. 64bit beveiliging wordt soms ook wel 40-bit beveiliging genoemd. 128bit beveiliging wordt soms ook wel 104-bit beveiliging genoemd. Voorbeeld van een 64bit sleutel: 1234567890 Voorbeeld van een 128bit sleutel: 12345678901234567890123456 Opmerking: Als u de draadloze beveiliging wilt wijzigen, raden wij u aan dit te doen via een bedrade computer. Indien u toch via een draadloze computer de draadloze beveiliging gaat wijzigen, ga dan als volgt te werk: 1. Voer de wijzigingen in in de web-pagina van de router 2. Klik op ‘submit’. De nieuwe beveiligings-instellingen zijn nu actief op de router 3. Stel dezelfde beveiligings-instellingen nu in op uw computer. Daarna kunt u de router weer bereiken 4. Open de web pagina van de router en klik op “Save settings”. De instellingen worden nu opgeslagen in de router. Fabrieksinstellingen Router Username: Router Password: LAN IP adres: LAN subnet mask: DHCP Server: Wireless beveiliging: admin epicrouter of password 10.0.0.2 255.255.255.0 Aan Uitgeschakeld Tips bij problemen 1. U kunt de web pagina van de router niet openen? – Controleer de netwerk bekabeling tussen uw computer en de router - Haal de fabrieksinstellingen van de router terug door met een paperclip de reset-knop aan de voorzijde in te drukken – Schakel de router 5 seconden uit en schakel daarna de router weer aan. Wacht tot het ready lampje gaat knipperen of branden. – Schakel alle firewall software uit (zoals Norton firewall en ZoneAlarm). Verwijder tijdelijk ook software zoals Kazaa. – Controleer of uw internetopties correct zijn ingesteld: Start -> Instellingen -> Internet -> Verbinding -> Nooit een verbinding kiezen. Klik op LAN instellingen -> de Proxy-server dient uitgeschakeld te zijn. - Gebruik om te testen eerst Internet Explorer. Als dat goed werkt kunt u ook andere web browsers proberen. Als u bijvoorbeeld Netscape gebruikt, dient u in te stellen: voorkeuren -> geavanceerd -> handmatige proxy – Klik op het menu “Bestand” van Internet Explorer en controleer of er geen vinkje voor “off-line” werken staat. – Zet tijdelijk de pc op een vast IP adres: 10.0.0.3 en kijk of u daarna wel de web pagina van de router kunt openen. – Open een MS-Dos prompt en voer het volgende commando uit: ping 10.0.0.2 Als het goed gaat, krijgt u onderstaande scherm afdruk: U dient als resultaat te krijgen: “ontvangen = 4”. 2. Het ‘Showtime/ADSL’ lampje blijft knipperen? Het Showtime/ADSL lampje hoort binnen 30 seconden continu te gaan branden. Dit betekent dat er een goede ADSL verbinding is. Indien het ‘ADSL’ lampje blijft knipperen is er iets mis met uw ADSL lijn. - Controleer de bekabeling van uw ADSL lijn en uw ADSL splitter. - Controleer of uw een analoge lijn of ISDN lijn heeft. Op de onderkant van de router staat of uw router geschikt is voor ADSL over analoge lijn of voor ADSL over een ISDN lijn. Dus voor een analoge lijn heeft u een ander model nodig dan voor een ISDN lijn. – Indien mogelijk, test het modem op een andere ADSL lijn 3. De router slaat geen gegevens op? - Ga naar ‘internet opties’ -> Klik op 'bestanden verwijderen...' en klik op ‘geschiedenis wissen’. Klik daarna op “OK”. – Log in de router in als “admin”. (Als “user” kunt u geen gegevens wijzigen) 4. Geen internetverkeer? - Open een MS-Dos prompt en kijk of u het WAN ip adres van de router kan pingen. - Probeer of u een internet adres kunt pingen, bijvoorbeeld “PING 194.134.5.5” (Let op: Niet alle internet adressen antwoorden op een ping opdracht) - Probeer of u een internet website kunt pingen, bijvoorbeeld “PING www.e-tech.nu”. Als deze laatste stap verkeerd gaat, is er iets mis met uw DNS instellingen. 5. Geen internetverkeer met KPN/Versatel adsl? Klik op ‘WAN Status’ om te kijken of u een IP adres van uw provider heeft gekregen KPN-ADSL (PPPoA): Klik op ‘Admin privilige’ -> ‘PPP Status’. VC0 hoort op ‘connected’ te staan. KPN-ADSL: Klik op ‘System Log’. Als daar staat ‘Invalid Username or password’ dan klopt uw gebruikersnaam of wachtwoord niet. U kunt eventueel het test-account van KPN proberen: username=dslam@test, password=test . U kunt met het test-account niet op internet, maar u kunt wel zien of het inloggen goed gaat en of u een ip adres krijgt. Versatel test-account: username=test80@zonnet-family, password=123456 6. Geen internetverkeer met BBNed? Klik op ‘WAN Status’ om te kijken of u een IP adres van uw provider heeft gekregen Open de web pagina van de router klik op ‘System Log’. Controleer of de router een IP adres, DNS en Gateway van de provider heeft gekregen. 7. Trage of instabiele verbinding? De router werkt op 100Mbps, dit vereist hoge eisen aan de netwerk kabel. Vooral met zelf-gemaakte netwerk kabel, komt het regelmatig voor dat de 8 aders van de netwerkkabel verkeerd zijn aangesloten. De kleuren in de netwerk kabel dienen precies volgens het volgende patroon te worden aangesloten: wit/oranje, oranje, wit/groen, blauw, wit/blauw, groen, wit/bruin, bruin 8. De Diagnostic test van de router geeft fouten? Deze test geeft altijd enkele fouten omdat er verschillende protocollen worden getest. Geen aandacht aan deze test besteden. 9. Bij het opstarten van Internet Explorer wordt elk keer om “verbinding maken” gevraagd? Uw computer hoeft niet meer in te bellen naar uw provider, dat doet de router voortaan automatisch. Ga naar “Start”-> “Instellingen” -> “Configuratiescherm”-> “Internet-opties” -> klik op het tabblad “verbindingen” -> zet een vinkje voor “nooit een verbinding kiezen”. (Indien deze optie grijs is, is dat ook goed) 10. ABN-AMRO software instellen: ABN ABN-AMRO Homenet: Open het bestand telecom.ini Onder het kopje [winsocket-viaeb] en onder het kopje [winsocket-its] verandert u de poorten in: port=21 ABNAMRO Officenet Extra: U dient het bestand c:\program files\officenet extra\data\ebca.ini aan te passen onder het kopje [transport protocol]: TPServerPort=21 TPIIGPort=21 11. Hoe stel ik mijn Webserver of FTP server in? Zorg ervoor dat uw webserver of FTP server actief is op uw pc. Test uw websever door het lokale IP adres in de browser in te typen. Ga naar het menu Virtual Server Webserver: public port=80 en private poort= 80 FTP server: public port=21 en private poort= 21 Port type: TCP Host ip adress: het ip-adres van de computer waarop de server draait (bijvoorbeeld 10.0.0.8) Test uw webserver via een andere internet verbinding bijv. via een analoog modem of even bij iemand anders. (uw WAN ip adres werkt misschien niet altijd correct via uw eigen netwerk) 12. Geen draadloos contact met de wireless router? U dient de bijgeleverde draadloze netwerk kaart (onderin de doos) aan de zijkant in de router te schuiven terwijl de router uit staat. Schakel daarna de router in. Controleer of uw wireless card een goede draadloze ontvangst heeft. Zet eventueel tijdelijk de wireless router dichter bij de wireless client. Haal de fabrieksinstellingen van de wireless router terug door op de voorkant van de router het reset knopje in te drukken m.b.v. een paperclip o.i.d. Schakel op zowel de wireless router als op uw wireless kaarten de beveiliging uit. Als dat correct werkt, kunt u daarna 64 bit beveiliging proberen, en dan 128bit. Controleer of de ssid van de wireless card overeenkomt met de ssid van het access point ("wireless"). Controleer of het ip-adres van de netwerkkaart in dezelfde reeks ligt als de wireless router. Dit kunt U als volgt controleren: Windows 95,98 en ME: U gaat naar start -> uitvoeren, daar typt u in winipcfg en klikt u op ok Selecteer hier de draadloze netwerkkaart Het ip adres dient te beginnen met "10.0.0.X" Windows 2000 en XP: Ga naar start -> uitvoeren en typ in cmd. Dan klikt u op ok, dan krijgt u een Dos scherm te zien. Daar typt u in "ipconfig", dan krijgt u het ip adres te zien van de wireless netwerkkaart. Support: Website: Op de website www.e-tech.nu vindt u tips en antwoorden op veelgestelde vragen. Bellen: Voor vragen, opmerkingen en tips kunt u bellen met: 0900-3832468 (€ 0,45 p/m) E-Mail: U kunt ook mailen naar support@e-tech.nu










